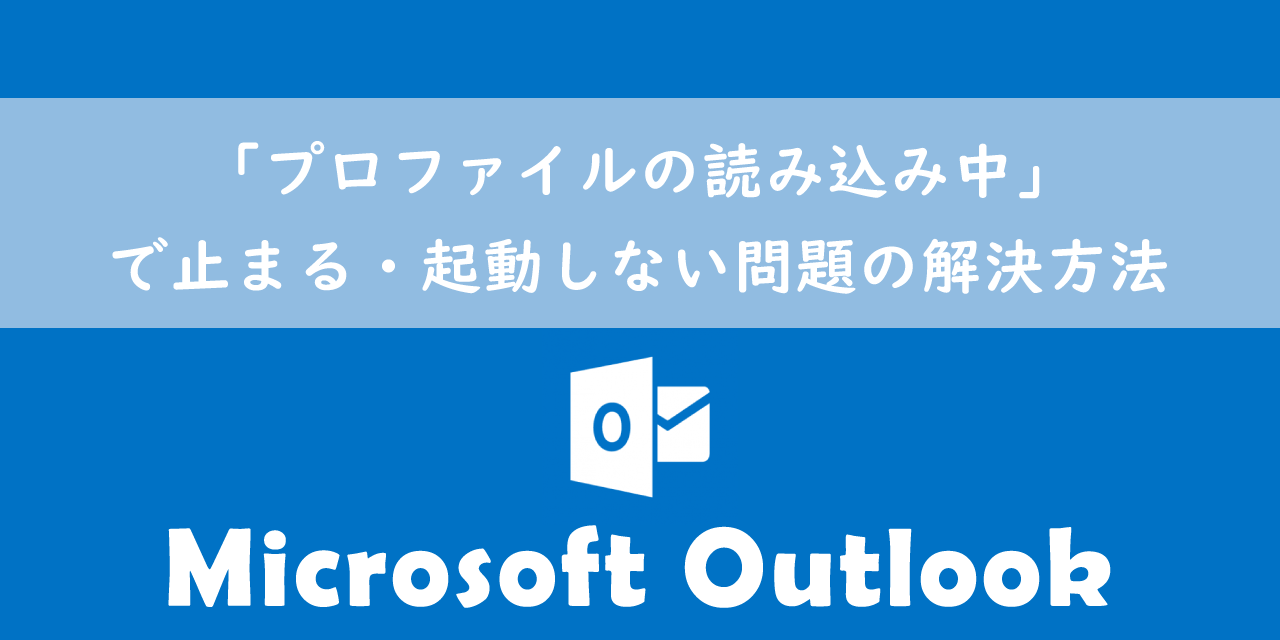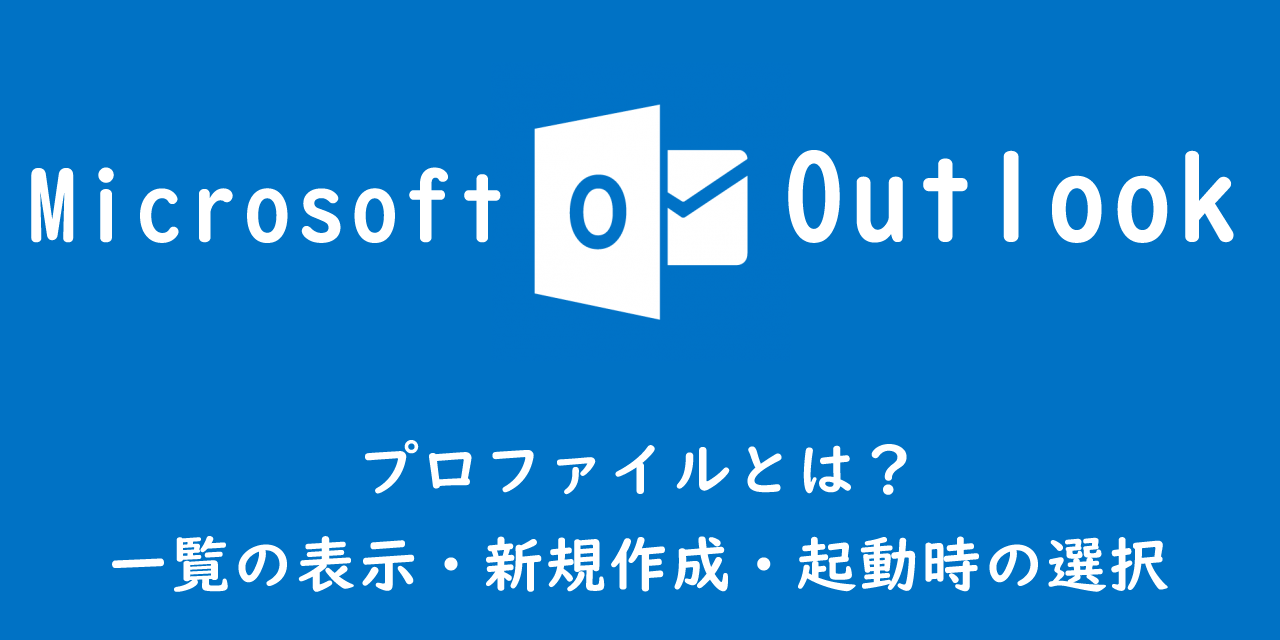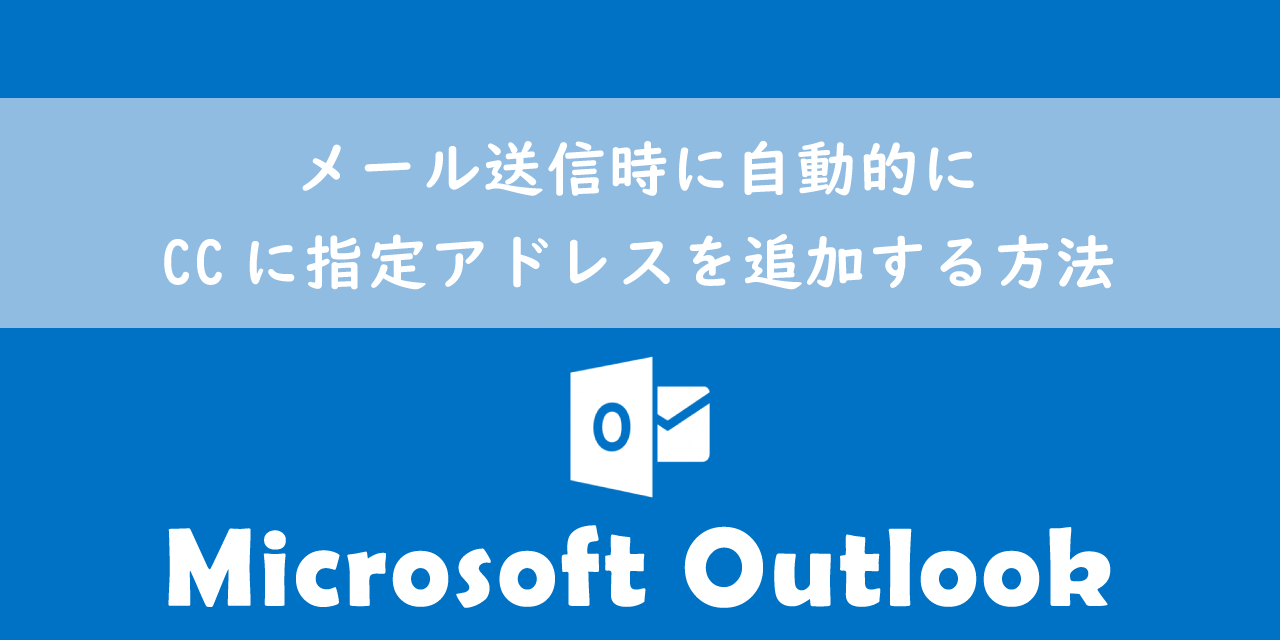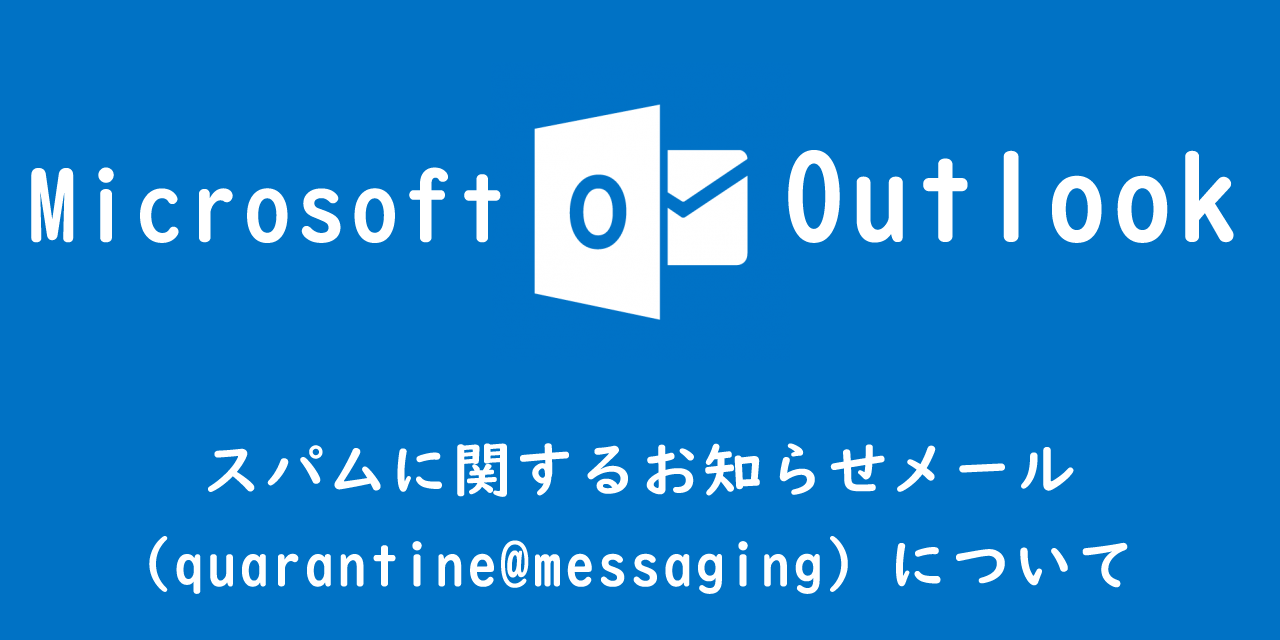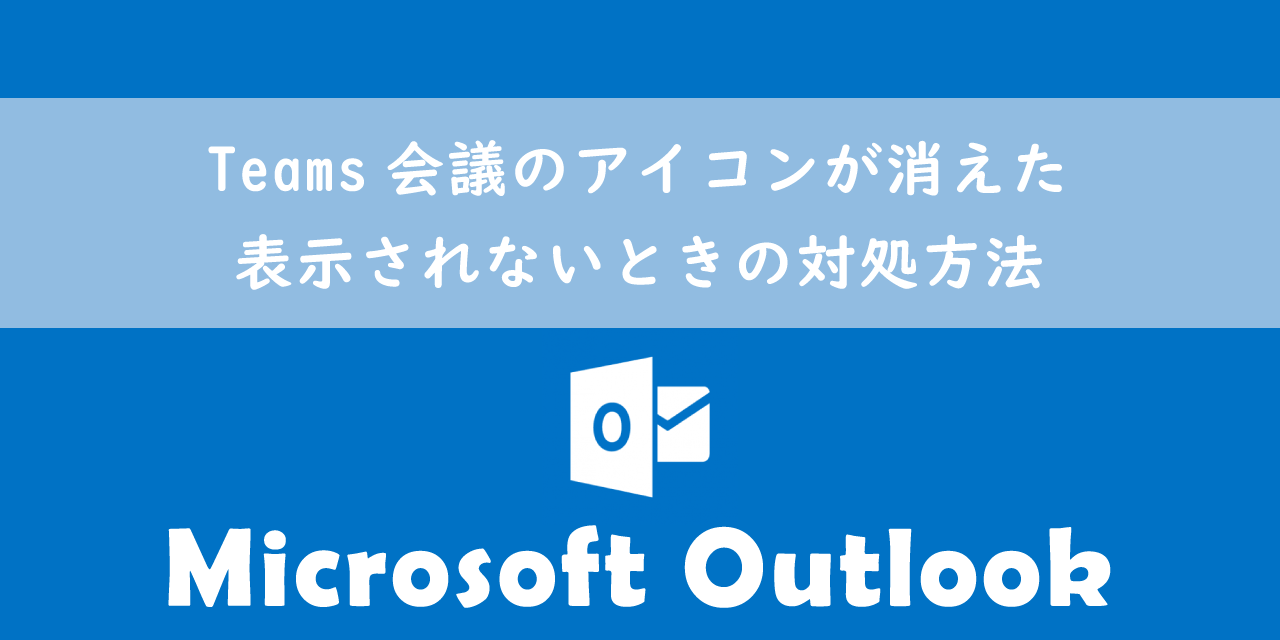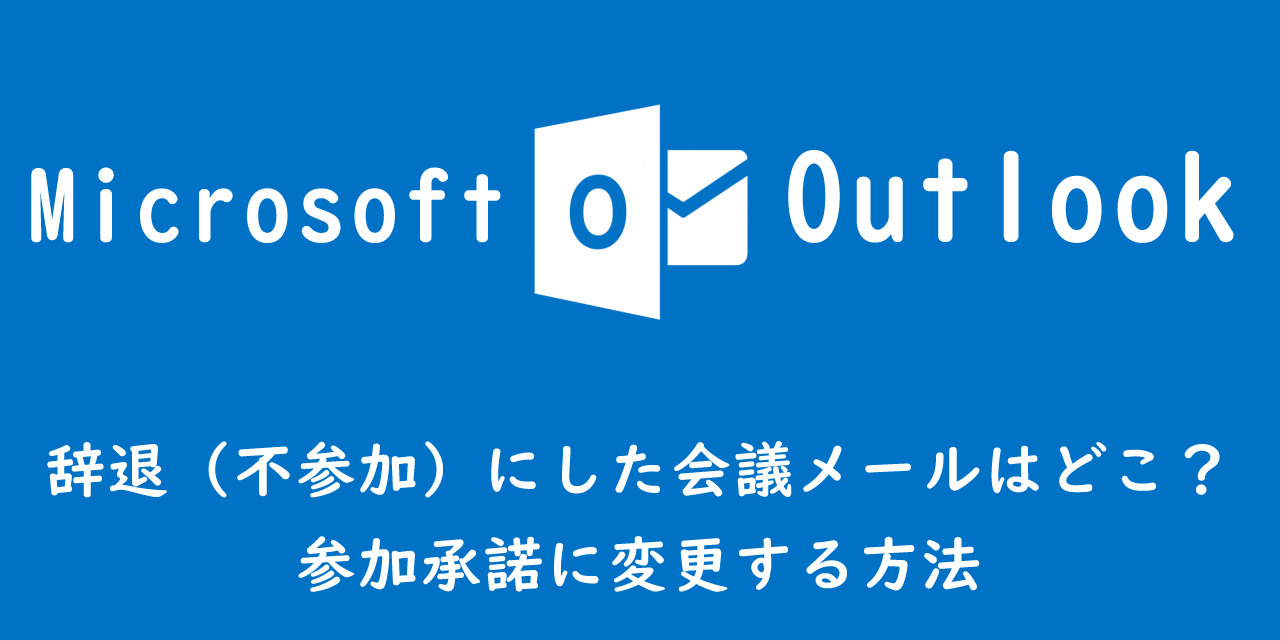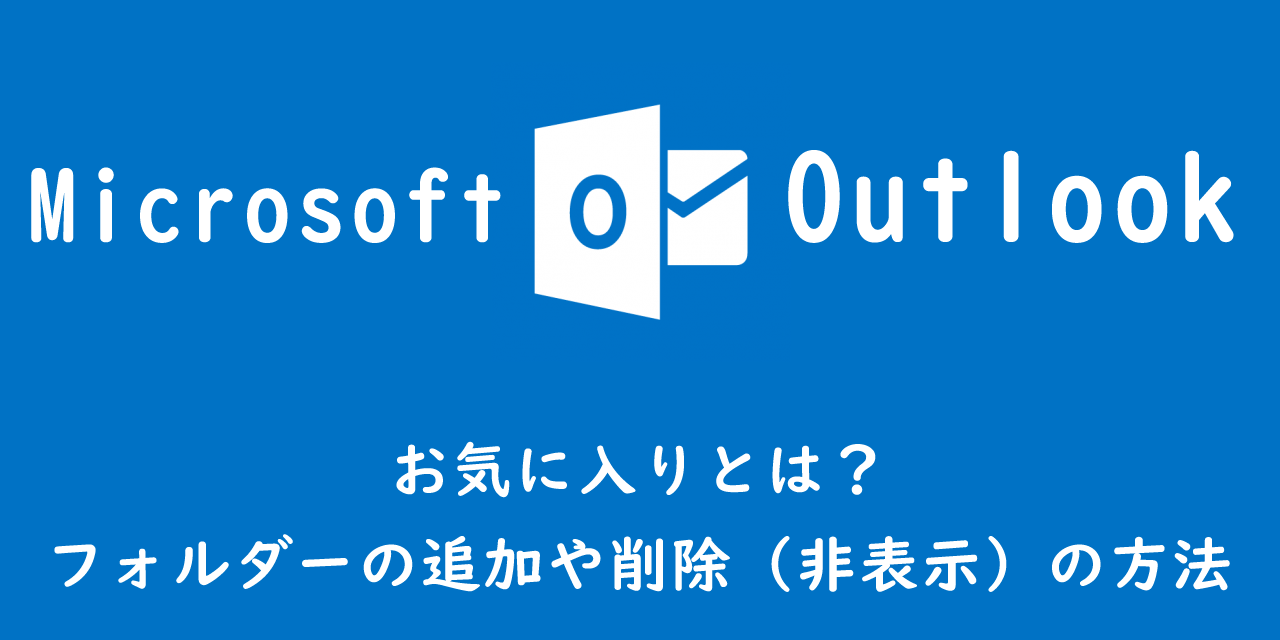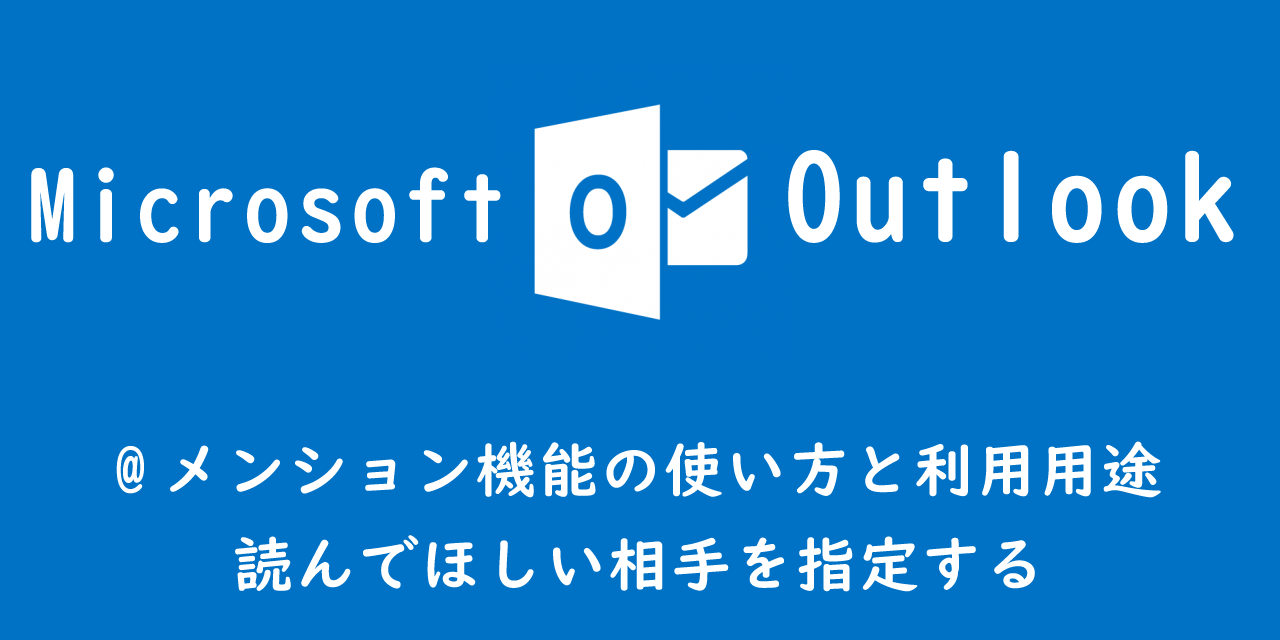【Outlook】Exchangeキャッシュモードとは(メリット・デメリット/有効・無効)
 /
/ 
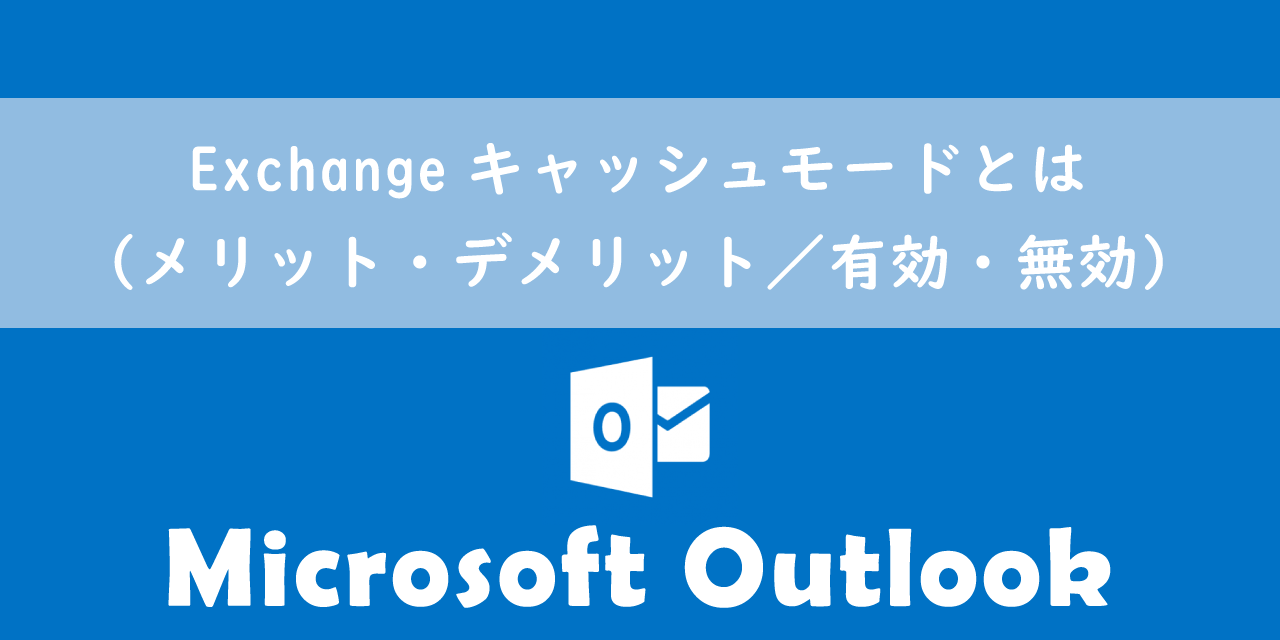
本記事ではMicrosoftのOutlookにおける、Exchangeキャッシュモードについて解説していきます。
多くの企業ではMicrosoft 365を契約してOutlookやTeams、SharePoint、OneDriveなどのサービスを利用しています。
Microsoft 365のOutlookで利用できるExchangeキャッシュモードはデフォルトで有効になっており、基本的にはそのままで使うことが推奨されています。業務でOutlookを利用する上でExchangeキャッシュモード機能がどういった役割をしているかを知ることは非常に重要です。
私はOutlookのデータファイルに問題が発生した際に、Exchangeキャッシュモードを一旦無効にして対応することがあります。こういった手段を取れるのはExchangeキャッシュモードについて理解しているからです。
本記事ではExchangeキャッシュモードのメリット・デメリットや有効・無効にする方法まで細かく解説しております。
本記事を通して、Outlook Exchangeキャッシュモードについての知識を深めてください。
ここではMicrosoft 365による最新のOutlookを使用しています。
Microsoft 365とはMicrosoft社が提供しているOfficeアプリケーション(Outlook、Word、Excel、SharePoint、PowerPointなど)やサービスを利用できるサブスクリプション(月額課金制)のクラウドサービスです

Microsoft365とは:どのようなサービスかわかりやすく解説
Exchangeキャッシュモード
Exchangeキャッシュモードとは
Microsoft365(旧Office365)のOutlookにはExchangeキャッシュモードという機能が備わっており、デフォルトで有効となっています。この機能はPOPやIMAPで設定しているアカウントでは使用できません。
Exchangeキャッシュモードとは送受信したメールデータをパソコンのローカルに保存し、メールへのアクセスを早くしたり、オフラインでもメールの閲覧を可能にする機能です。
インターネットが接続されていない状況でも受信済みのメールを確認したい場合は、Exchangeキャッシュモードが有効である必要があります
Exchangeキャッシュモードがオフの場合、Outlookはインターネット経由でメールを閲覧します。Exchangeキャッシュモードが有効の場合はローカルにメールデータを保存しているため、メールの表示や検索の速度は段違いに早いです。
またメールだけでなくカレンダーの予定や連絡先の情報もオフラインにアクセスすることが可能です。
送受信したメールはデータファイル(OSTファイル)としてローカルに保存され、Outlookは常時データファイルを参照しています。
データファイルとはダウンロードしたメールや予定表、連絡先などのデータを保存したファイルです。Microsoft365のOutlookでは拡張子ostで保存されます。
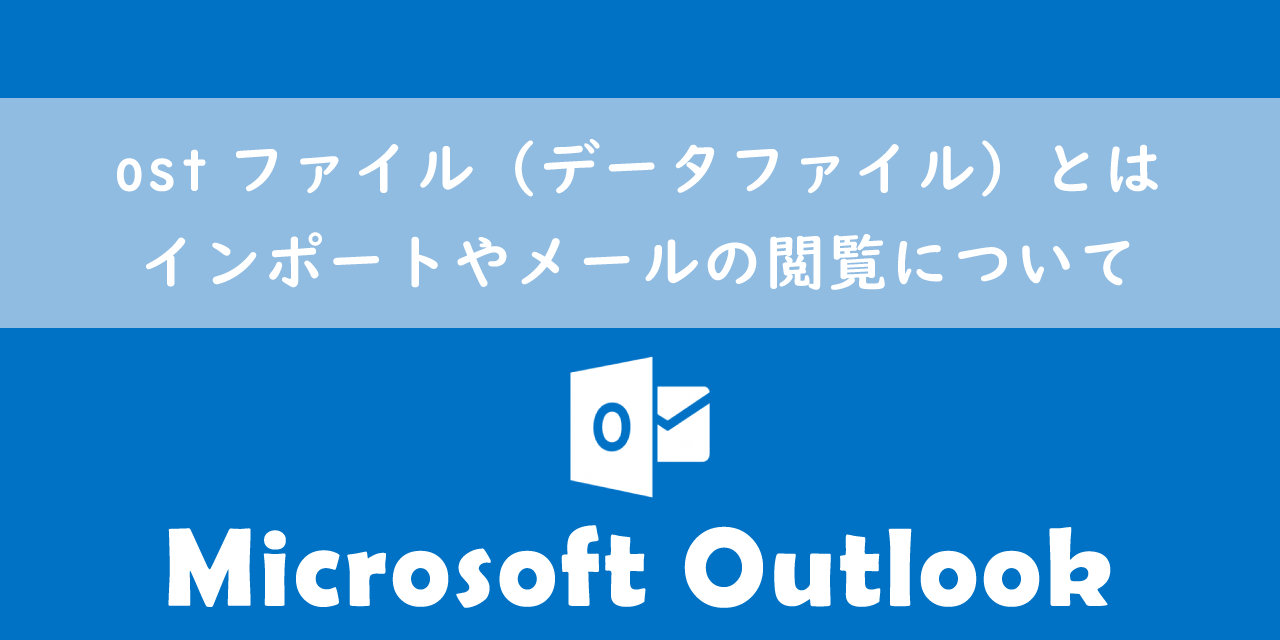
【Outlook】ostファイル(データファイル)とは:インポートやメールの閲覧について
Outlookはローカルのキャッシュと対話することでネットワークトラフィックが減少される利点もあります。このような点からネットワークの速度が遅い場合や接続が不安定な場合でも安定してOutlookによる作業を行うことができます。
これらの理由から、仕事で日々多くのメールを操作する方は必ずExchangeキャッシュモードを有効にしたままOutlookを利用されることをお勧めします。
- ローカルに送受信したメールデータを保存する
- 有効の場合はメールの閲覧や検索スピードが早い
- オフラインでもメールの閲覧を可能にする
メールデータファイル(OSTファイル)の保存場所
Exchangeキャッシュモードが有効の場合、データファイル(OSTファイル)が自動的に作成されます。
データファイル(OSTファイル)とは
ostファイルとはOutlookのデータファイルの一つで、ダウンロードしたメールや予定表、連絡先などのデータが保存されたファイルです。
ほとんどのOutlookユーザーが利用しているMicrosoft365アカウントやExchangeアカウント、IMAPアカウントなどではostファイルに自動的にメールが保存されます。
このostファイルによってインターネットが接続されていない状況でも過去に受信したメールを開いて見ることができるようになります。
データファイルについてより詳しく知りたい方は以下記事をご参照ください。
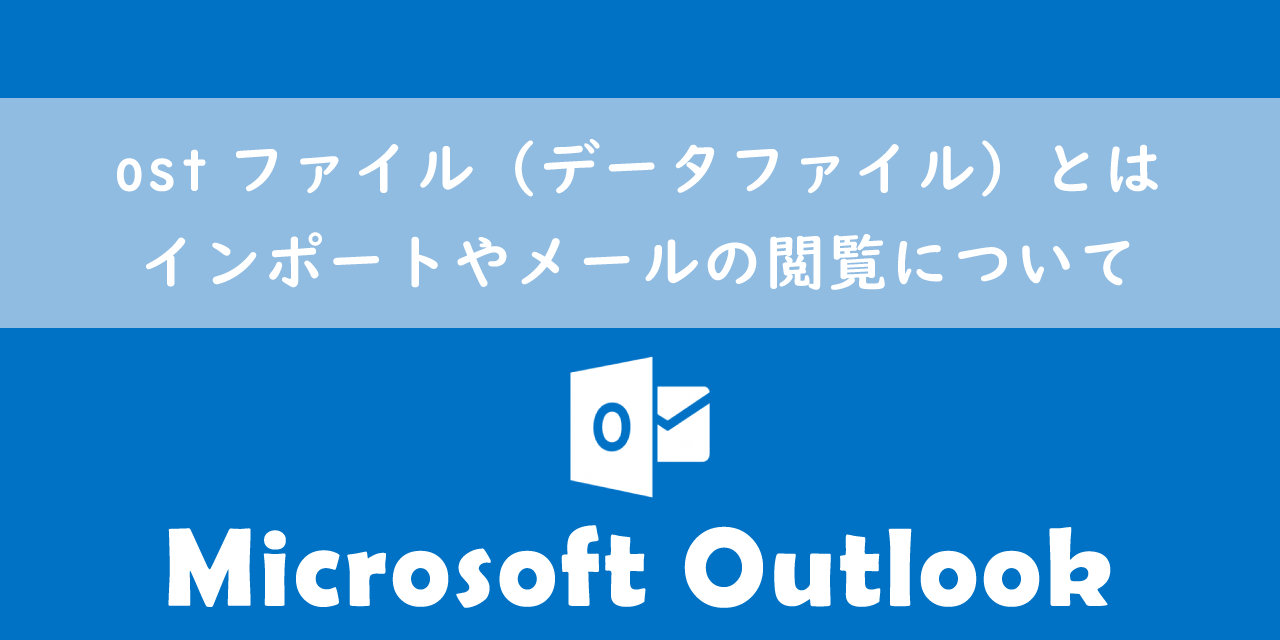
【Outlook】ostファイル(データファイル)とは:インポートやメールの閲覧について
データファイルはパソコンのローカルに保存されます。データファイルの保存場所を確認したい場合は次の方法で確認できます。
- Outlookを起動し、「ファイル」タブをクリック
- アカウント情報から「アカウント設定」>「アカウント設定」を選択
- データファイルタブを選択し、「ファイルの場所を開く」をクリック
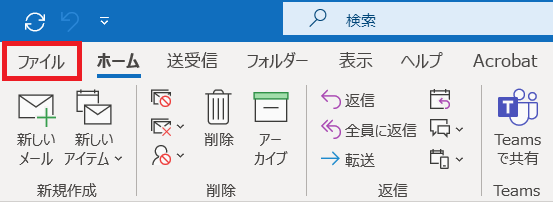
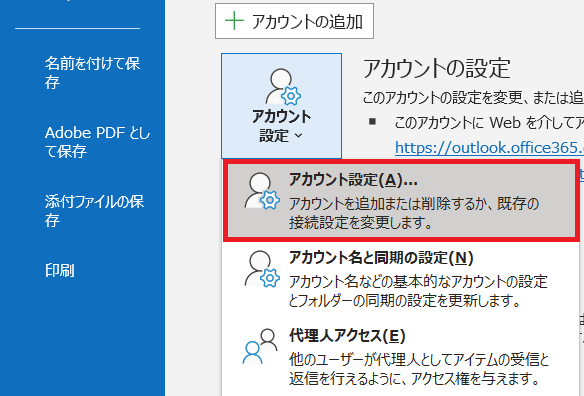
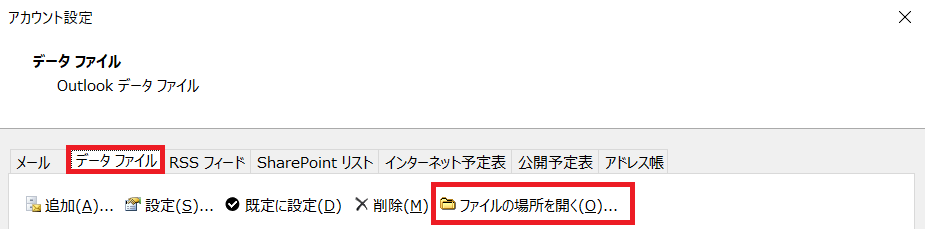
上記の方法でメールのデータファイルが保存されているフォルダが表示されます。デフォルトの設定では以下に保存されます。
C:\Users\username\AppData\Local\Microsoft\Outlook
オフラインでも使用可能
Exchangeキャッシュモードが有効であればメールデータはローカルに保存されるため、パソコンがオフラインでもメールの閲覧などが可能になります。
ノートパソコンにOutlookを入れて使用している方は、オフラインでもOutlookを利用する機会は多いです。どんな状況下でもメールが確認できるようにExchangeキャッシュモードは有効にしておきましょう。
オフラインからオンライン時に戻った際にメールサーバーと同期を行い、最新のメール受信が始まります。
メールボックスの上限
メールボックスで保存できる容量(キャッシュされるメールデータ)ズには上限が設定されています。Microsoft365のOutlook(Exchange Online)では、1アカウントで50GB(Microsoft365 Enterprise E3以上では100GB)の容量制限があります。
メールボックスが上限に近づくと次図のような警告が表示されますので、上限いっぱいになる前に気づくことができます。
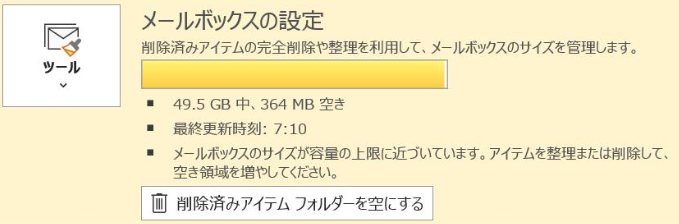
メールボックスの容量がいっぱい・足りない場合の対処方法については以下記事をご参照ください。

【Outlook】メールボックスの容量がいっぱい・足りない場合の対処方法
メールの保存期間の変更
仕事で大量のメールを受信する方では、すぐにメールボックスが上限に近づく方もいらっしゃいます。また使用しているパソコンによっては、ディスク容量が少ないパソコンもあるため多くの容量をメールに割けない場合もあります。
そういった問題を解消するために、
OutlookのExchangeキャッシュモードにはメールを保存する期間(キャッシュする期間)を指定できます。
デフォルトではキャッシュ期間が一年間になっています。以下の方法でスライダー操作することで、キャッシュ期間を3年から3日までの間で指定できます。
- Outlookを起動し、「ファイル」タブをクリック
- アカウント情報から「アカウント設定」>「アカウント名と同期の設定」を選択
- Exchangeアカウント設定画面の「過去のメールをダウンロード」にあるスライダーを操作して保存期間を指定する
- 「次へ」をクリックし、正常更新を確認して「完了」を選択
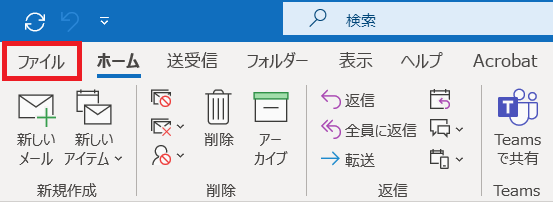
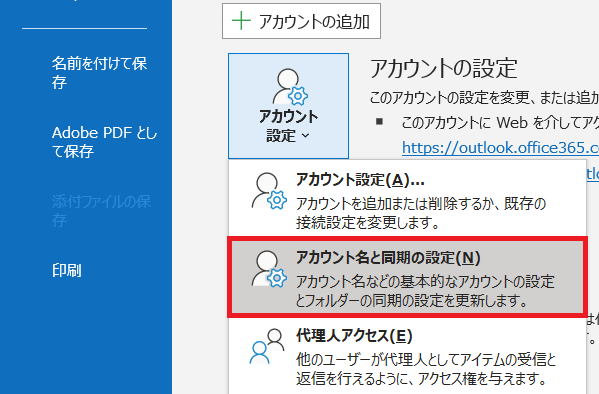
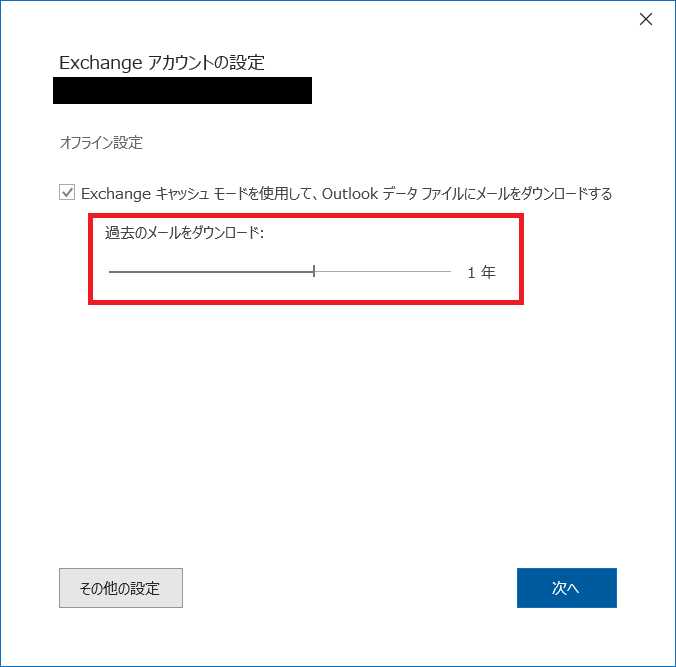
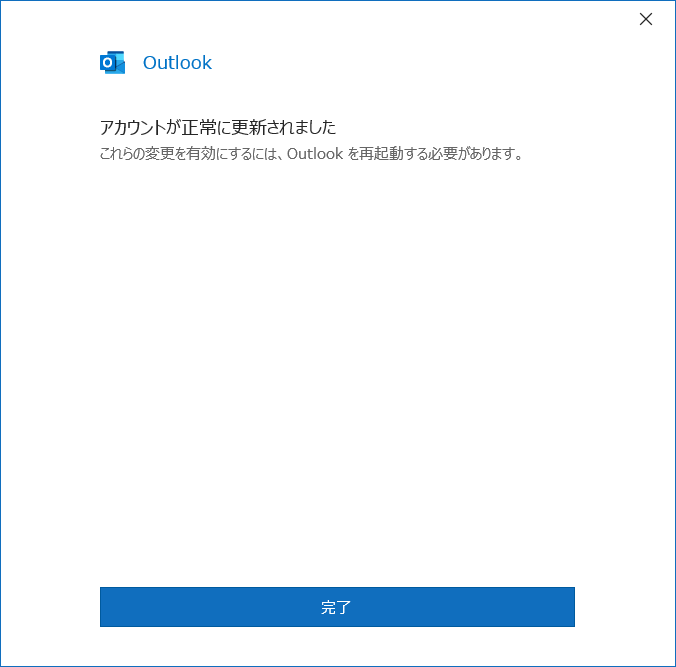
メールの保存期間を変更した場合は、Outlookを再起動することで設定が反映されます。
私はよく過去のメールが見れなくなった(消えた)という問い合わせを受けることがありますが、ほとんどの場合でキャッシュ期間以前のメールを指していることが多いです。キャッシュ期間より過去のメールは通常の受信トレイには保持されていないため、オンラインアーカイブを確認するように伝えています。
オンラインアーカイブとは過去のメールを保存しておくメールの保管所のことです。管理者が設定しているポリシーに従って、プライマリーメールボックス(通常のメールボックス)からオンラインアーカイブに自動的に移動されます。詳しくは以下記事をご参照ください。

【Outlook】オンラインアーカイブとは:使用方法・移動・検索
Exchangeキャッシュモードのメリット・デメリット
メリット
Exchangeキャッシュモードを有効にすることによるメリットを下記に記します。
- メールの表示や検索するスピードが高速になる
- インターネットの速度が遅い場合でも、ローカルに保存されているOSTファイルを参照しているため影響が少ない
- 一定間隔でメールサーバーと同期を行い、差分のみのデータ通信となるためネットワークやExchangeサーバーへの負荷が少ない
- オフラインでも過去メールの閲覧・検索が可能となる
デメリット
Exchangeキャッシュモードを有効にすることによるデメリットを下記に記します。
- パソコンのローカルにメールデータ(OSTファイル)を保存するためディスク領域を使用する
- ローカルに保存するメールデータがセキュリティ上の脅威となりうる
- OSTファイルの破損などによるOutlookの起動不可などの問題が発生することがある
パソコンのディスク領域を大きく使ってしまうのは大きなデメリットではありますが、ディスク領域を空けるためにExchangeキャッシュモードを無効にしてデータファイルを削除するのは最後の手段にしてください。
ディスク領域を空ける必要がある場合はまずは以下記事に記載している方法を試してみてください。

【Windows10】Cドライブの容量不足:空き容量を増やす方法
Exchangeキャッシュモードの有効・無効
Exchangeキャッシュモードを有効・無効にする方法は以下の通りです。
- Outlookを起動し、「ファイル」タブをクリック
- アカウント情報から「アカウント設定」>「アカウント名と同期の設定」を選択
- Exchangeアカウント設定画面の「Exchangeキャッシュモードを使用して、Outlookデータファイルにメールをダウンロードする」のチェックボックスで有効・無効を設定
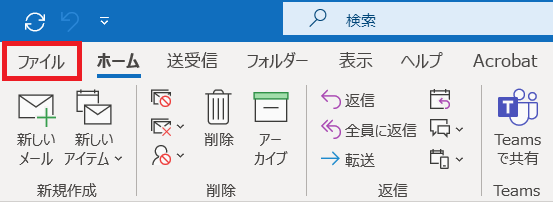
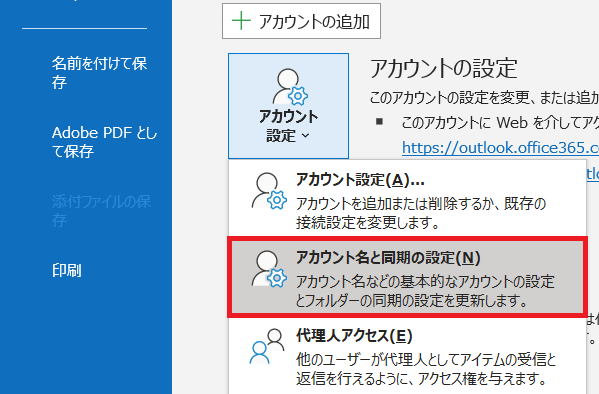
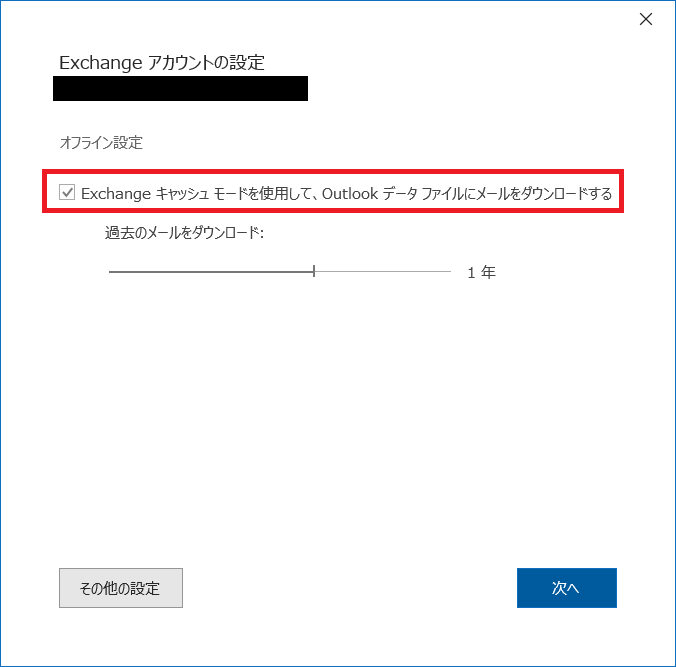
Exchangeキャッシュモードを無効にすると、オンラインモードになります。
オンラインモードではインターネットの接続が必須となり、メールの表示などすべての動作でメールサーバーとの通信が発生します。
発生しうるOutlookの問題
すでに既述していますが、Exchangeキャッシュモードが有効になっていることによってデータファイル(OSTファイル)がローカルに生成されます。
このデータファイルが破損することにより、Outlookが起動しない/最新のメールが受信できないといった問題が発生することが多々あります。
このような問題が発生した場合の修復方法については以下記事で解説しております。
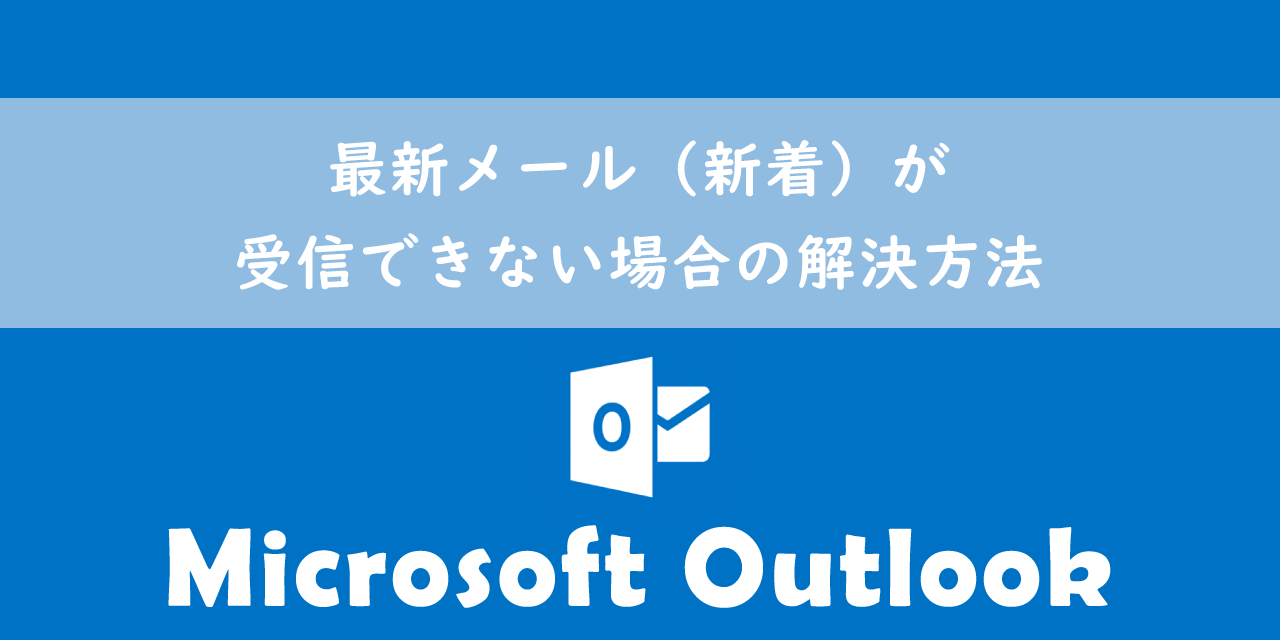
【Outlook】最新メール(新着)が受信できない場合の解決方法
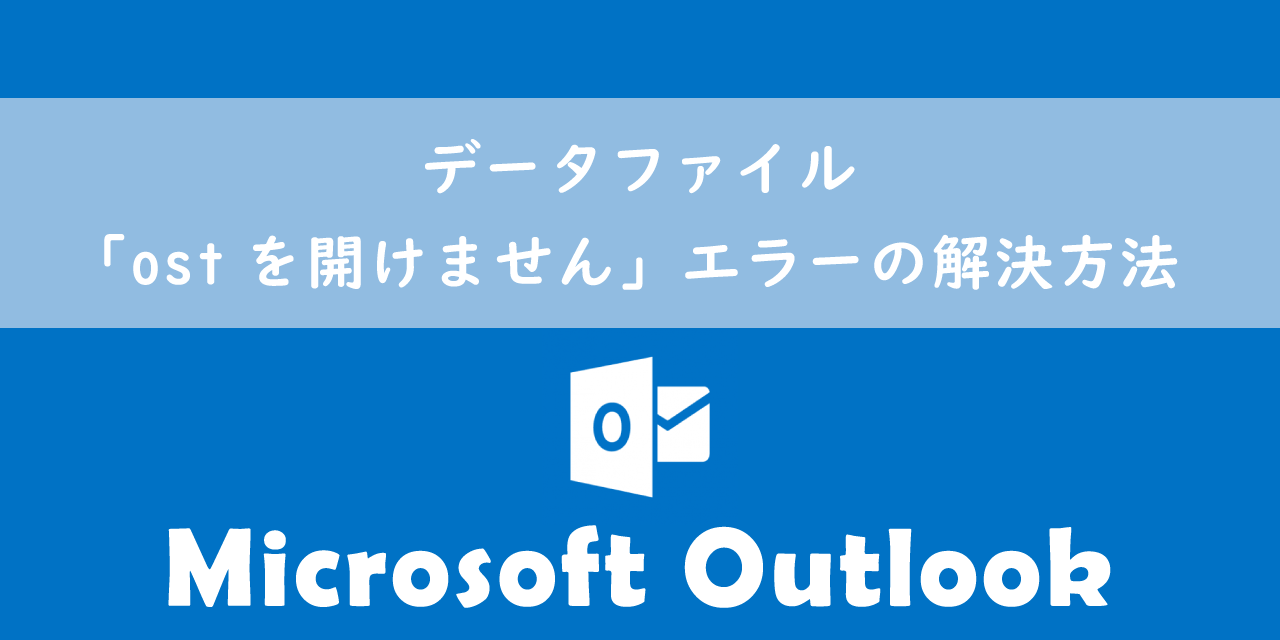
【Outlook】データファイル:「ostを開けません」エラーの解決方法
まとめ
本記事「【Outlook】Exchangeキャッシュモードとは(メリット・デメリット/有効・無効)」はいかがでしたか。
ExchangeキャッシュモードなどのOutlookの各機能を事前に知っておくことで、予期せぬ問題が発生した場合でもすぐに対処ができるようになります。
Outlookには他にも様々な機能が備わっています。以下Outlookのまとめ記事では仕事に役立つ機能をご紹介しています。ぜひご覧いただき、今後の仕事に役立ててください。

【Outlook】機能一覧:仕事で便利な機能や設定をまとめて紹介

 関連記事
関連記事