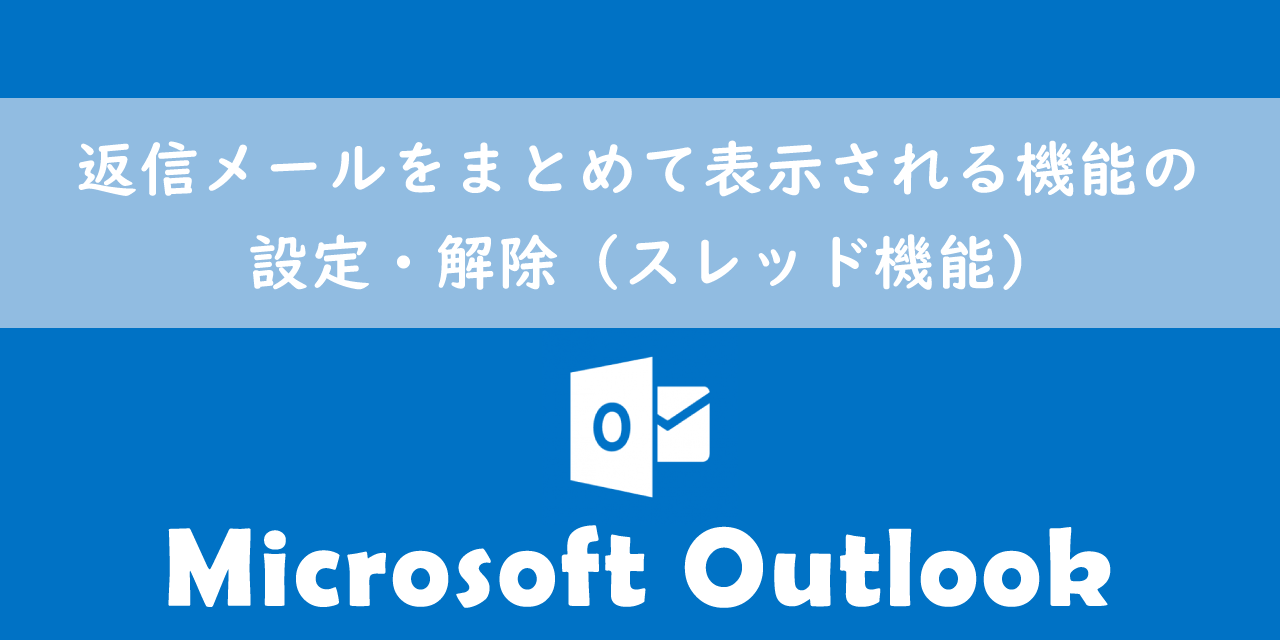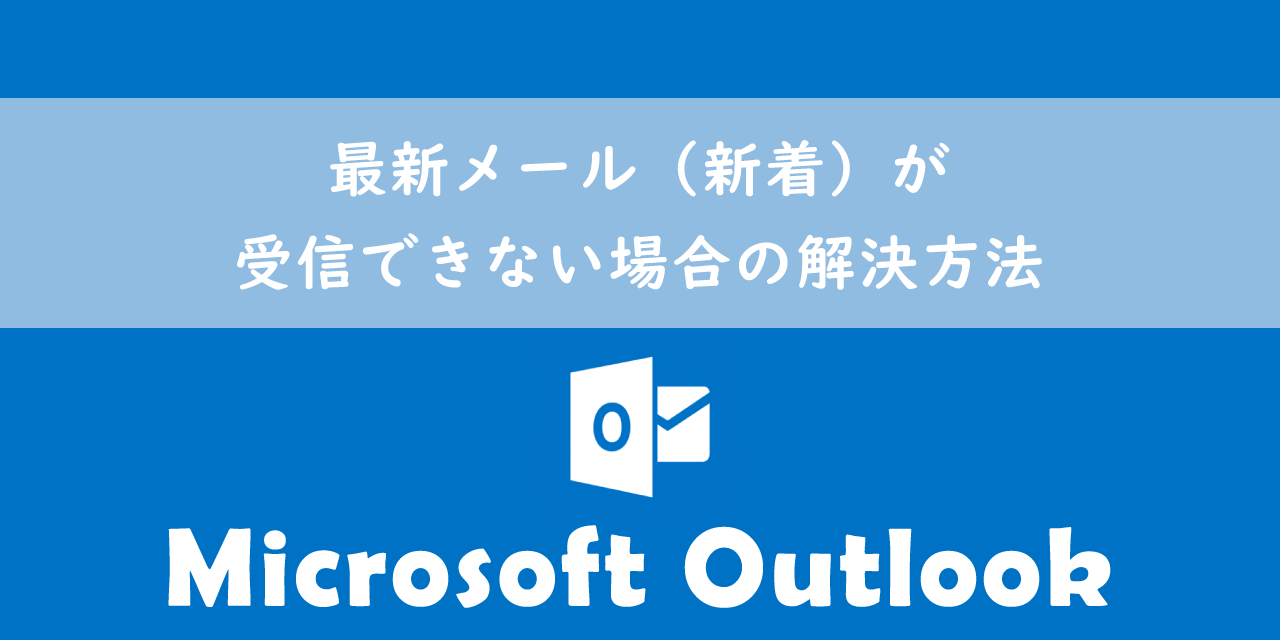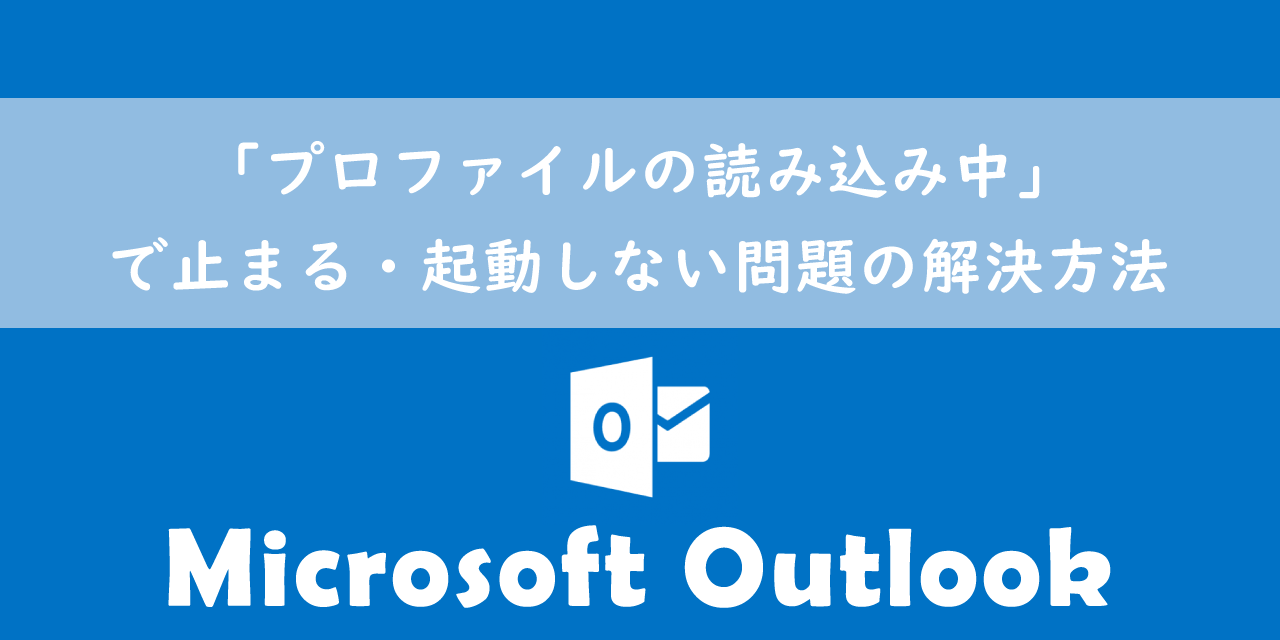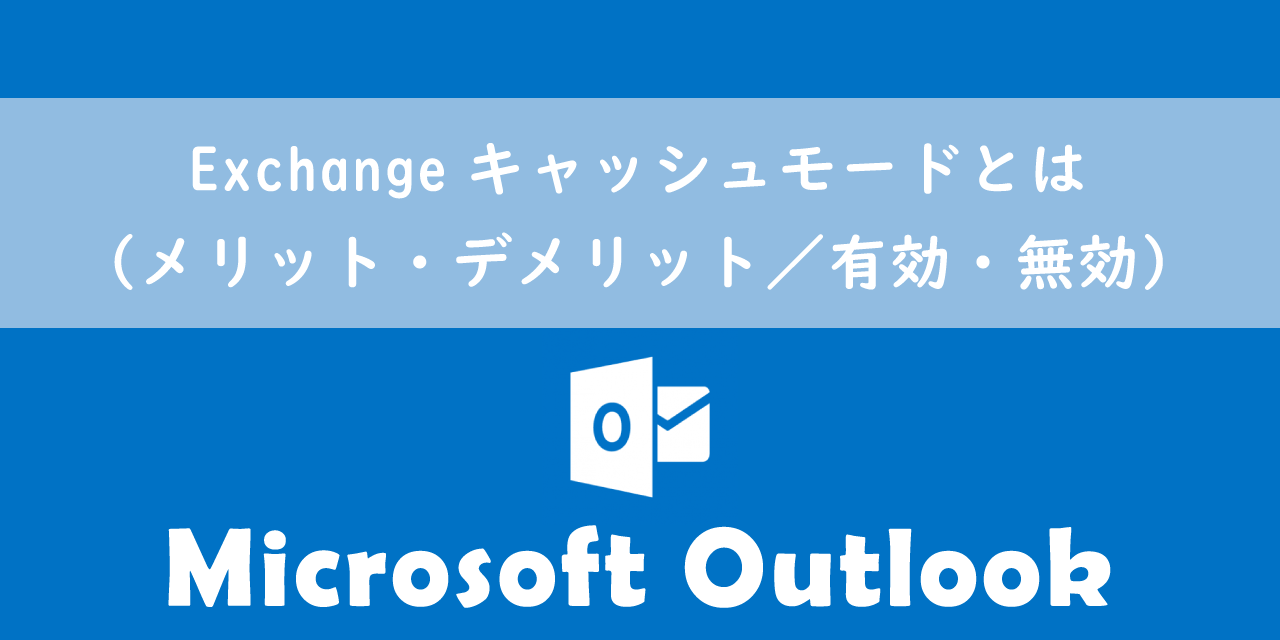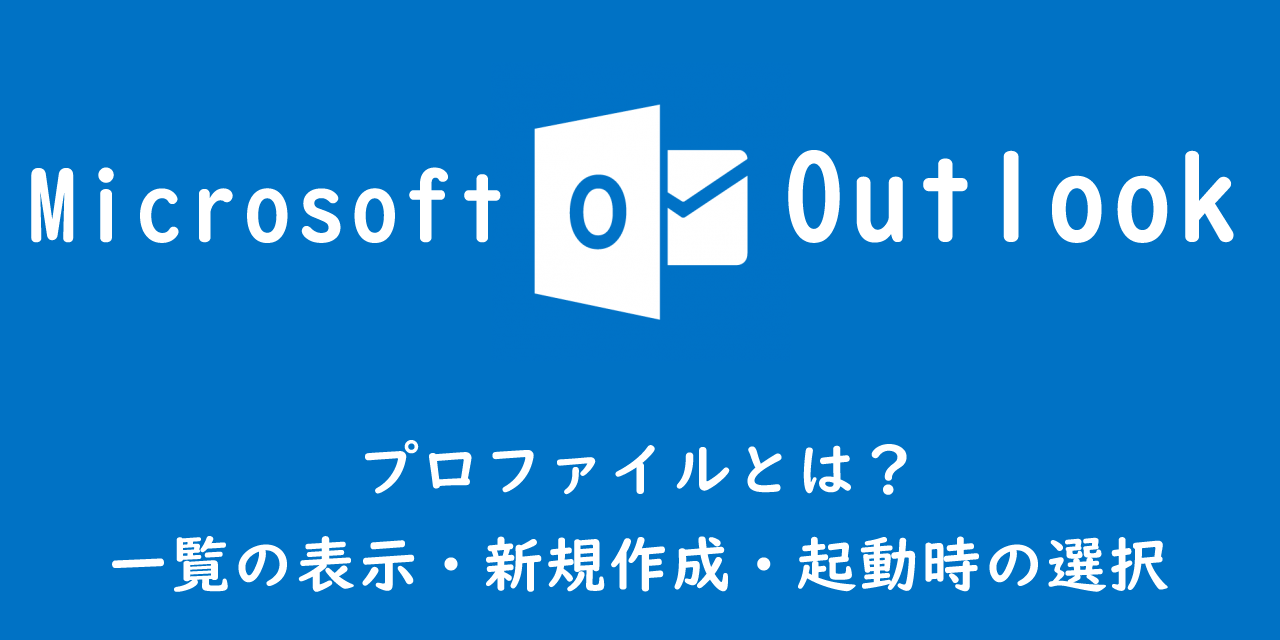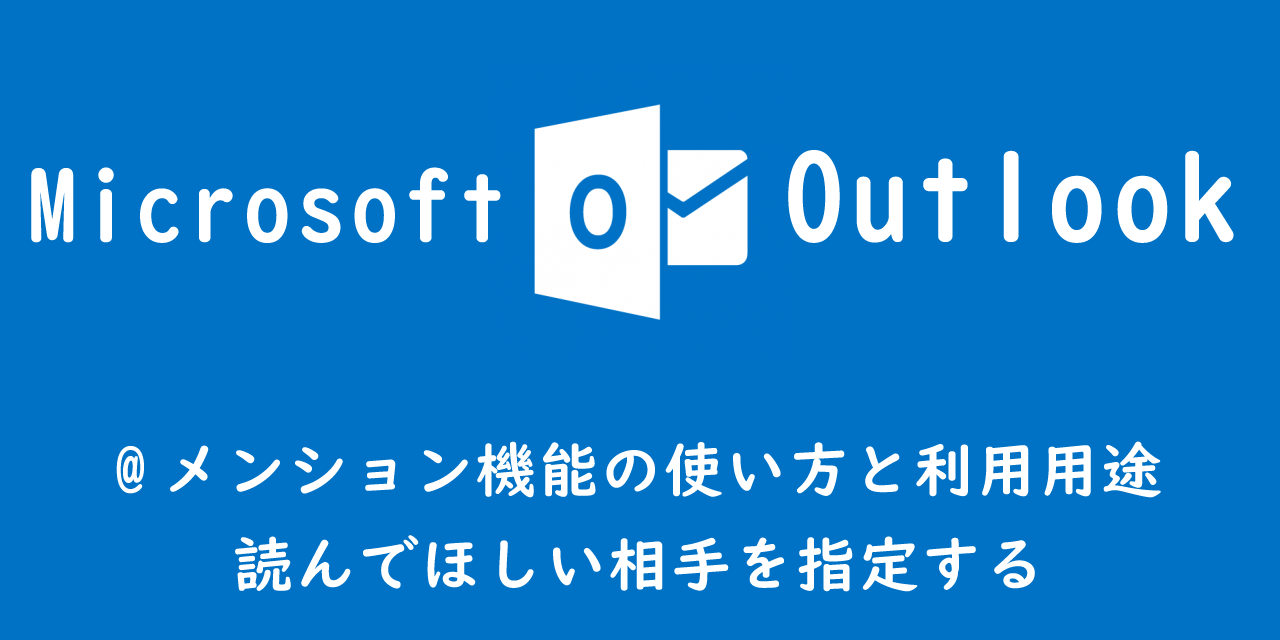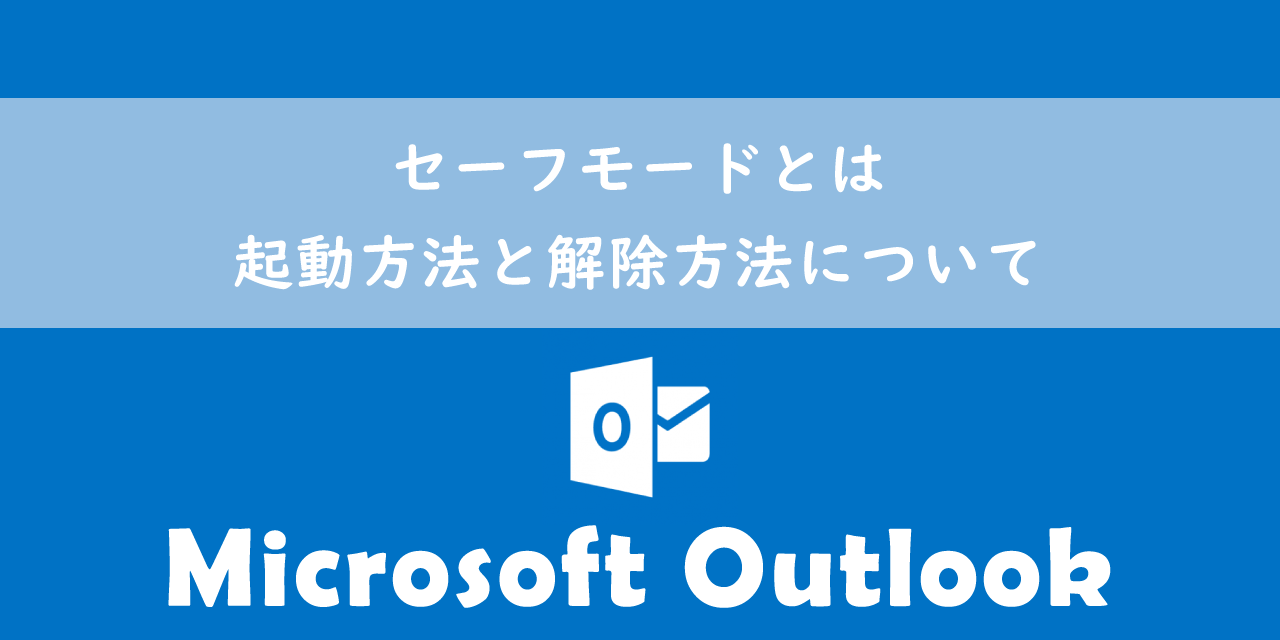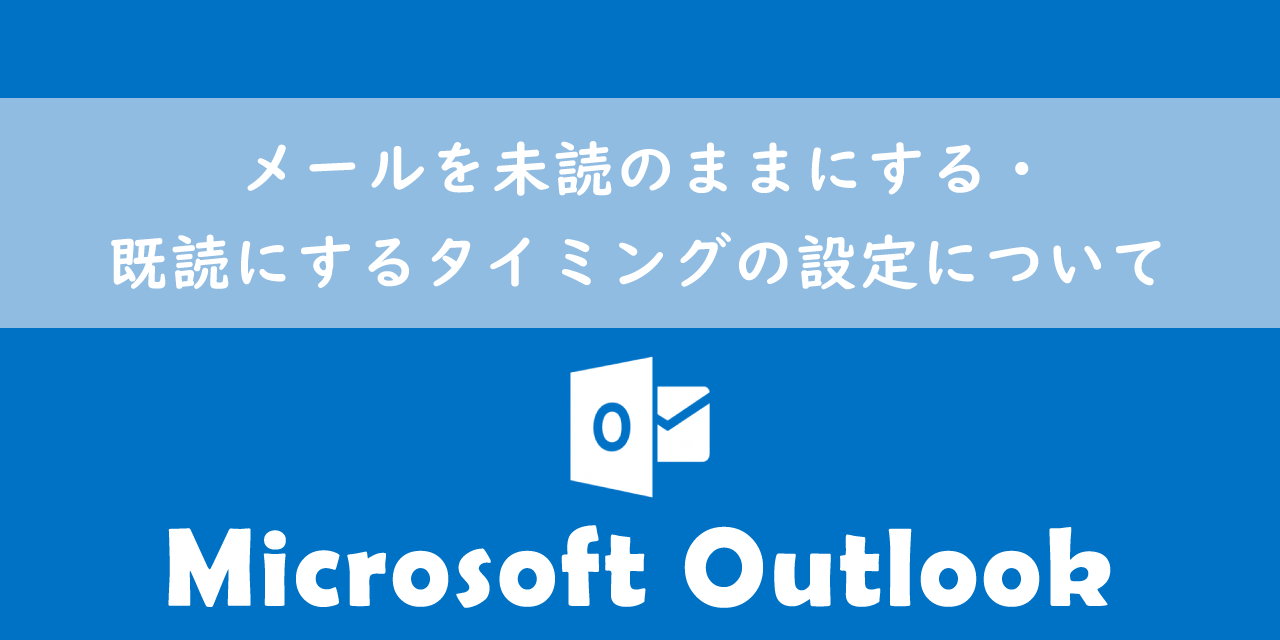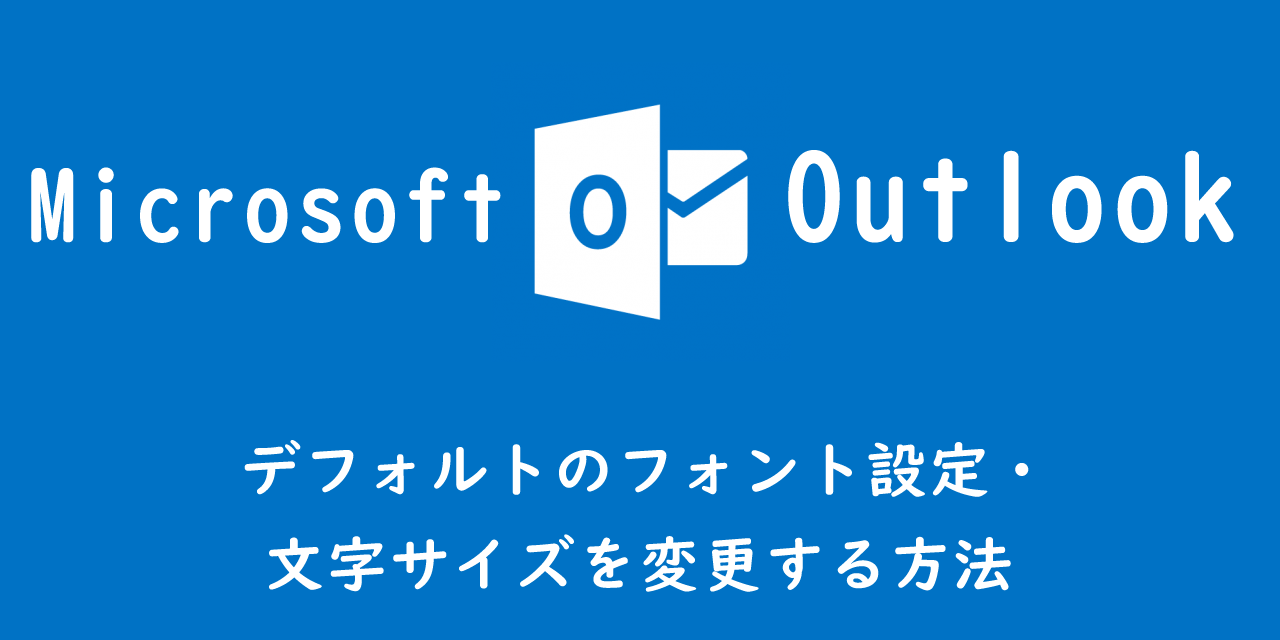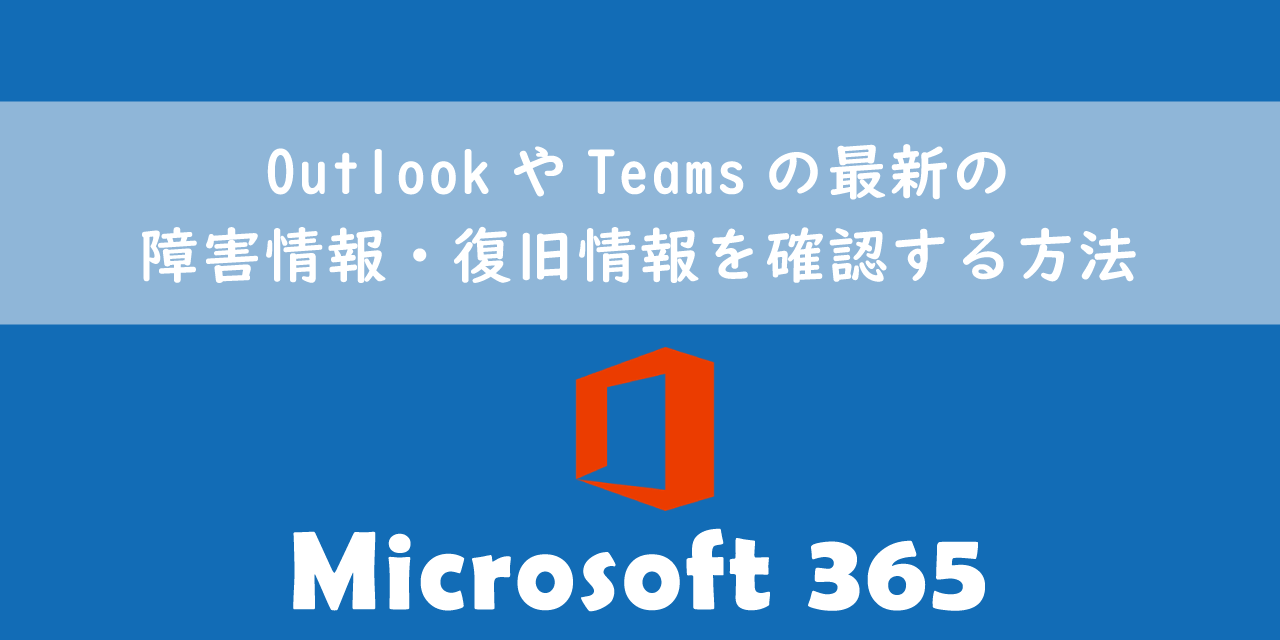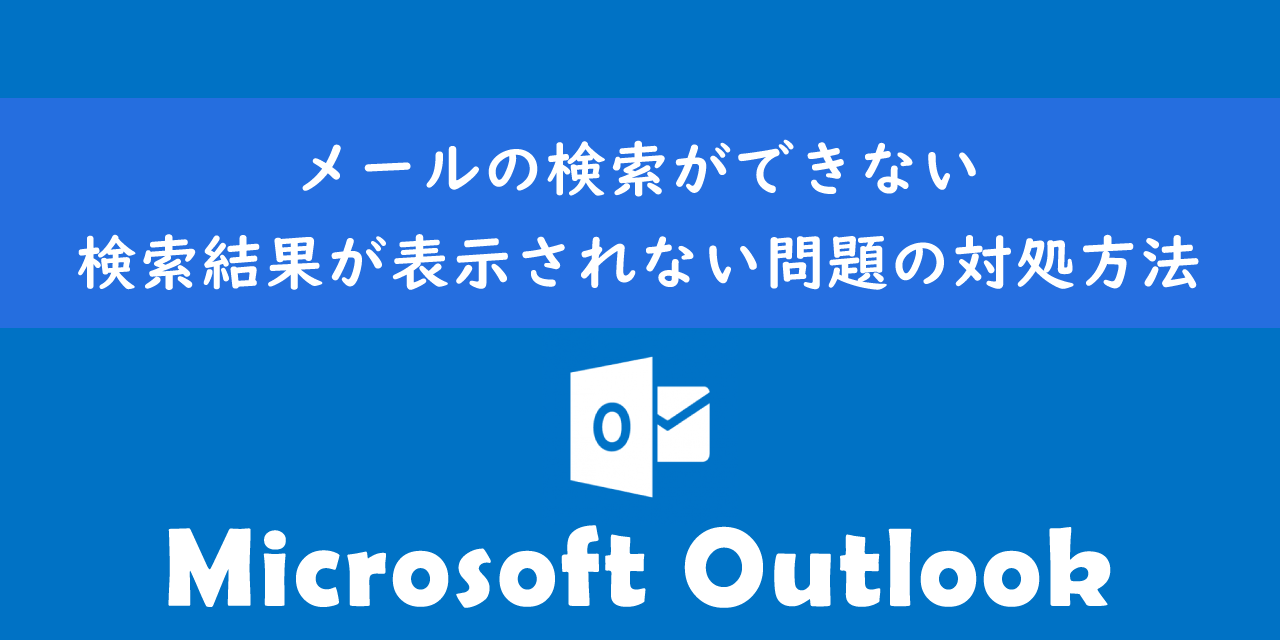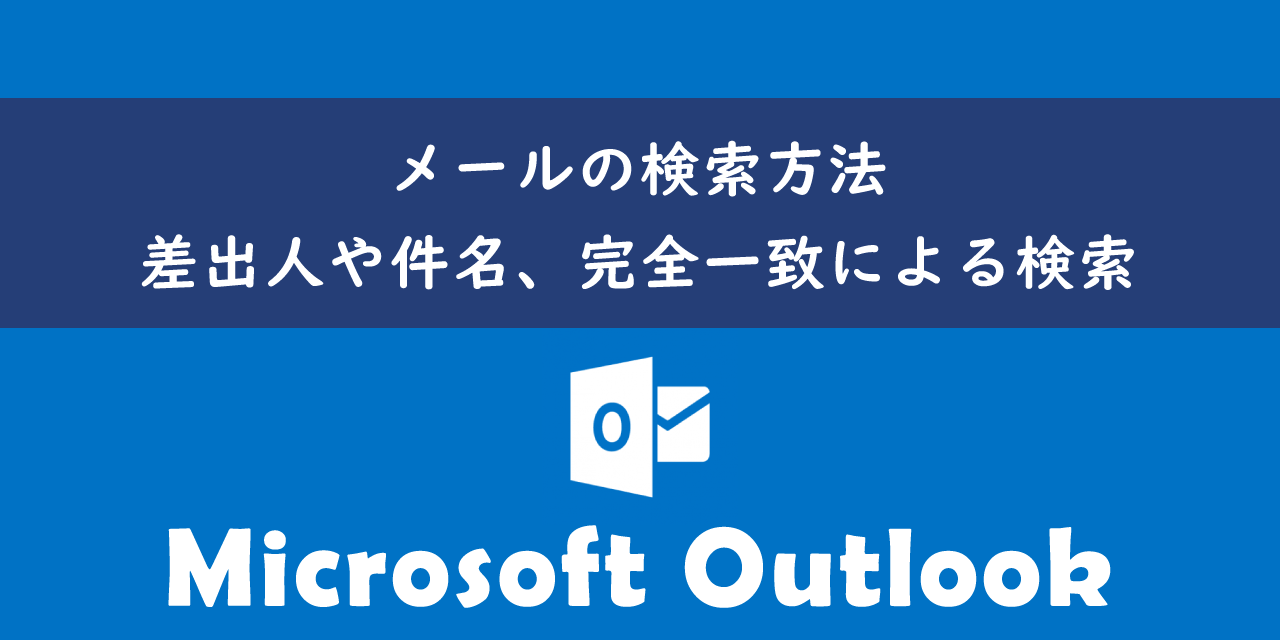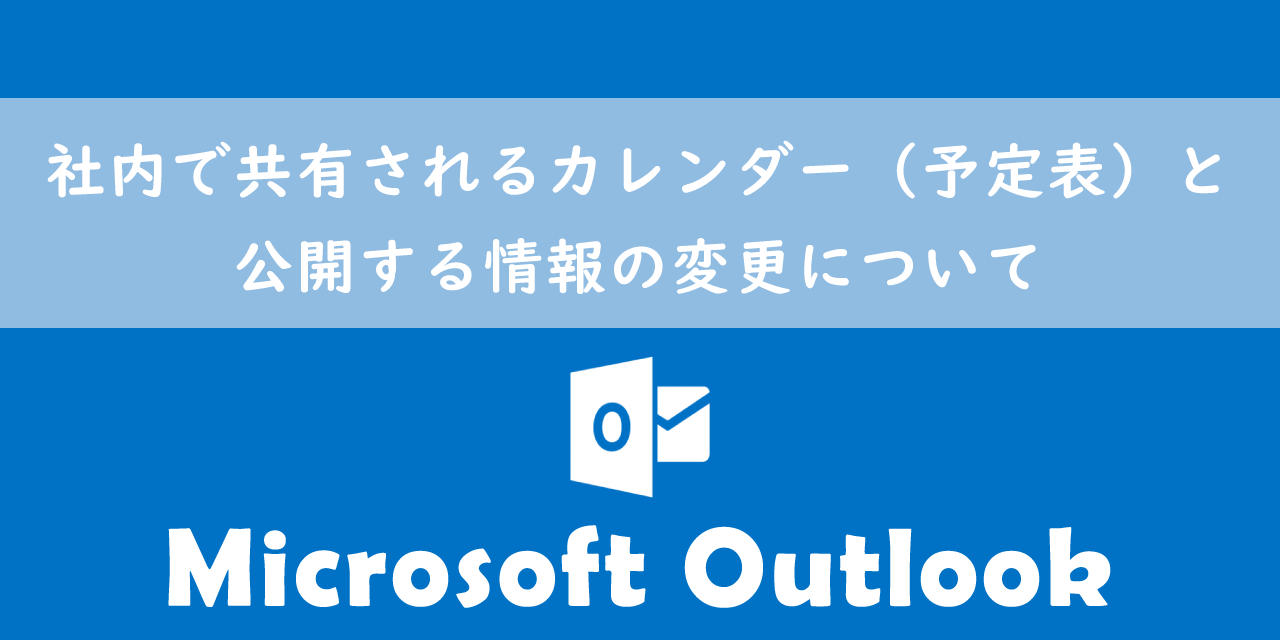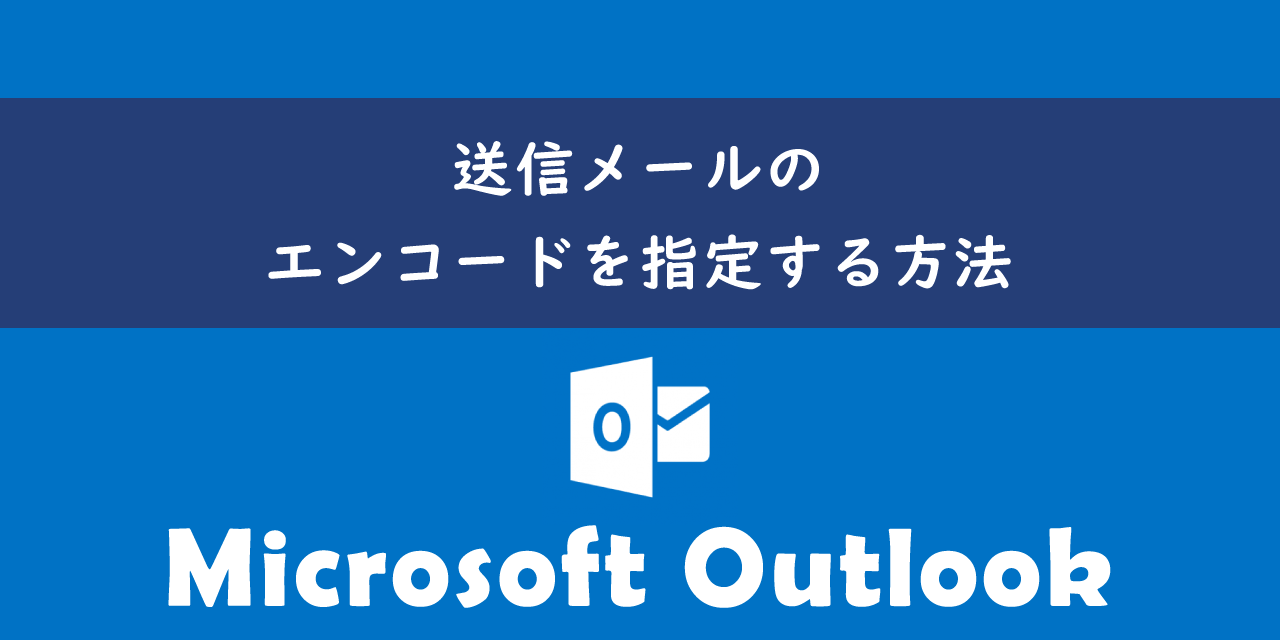【Outlook】お気に入りとは?フォルダーの追加や削除(非表示)の方法
 /
/ 
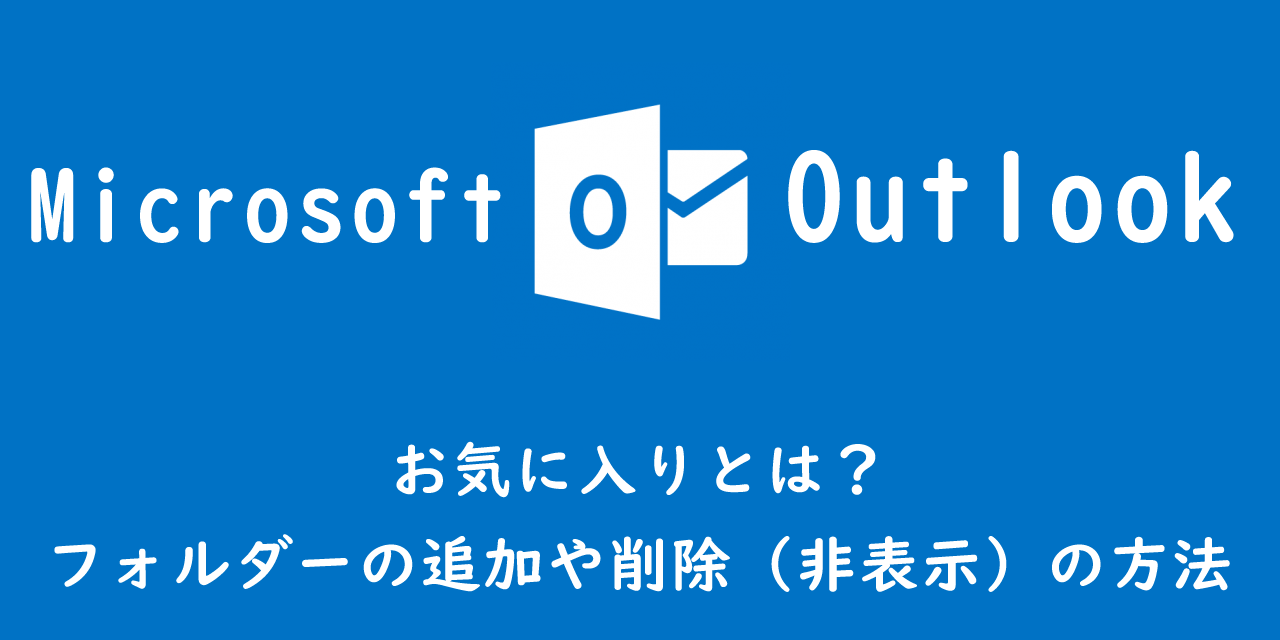
本記事ではMicrosoftのOutlookにおける、お気に入りについてや追加・削除(非表示)の方法を詳しく解説していきます。
Outlookではデフォルト(初期設定)でフォルダーウィンドウの一番上にお気に入りが表示されます。
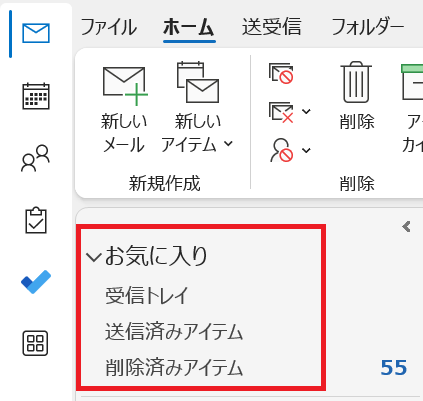
この「お気に入り」機能を利用することで、使用頻度の高いフォルダーにすぐにアクセスできます。ぜひ本記事を参考に、お気に入り機能について理解を深めてください。
Outlook:お気に入りとは
Outlookのフォルダーウィンドウには「お気に入り」が一番上に表示されています。
お気に入りに使用頻度の高いフォルダーを追加することで、素早くフォルダーにアクセスすることができます。
以下に当てはまる方は「お気に入り」を利用することをお勧めします。
- アクセス頻度の高いフォルダーがいくつかある
- 複数のアカウントをOutlookで管理している
- 受信トレイに多くのフォルダーを作成してメール振り分けをしている
利用頻度が多いフォルダーをお気に入りに登録することで、わざわざスクロールすることなく、該当のフォルダーにアクセスできるようになります。
お気に入りにフォルダーを追加する方法
フォルダーウィンドウのお気に入りにフォルダーを追加する方法は以下の3通りです。
- フォルダーをお気に入りにドラック&ドロップする
- フォルダーを右クリックして「お気に入りに追加」を選択
- リボンからお気に入りに追加
フォルダーをお気に入りにドラック&ドロップする
お気に入りに追加したいフォルダーをフォルダーウィンドウの一番上にある「お気に入り」までドラック&ドラップすることでお気に入りに追加できます。
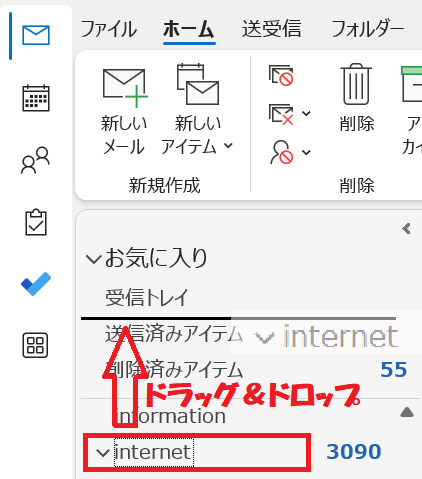
フォルダーを右クリックして「お気に入りに追加」を選択
お気に入りに追加したいフォルダーを右クリックし、表示される項目から「お気に入りに追加」を選ぶことでお気に入りに追加できます。
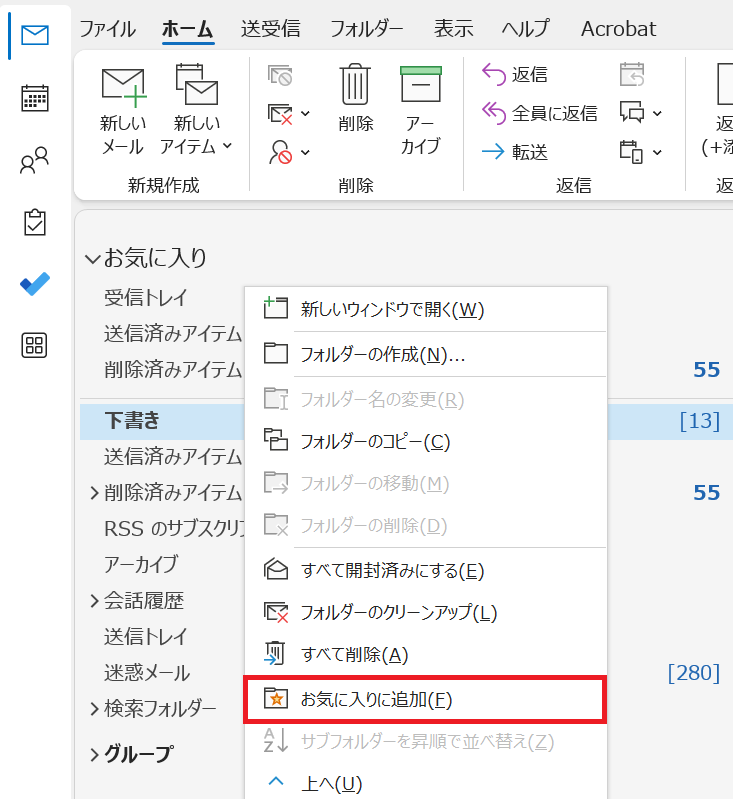
リボンからお気に入りに追加
お気に入りに追加したいフォルダーを選択<「フォルダー」タブをクリック<「お気に入りに追加」ボタンを押すことでお気に入りに追加できます。

お気に入りからフォルダーを削除・非表示する方法
フォルダーウィンドウからお気に入りを表示させない方法は以下の2通りが存在します。
- お気に入りをフォルダーウィンドウから非表示にする
- お気に入りからフォルダーを削除する
お気に入りをフォルダーウィンドウから非表示にする
Outlookの設定を変更することでフォルダーウィンドウからお気に入りを非表示にできます。お気に入りを非表示にする方法は以下の通りです。
- 「表示」タブをクリック
- 「フォルダーウィンドウ」<「お気に入り」の順に選択
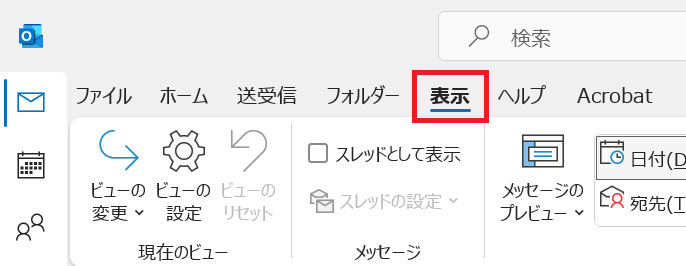
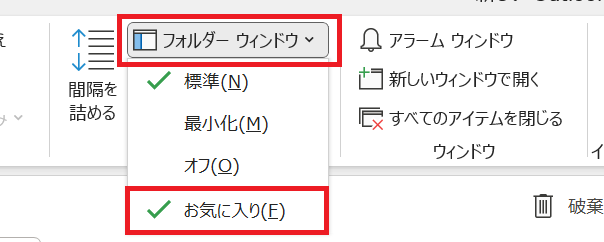
上記の流れでフォルダーウィンドウからお気に入りを非表示にできます。
お気に入りからフォルダーを削除する
お気に入りに登録したフォルダーをお気に入りから削除するには、該当のフォルダーを右クリックし、「お気に入りから削除」を選択してください。
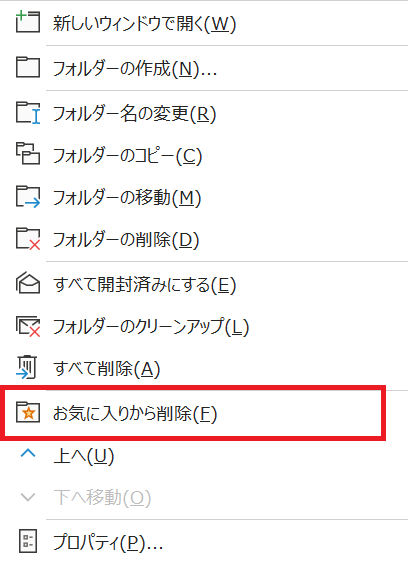
お気に入りに追加したフォルダーは単にフォルダーへのショートカットのようなものです。そのためお気に入りからフォルダーを削除しても元のフォルダーには影響はありません。
お気に入りからフォルダーを削除する際に、「お気に入りから削除」ではなく「フォルダーを削除」を選択してしまうとフォルダー自体を削除してしまいます。お気に入りのみから削除する場合は「お気に入りから削除」を必ず選択しましょう
まとめ
本記事「【Outlook】お気に入りとは?フォルダーの追加や削除(非表示)の方法」はいかがでしたか。
人によってお気に入りが便利だと感じる人もいれば、お気に入りが邪魔だと感じる人もいます。多くのフォルダーでメールを振り分けている方はお気に入りを利用して、不必要な方は非表示にしてOutlookを使うようにしてください。
ここで紹介した「お気に入り」以外にも様々な便利な機能がOutlookには備わっています。ぜひ以下記事をご覧いただき、仕事に役立つ機能を知って業務に役立ててください。

【Outlook】機能一覧:仕事で便利な機能や設定をまとめて紹介

 関連記事
関連記事