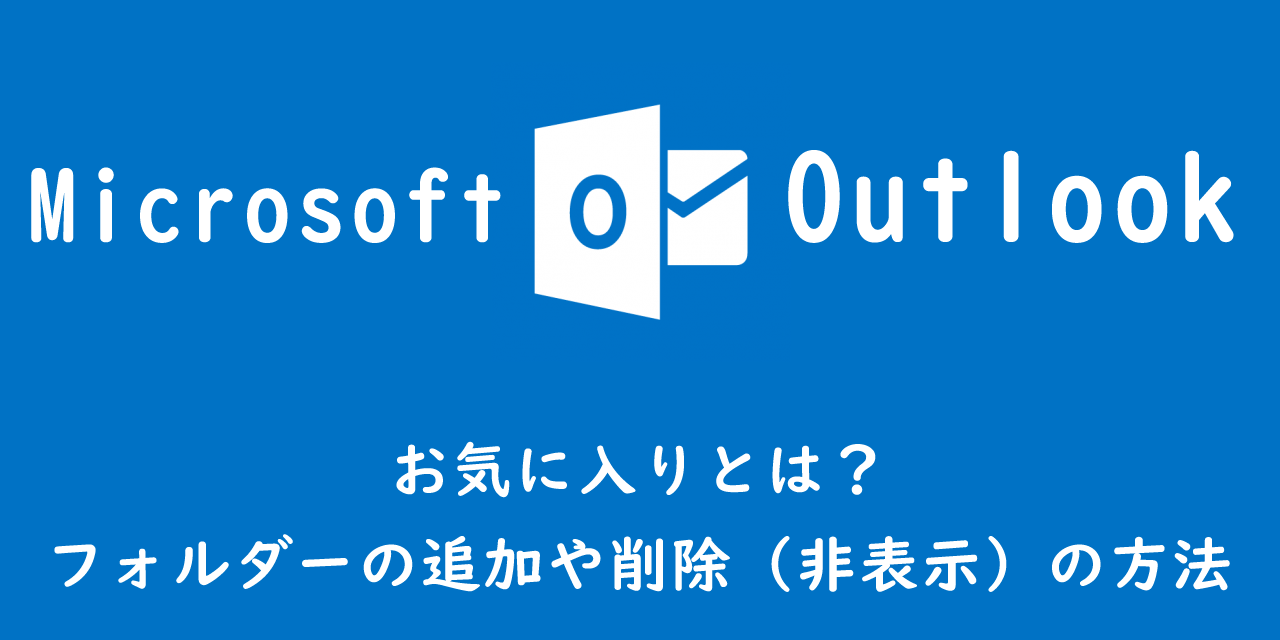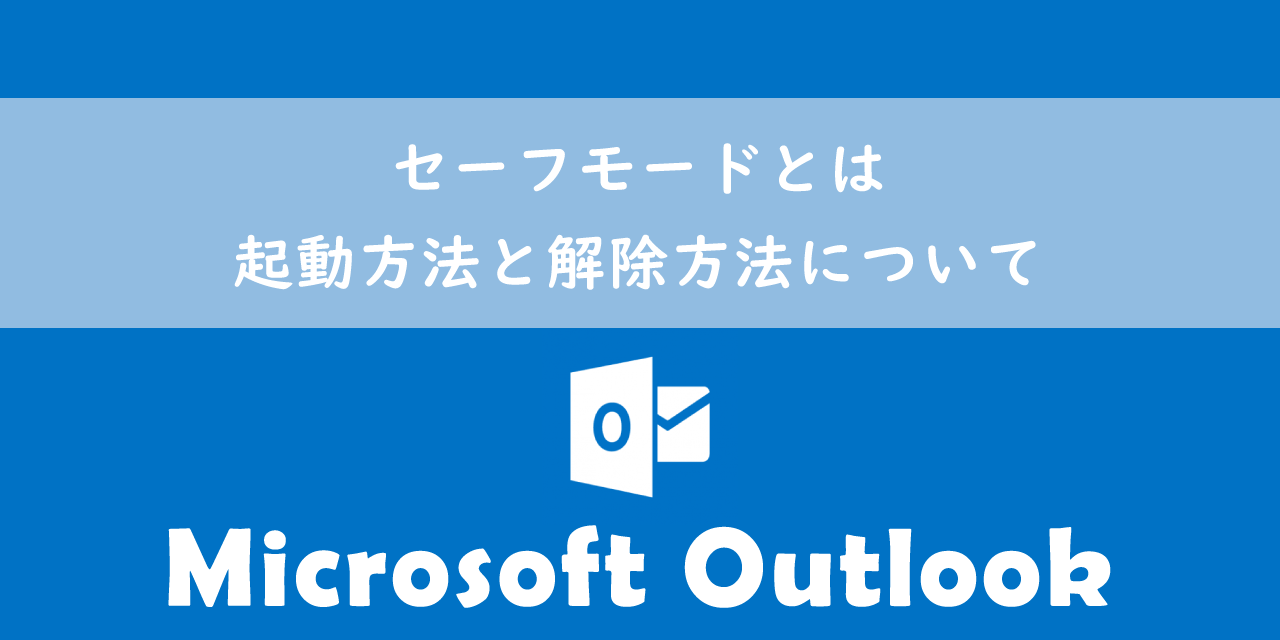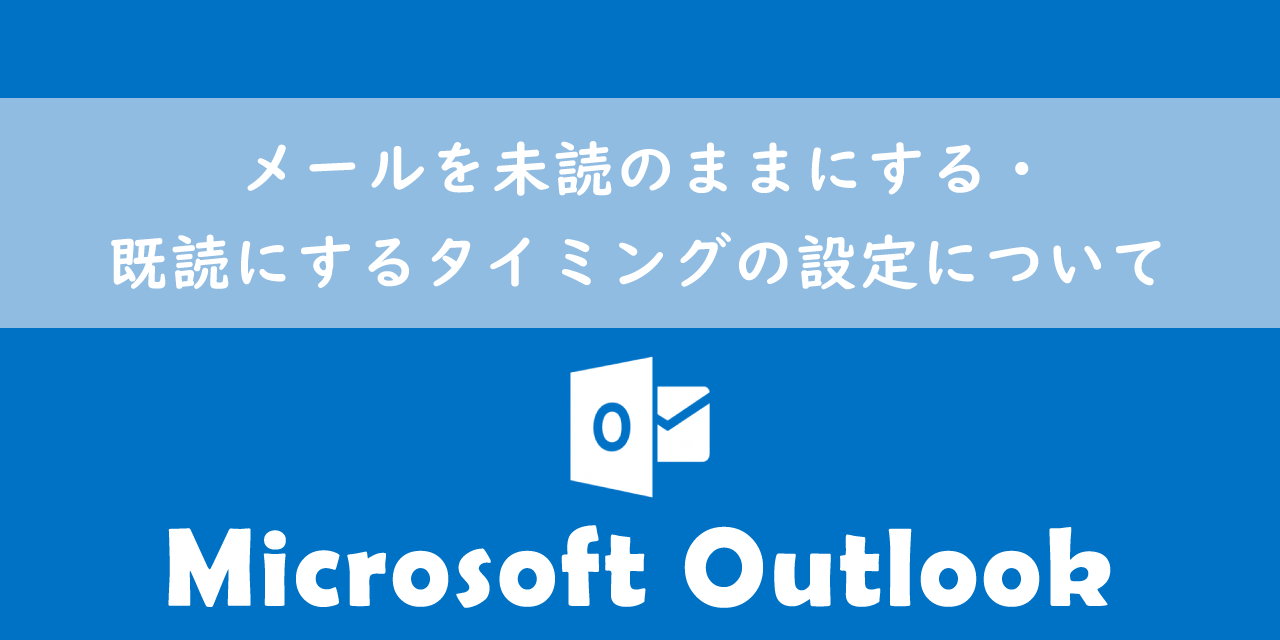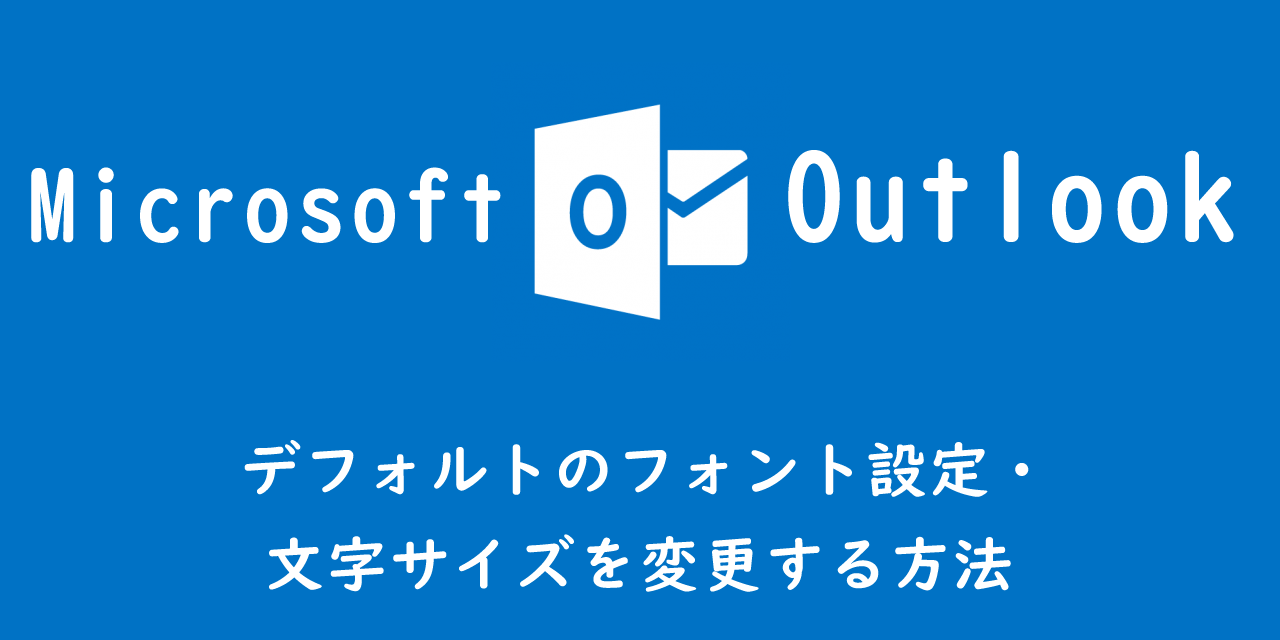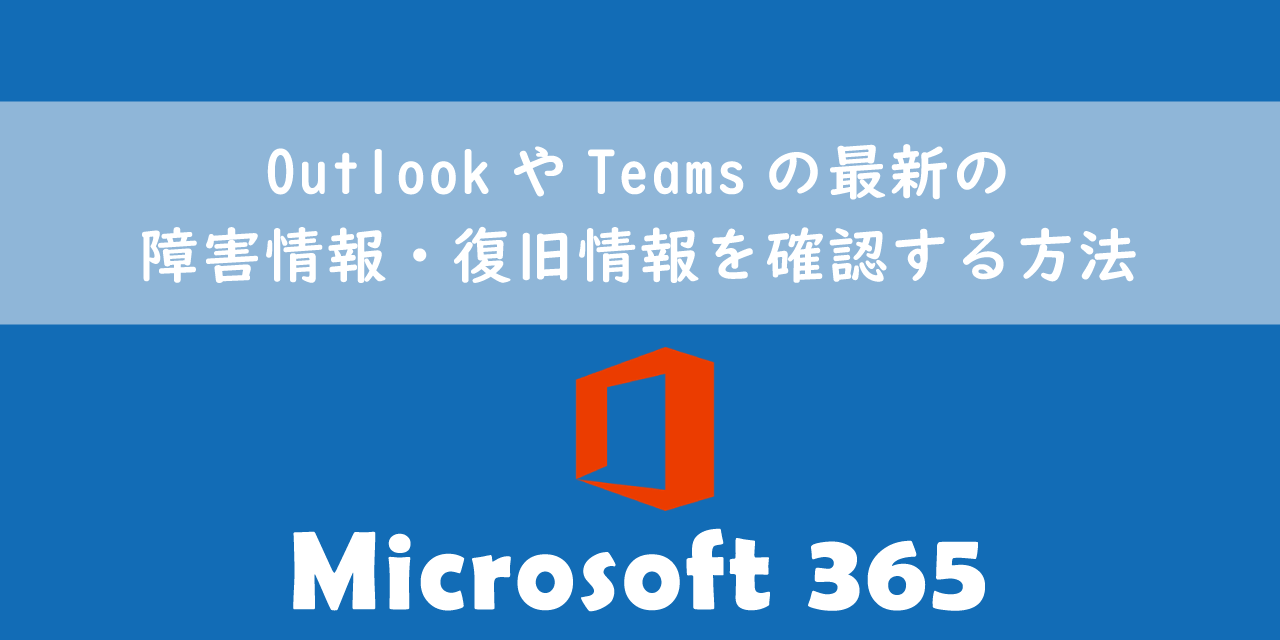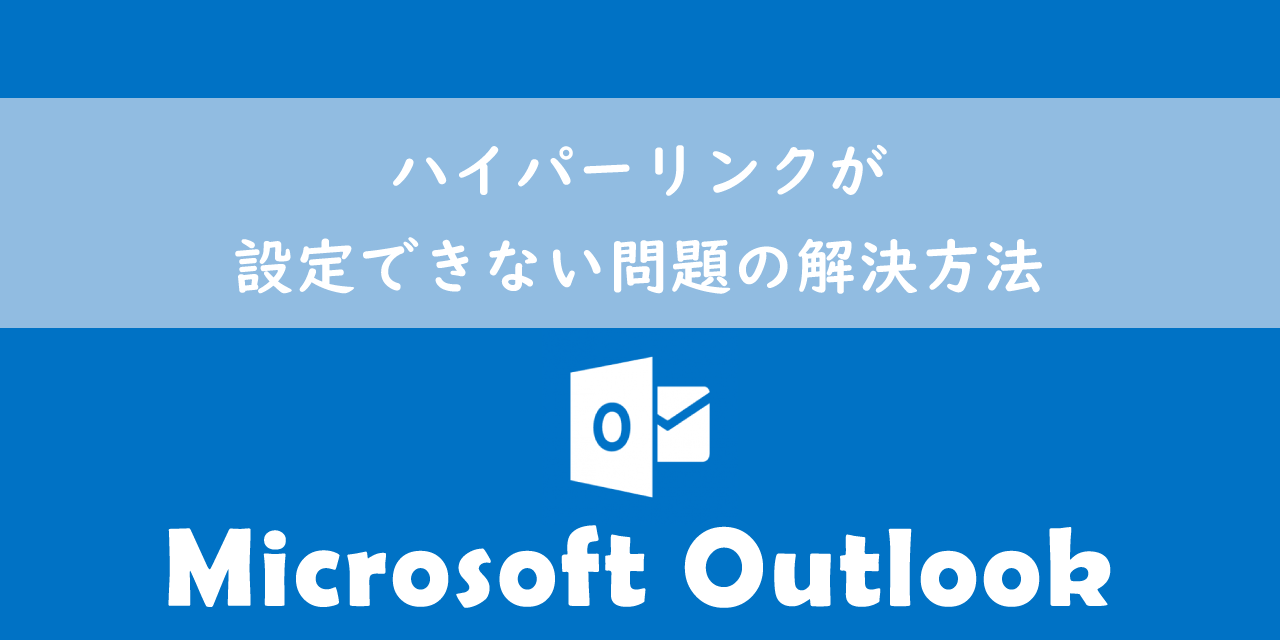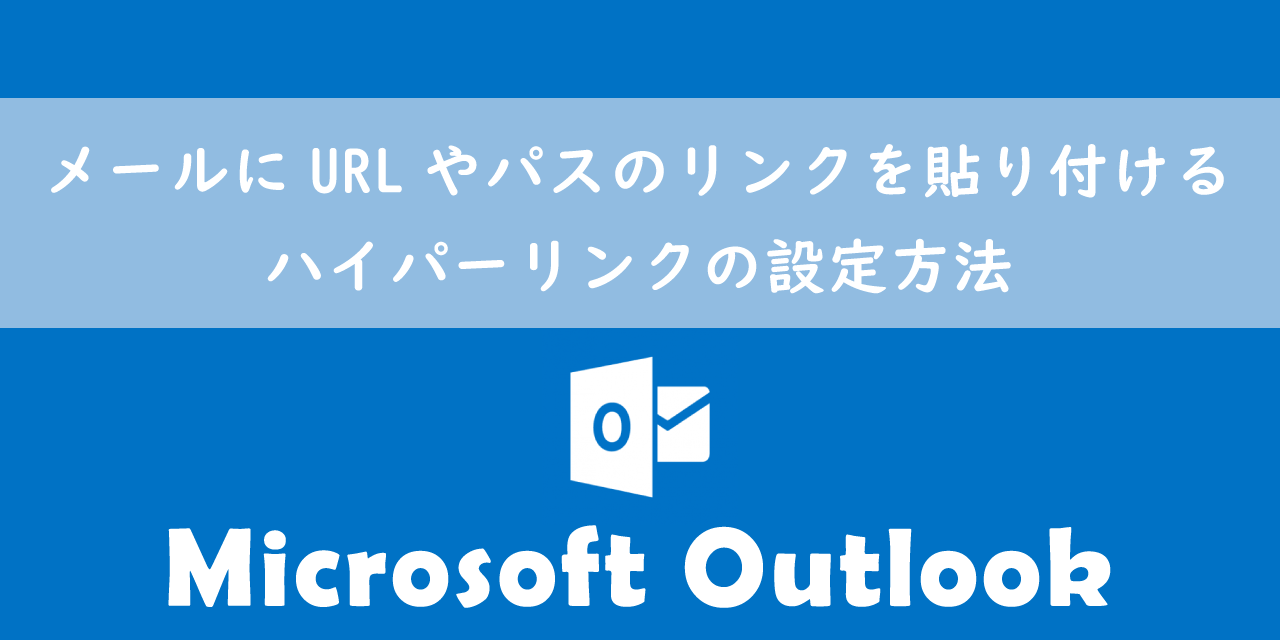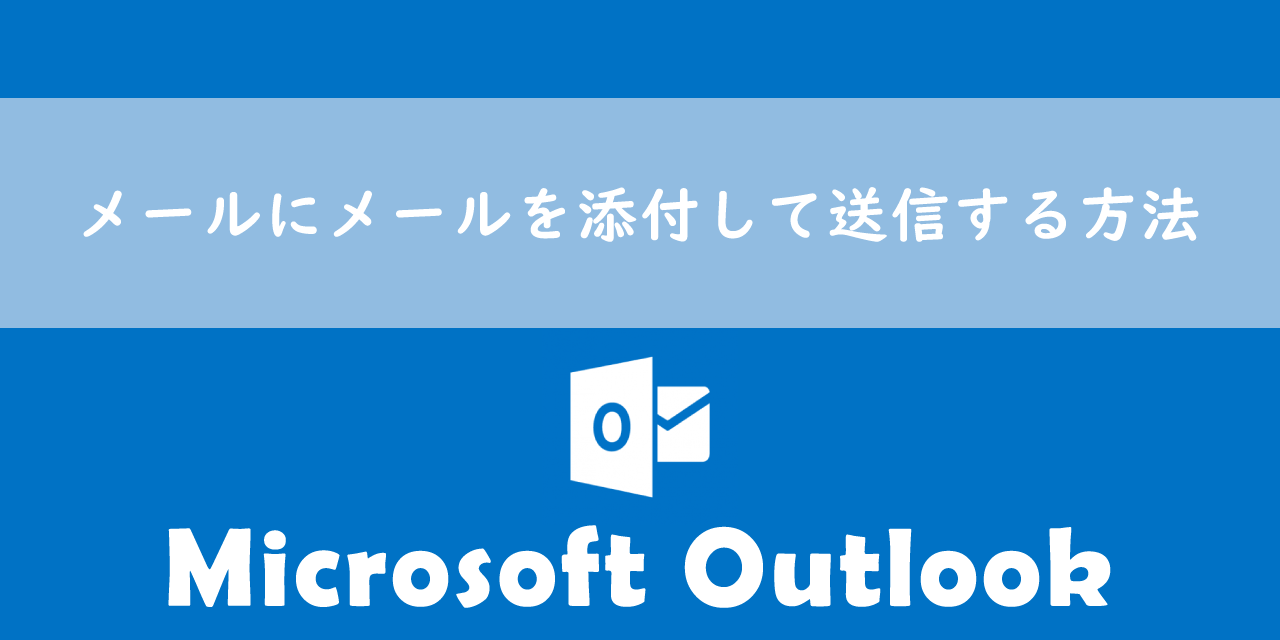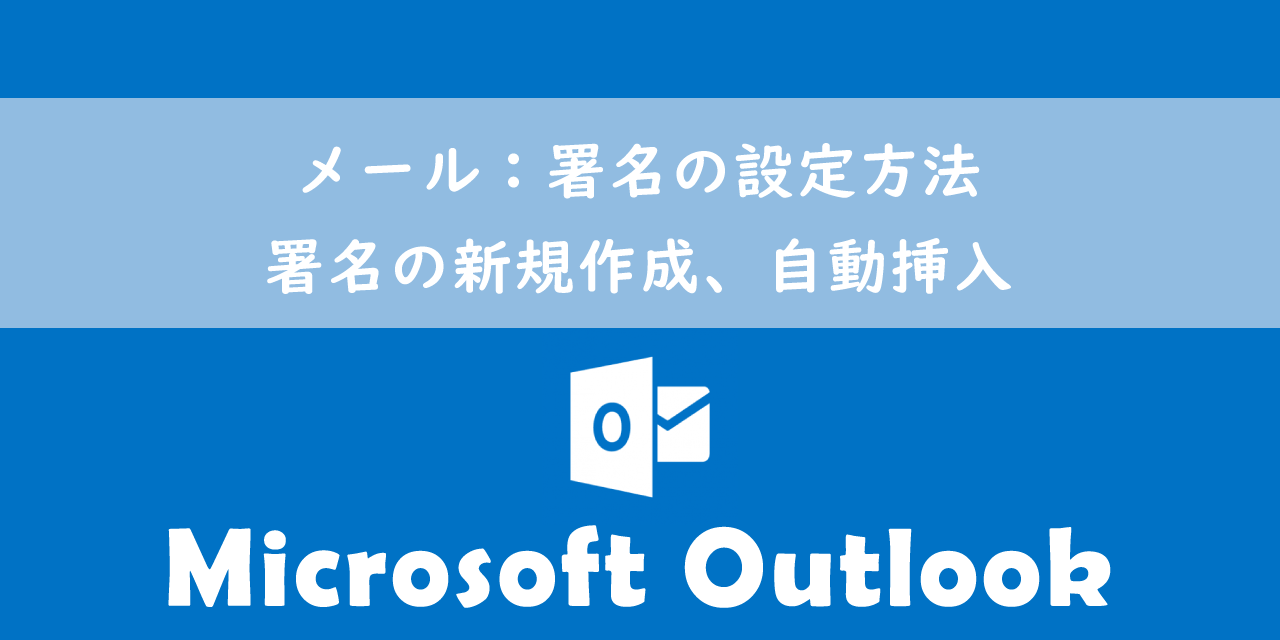【Outlook】メールの検索ができない・検索結果が表示されない問題の対処方法
 /
/ 
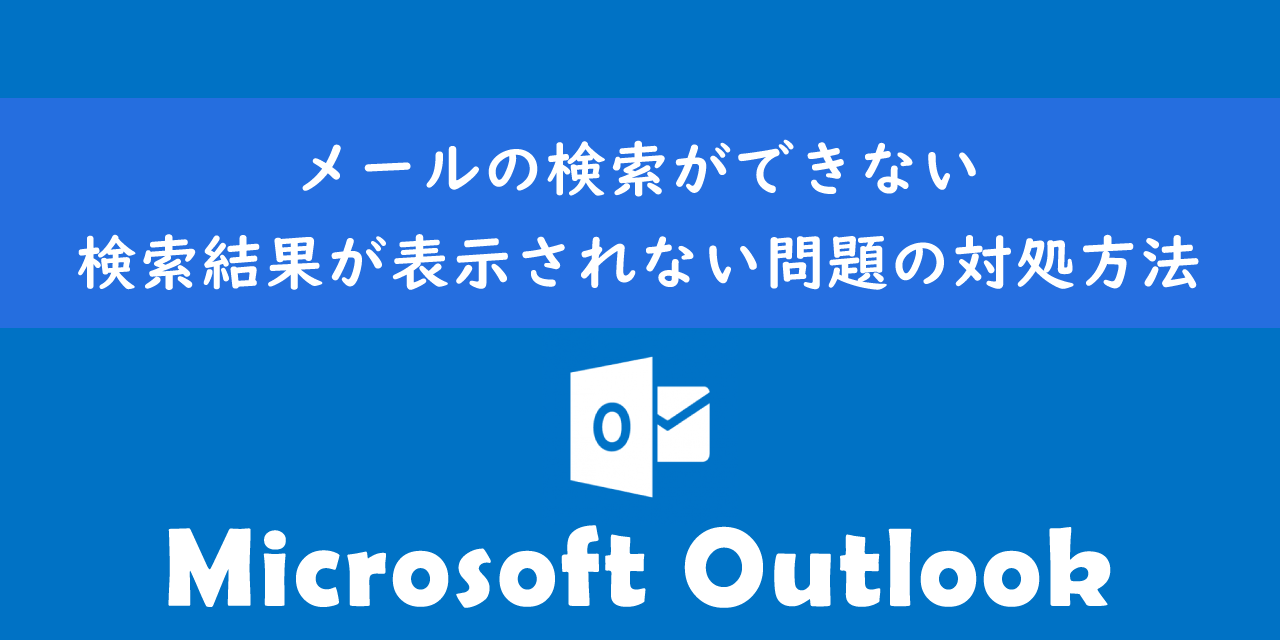
本記事ではMicrosoftのOutlookにおける、メールの検索ができない・検索結果が表示されない問題の対処方法について解説していきます。
私は社内SE(システムエンジニア)をしており、日々様々なOutlookに関する問題に対応しております。Outlookでは次のような検索に関する問い合わせも多いです。
Outlookで突然メールの検索ができなくなった。メールの検索結果が一切表示されない
Outlookでは画面上部にある検索ボックスを使ってメールや連絡先、カレンダーなどからアイテムを検索できる機能が備わっています。
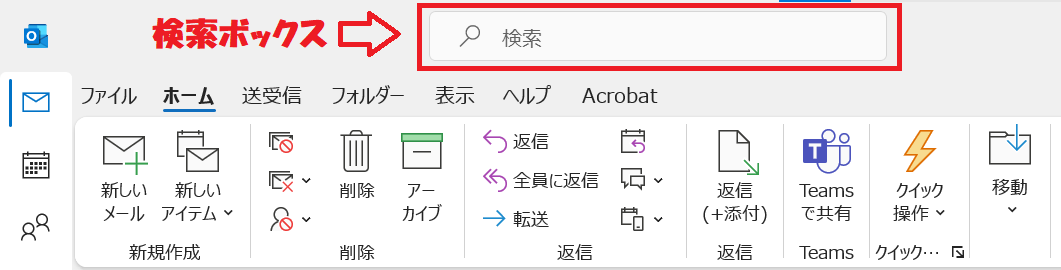
問い合わせの内容としてはこの検索ボックスを利用したメールの検索が突然できなくなったということです。
このようなOutlookのメール検索に関する問題が発生した際に、私が実際に行っている対処方法を詳しく解説していきます。
ここではMicrosoft365による最新のOutlookを使用しています。
Microsoft 365とはMicrosoft社が提供しているOfficeアプリケーション(Outlook、Word、Excel、PowerPointなど)やサービスを利用できるサブスクリプション(月額課金制)のクラウドサービスです

Microsoft365とは:どのようなサービスかわかりやすく解説
2024.06.07 記事の追記・編集を行いました
2023.06.07 「検索されない、検索結果に出てこないメールがある問題の発生」を追記しました
Outlook:メールの検索ができない問題の解決方法
Outlookにはメールや連絡先、カレンダー、タスクからアイテムを検索できる機能が備わっています。検索機能を利用する場合は画面上部に位置する検索ボックスにキーワードを入力して検索を実行します。
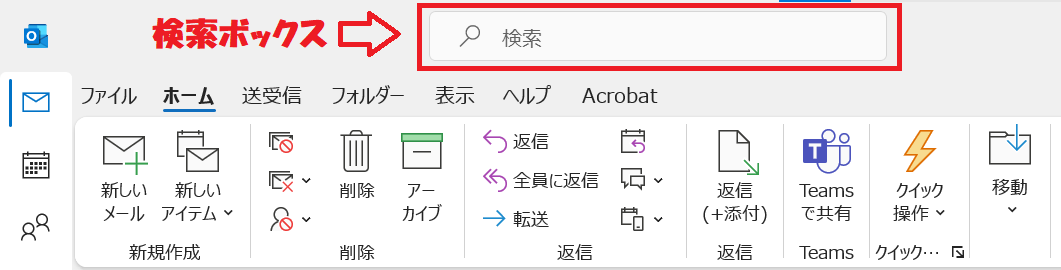
この検索ボックスによる検索ができなくなる(検索結果が表示されない)問題が発生することがあります。
Outlookの検索ボックスによるメール検索ができない問題が発生した場合、以下の対処方法を実行してみてください。
- パソコンの再起動をする
- Outlookを更新する
- 検索結果数の制限を解除する
- インデックスの状況を確認する
- インデックスの再構築をする
- Windows Search Serviceの確認
- 修復プログラムの実行(クイック修復・オンライン修復)
- データファイル(ostファイル)の再作成
それぞれの対処方法について次項より詳しく解説していきます。
Outlookの検索ボックスによるメール検索の方法について知りたい方は以下記事をご参照ください。
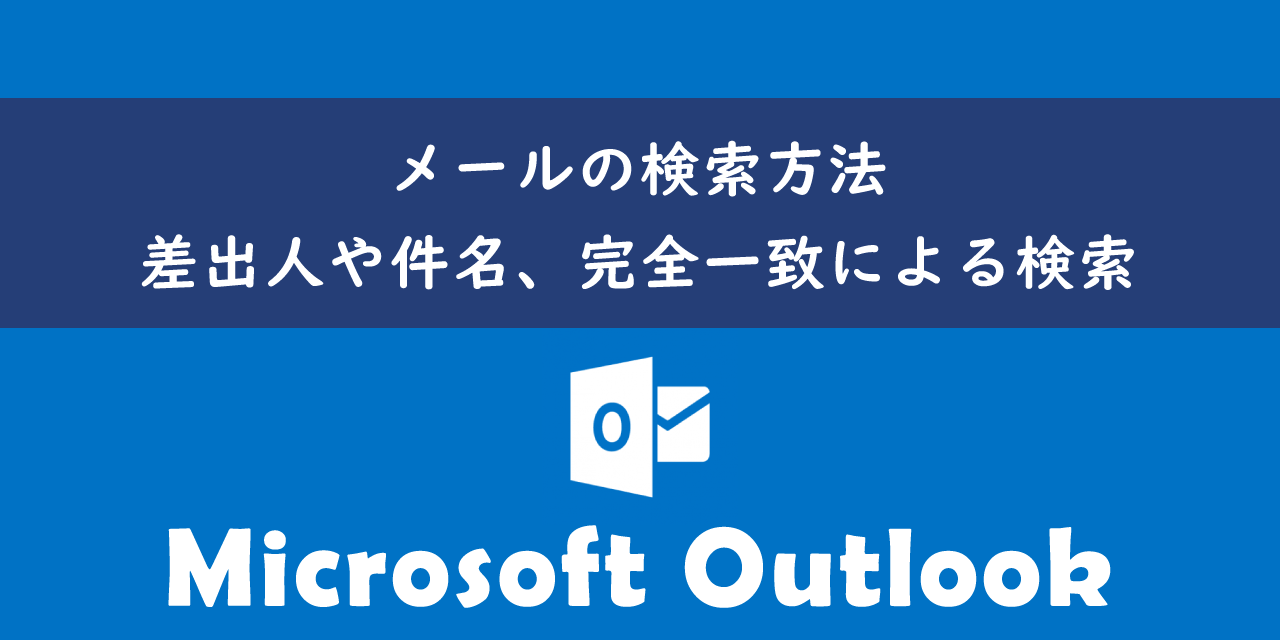
【Outlook】メールの検索方法:差出人や件名、完全一致による検索
検索フォルダーについて
Outlookには検索フォルダー機能が備わっています。検索フォルダーとは検索条件に合致したメールを作成したフォルダーに表示する機能です。
Outlookの画面左側に位置するフォルダーウィンドウに検索フォルダーはあります。
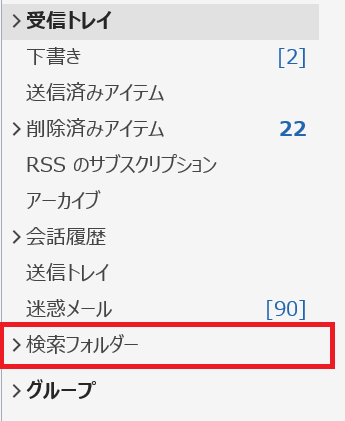
検索フォルダー機能を利用することで、必要なメールだけ目を通すことができ、効率的にメール確認ができます。
Outlookの検索フォルダーについて詳しくは以下記事をご参照ください。
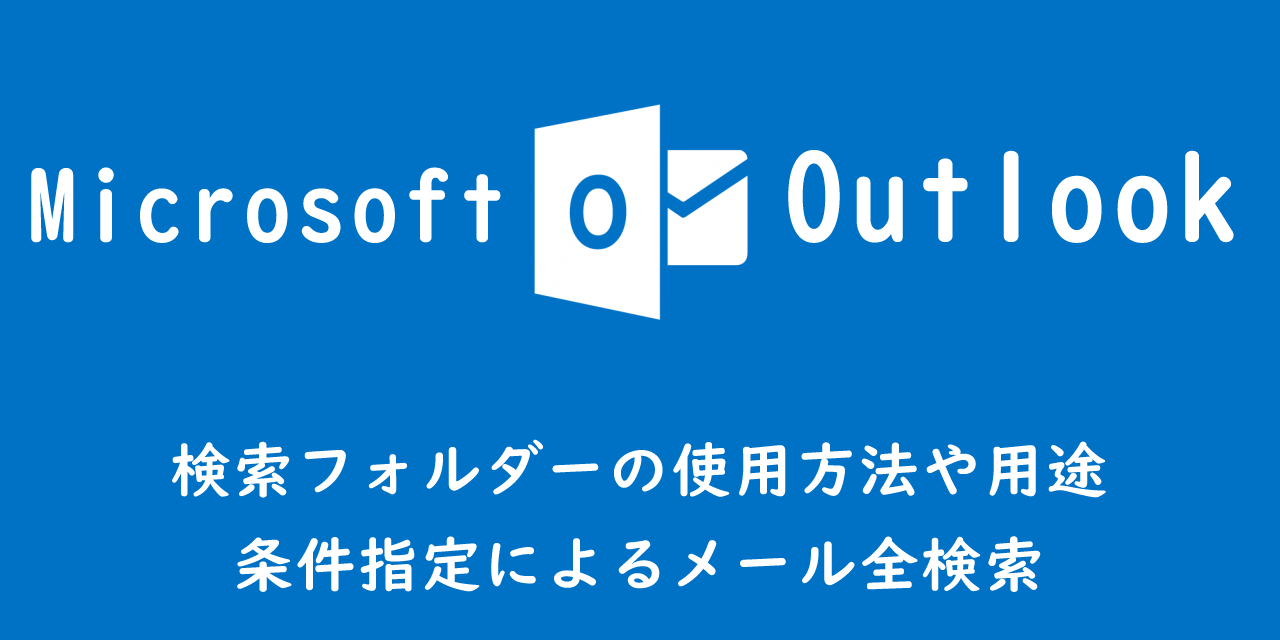
【Outlook】検索フォルダーの使用方法や用途:条件指定によるメール全検索
パソコンの再起動をする
Outlookに関する問題に限らず、パソコンでなにかしらの問題が発生したらまずはパソコンを再起動することをお勧めします。
パソコンを再起動することでOutlookも停止と起動が行われ、検索できない問題が解決することがあります。
Outlookの問題に限らず、パソコンで発生する多くの問題はパソコンを再起動することで修復されることがあります。そのためまずはパソコンの再起動を試してみてください。
パソコンで問題が発生したら、まずはパソコンの再起動を実行する
Outlookを更新する
Outlookを更新して最新の状態にアップデートしてみてください。最新バージョンに更新することで問題が修復されることがあります。
Outlookを更新する方法は以下の通りです。
- Outlookを起動し、画面上部にある「ファイル」を選択する
- 左側から「Officeアカウント」を選択する
- 「更新オプション」をクリックし、「今すぐ更新」を選択する

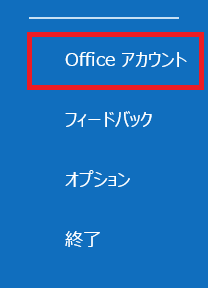
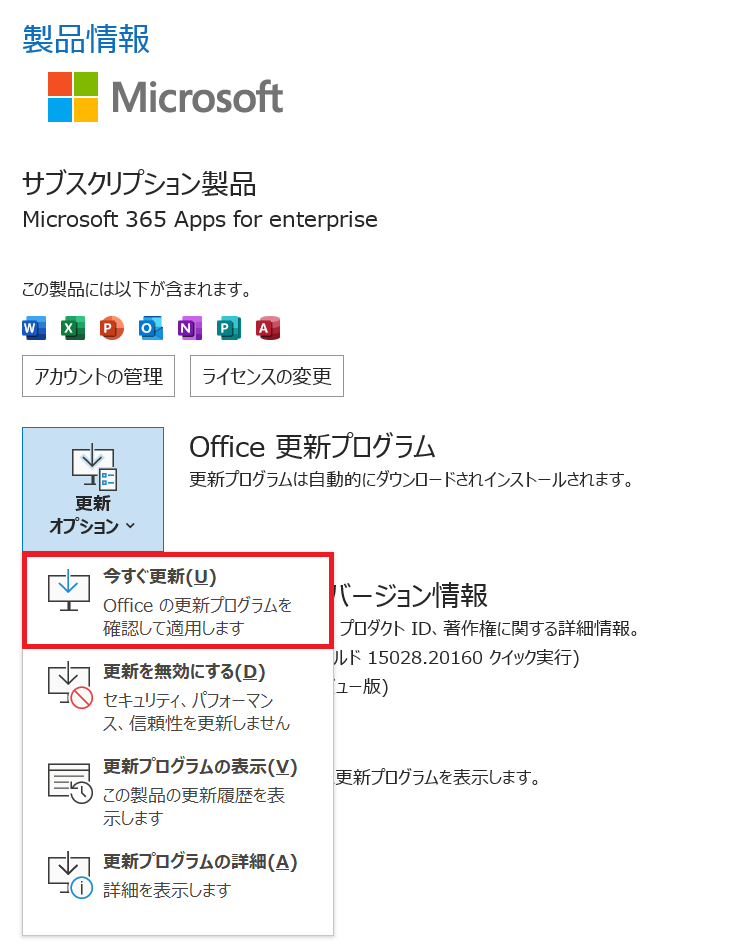
上記の流れでOffice製品を最新にバージョンアップできます。(WordやExcelからも更新可能です)
インデックスの状況を確認する
Outlookのメール検索にはインデックスというメール検索の処理時間を短くする機能を利用しています。
インデックスとはメールやその他のアイテムを高速に検索できるようにするためのデータベースです。インデックスの作成処理が終了していると検索が正常に行われます。
インデックスの作成処理が終了しているのか、現在の状況を確認する方法は以下の通りです。
- 画面上部の検索窓をクリックする
- 「検索」タブがアクティブになりますので、「検索ツール」をクリック<「インデックスの状況」を選択する
- インデックスの処理状況が表示されます
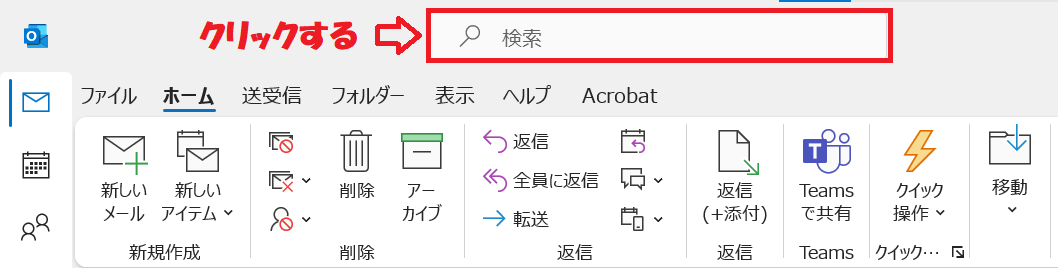
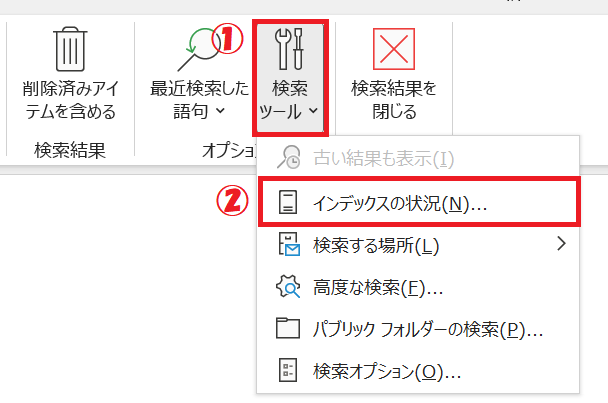
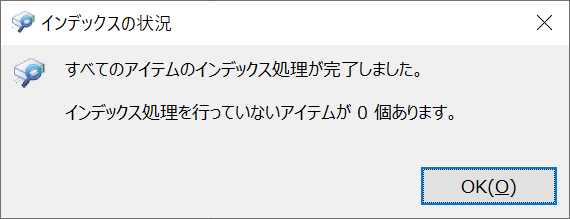
「すべてのアイテムのインデックス処理が完了しました」と出ていれば、インデックスは処理中ではないことがわかります。
インデックス処理が終わっていないアイテムがある場合は、すべて完了するまで少し時間をおいてみてください。
インデックスの再構築をする
インデックス処理が完了しているのにメール検索ができない場合は、インデックスになにかしらの問題が発生している可能性があります。
インデックスが壊れている場合、メール検索ができない等の問題を引き起こします。その場合はインデックスの再構築をすることで問題が修復されることが考えられます。
以下の操作を実行して、インデックスを再構築してみてください。
- Outlookを起動し、画面左上にある「ファイル」をクリックする
- 画面左側から「オプション」を選択する
- Outlookのオプション画面が開くので左側から「検索」を選択<「インデックス処理のオプション」をクリックする
- 「Microsoft Outlook」を選択<「詳細設定」をクリックする
- 表示された「詳細オプション」画面から「ファイルの種類」タブを選択し、一覧表示された中から「eml」、「msg」、「ost」、「pst」にチェックがあるか確認する
- 「インデックスの設定」タブを選択<トラブルシューティング内の「再構築」をクリックする

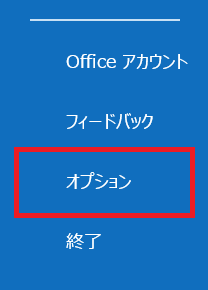
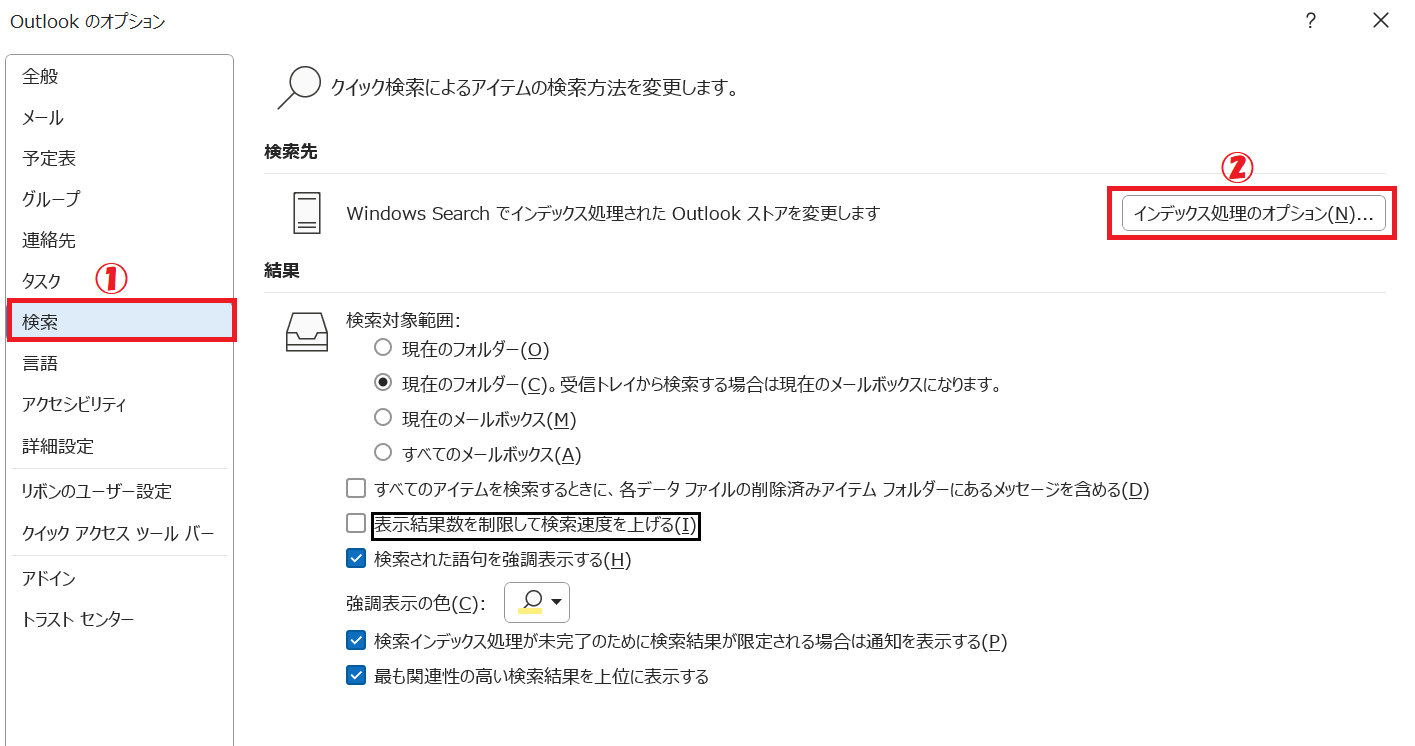
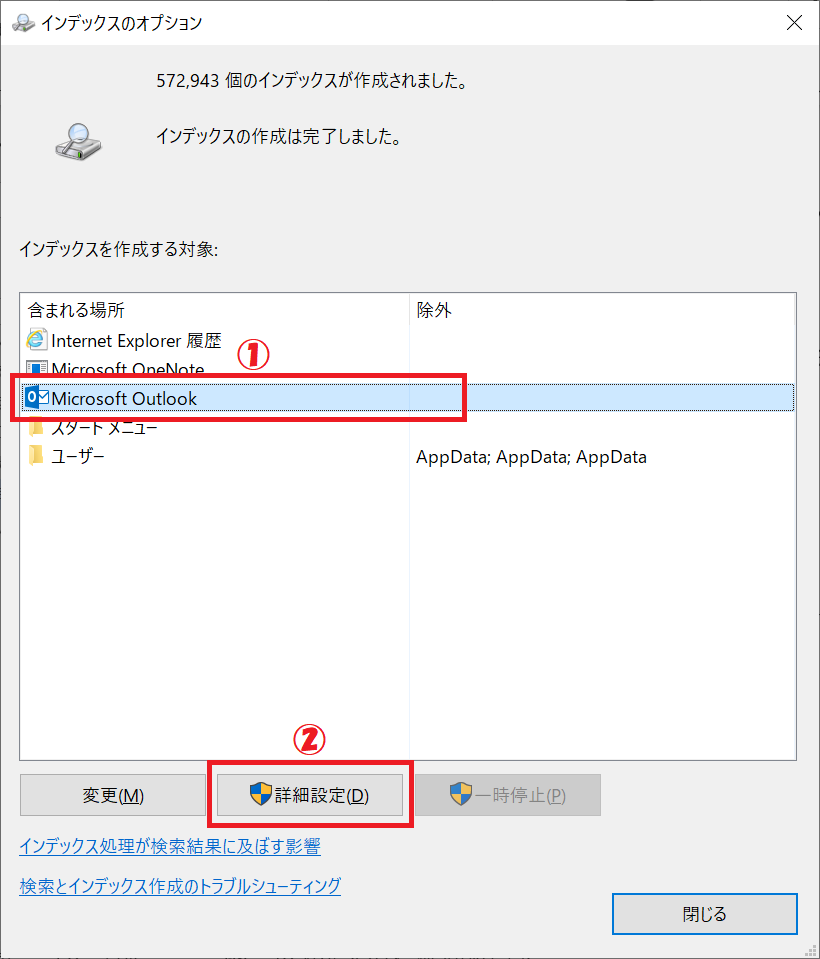
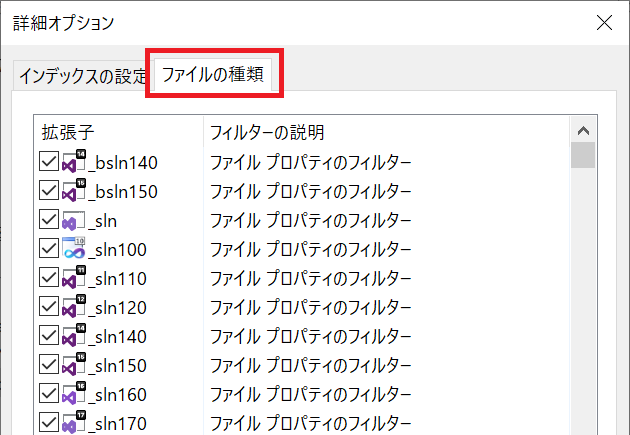
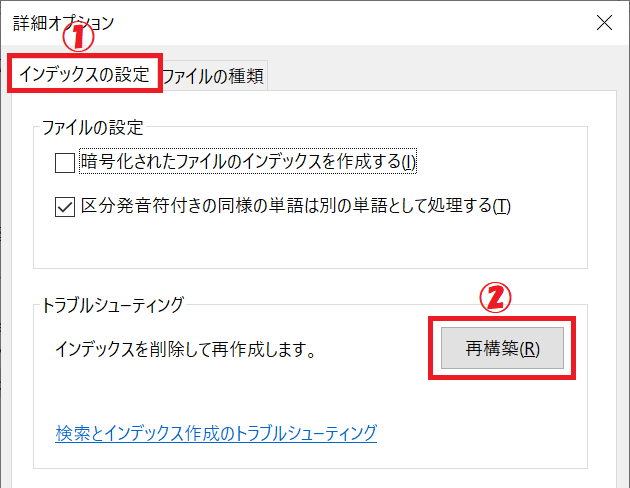
上記の流れでメール検索で利用するインデックスが再構築されます。インデックスの再構築が終了したら、Outlookを再起動してください。
Windows Search Serviceの確認
Windows Search ServiceとはWindowsに備わっている検索機能を提供するサービスです。このサービスによりインデックスが作成され、検索が高速に行えるようになります。
Windows Search Serviceが停止しているとOutlookの検索が正常に動作しません。
以下の操作でWindows Search Serviceが実行されているか確認しましょう。ここではWindows10を使用しています。
- 画面左下にある検索窓に「サービス」と入力し、検索結果から「サービス」を起動する
- 表示されたサービス画面より「Windows Search」を探し、スタートアップの種類が「自動」、サービスが「実行中」であることを確認する
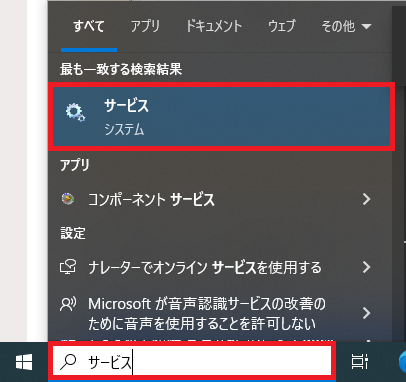
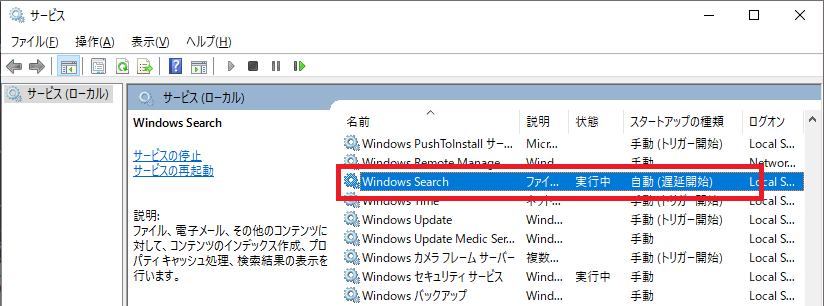
上記の操作で確認したサービスの状態やスタートアップの種類が異なる場合は、プロパティ画面からサービスの「開始」やスタートアップの種類を「自動」に変更しましょう。
修復プログラムの実行(クイック修復・オンライン修復)
インデックスの再構築でも問題が修復されなければ、Outlookアプリケーションの問題が考えられます。
Outlookアプリケーション自体に問題が発生している場合、修復プログラムを実行してOutlookを修復しましょう。
「Officeプログラムの修復」にはクイック修復とオンライン修復があります。まずは早く完了するクイック修復を試し、ダメだったらオンライン修復を試してみてください。
- コントロールパネルを起動する
- 「プログラムのアンインストール」を選択する
- 「Microsoft 365 Apps」を選択>右クリック>変更をクリックする
- クイック修復またはオンライン修復を選択し「修復」ボタンを選択する
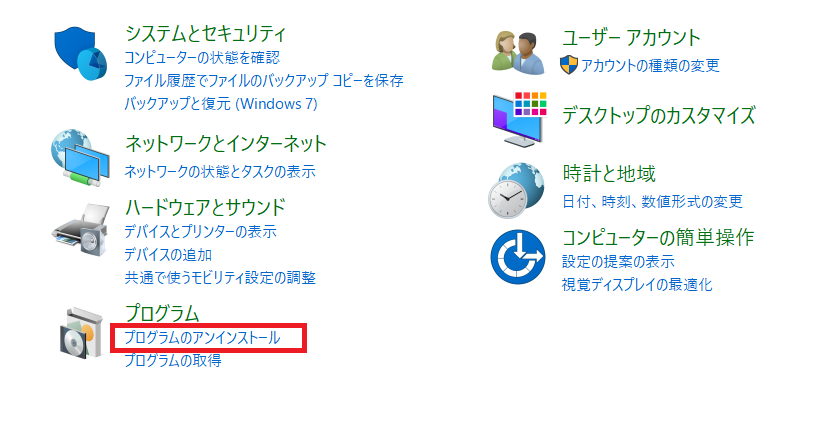

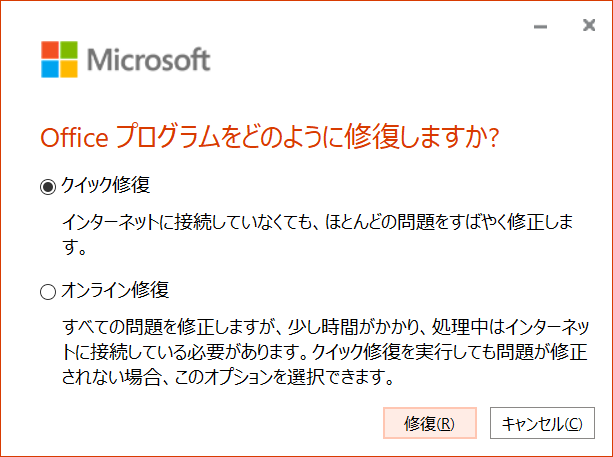
データファイル(ostファイル)の再作成
ここまでの方法を試して問題が修復しなければ、データファイルの問題も考えられます。
データファイルとはダウンロードしたメールや予定表、連絡先などのデータが保存されたファイルです。データファイルについては以下記事をご参照ください。
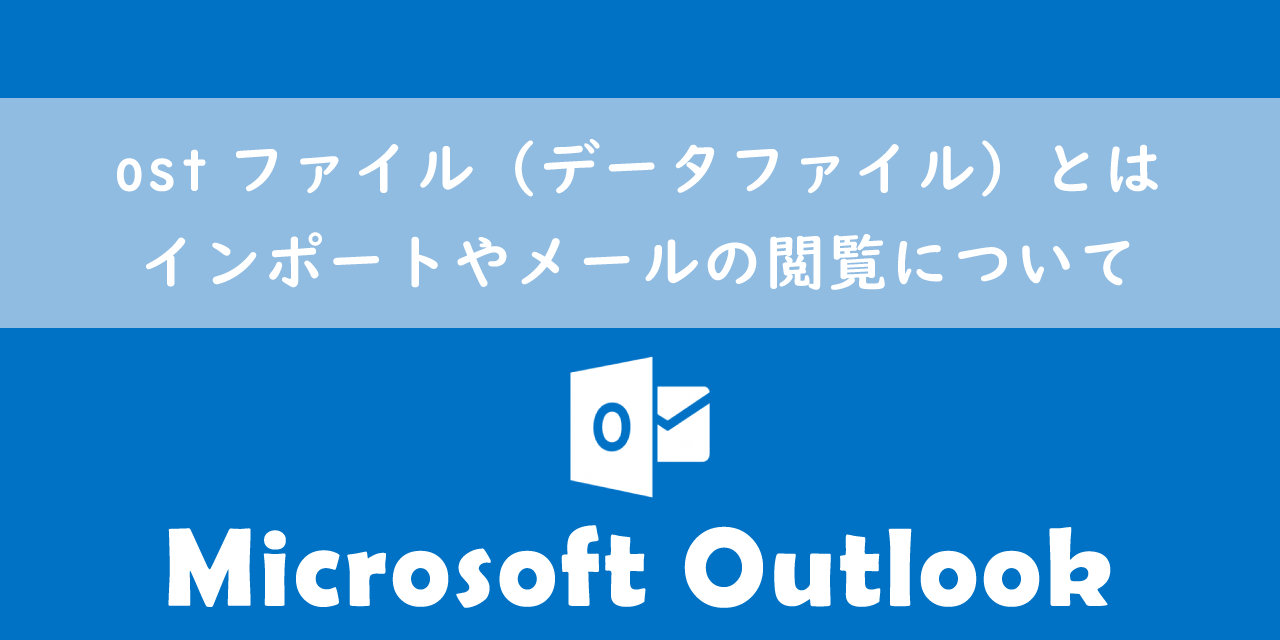
【Outlook】ostファイル(データファイル)とは:インポートやメールの閲覧について
データファイルを一度削除していただき、削除後にOutlookを起動することで新たにデータファイルを自動的に生成してくれます。
Windowsアップデートによる問題
すべての対処法を行っても問題が解決しなかった場合はWindowsアップデートによって問題が発生していることも考えられます。
過去にWindowsアップデートが起因してメール検索ができなくなった事例があります。この場合はMicrosoftから修復プログラムが配布されることを待つしかないです。
検索結果数の制限を解除する
*2024年6月6日現在、「検索結果数を制限して検索速度をあげる」のオプションがOutlookオプションからなくなっていることを確認いたしました
メールの検索機能は動いているが、単に目的のメールや過去のメールが検索対象に入ってこないといったことであれば、検索結果数の制限を解除することで問題が解決する可能性が高いです。
Outlookのデフォルトの設定では、検索速度を上げるために検索結果数を制限しています。以下の方法で制限を解除してみましょう。
- Outlookを起動し、「ファイル」を選択
- 画面左側から「オプション」を選択
- Outlookのオプション画面が開くので左側から「検索」を選択<「検索結果数を制限して検索速度を上げる」のチェックをはずす<「OK」をクリック

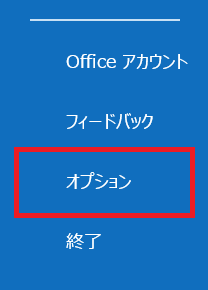
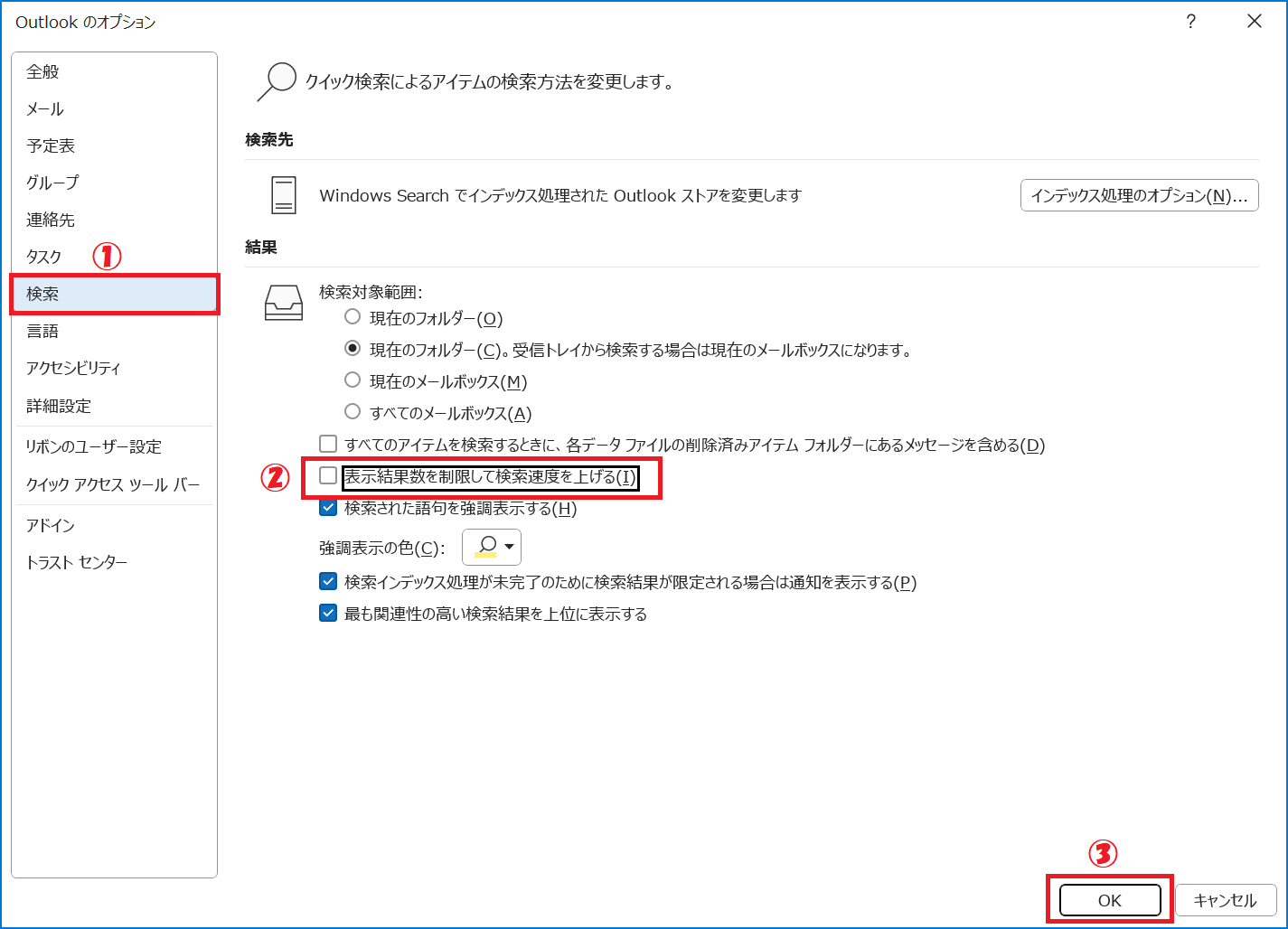
上記の方法で制限が解除されますので、再度メール検索を試してみてください。
検索されない、検索結果に出てこないメールがある問題の発生
*2023年6月7日追記*
ここ最近Outlookの検索機能で以下の問題が発生しました。
メールの検索機能で実際には受信した存在するのに検索結果に表示されない
今までは問題なく検索できたメールが突然検索機能でヒットしなくなり、検索結果に表示されないメールはわざわざ受信ボックスを下にスクロールして探さなくてはいけない状況におちいりました。
原因はMicrosoft側のサーバー(データベースの同期)の問題である可能性が最も高いです。
この問題が発生したときの対応として、以下2つの検索機能を使ってもらっています。
- 高度な検索機能
- ウェブ上のOutlook
高度な検索機能
Outlookには「高度な検索機能」があります。この機能を使うことでデータファイルに直接検索をかけて、メールを見つけることができました。
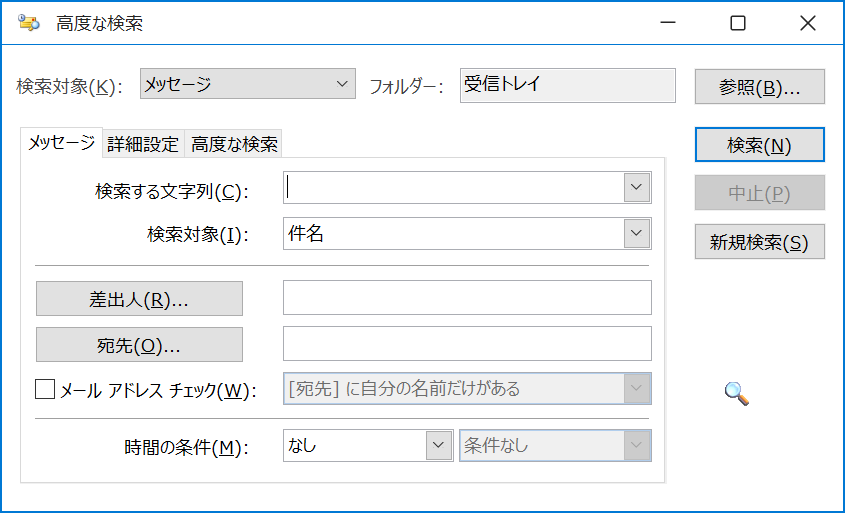
高度な検索は以下のショートカットキーで簡単に開くことができます。
Ctrl + Shift + Fキー
一部のメールが検索できない問題が発生している場合は、ショートカットキーを用いて高度な検索機能から検索してみてください。
ウェブ上のOutlook
ウェブ上のOutlookから検索すると問題なく検索できたケースもありました。
デスクトップ版のOutlookで検索できなかったメールがあれば、Web上のOutlookでも検索をかけてみると見つかるかもしれません。
まとめ
本記事「【Outlook】メールの検索ができない・検索結果が表示されない問題の対処方法」はいかがでしたか。
本記事で紹介した対処方法は以下の通りです。
- パソコンの再起動をする
- Outlookを更新する
- 検索結果数の制限を解除する
- インデックスの状況を確認する
- インデックスの再構築をする
- Windows Search Serviceの確認
- 修復プログラムの実行(クイック修復・オンライン修復)
- データファイル(ostファイル)の再作成
私はここで紹介した方法を使って、メール検索ができない問題が修復できなかったことはないです。皆様の問題が本記事を通して修復されていれば幸いです。
Outlookには多くの便利な機能が備わっています。以下記事では仕事に役立つ機能をまとめて紹介していますので、ぜひ仕事に役立ててください。

【Outlook】機能一覧:仕事で便利な機能や設定をまとめて紹介

 関連記事
関連記事