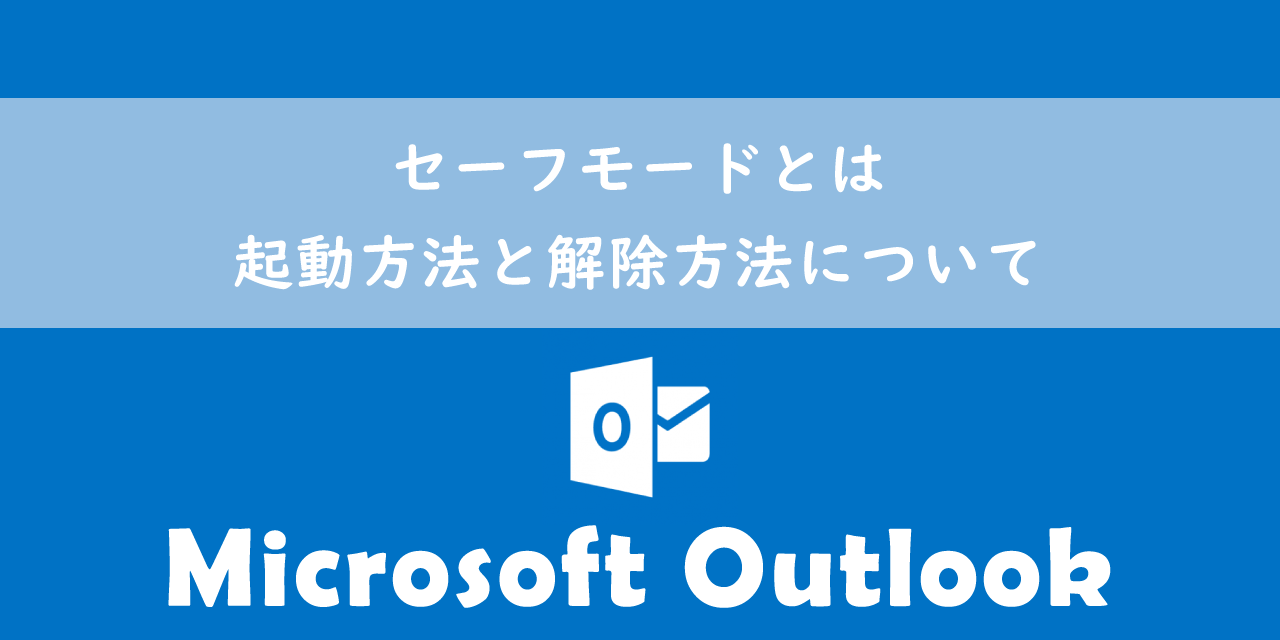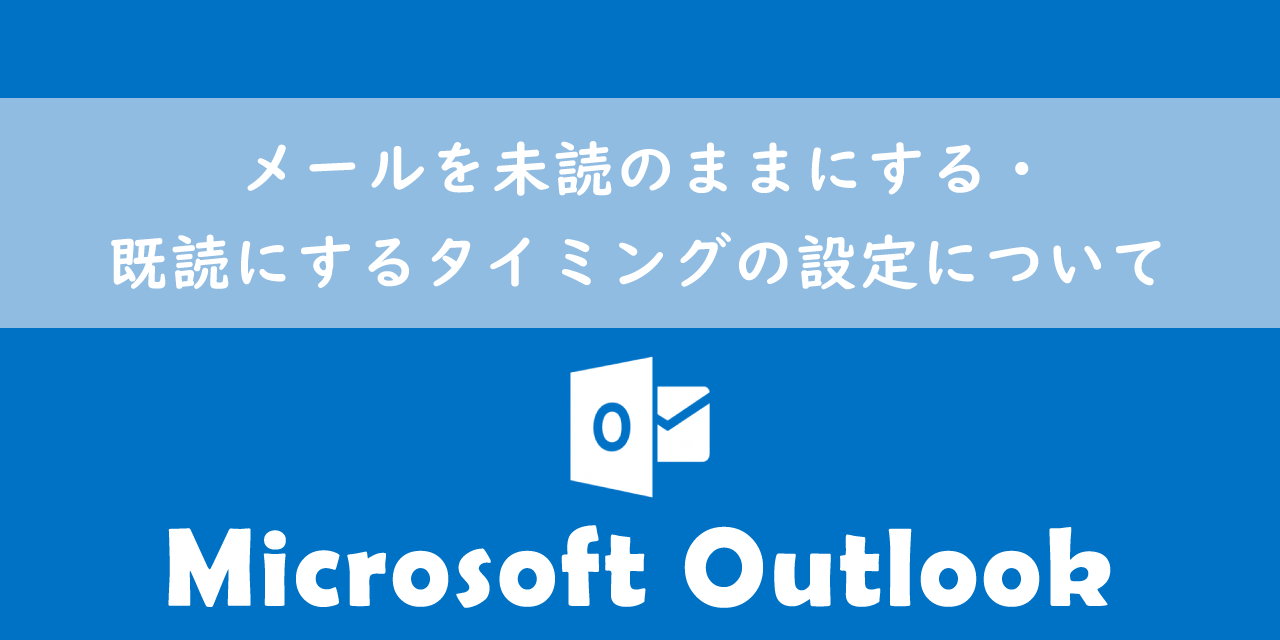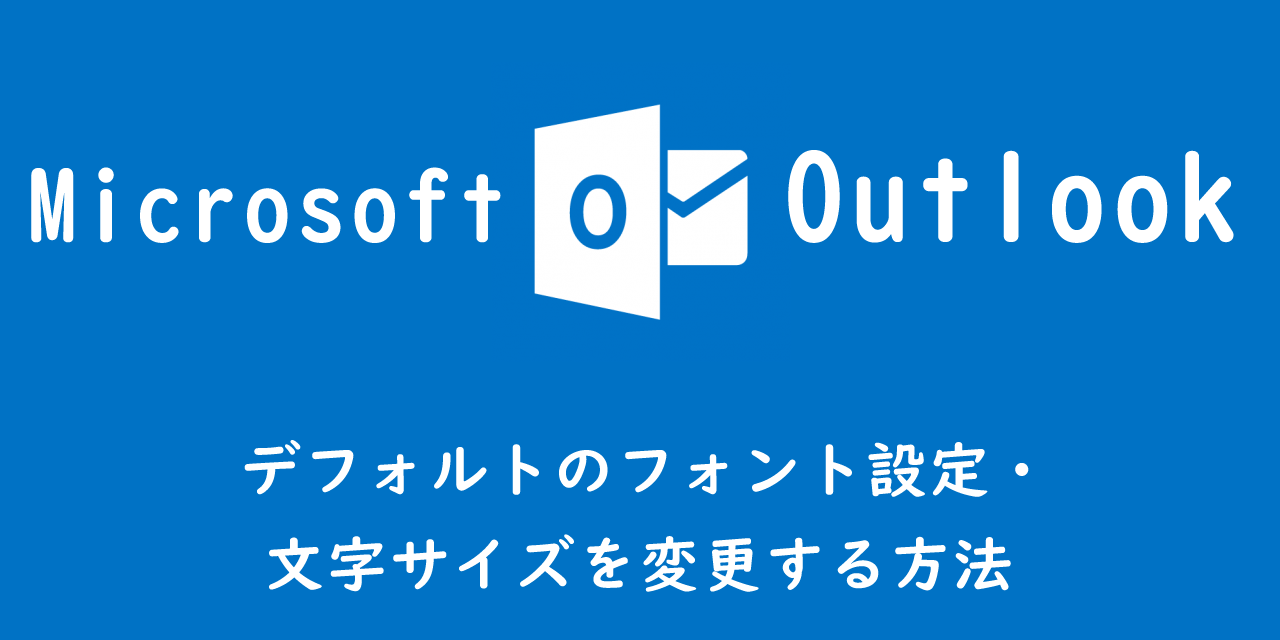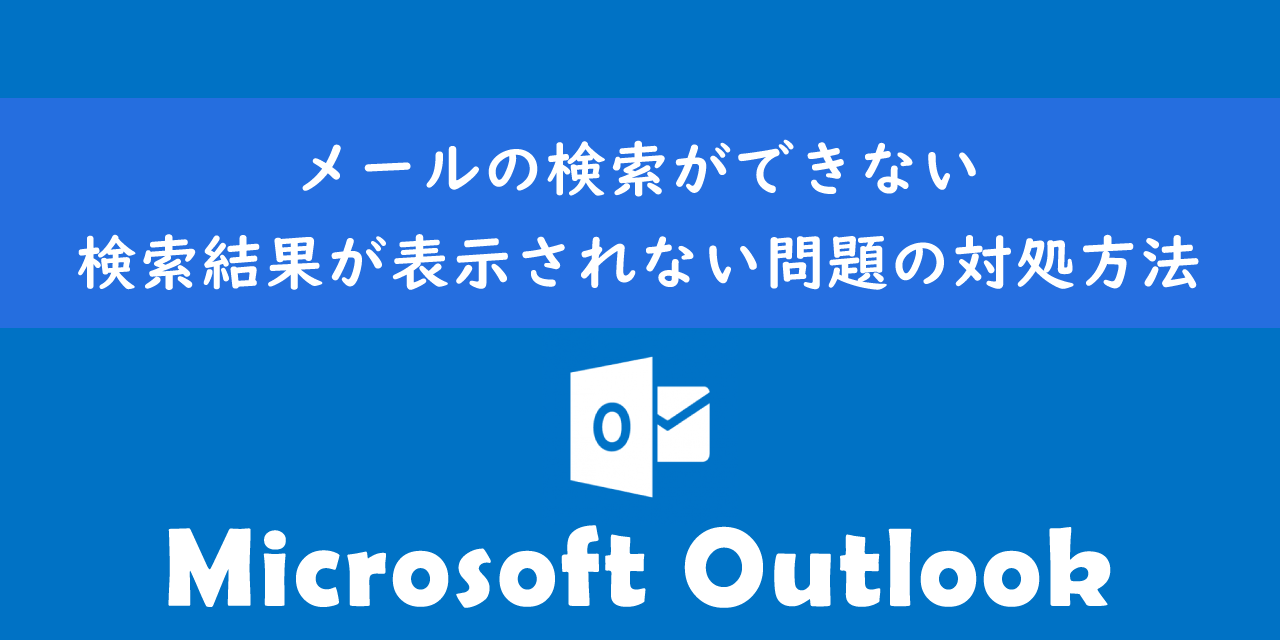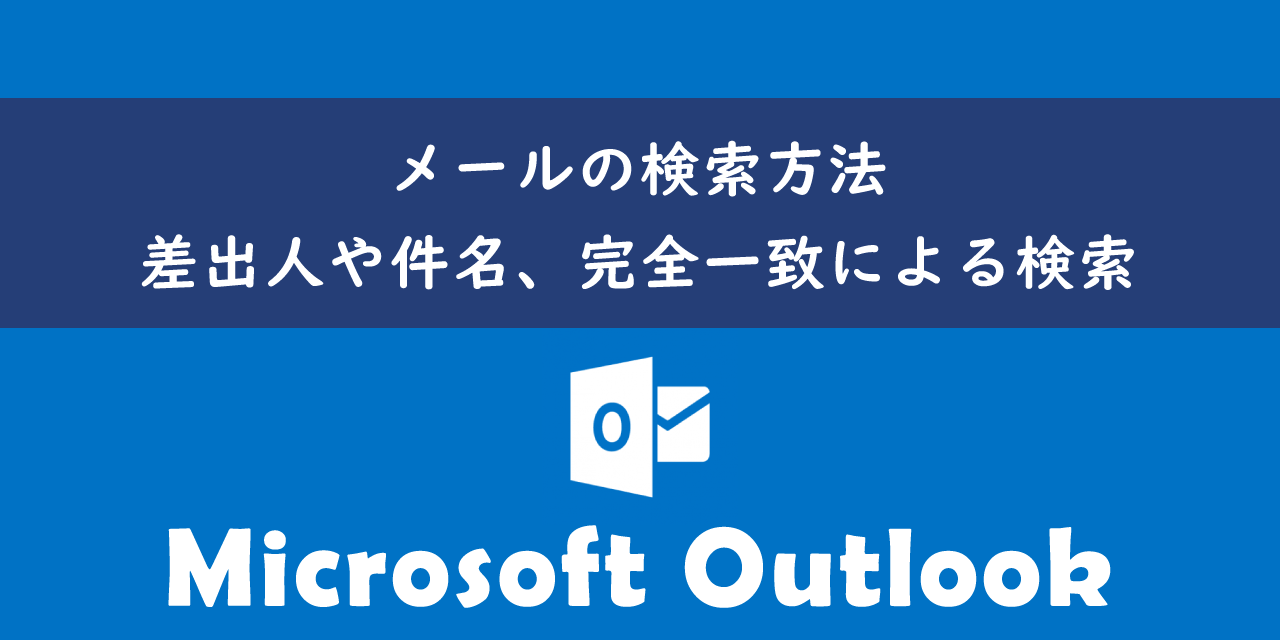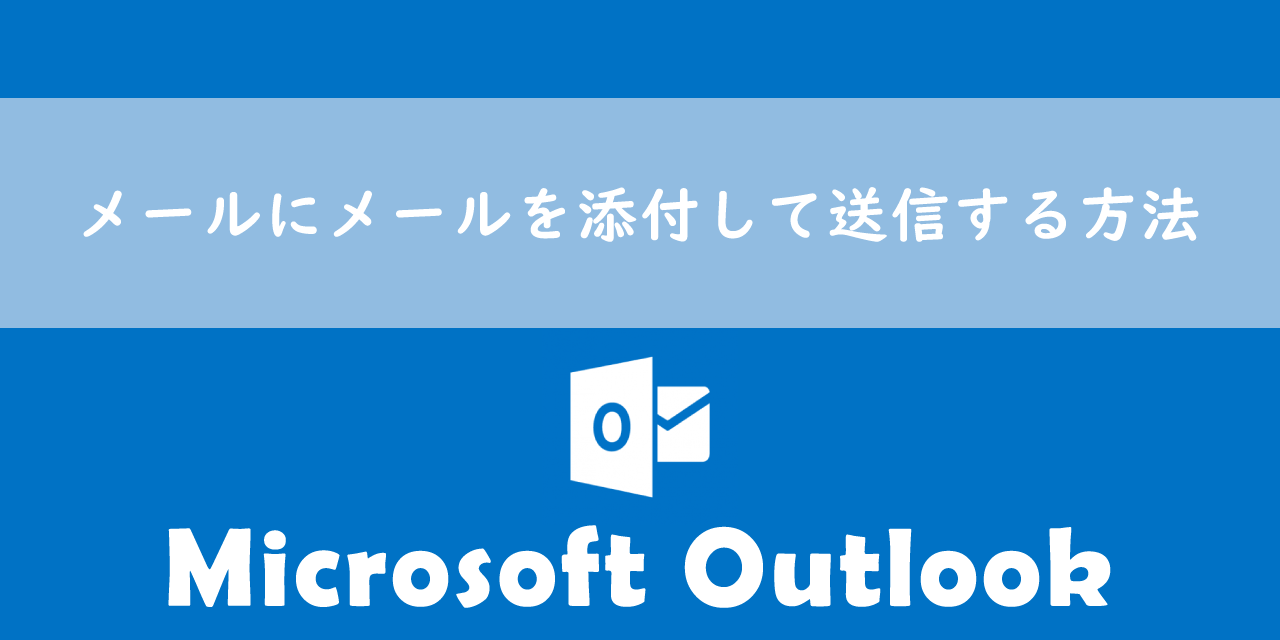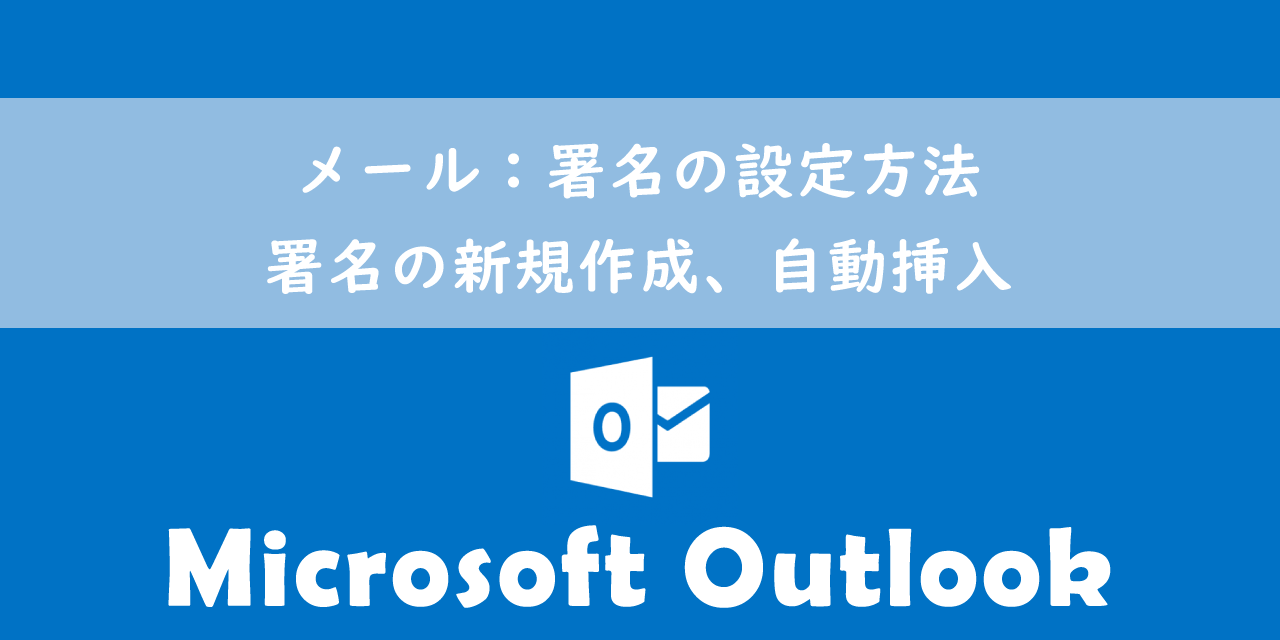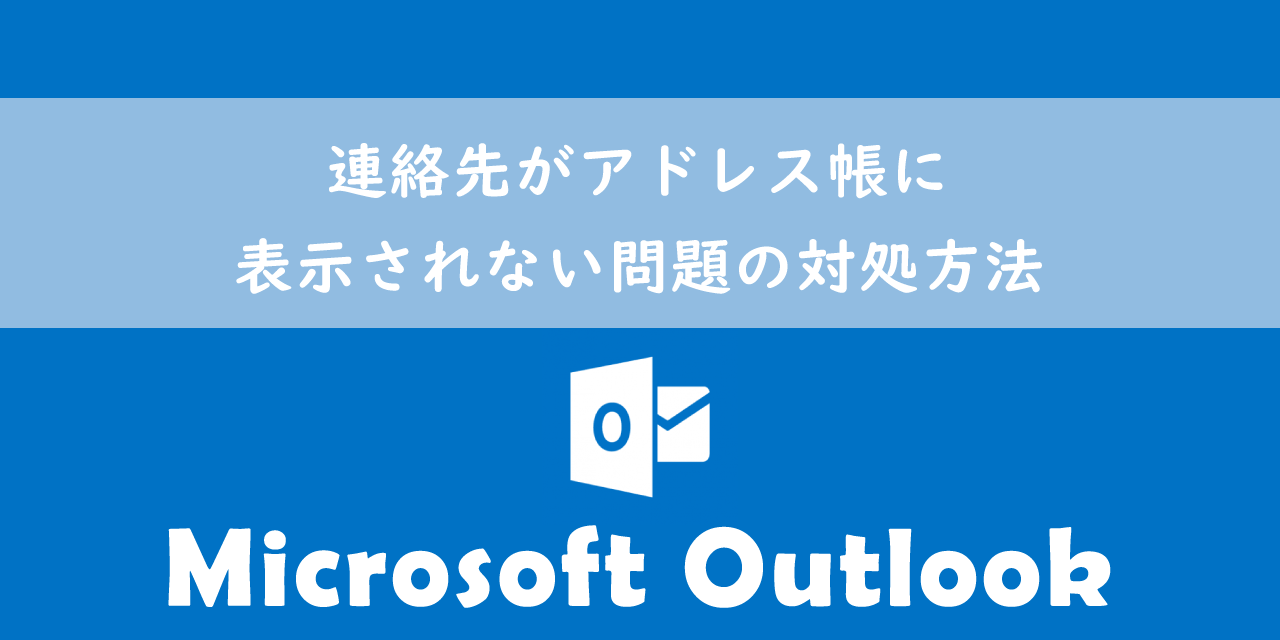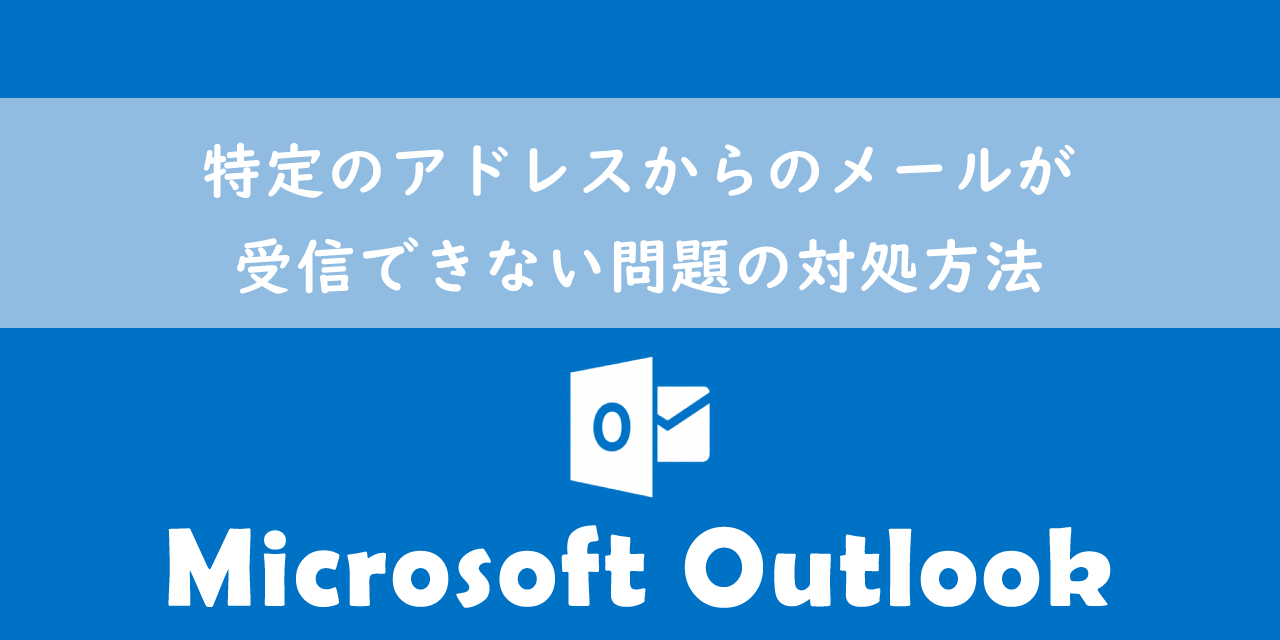【Outlook】ハイパーリンクが設定できない問題の解決方法
 /
/ 
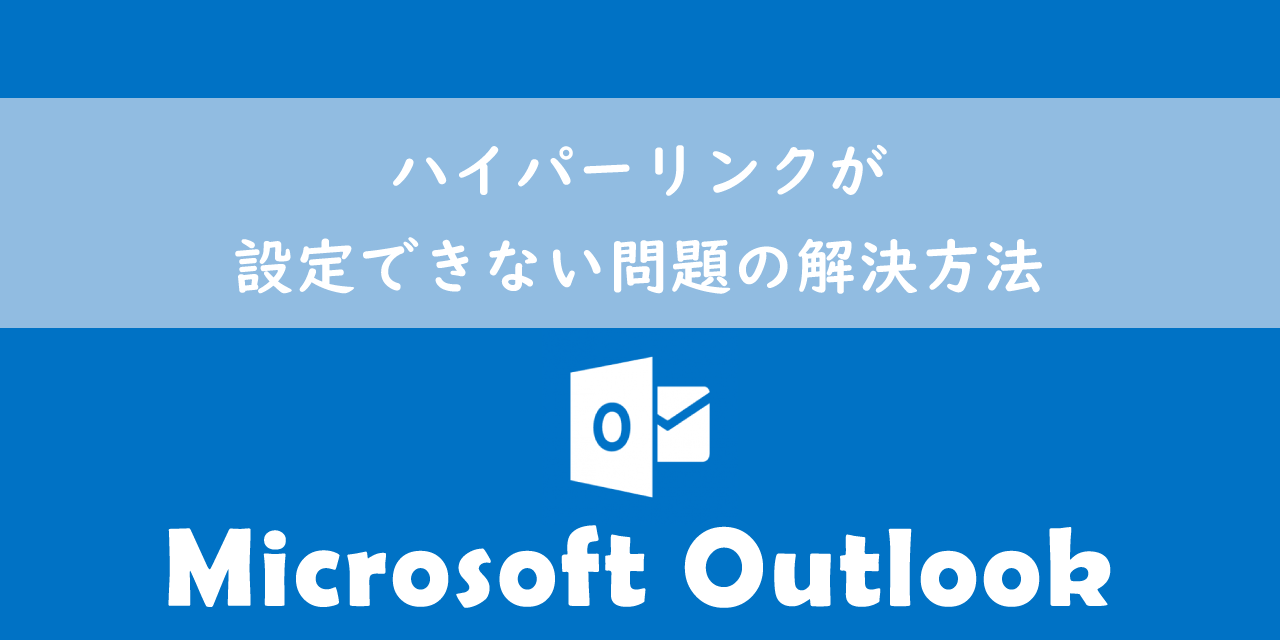
本記事ではMicrosoftのOutlookにおける、メールでハイパーリンクが設定できない問題の解決方法について詳しく解説していきます。
私は社内SE(システムエンジニア)をしており、日々多くのOutlookに関する問い合わせを受けます。その中で次のような問い合わせを受けることがあります。
Outlookのメールでハイパーリンクが設定できない
Outlookのハイパーリンクとは電子メール内に埋め込まれたリンクです。ウェブページやファイル、メールアドレスなど他の場所に移動することができるリンクであり、リンクはテキストや画像に埋め込むことができます。
この便利な機能であるハイパーリンクが設定できない問題が発生することがあります。
Outlookのメールでハイパーリンクが設定できなくなった際に私がどのように対処しているか、本記事を通して詳しく解説していきます。
ここでは Microsoft 365による最新のOutlookを使用しています。
Microsoft365とはMicrosoft社が提供している Officeアプリケーション(Outlook、Word、Excelなど)やサービスを利用できるサブスクリプション(月額課金制)のクラウドサービスです

Microsoft365とは:どのようなサービスかわかりやすく解説
2024.06.09 記事を追記および修正いたしました
ハイパーリンクとは
ハイパーリンク(hyperlink)とはメールメッセージ内に埋め込まれた指定されたウェブページやファイルに移動できるリンクです。単にリンクと呼ばれることが多いです。
ハイパーリンクはテキストや画像にリンクを埋め込むことができ、受信者が簡単に情報にアクセスできるようにする便利な仕組みです。
Microsoft製品のOutlookやWord、Excelなどでは、次図のように文書内のテキストにハイパーリンクを作成して簡単にWebページへ移動できるようにすることが多いです。
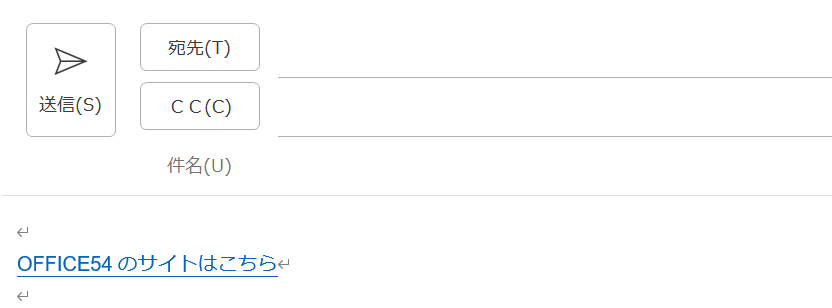
上図のように、ハイパーリンクを使うことで好きな文字列にリンクを設定できます。これにより受信者がハイパーリンクのリンク先がどこなのかわかりやすくなります。
ハイパーリンクについて詳しく知りたい方は以下記事をご参照ください。
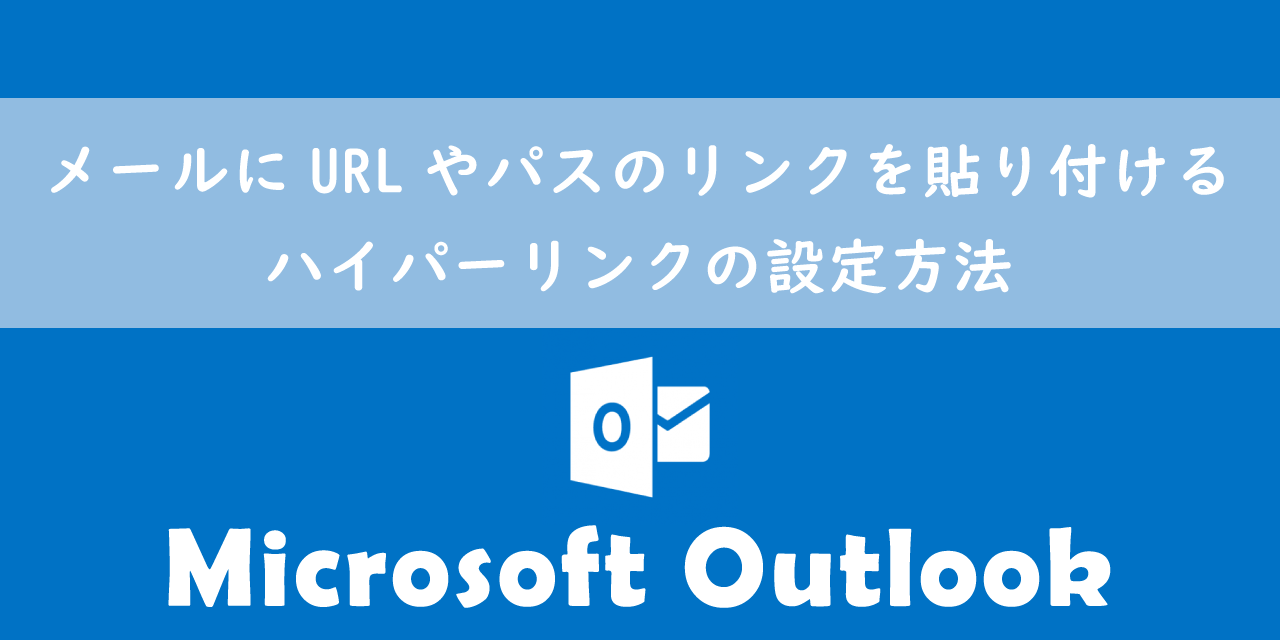
【Outlook】メールにURLやパスのリンクを貼り付ける:ハイパーリンクの設定方法
ハイパーリンクができない問題
発生した現象
ビジネスではハイパーリンクを埋め込んでメールを送る機会が非常に多いです。しかし突然メール作成時にハイパーリンクが作成できない問題が発生することがあります。
具体的にハイパーリンクが設定できない問題について見ていきましょう。
ハイパーリンクを設定するにはショートカットキーの「Ctrl + K」を利用、または右クリックを押下後に「リンク」を選択して設定します。
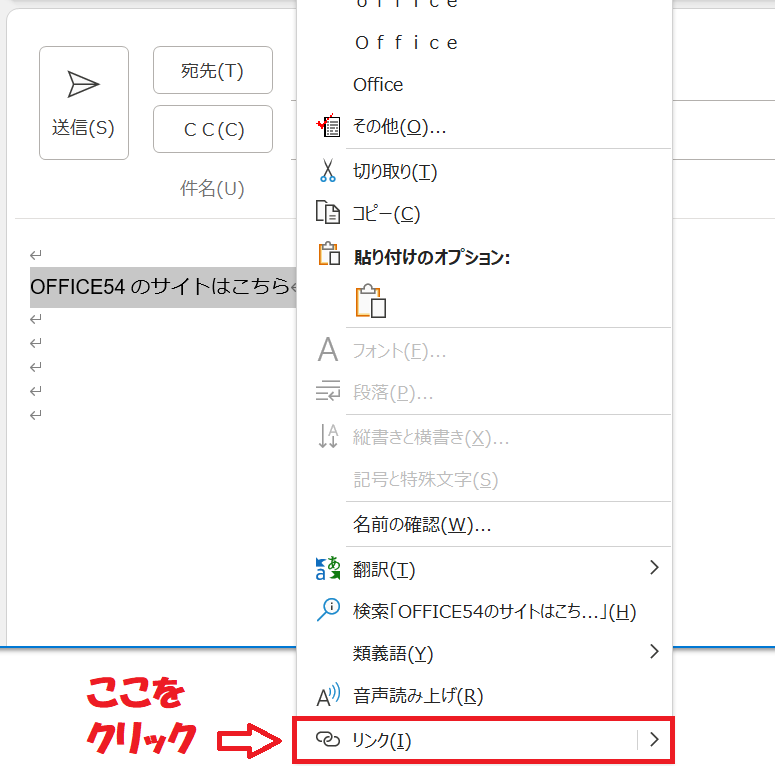
今回のハイパーリンクが設定できない現象ではショートカットキーを押しても、「リンク」をクリックしても一切反応がありませんでした。
ハイパーリンクが青くならない問題
テキストにハイパーリンクが設定されていると通常はテキストの文字色が青くなります。
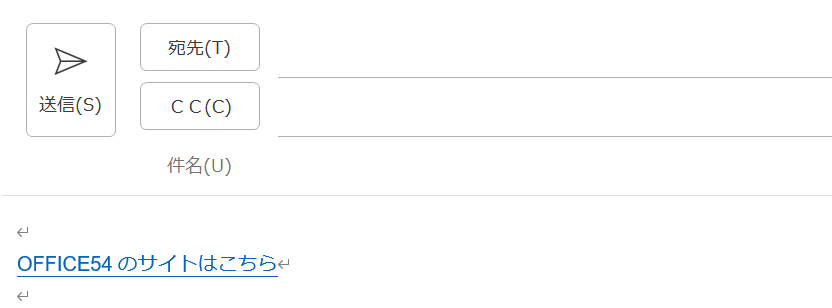
しかしこのハイパーリンクが青くならない問題が発生することがあります。お客様にメールを送る場合であれば、きちんとハイパーリンクが設定されていないメールを送るのはお勧めできないです。
ハイパーリンクが青くならない場合の対処方法については以下記事をご参照ください。
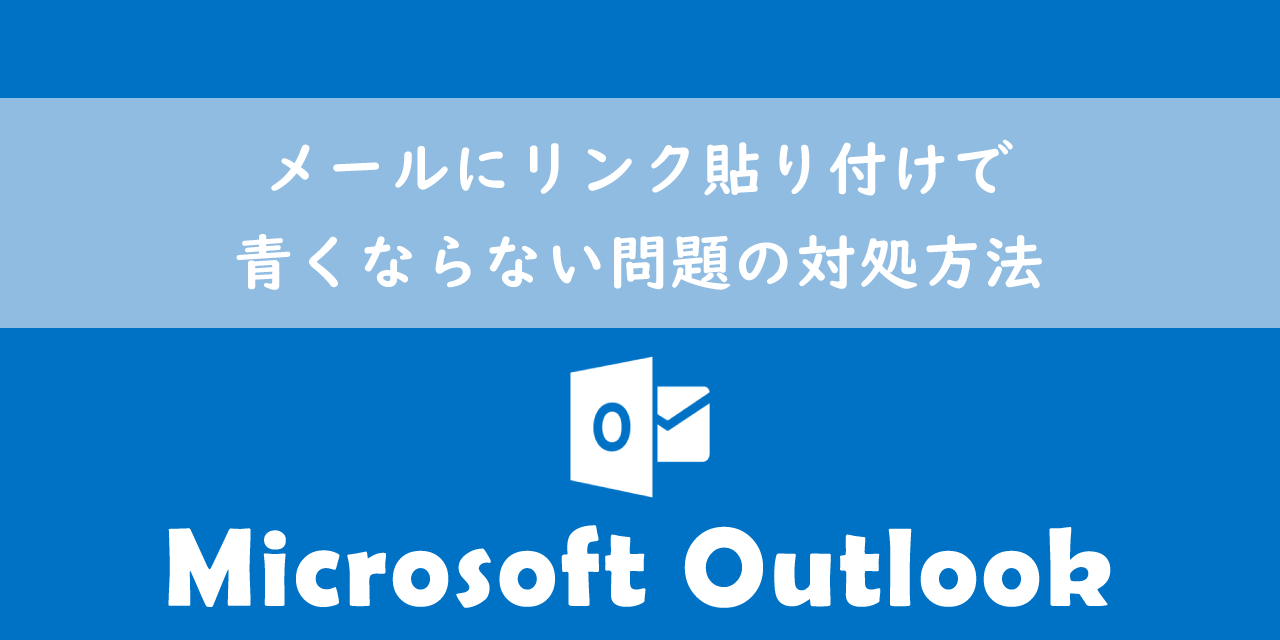
【Outlook】メールにリンク貼り付けで青くならない問題の対処方法
ハイパーリンクが設定できない問題の原因
ハイパーリンクができない問題の原因について解説していきます。
この問題が発生した原因はメール形式がテキスト形式だったからです。Outlookのメールには以下3つのメール形式が存在します。
- HTML形式
- テキスト形式
- リッチテキスト形式
これらの中でテキスト形式は少ない容量でメールを作成できるというメリットがありますが、ハイパーリンクをサポートしていないのです。
つまり作成中のメールの形式がテキスト形式だったことがハイパーリンクが設定できない原因です。
Outlookで使用できるメール形式について詳しくは以下記事をご参照ください。
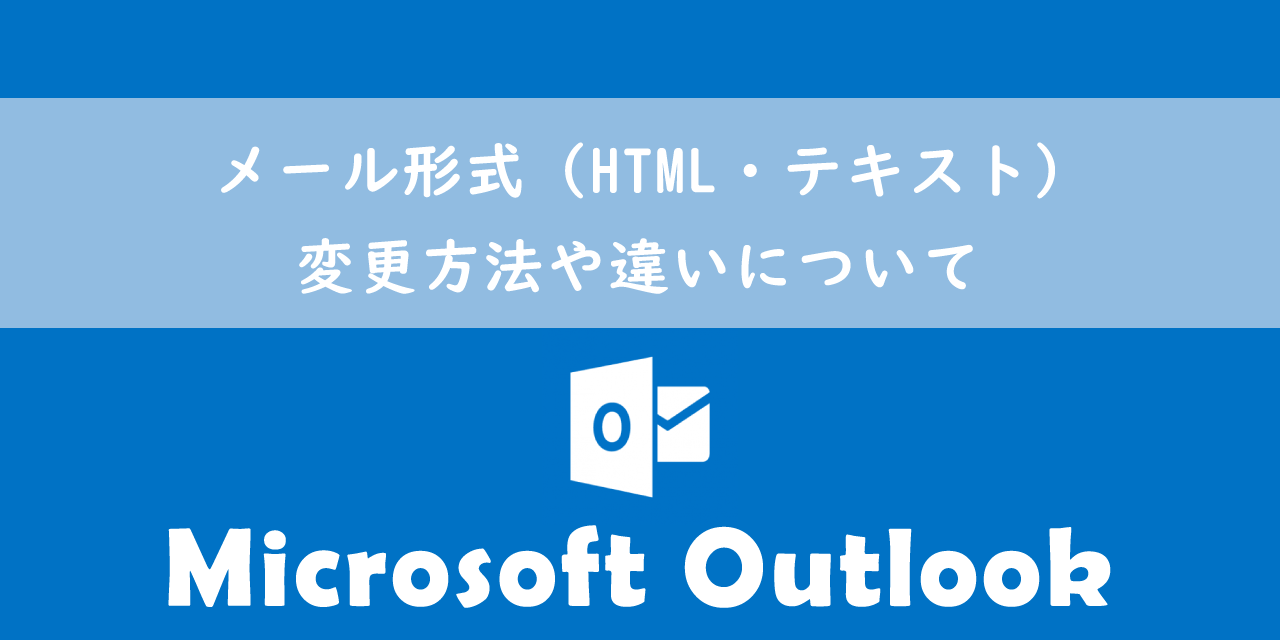
【Outlook】メール形式(HTML・テキスト):変更方法や違いについて
ハイパーリンクができない問題の解決方法
ハイパーリンクができない問題の解決方法はいたって単純です。メール形式をテキスト形式以外にすればいいです。主に利用するのはHTML形式なので、HTML形式に変更すればまず間違いないです。
Outlookでメールのメール形式を変更する方法は以下の通りです。
- メールの作成画面を表示する
- タブから「書式設定」を選択する
- 形式から希望の形式を選択する
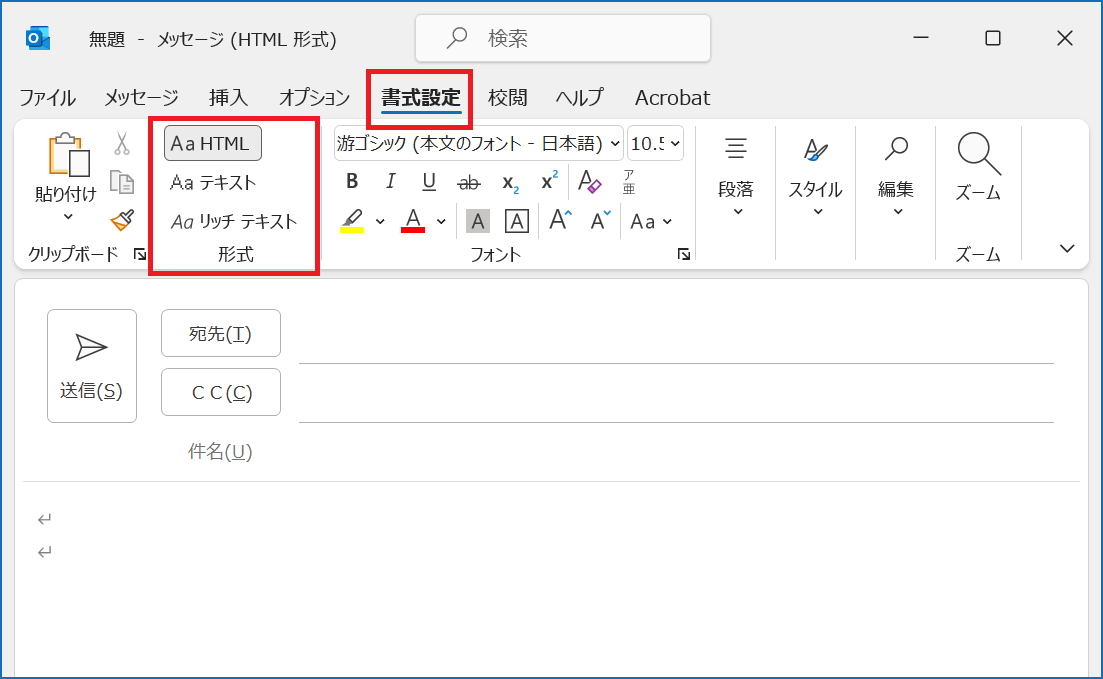
現在のメール形式は画面上部に表示されますので、そこからメール形式がテキスト形式以外になっていることを確認してください。
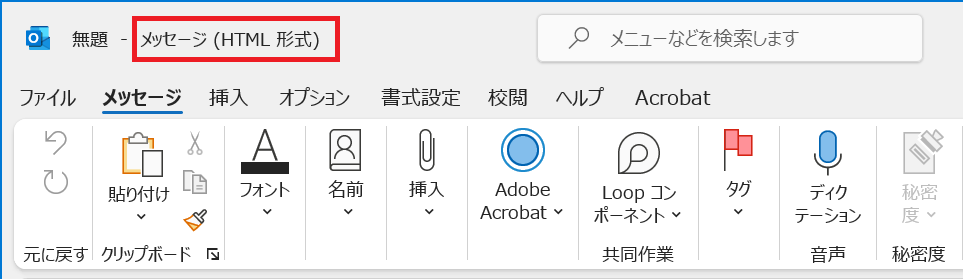
メール形式をHTML形式に変えても解決しない場合
多くの場合でメール形式をHTML形式に変えることでハイパーリンクが設定できない問題は解決します。しかしHTML形式に変更しても問題が解決しない場合は以下の原因が考えられます。
- テンプレートや署名の問題
- Outlookのバグ
使用しているテンプレートや署名が起因して、ハイパーリンクが設定できないことも考えられます。テンプレートや署名を一旦削除していただき、ハイパーリンクが設定できるか確認してみてください。
またOutlookアプリ自体にバグがある可能性もあります。まずは以下の操作でOutlookを最新のバージョンに更新してください。
- Outlookを起動し、「ファイル」を選択する
- 左側から「Officeアカウント」を選択する
- 「更新オプション」をクリックし、「今すぐ更新」を選択する

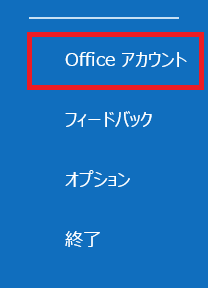
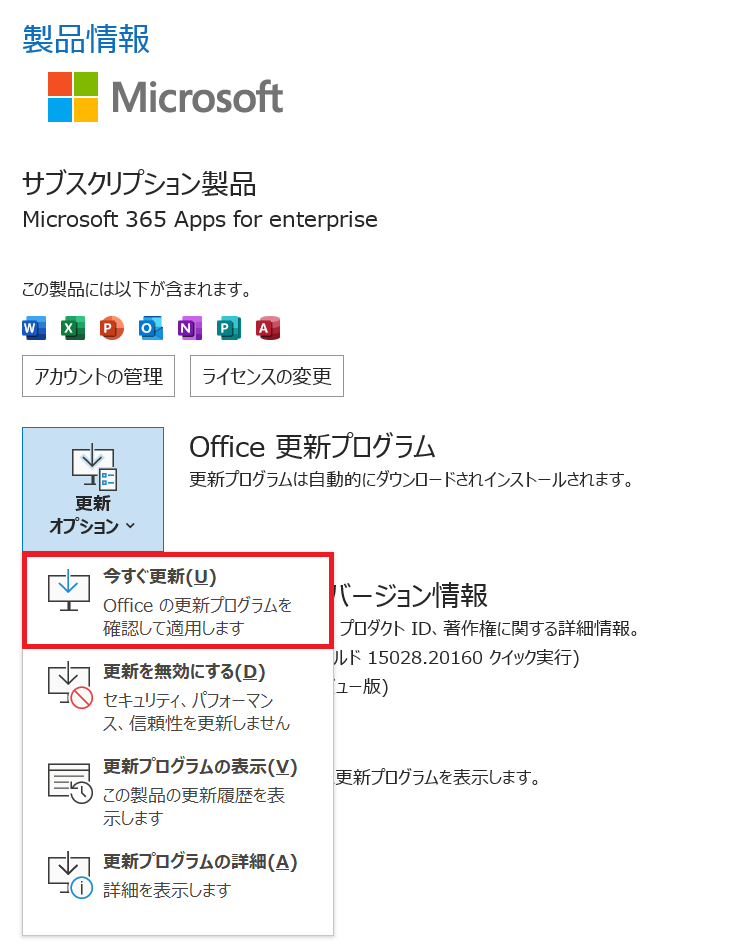
最新のバージョンに更新しても問題が解決しなければ、次に修復ツールによるOfficeプログラムの修復を実行しましょう。
使用する「 Officeプログラムの修復」にはクイック修復とオンライン修復があります。まずは早く完了するクイック修復を試し、問題が解決しなければオンライン修復を試してみてください。
- コントロールパネルを起動する
- 「プログラムのアンインストール」を選択する
- 「Microsoft 365 Apps」を選択>右クリック>変更をクリックする
- クイック修復またはオンライン修復を選択し「修復」ボタンを選択する
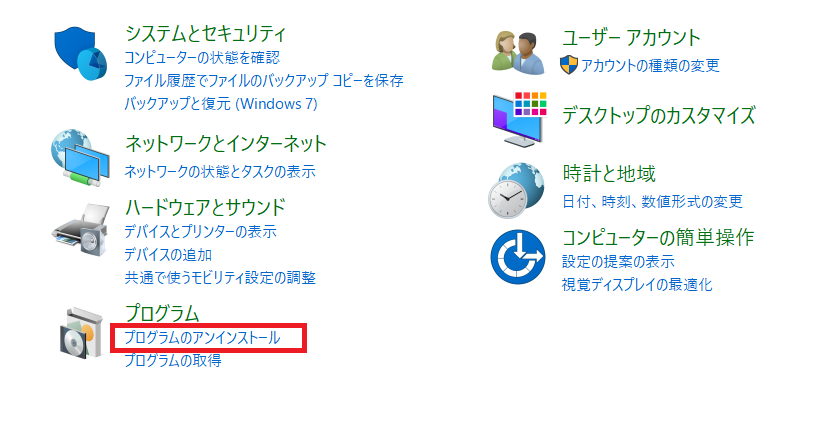

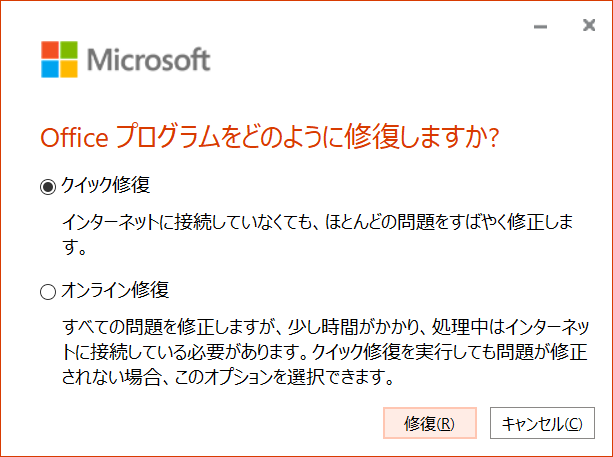
ハイパーリンクで確認すべきOutlookの設定
毎回手動で「テキスト形式」に変更するのは手間なので、Outlookの設定を変更してデフォルトのメール形式を変更しましょう。
送信メールのデフォルトのメール形式設定
送信メールのデフォルトのメール形式を以下の流れで変更することができます。初期設定では「HTML形式」になっています。
- Outlookを起動し、「ファイル」を選択する
- 左側から「オプション」を選択する
- 「メール」を選択する
- 「メッセージの作成」から希望のメール形式を選択する

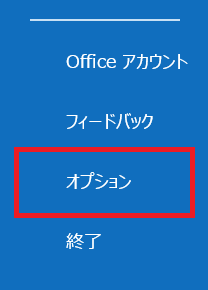
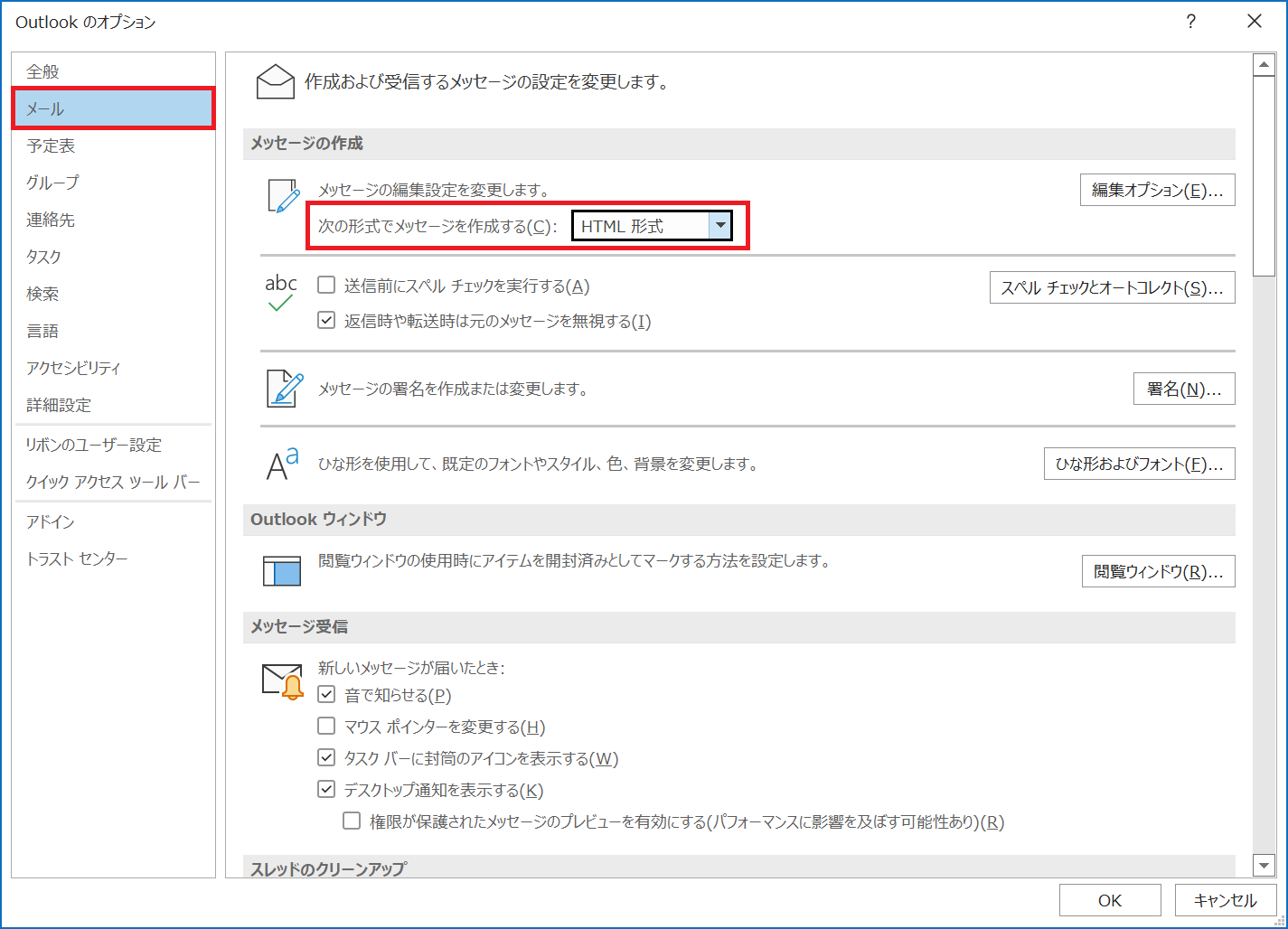
もし上記設定値が「テキスト形式」になっていたら、「HTML形式」に変更しましょう。
受信メールがすべてテキスト形式で表示
受信メールがすべてテキスト形式で表示される設定になっていないか以下の流れで確認してみましょう。
- Outlookを起動し、「ファイル」を選択する
- 左側から「オプション」を選択する
- 左側から「トラストセンター」を選択し、右側から「トラストセンターの設定」を選択する
- 左側から「電子メールのセキュリティ」を選択し、右側から「すべての標準メールをテキスト形式で表示する」にチェックが入っていればチェックをはずす
- OKをクリック

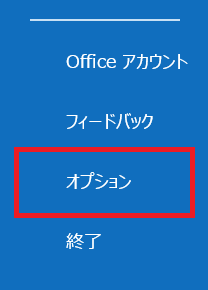
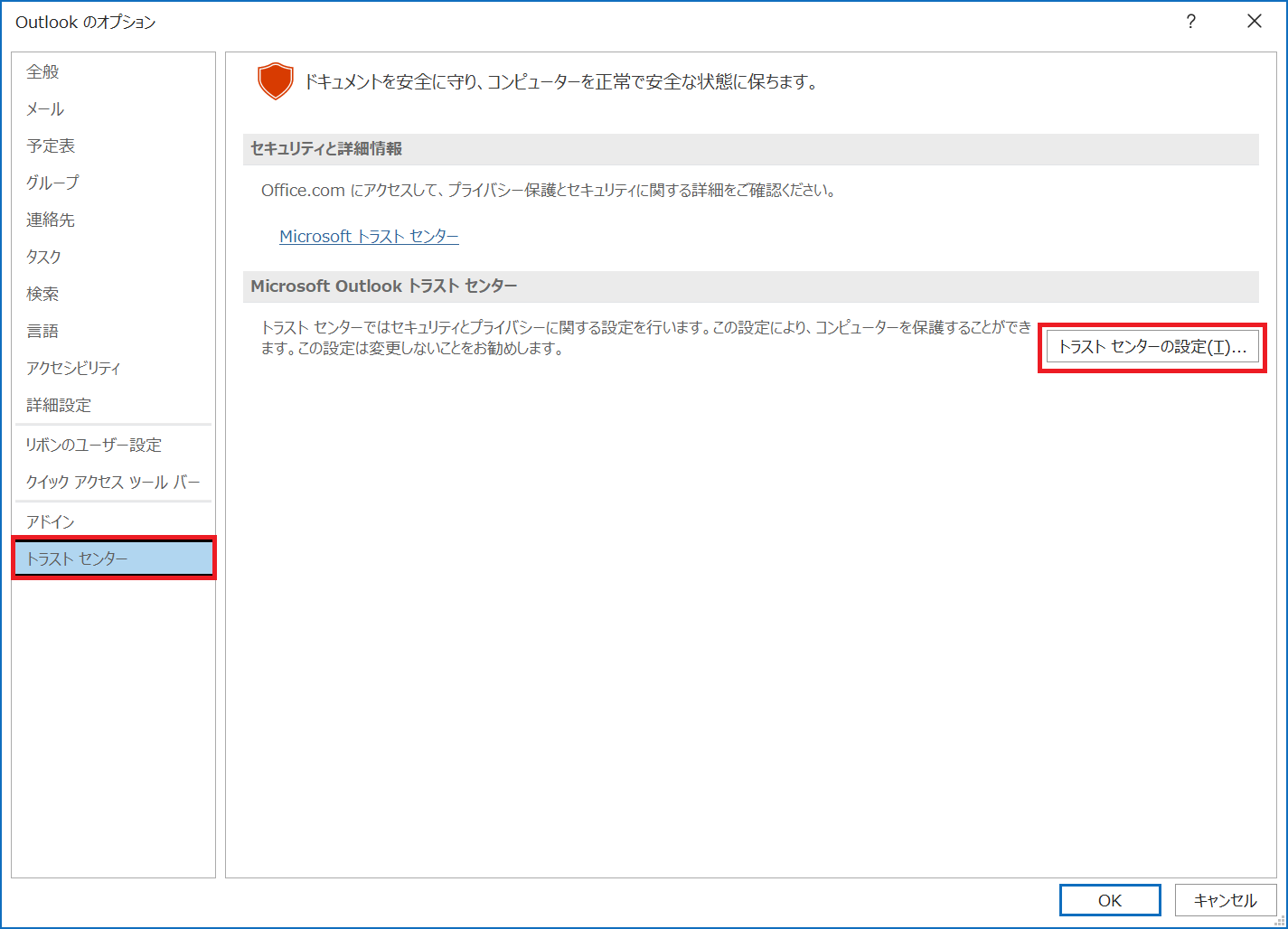
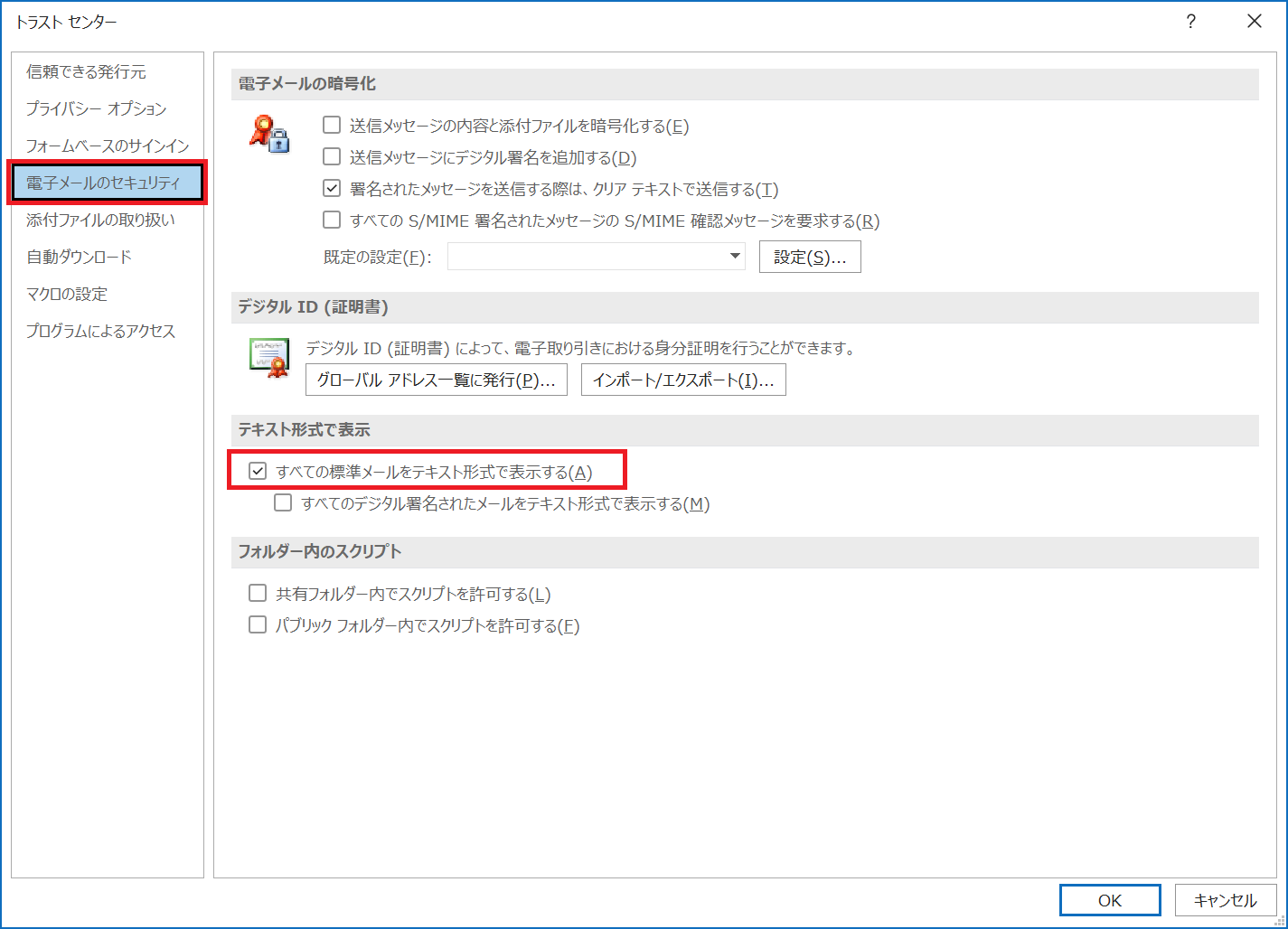
まとめ
本記事「【Outlook】ハイパーリンクが設定できない問題の解決方法」はいかがでしたか。
重要な項目を以下にまとめます。
- ハイパーリンクとはテキストや画像をクリックすると、指定されたページに移動する仕組み
- メールがテキスト形式だとハイパーリンクが挿入できない
- 送信メールのデフォルトのメール形式設定を「HTML形式」にする
- 受信メールがすべてテキスト形式で表示しないように設定を確認する
本記事を参考にして、ハイパーリンクが設定できない問題を解決してください。
Outlookには様々な便利な機能が備わっています。仕事で活躍する機能を以下記事でまとめて紹介していますので、ぜひ参考にしてみてください。

【Outlook】機能一覧:仕事で便利な機能や設定をまとめて紹介

 関連記事
関連記事