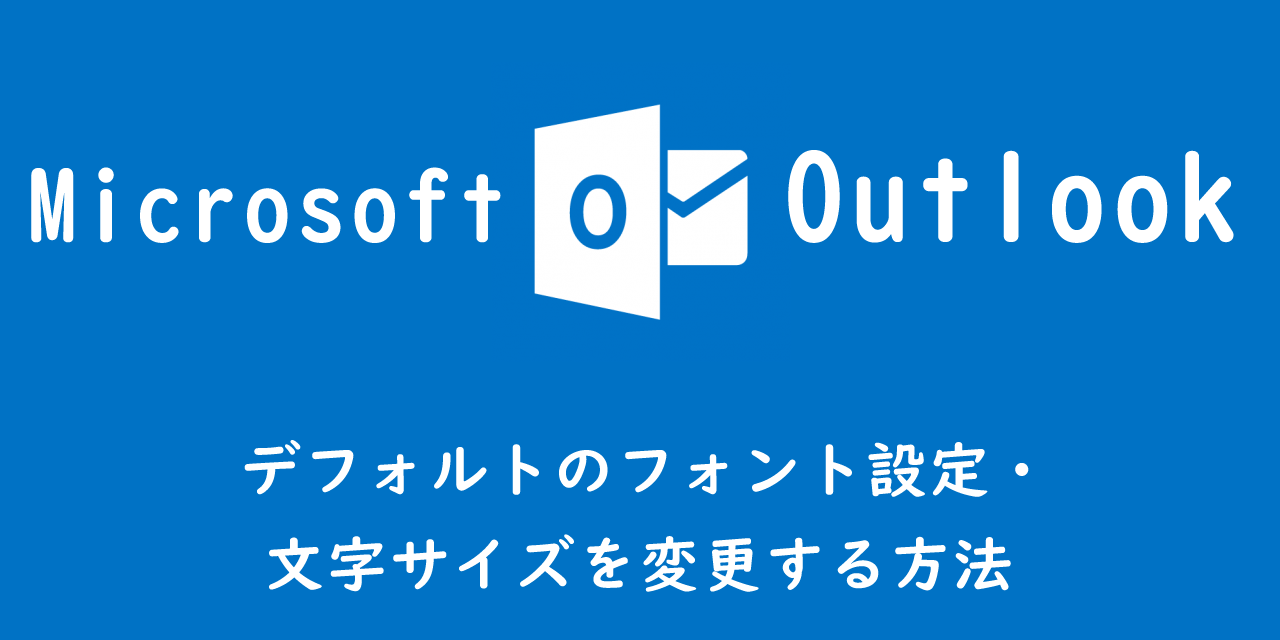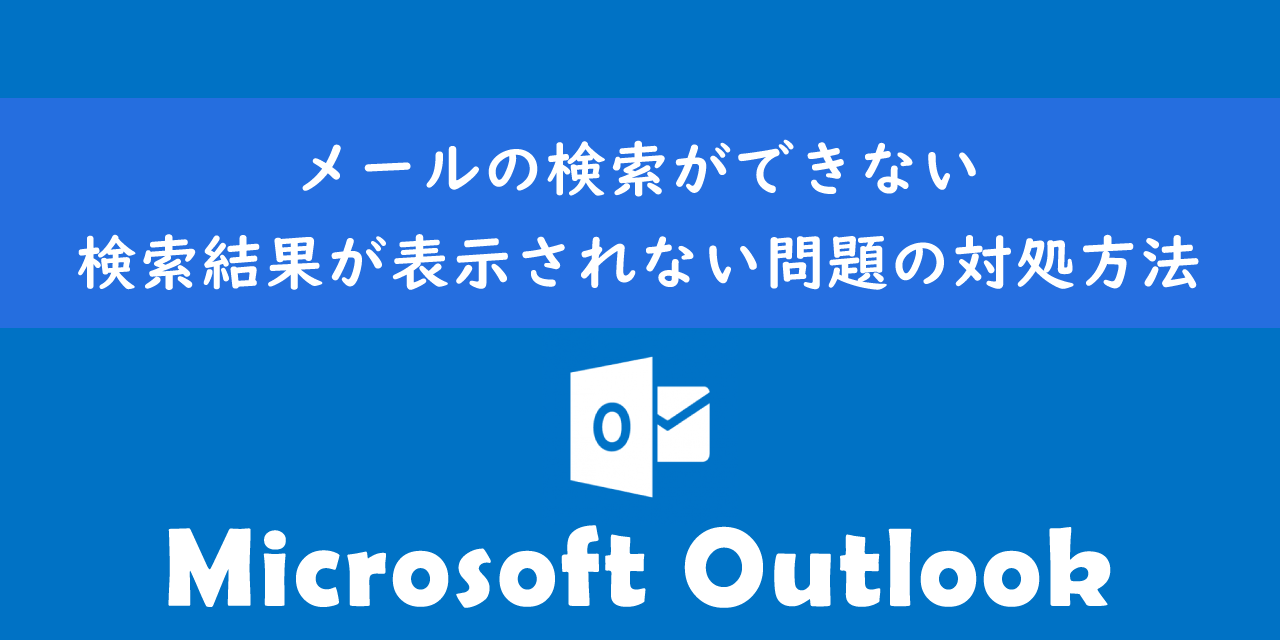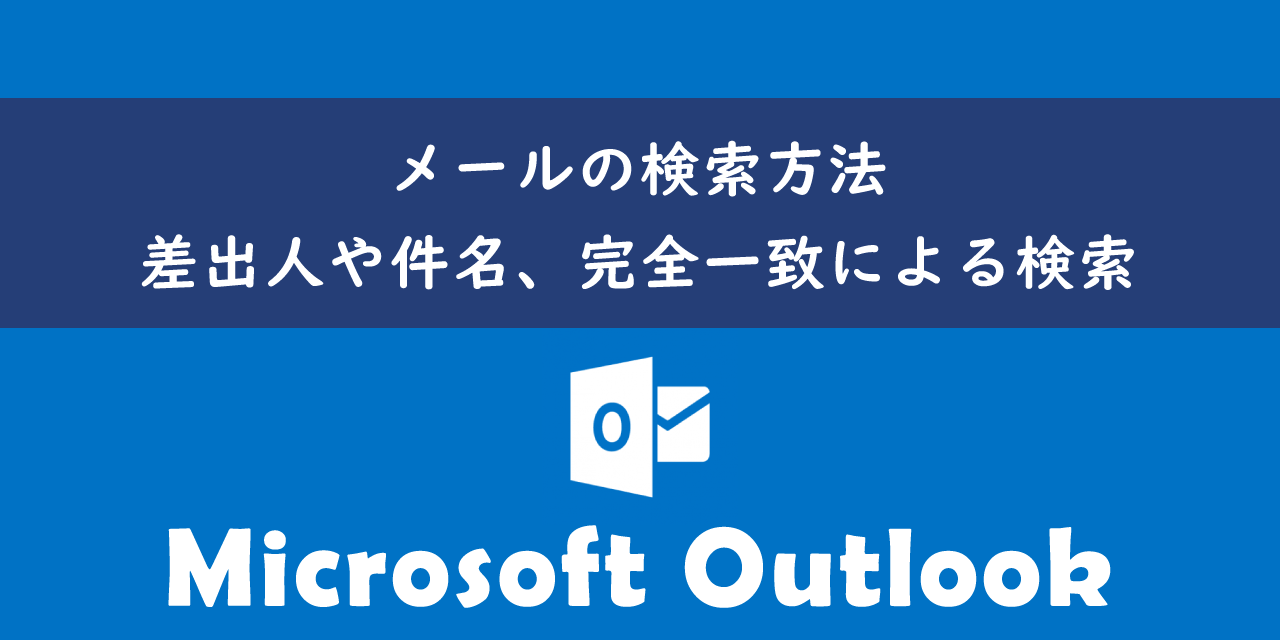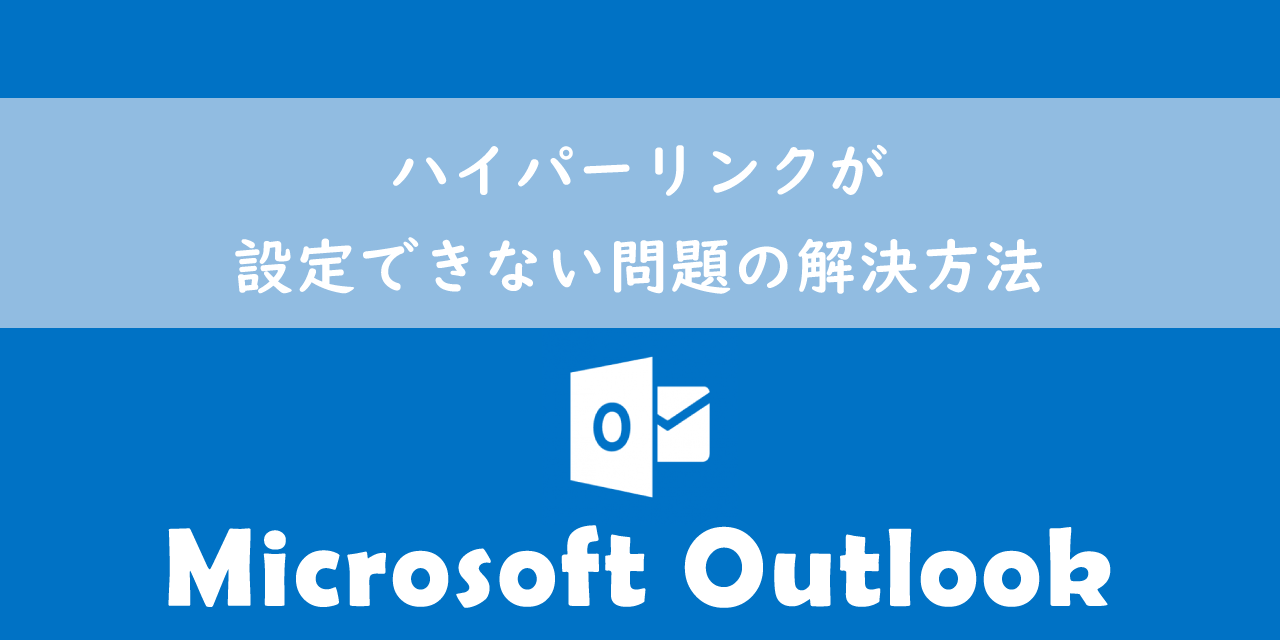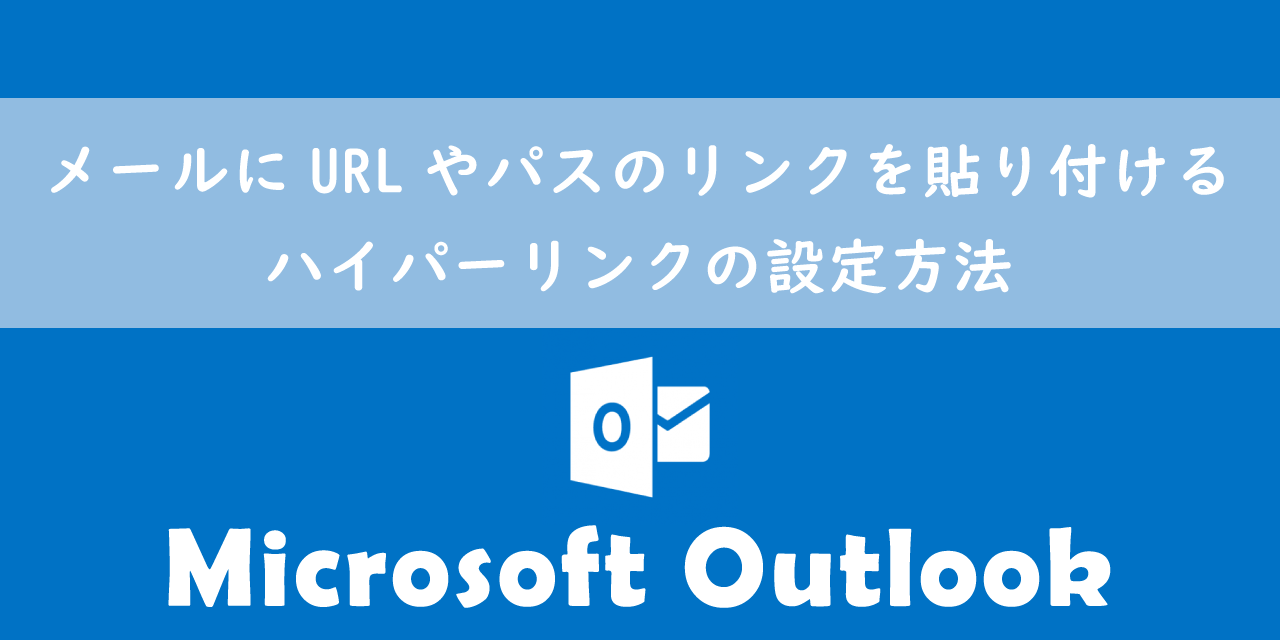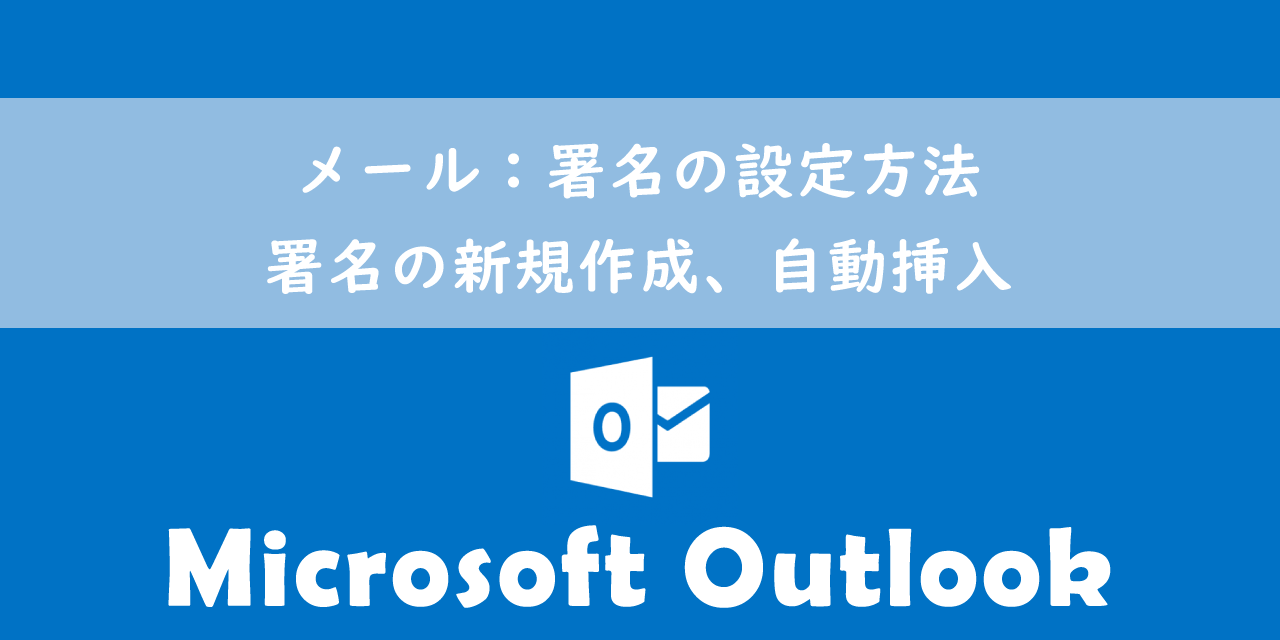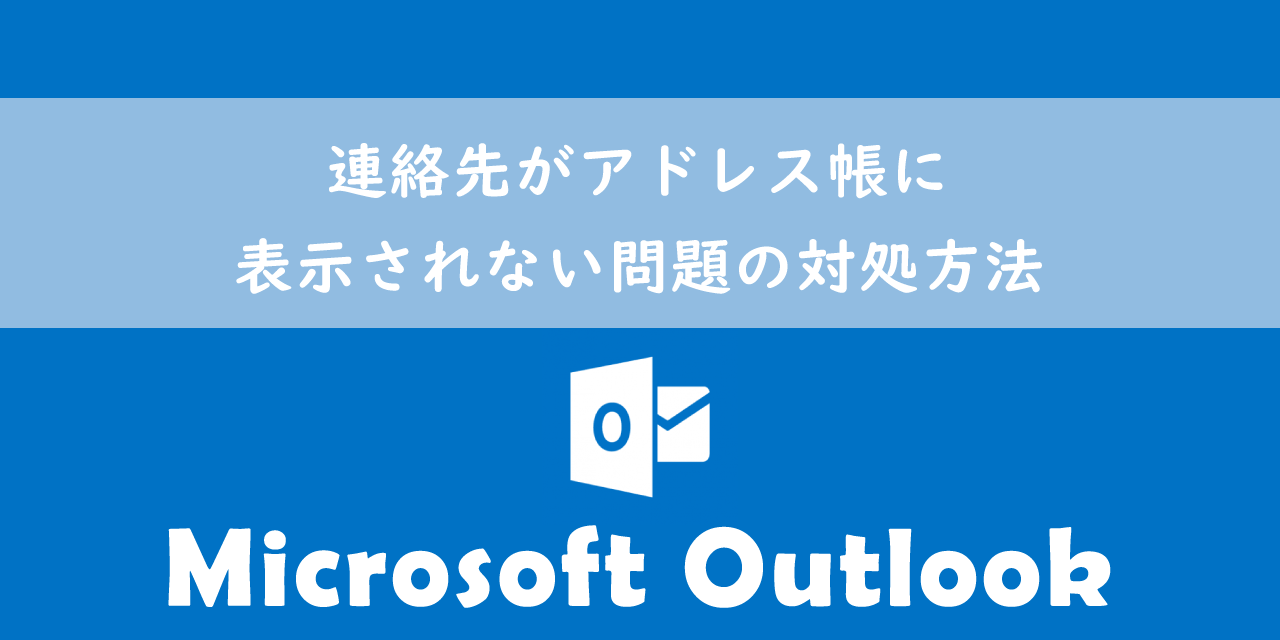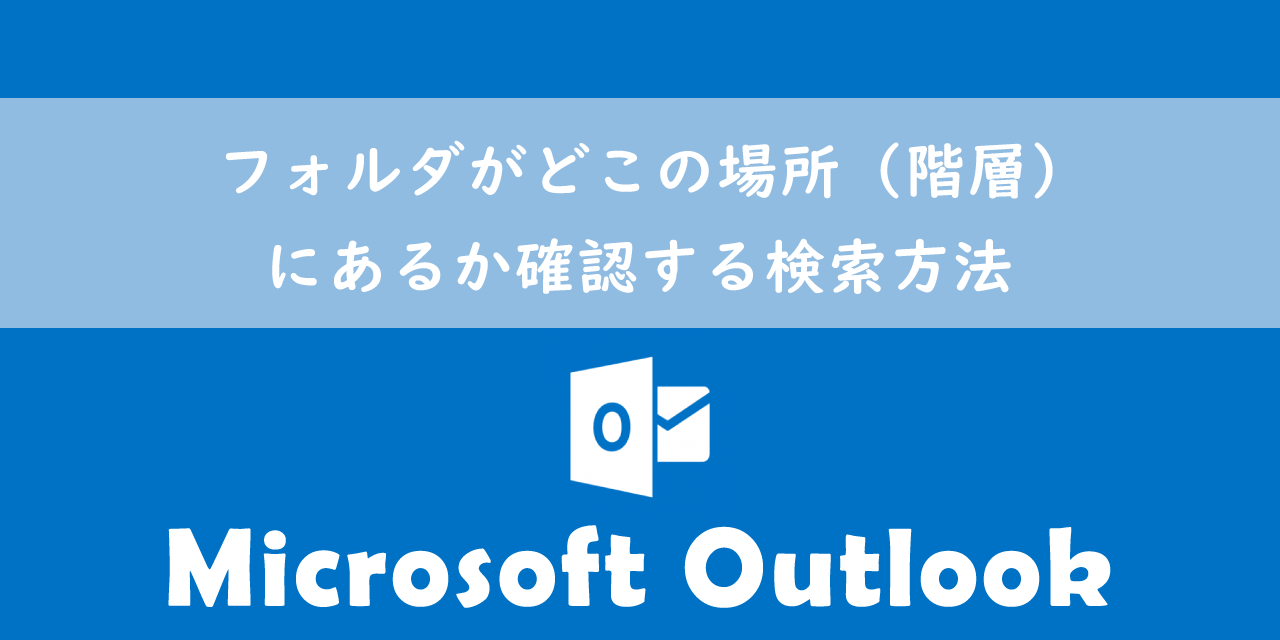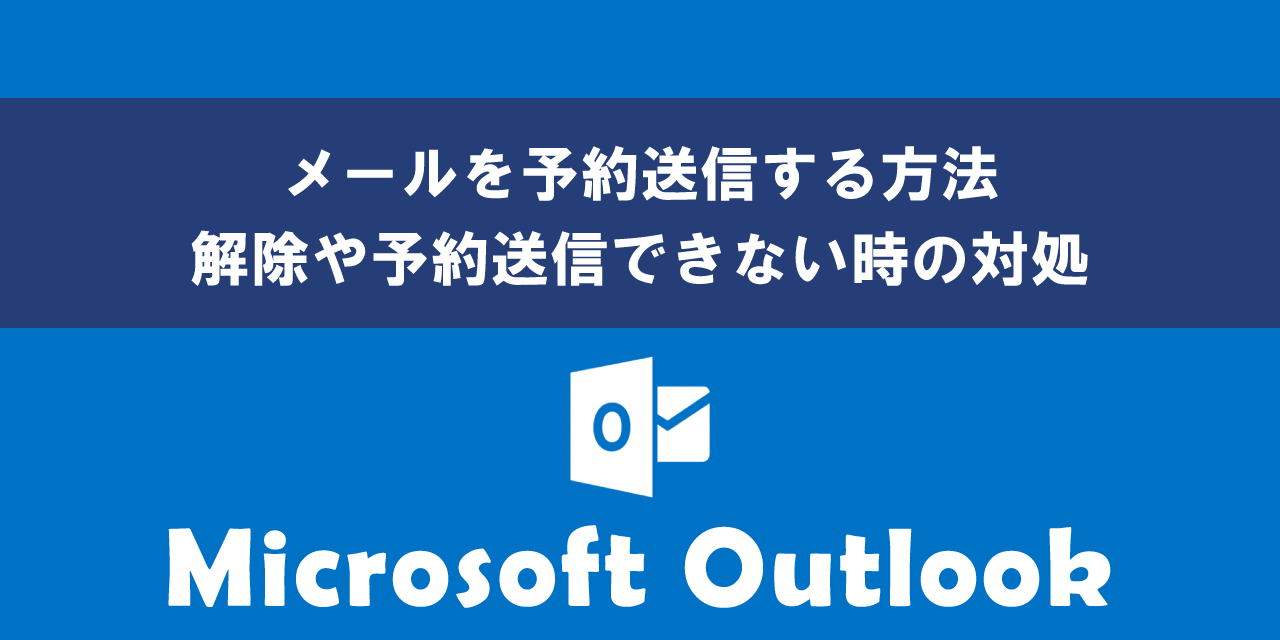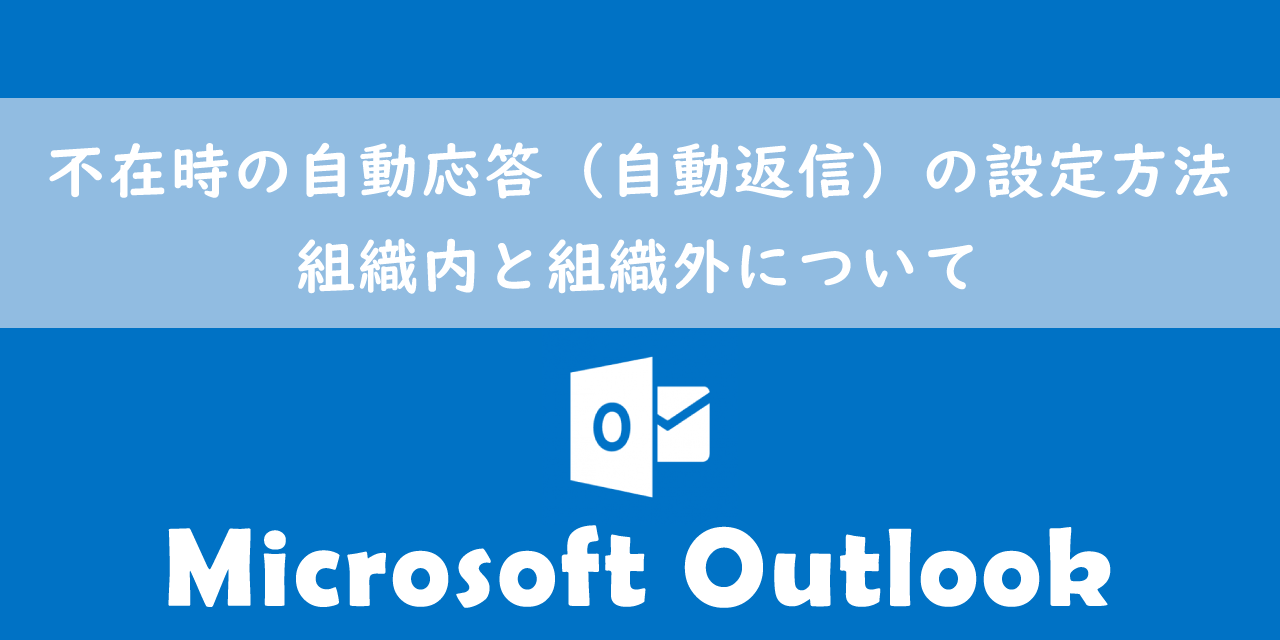【Outlook】メールにメールを添付して送信する方法
 /
/ 
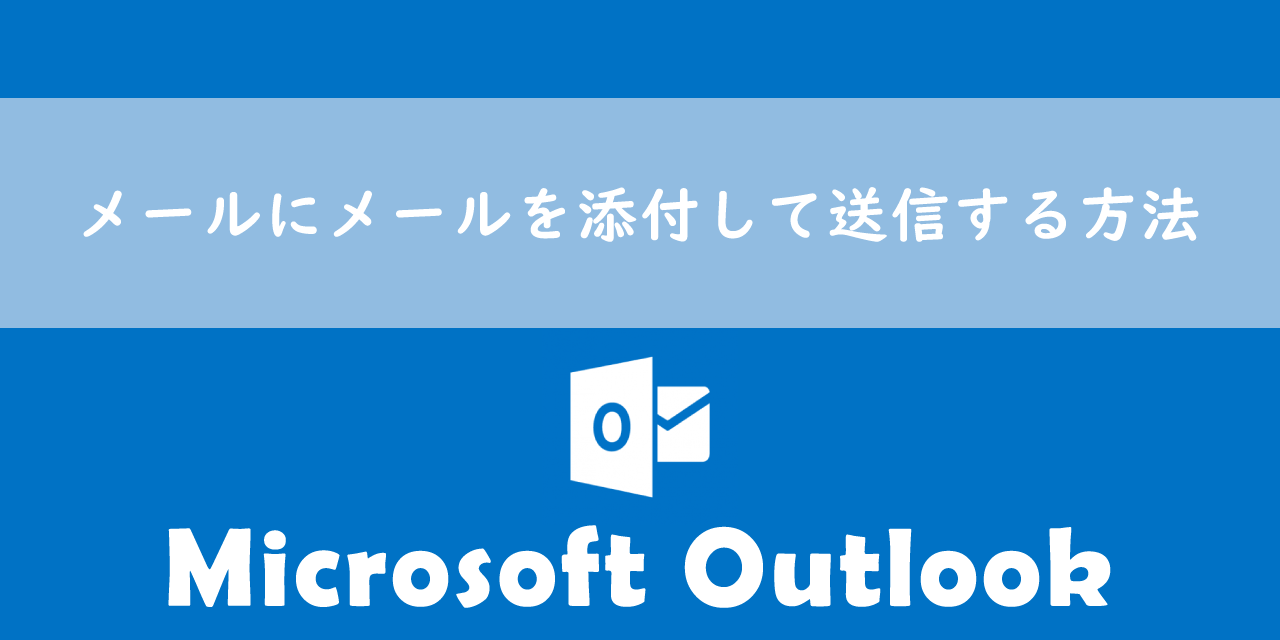
本記事ではMicrosoftのOutlookにおける、メールにメールを添付して送信する方法について解説していきます。
メール内容を相手に転送したい場合、「転送」機能を利用して相手に送信することができます。しかし複数のメールを転送したい場合や、「新規メール」や「返信メール」に対して別のメールを添付したいこともあります。
また不審なメールをIT部門に解析依頼する場合は単にメールを転送で共有するのではなく対象のメールを添付して送信する必要があります。
このようにメールにメールを添付して送信する機会は意外とあります。Outlookではメールにメールを添付して送信することが簡単に行うことができます。
本記事を通して、Outlookでメールにメールを添付する方法について理解を深めてください。
ここではMicrsoft 365による最新のOutlookを使用しています。
Microsoft 365とはMicrosoft社が提供しているOfficeアプリケーション(Outlook、Word、Excel、SharePoint、PowerPointなど)やサービスを利用できるサブスクリプション(月額課金制)のクラウドサービスです

Microsoft365とは:どのようなサービスかわかりやすく解説
2024.05.05 記事を追記・修正いたしました
Outlook:メールにメールを添付するとは
受信したメールを相手に送るときは主に「転送」機能で送ることがほとんどです。「転送」の場合は、メールの宛先や受信者、タイトル、メール内容は転送メールの本文内に記載されます。また添付ファイルは添付された状態になります。
この「転送」では複数のメールを相手に送ることはできないですし、「新規メール」や「返信メール」には使うことができないです。
相手にメールを送るもう一つの方法として、「メールにメールを添付する」方法があります。通常メールに添付するものは画像やファイルですが、受信したメールを添付して共有することもできます。
メールにメールを添付することで相手に複数のメールを送ることができますし、「新規メール」や「返信メール」でも別のメールを添付して送信することができます。
メールを添付して送信する送信方法の重要な使用用途は、悪意のある不審なメールをIT部門に解析してもらうときです。
メールを添付して送ることでIT部門はメールの詳細な情報を確認することができます。そのため不審なメールの解析を依頼する際は、「転送」ではなく「メールを添付」で送るようにしましょう。
関連記事:なりすましメールの送信元メールアドレスを確認する方法
上記の点を踏まえると、メールにメールを添付する場面は以下のようなケースが考えられます。
- 過去のメールのやり取りを受信者に共有したいとき
- IT部門に不審なメールを報告するとき
- エラーメールなどを受信した際に分析をIT部門に依頼するとき
- 法的または正式な記録として保管する必要があるとき
このような場面にあったときに即座に対応できるように次項から解説するメールにメールを添付する方法を覚えておきましょう。
Outlook:メールにメールを添付する方法
Outlookでメールにメールを添付するには以下の方法があります。
- リボンから「添付ファイルとして転送」
- ドラッグアンドドロップ
- msgファイルで保存したメールを添付
それぞれの方法に次項より詳しく解説していきます。
リボンから「添付ファイルとして転送」
リボンにある「添付ファイルとして転送」から、簡単に対象のメールを添付ファイルとして送ることができます。方法は以下の通りです。
- 添付ファイルとして送信したいメールを選択
- 「ホーム」タブの返信項目にある「その他のアクション」をクリック
- 「添付ファイルとして転送」を選択
- 選択したメールが添付ファイルとなって新規メールのウィンドウが開くので、送信したい相手を宛先に入力して送信する
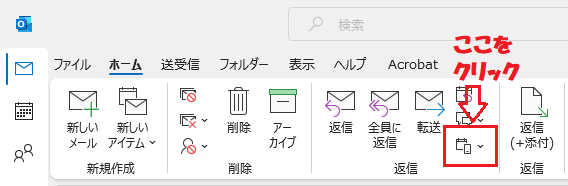
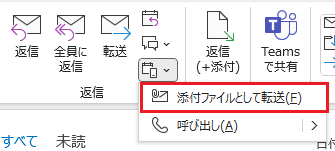
上記の操作により対象のメールを添付ファイルとして送ることができます。
ドラッグアンドドロップ
メール作成のウィンドウに添付したいメールをドラッグアンドドロップすることでメールを添付することができます。
新規メールのウィンドウや返信メールのウィンドウを開き、メール一覧から対象のメールをウィンドウにドラッグアンドドロップするだけで、メールを添付ファイルとして送信できます。
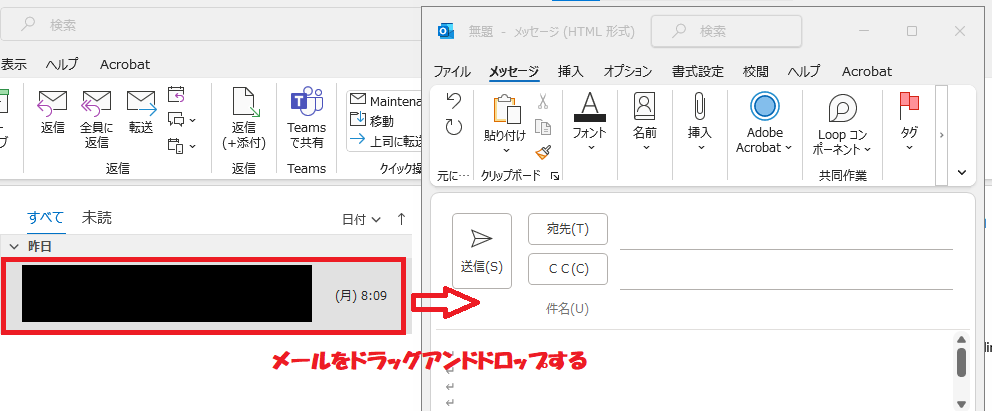
msgファイルで保存したメールを添付
Outlookで受信したメールは拡張子msgのファイルとして保存することができます。msgファイルとして保存することで、共有フォルダに保存したりTeamsで送信するなどが可能になります。
MSGファイルとはOutlook特有のフォーマットであり、メールのすべての情報(本文、添付ファイル、ヘッダー、メタデータなど)を含んでいます
他のユーザーが後で確認することが考えられる場合、簡単にアクセスできるようにアーカイブ目的でメールをMSGファイルとして保存することが多いです。
メールをmsgファイルとして保存する方法は以下の通りです。
- メール一覧から対象のメールを選択
- 画面左上の「ファイル」タブをクリック
- 「名前を付けて保存」を選択
- 保存先を選択してメールを保存する

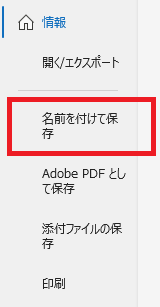
新規作成のメールなどでパソコンに保存したメールを添付する方法は以下の通りです。
- メール作成のウィンドウを開く
- 「メッセージ」タブ<「挿入」<「ファイルの挿入」を選択
- 表示されたリストから「このPCを参照」を選択
- 添付したいメールを選択
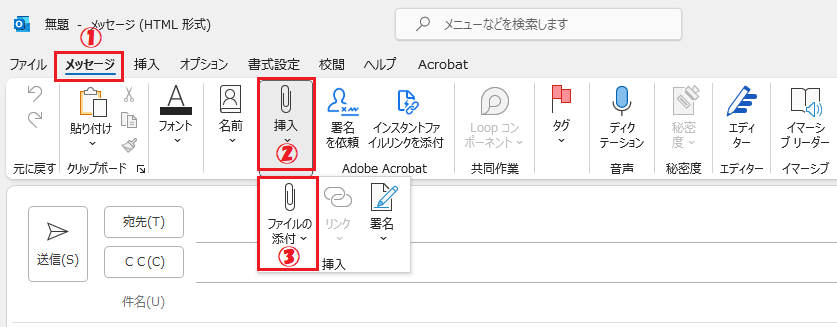
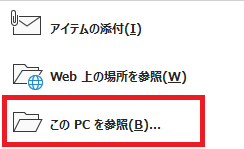
上記の方法で保存したメールをメールに添付して、共有したい相手を宛先に指定して送信しましょう。
添付ファイルの圧縮
多くのメールをメールに添付して送信したい場合は添付ファイルを圧縮することがお勧めです。
圧縮することで添付ファイルのサイズを小さくすることができ、かつ1つにまとめることができます。
圧縮形式としては一般的に利用されているZIP形式にしましょう。添付ファイルをZIP形式で圧縮して送信する方法については以下記事を参考にしてください。
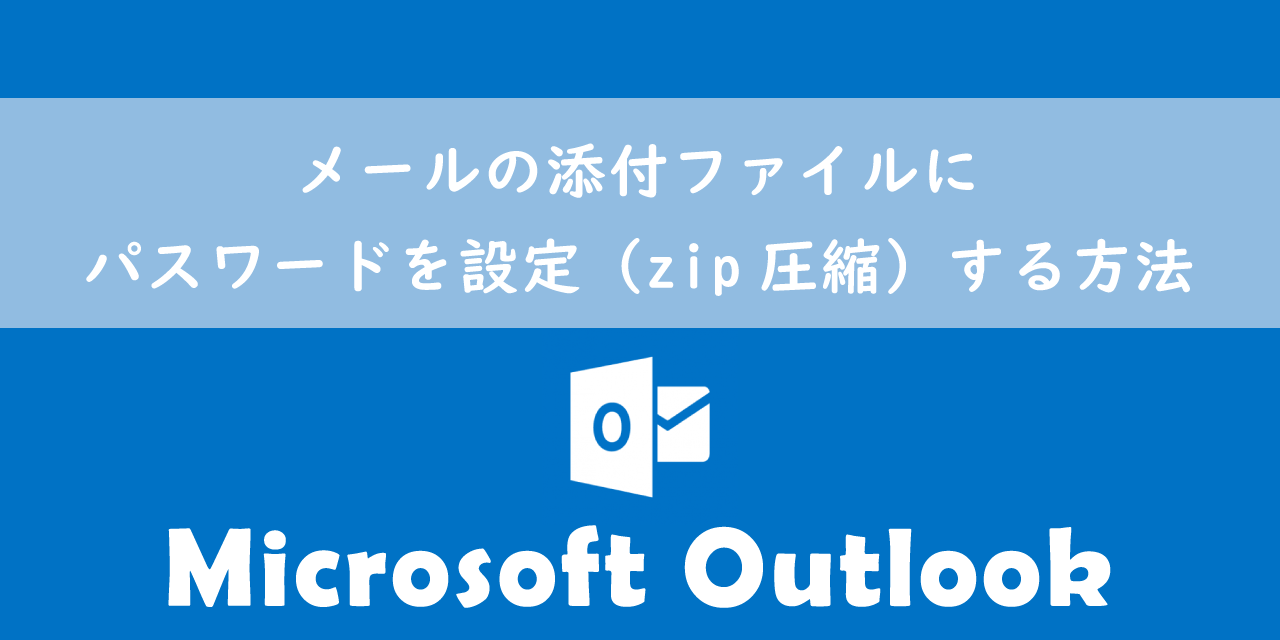
【Outlook】メールの添付ファイルにパスワードを設定(zip圧縮)する方法
まとめ
本記事「【Outlook】メールにメールを添付して送信する方法」はいかがでしたか。
仕事でメールにメールを添付する機会は必ずありますので、その際に使えるように覚えておきましょう。
Outlookには仕事に便利な多くの機能が備わっています。ぜひ以下記事をご覧いただき、仕事に活かしてください。

【Outlook】機能一覧:仕事で便利な機能や設定をまとめて紹介

 関連記事
関連記事