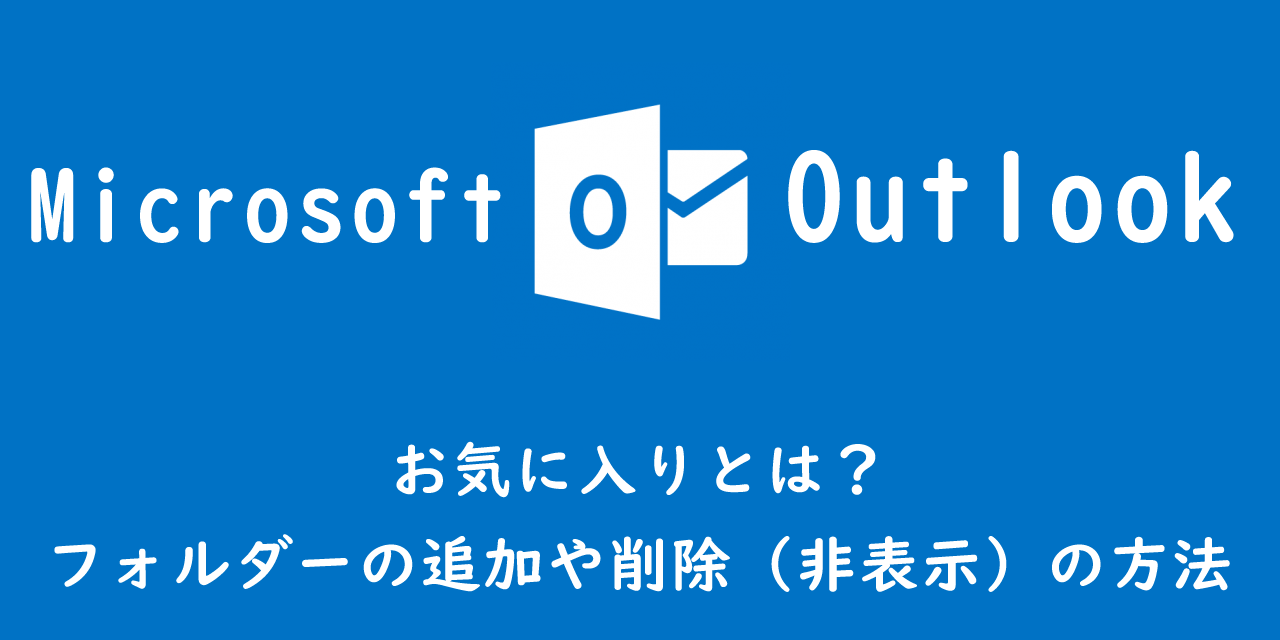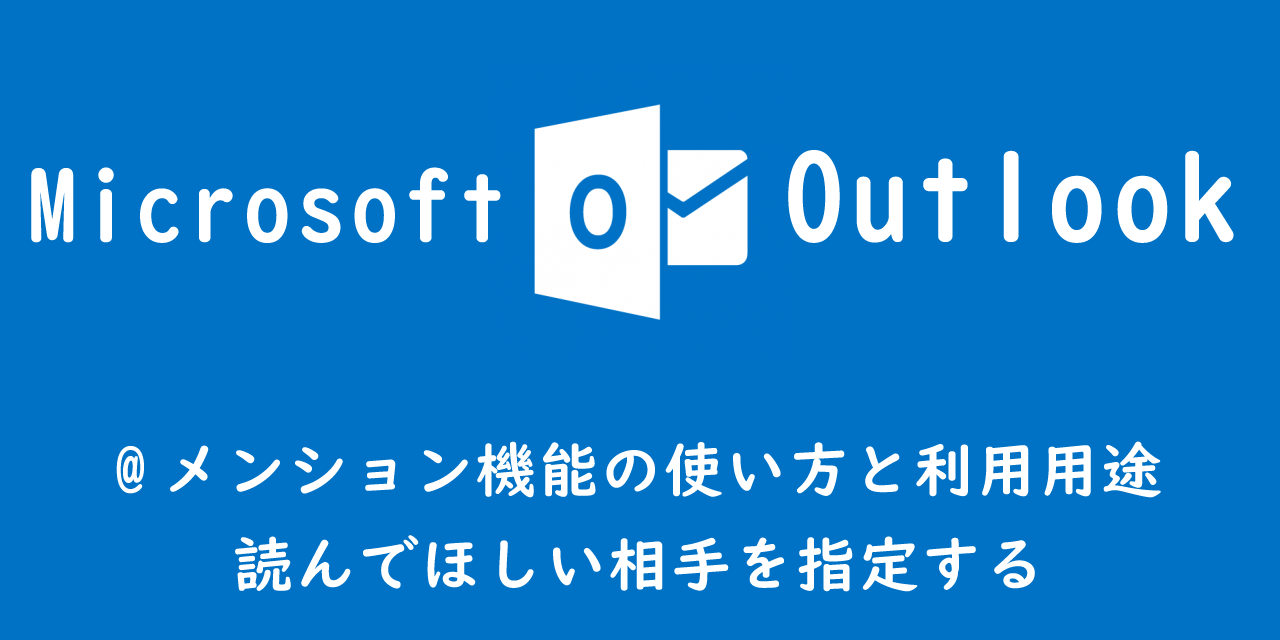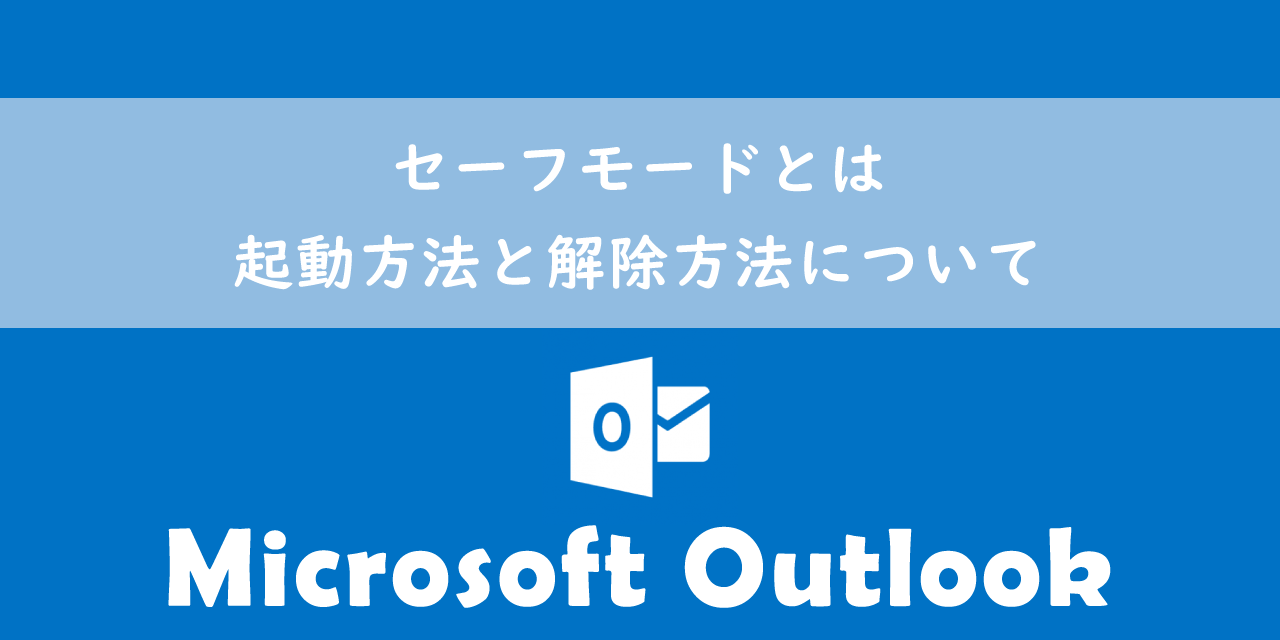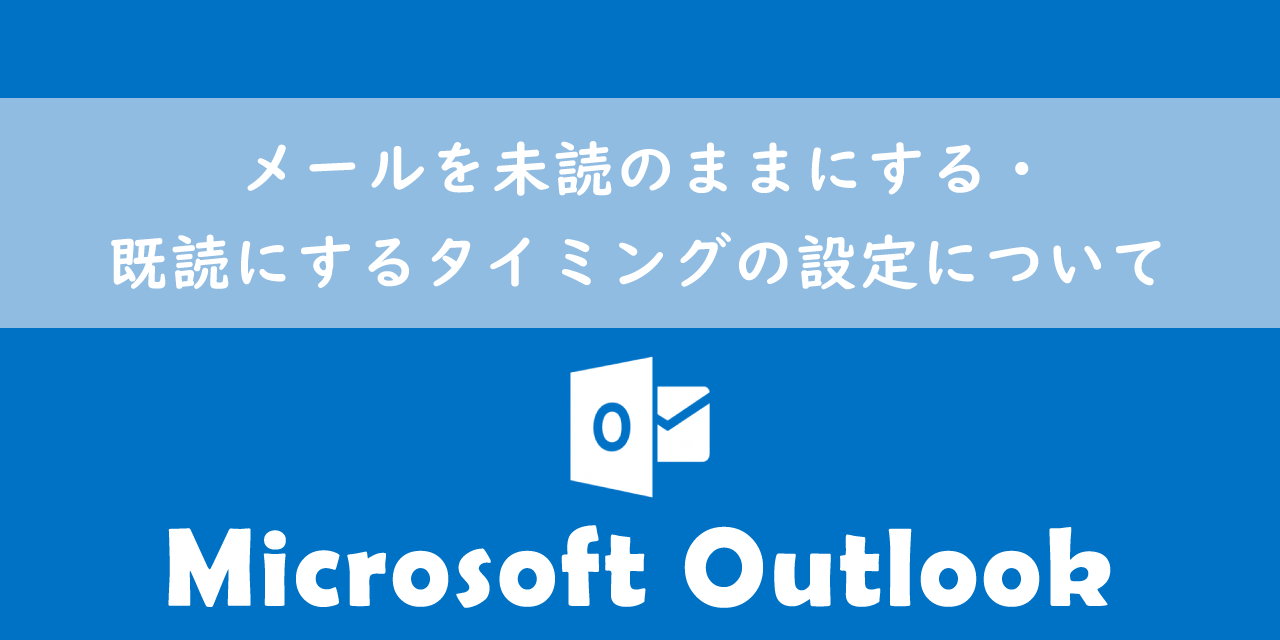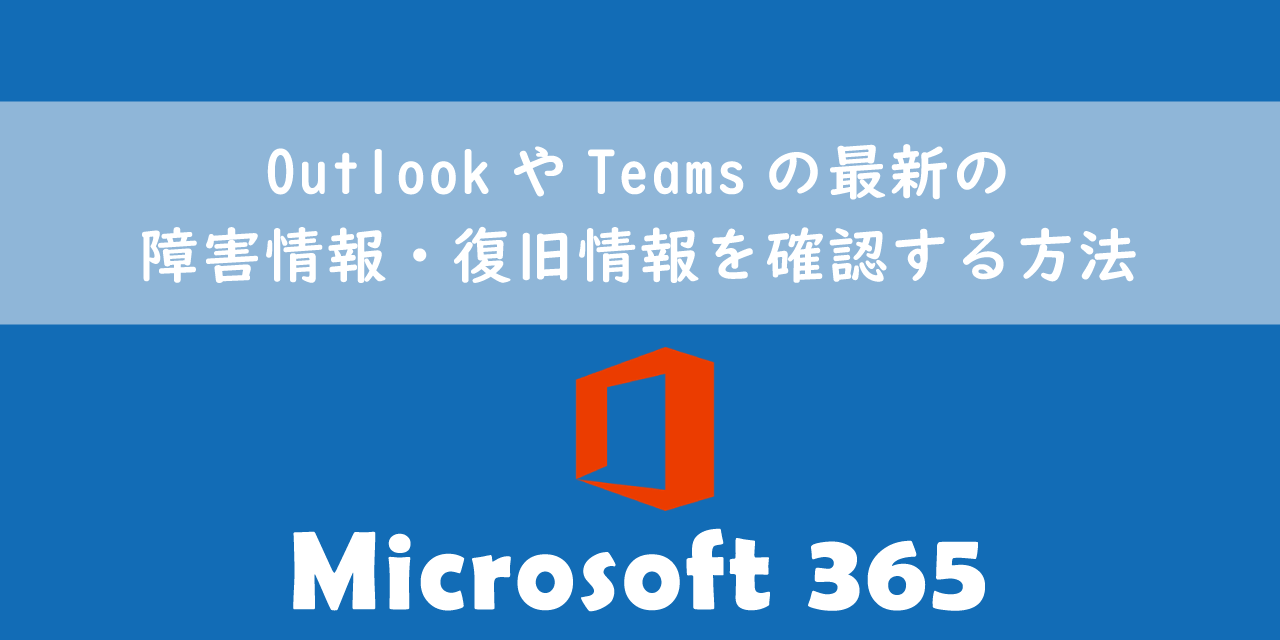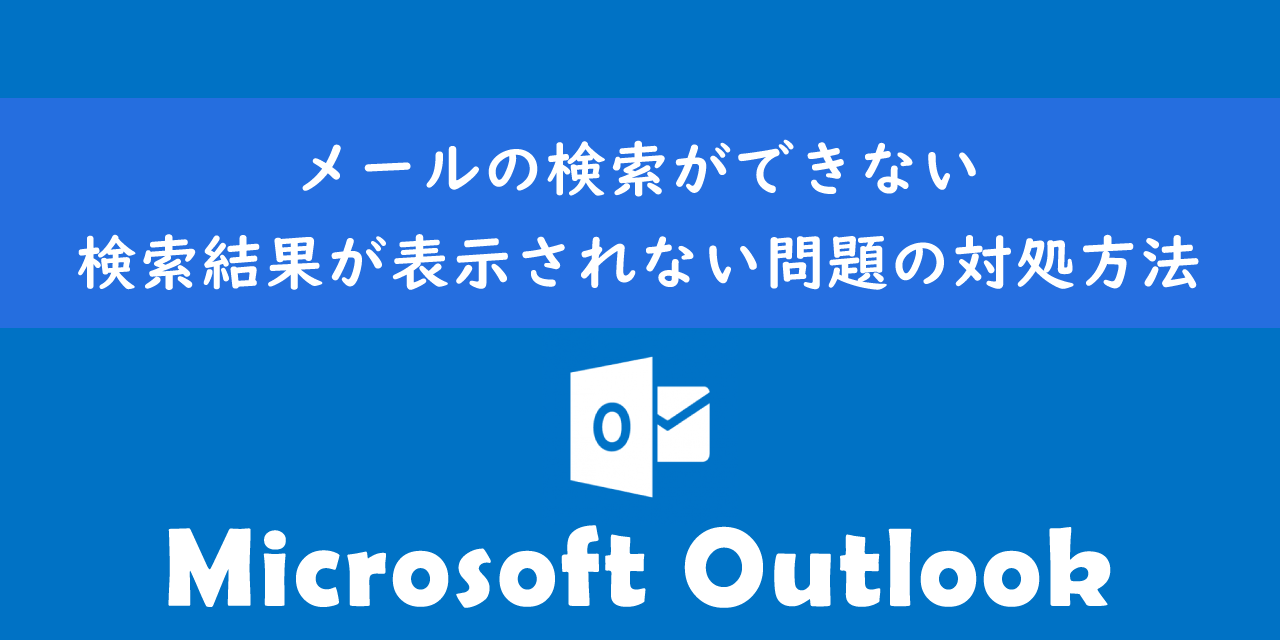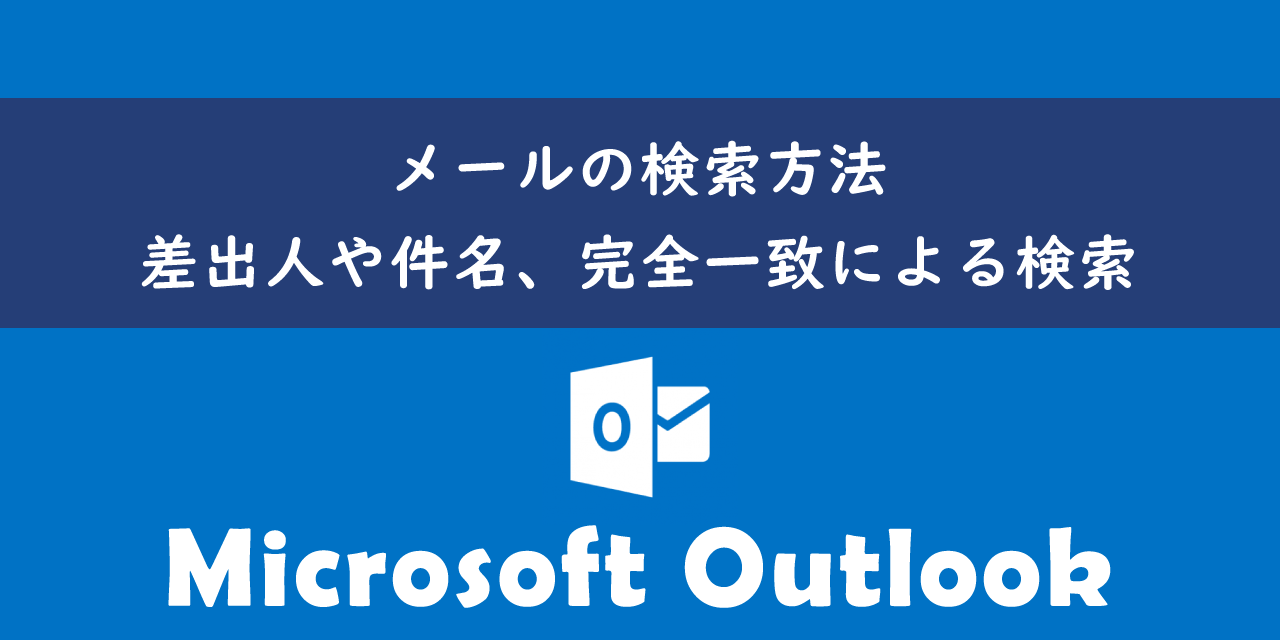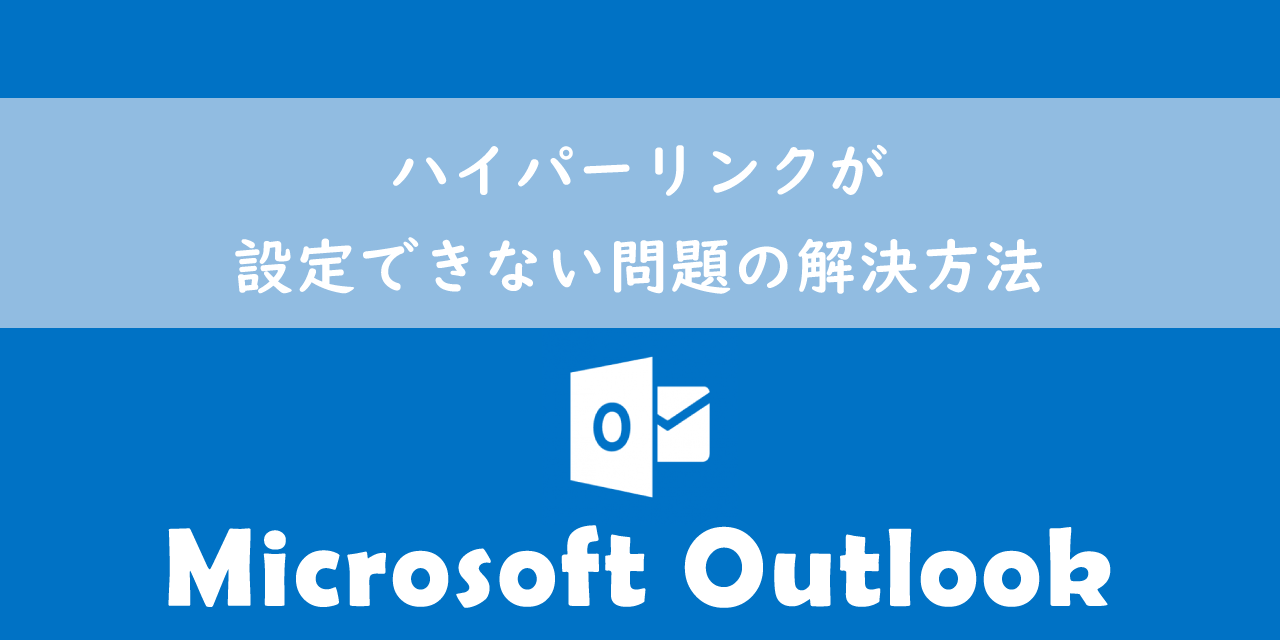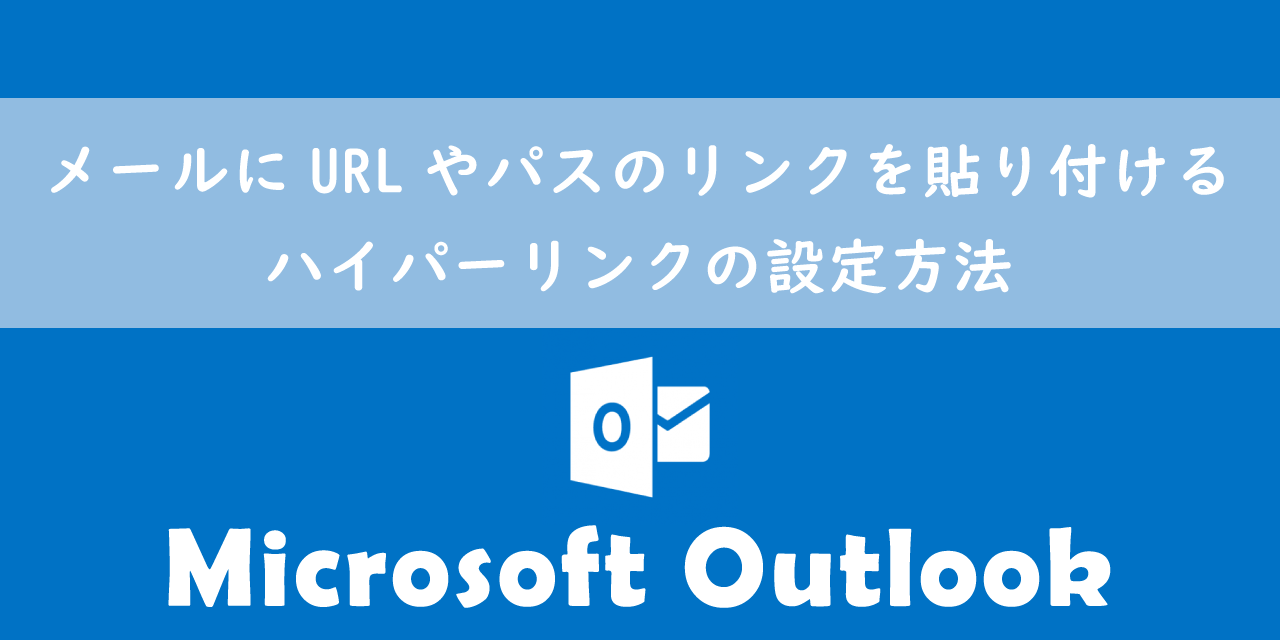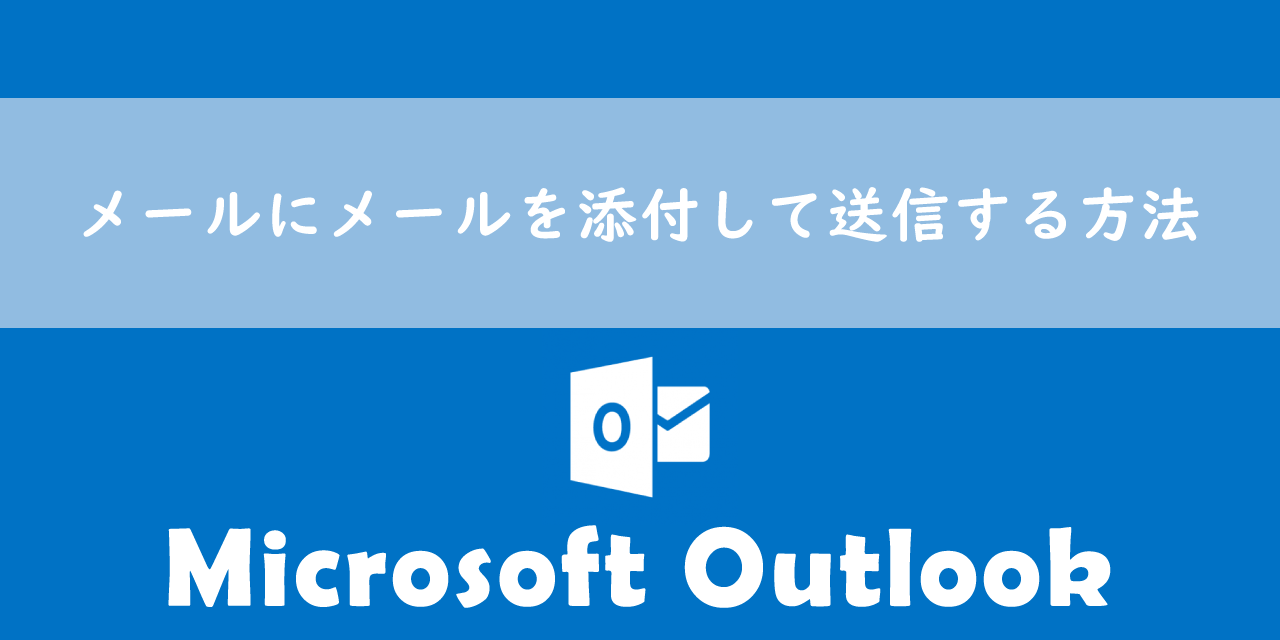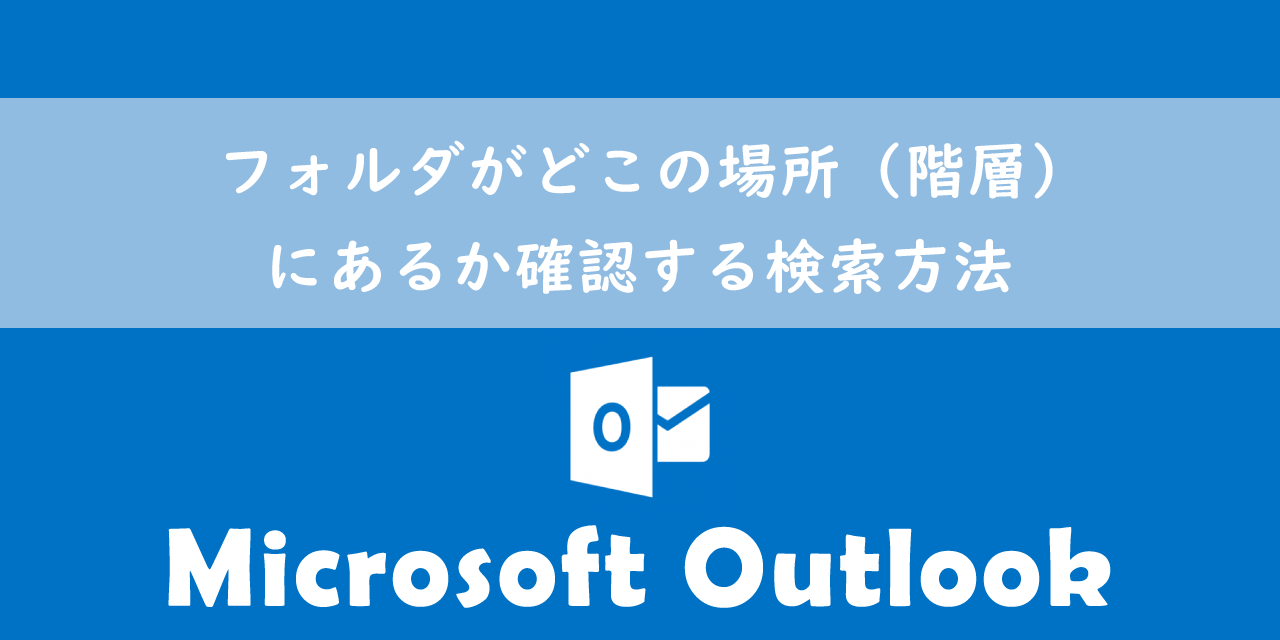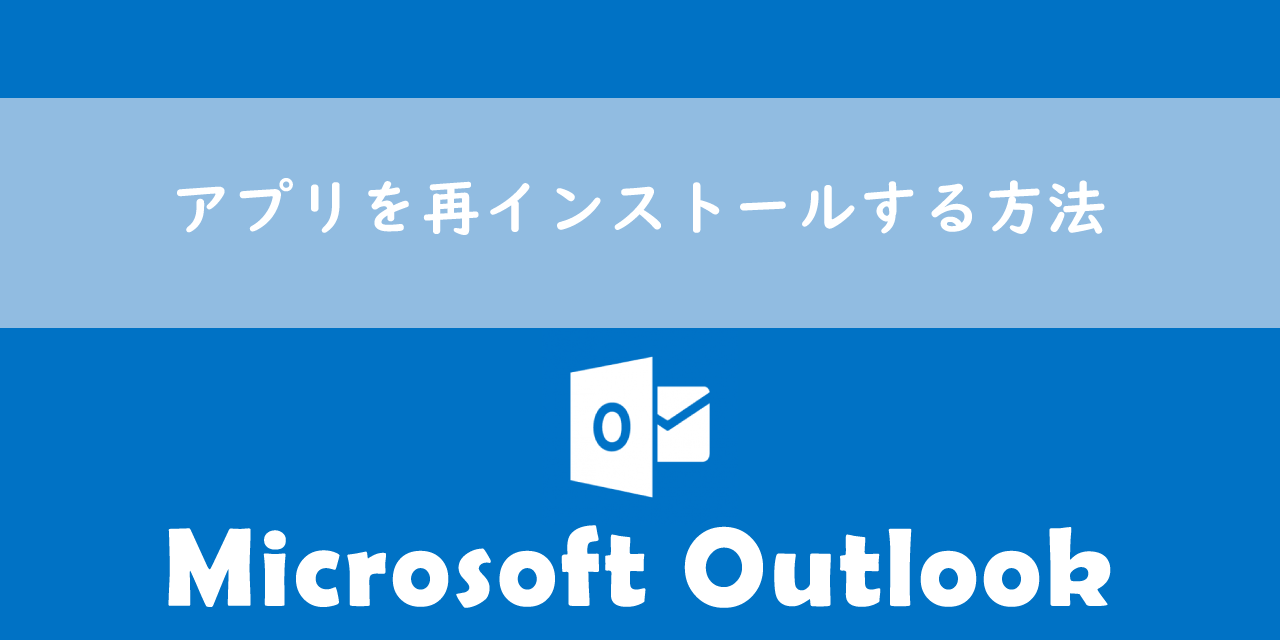【Outlook】デフォルトのフォント設定・文字サイズを変更する方法
 /
/ 
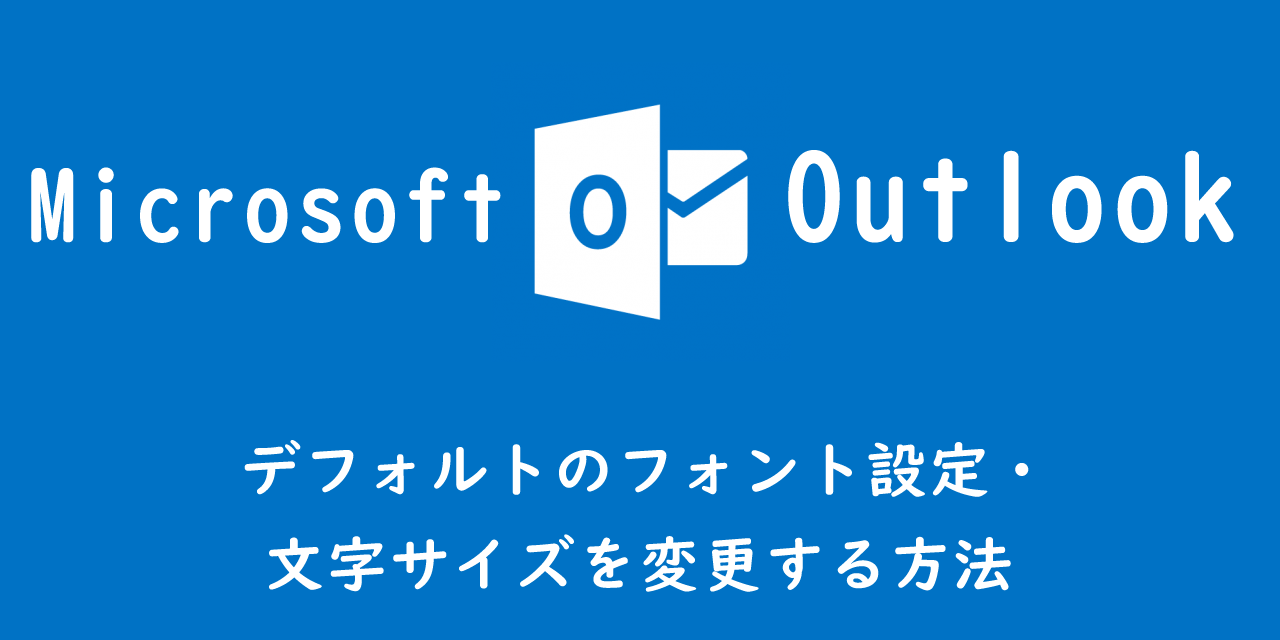
本記事ではMicrosoftのOutlookにおける、デフォルトのフォント設定や文字サイズを変更する方法について解説していきます。
メール内容に合わせて文字のフォントや文字サイズ・色を変更することで相手に伝えたいことを強調したり、伝えやすくすることが可能になります。
ビジネスでOutlookを利用しているならば、従業員全員でフォント、文字サイズを統一して利用していることが望ましいです。メールのフォントや文字サイズというのはみなさんが思っている以上に重要な設定の一つです。
本記事を参考にして、Outlookでのデフォルトの文字フォント・サイズを変更する方法について理解を深めてください。
ここではMicrosoft 365(旧Office365)による最新のOutlookを使用しています。
Microsoft365とはMicrosoft社が提供しているOfficeアプリケーション(Outlook、Word、Excelなど)やサービスを利用できるサブスクリプション(月額課金制)のクラウドサービスです

Microsoft365とは:どのようなサービスかわかりやすく解説
Outlook:文字のフォント・サイズについて
Outlookにおける文字フォント・サイズとは
フォントとは統一された文字のデザインの集まりを意味します。Outlookには最初から様々なフォントが用意されています。
フォントやサイズの何が重要なのかというと、使用するフォントやサイズによってメールを受け取った相手のあなたに対しての印象を大きく左右することです。
フォントによってあなたの印象が賢く受け取られる可能性もありますし、逆に幼稚に受け取られることもあります。また重要な情報を伝えやすくするためにもフォント・文字サイズは重要な役割を果たします。
そういったこともあり、多くの企業ではデフォルト(初期設定)のフォント・サイズは統一されています。
私の会社では日本語フォントはメイリオ、サイズが10。英数字フォントではArial、サイズが10で統一しています
文字フォント・サイズが設定できるメール形式
Outlookにはメールをどのように表示するか、メールの表示形式を選択できます。メールの表示形式には以下に記す3つの形式が存在します。
- HTML形式
- テキスト形式
- リッチテキスト形式
デフォルト(初期設定)ではHTML形式が選択されています。
テキスト形式はテキストのみで表示するメール形式のため、フォントやサイズを設定できません。そのためテキスト形式では次図のように文字装飾の設定がグレーアウトされます。
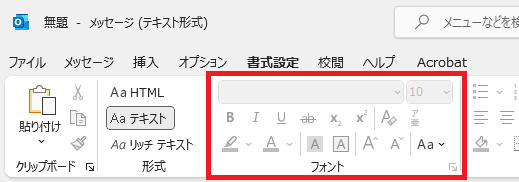
フォントやサイズなどを設定してメール送信する場合は、「HTML形式」または「リッチテキスト形式」のメール形式で送信する必要があります。
Outlookのメール形式について詳しくは以下記事をご参照ください。
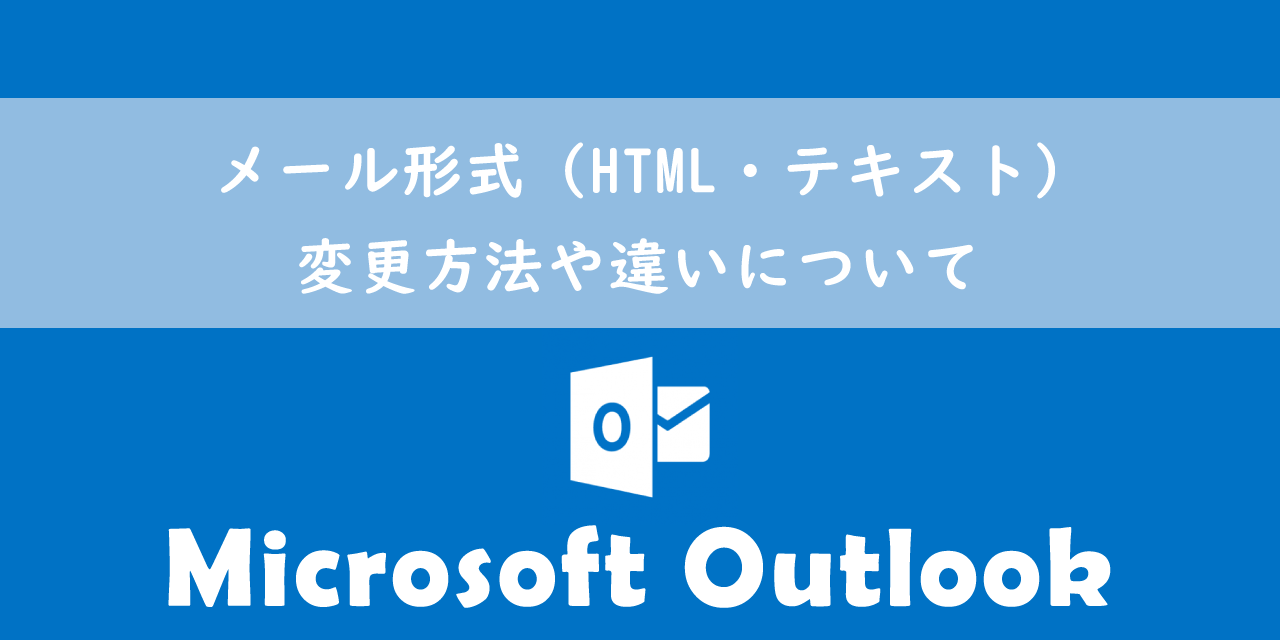
【Outlook】メール形式(HTML・テキスト):変更方法や違いについて
Outlook:デフォルトの文字のフォント・サイズを変更する方法
Outlookのデフォルトの文字フォント・サイズを変更する方法について解説していきます。
ビジネスでは日本語フォント、英数字フォントは以下に記すフォントが利用されることが多いです。
- メイリオ
- MSゴシック
- MS明朝体
- Arial
- Centry
Outlookアプリ(デスクトップ)での変更方法
- Outlookを起動する
- 「ファイル」タブを選択
- 左側から「オプション」を選択
- 左側から「メール」を選択し、右側から「ひな形およびフォント」をクリック
- 表示された「署名とひな形」画面から「新しいメッセージ」下の「文字書式」をクリック
- 表示された「フォント」画面からデフォルトのフォントやスタイル、サイズを指定し「OK」をクリック
- 「返信/転送メッセージ」下の「文字書式」ボタンをクリックして、同様にフォントなどの設定を行います
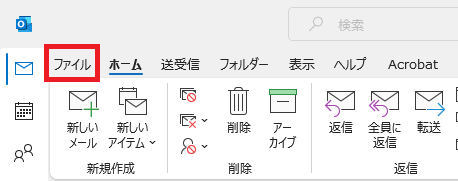
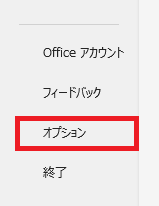
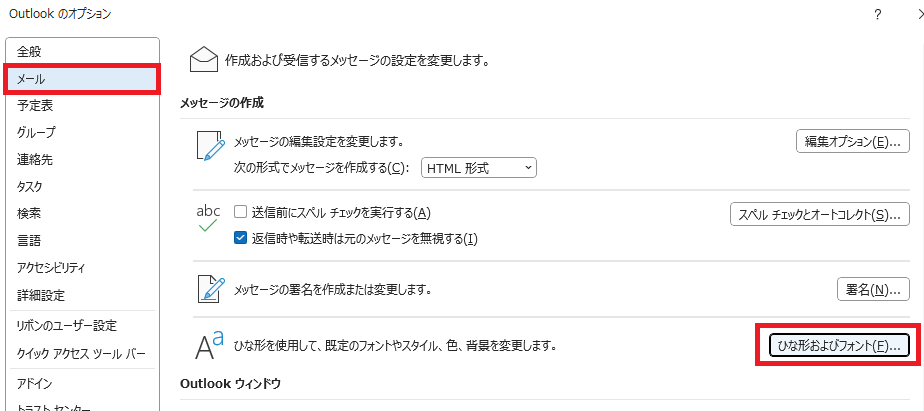
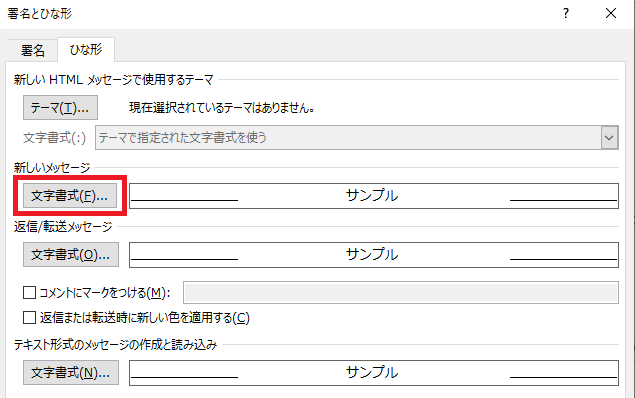
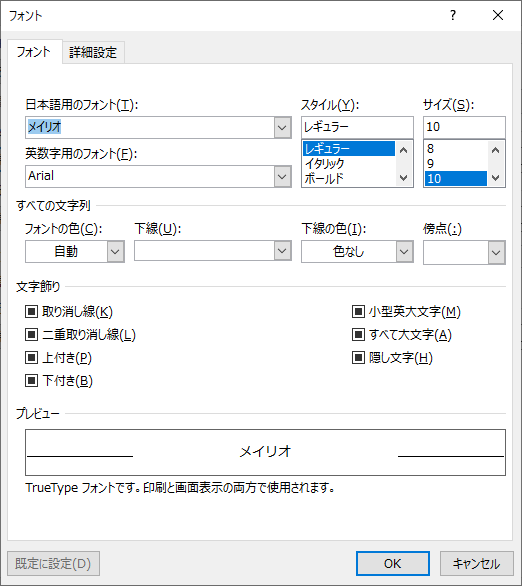
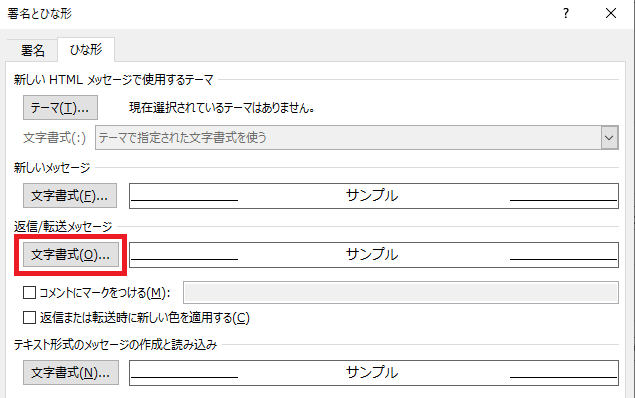
Web版Outlookでの変更方法
- Web版Outlookを表示する
- 右上の「設定」ボタンをクリックし、「Outlookすべての設定を表示」をクリック
- 「メール」<「作成と返信」を選択し、フォントやサイズを設定し「保存」をクリック
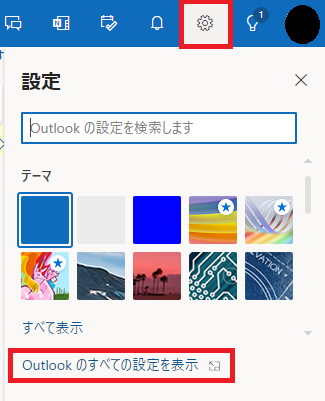
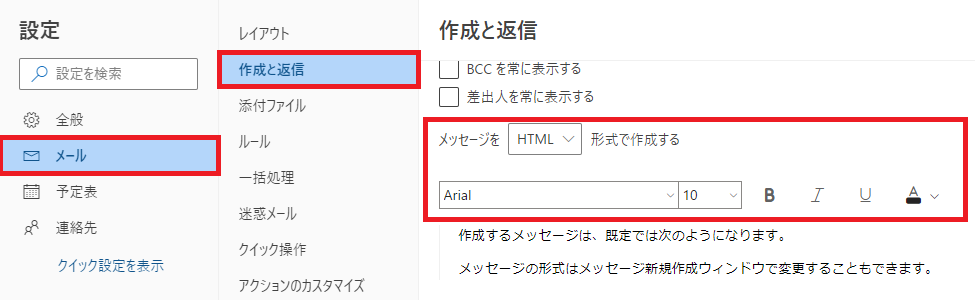
Outlook:メール作成時のフォント・サイズの変更方法
メール作成時にそのメールのみで文字フォント・サイズを変更したい場合は、メール作成画面で「メッセージ」タブのフォント欄で変更できます。
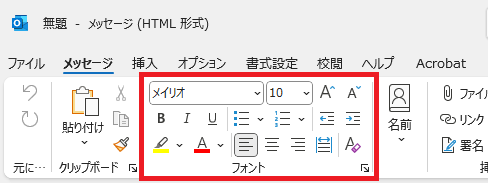
新しいOutlookの場合
使用しているOutlookが「新しいOutlook」の場合、デフォルトのフォントや文字サイズを変更する方法がこれまでと異なります。新しいOutlookでは以下の流れでフォントや文字サイズを設定できます。
現時点でのバグかもしれませんが、新しいOutlookにした際にデフォルトのフォントや文字サイズは全く異なるものに設定されていました。念のために新しいOutlookに切り替えた直後は確認しておくことをおすすめします
- 画面右上の設定ボタン(歯車アイコン)をクリックする
- 表示された設定画面の左ペインから「メール」をクリックし、次に右側のメニューから「作成と返信」をクリックする
- 右ペインに表示される「作成と返信」よりフォントや文字サイズを設定する
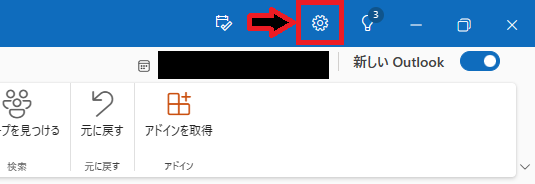
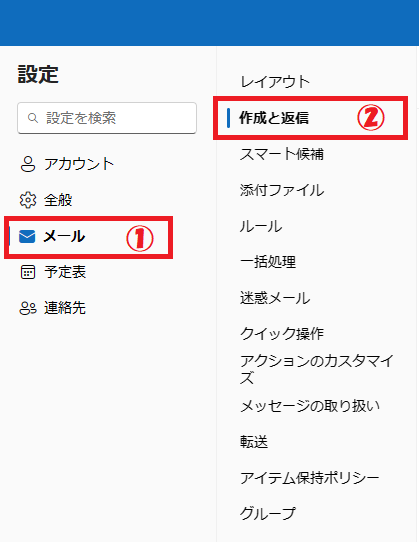
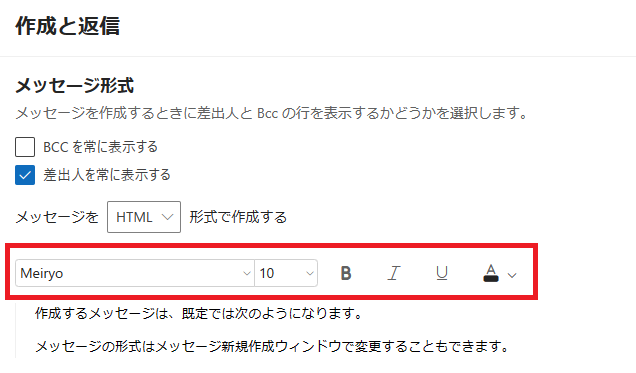
今までのOutlookでは日本語と英語でフォントや文字サイズを指定できたのですが、新しいOutlookでは現在のところ、それが不可能となっています。
新しいOutlookについて詳しく知りたい方は以下記事をご参照ください。
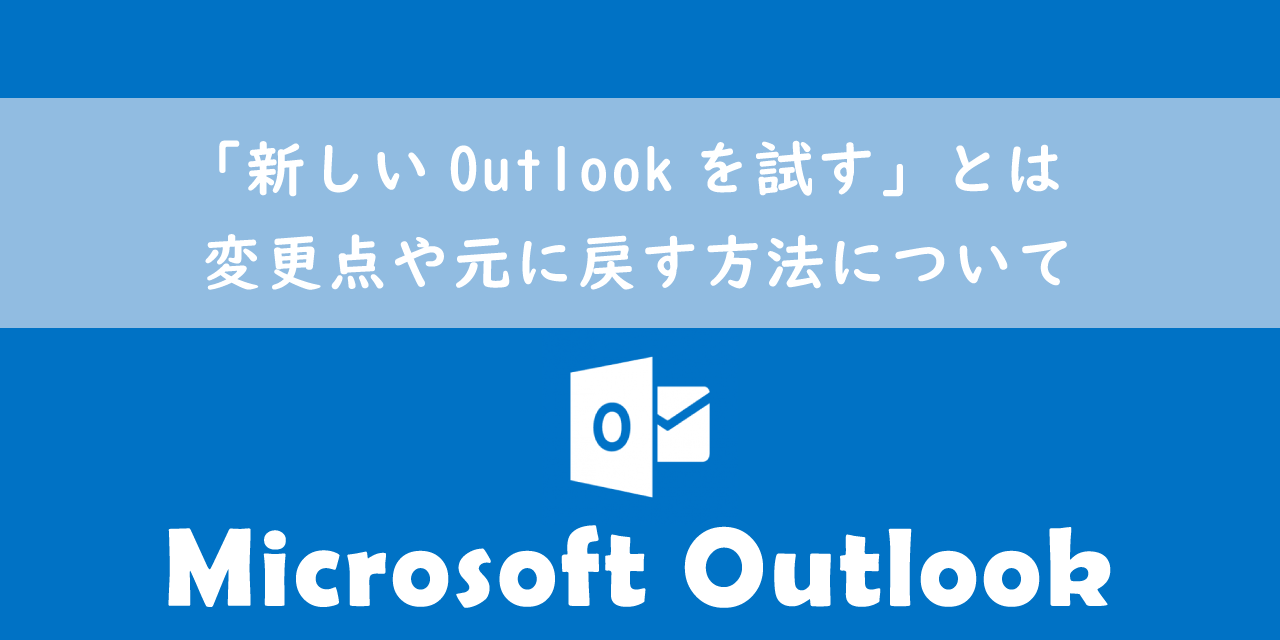
【Outlook】「新しいOutlookを試す」とは:変更点や元に戻す方法について
まとめ
本記事「【Outlook】デフォルトのフォント設定・文字サイズを変更する方法」はいかがでしたか。
ビジネスでOutlookを利用しているならば、ビジネスに合ったフォント・サイズに設定するようにしましょう。
Outlookには様々な仕事に便利な機能が用意されています。ぜひ以下記事をご覧いただき、まだ知らない役立つ機能を見つけてみてください。

【Outlook】機能一覧:仕事で便利な機能や設定をまとめて紹介

 関連記事
関連記事