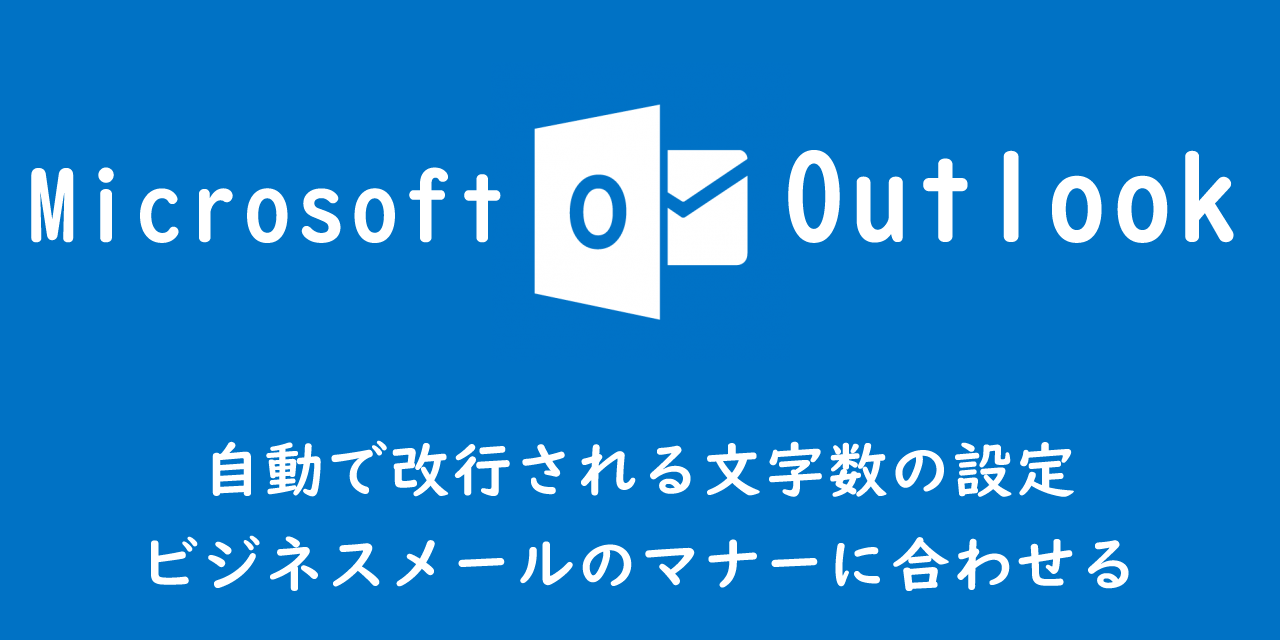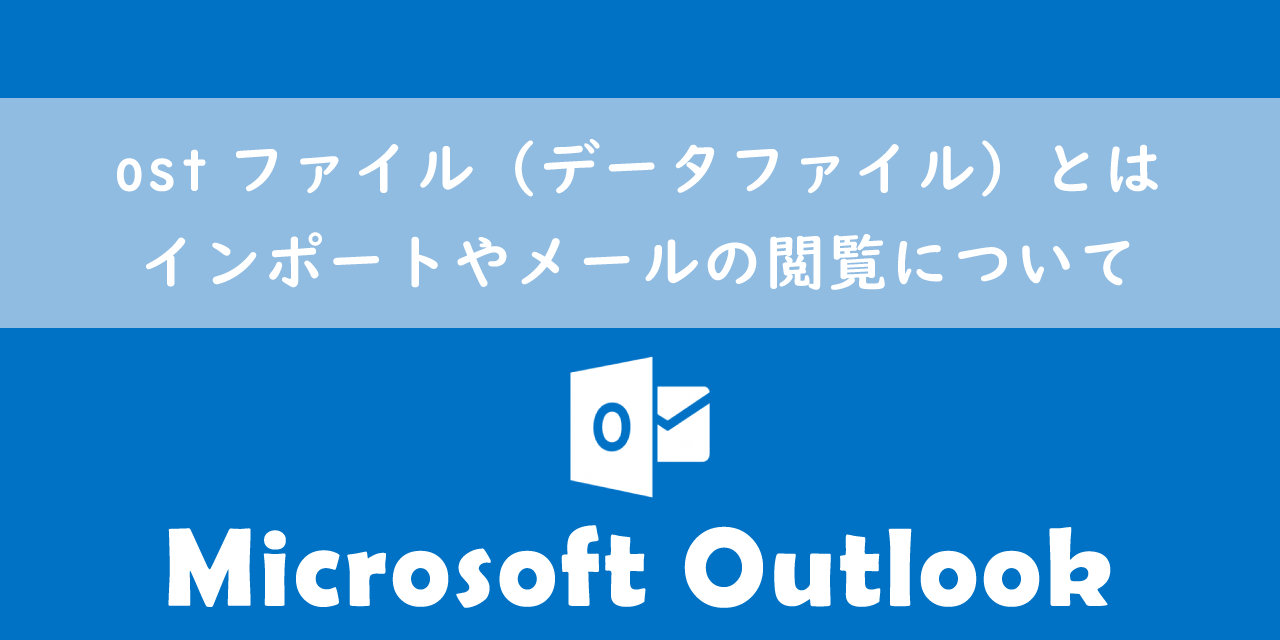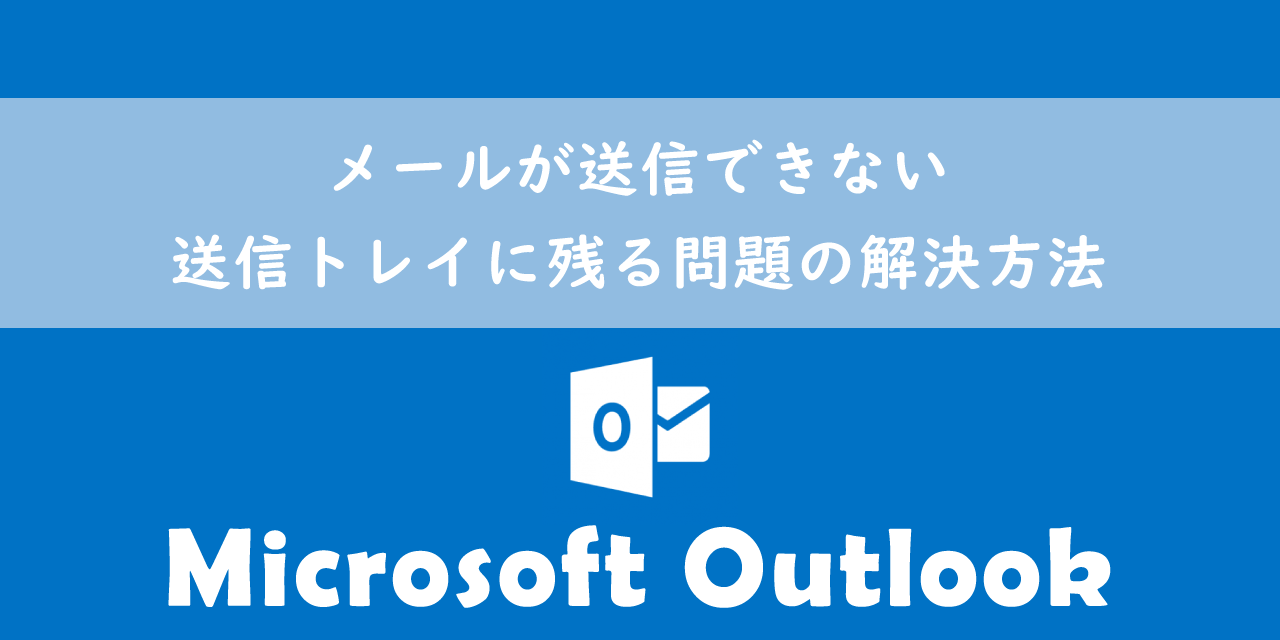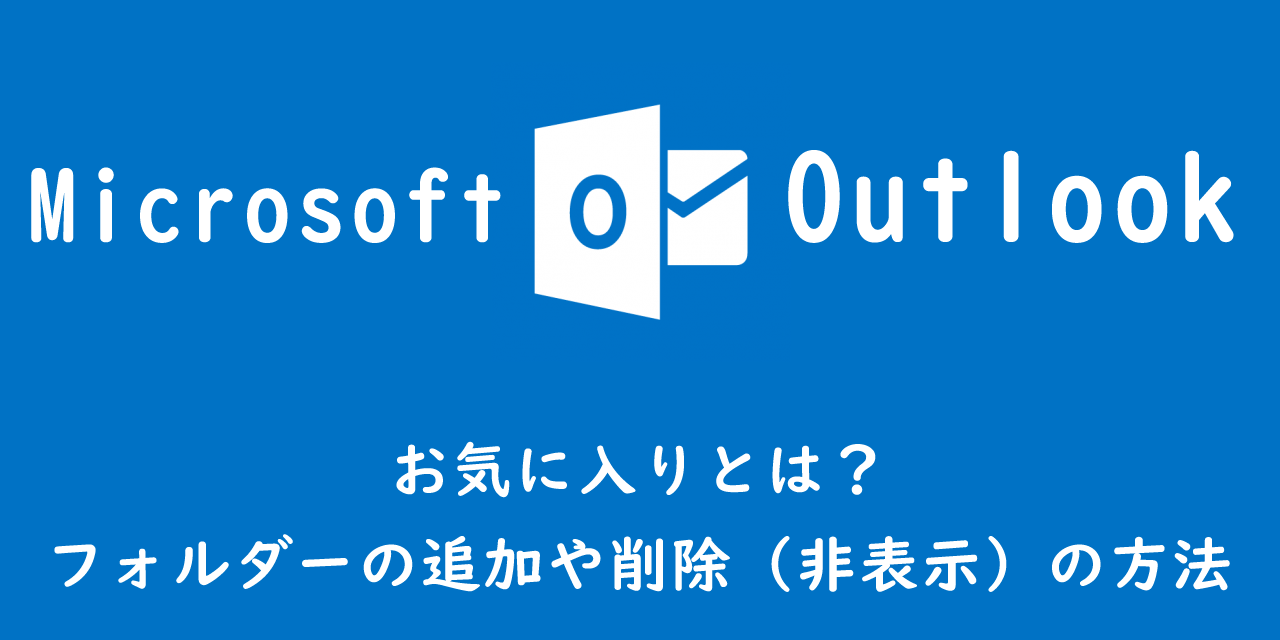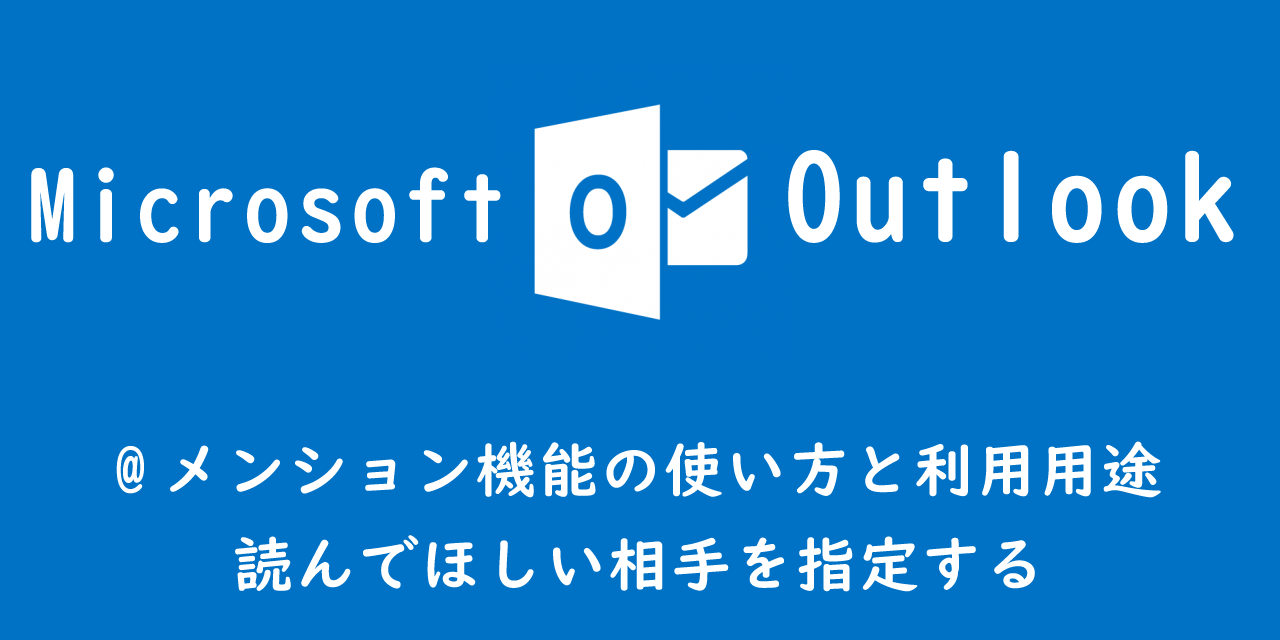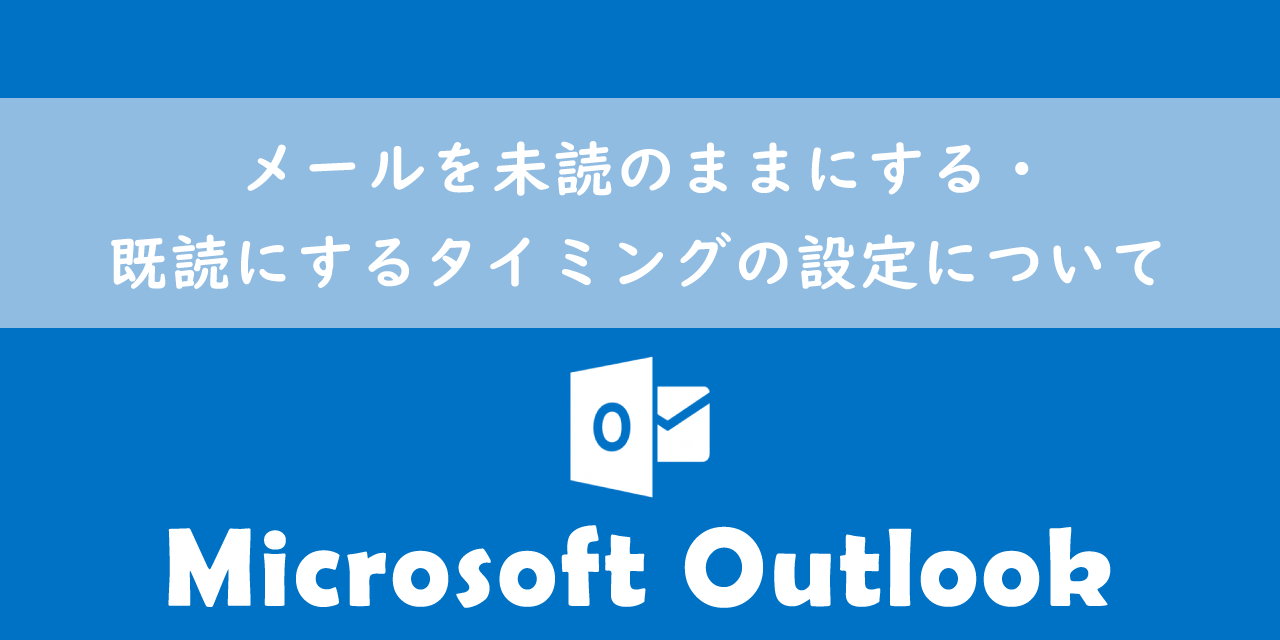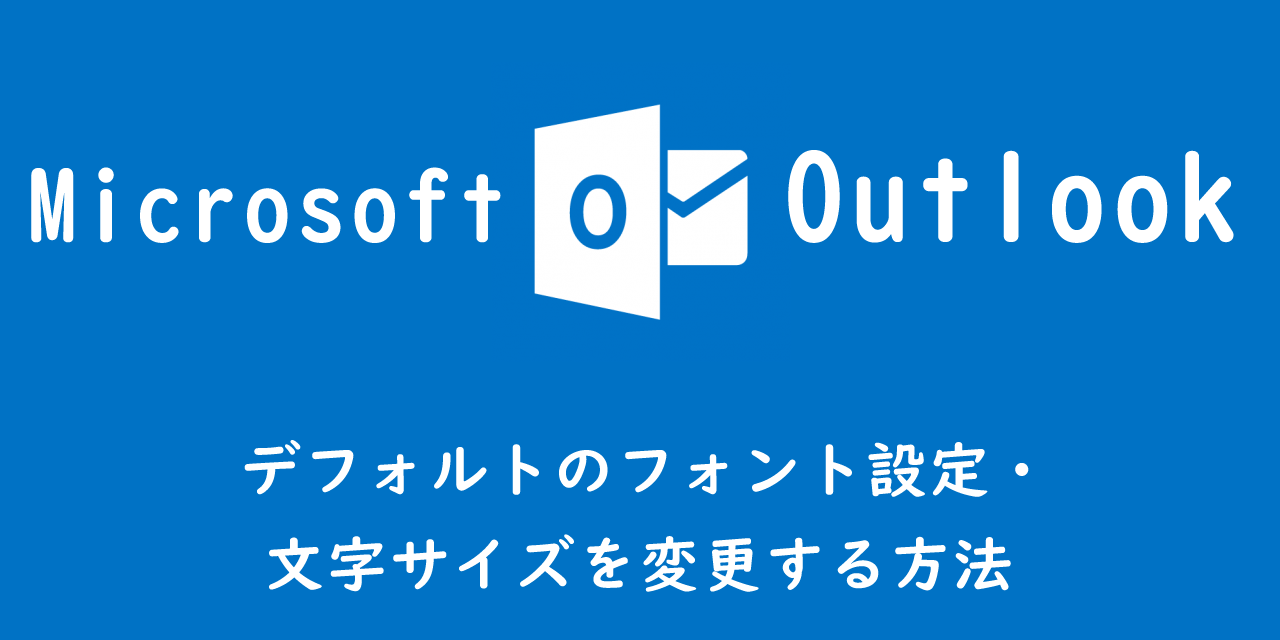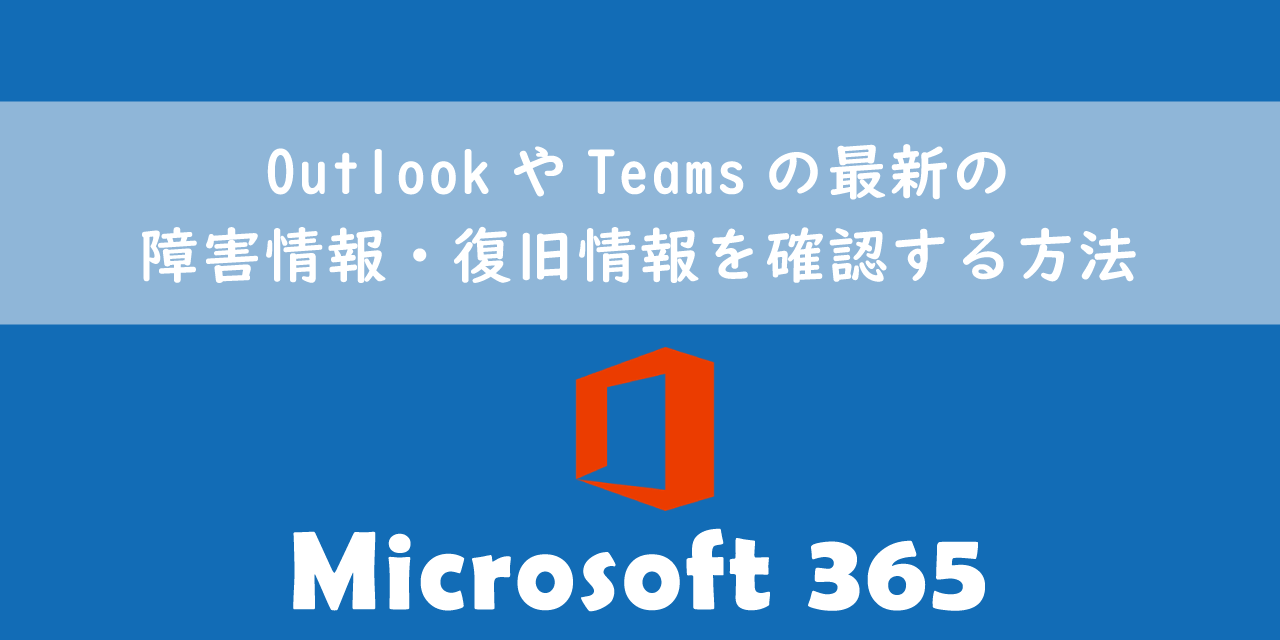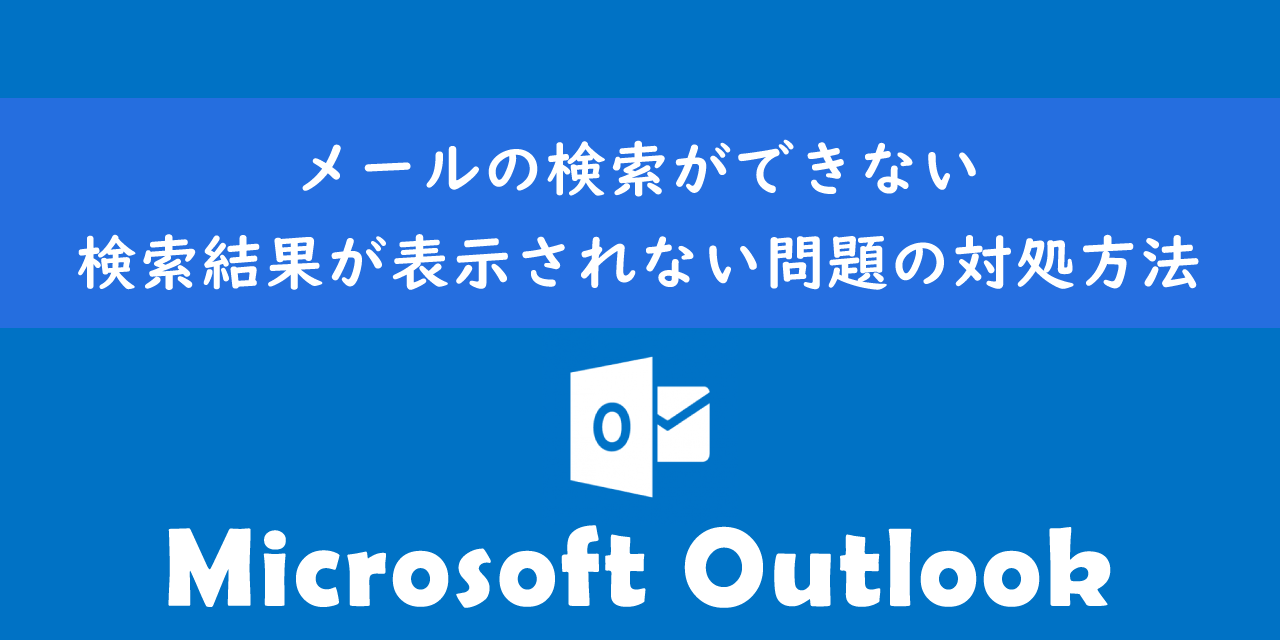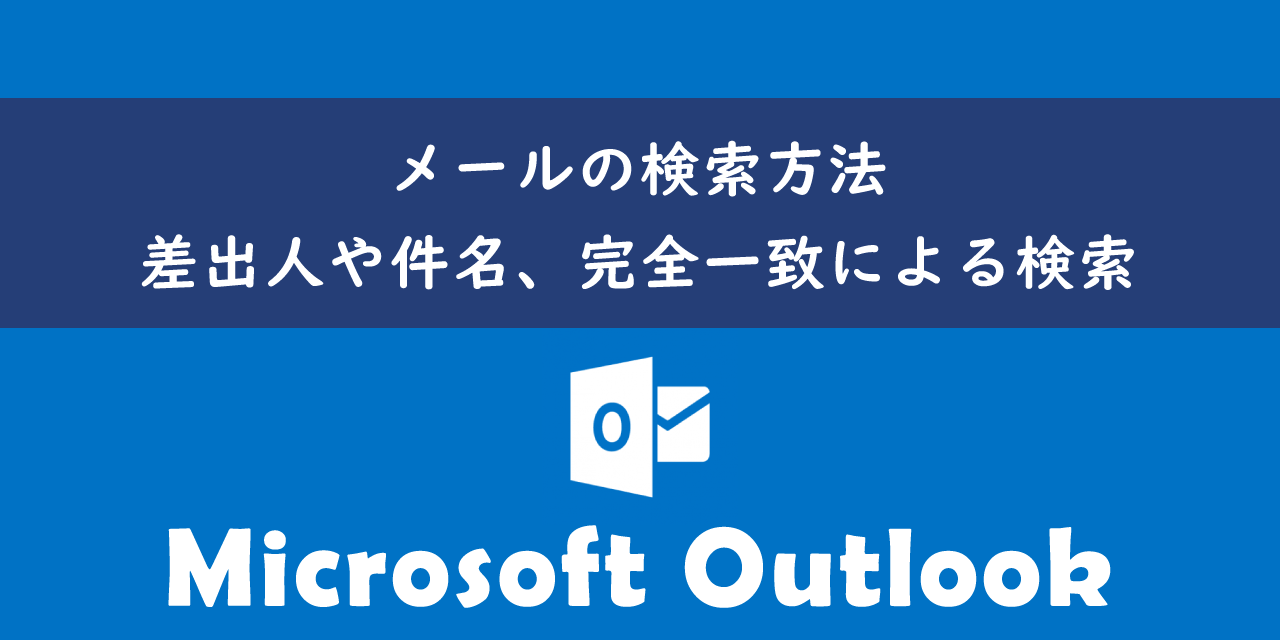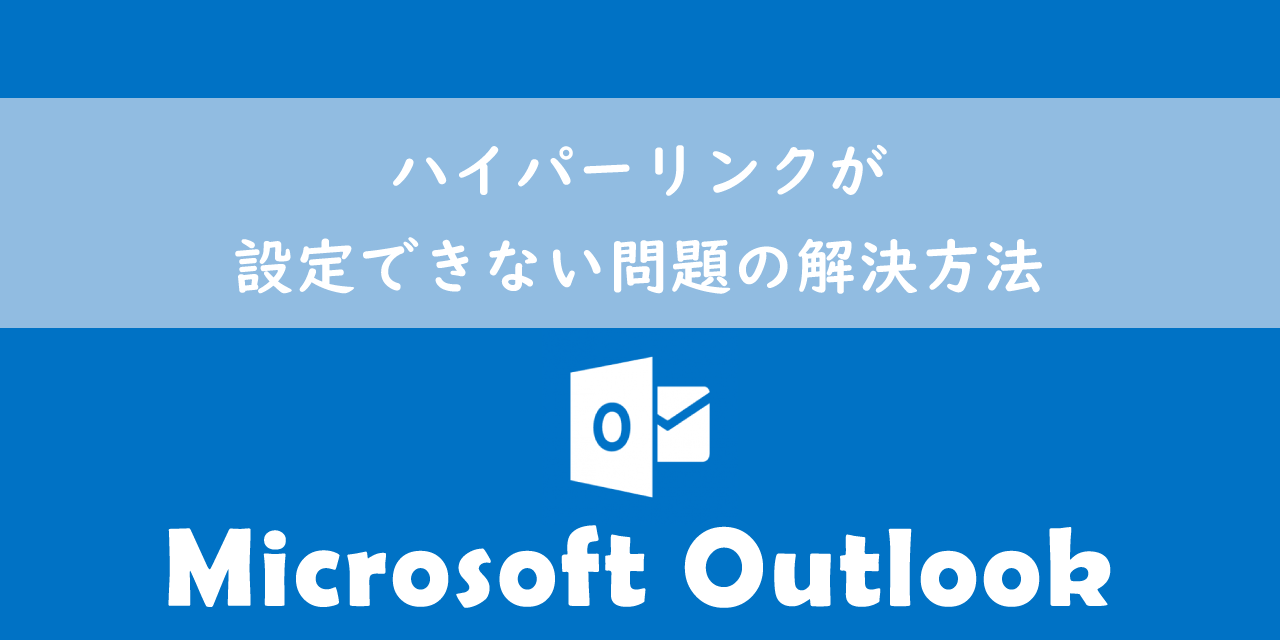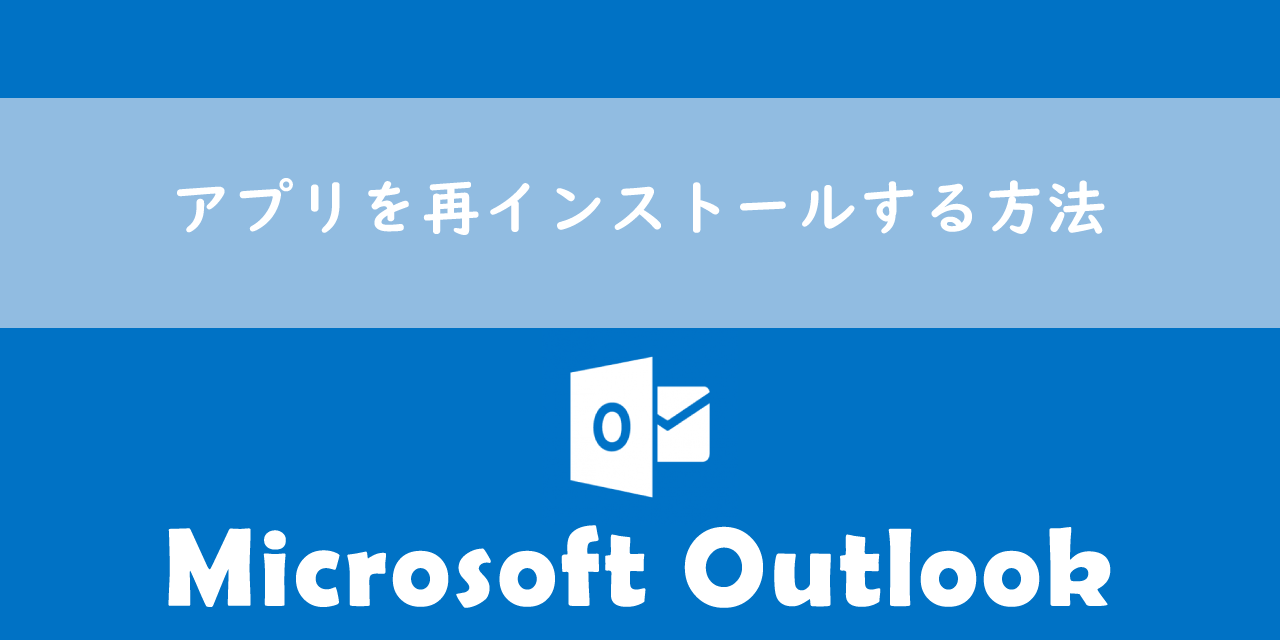【Outlook】セーフモードとは:起動方法と解除方法について
 /
/ 
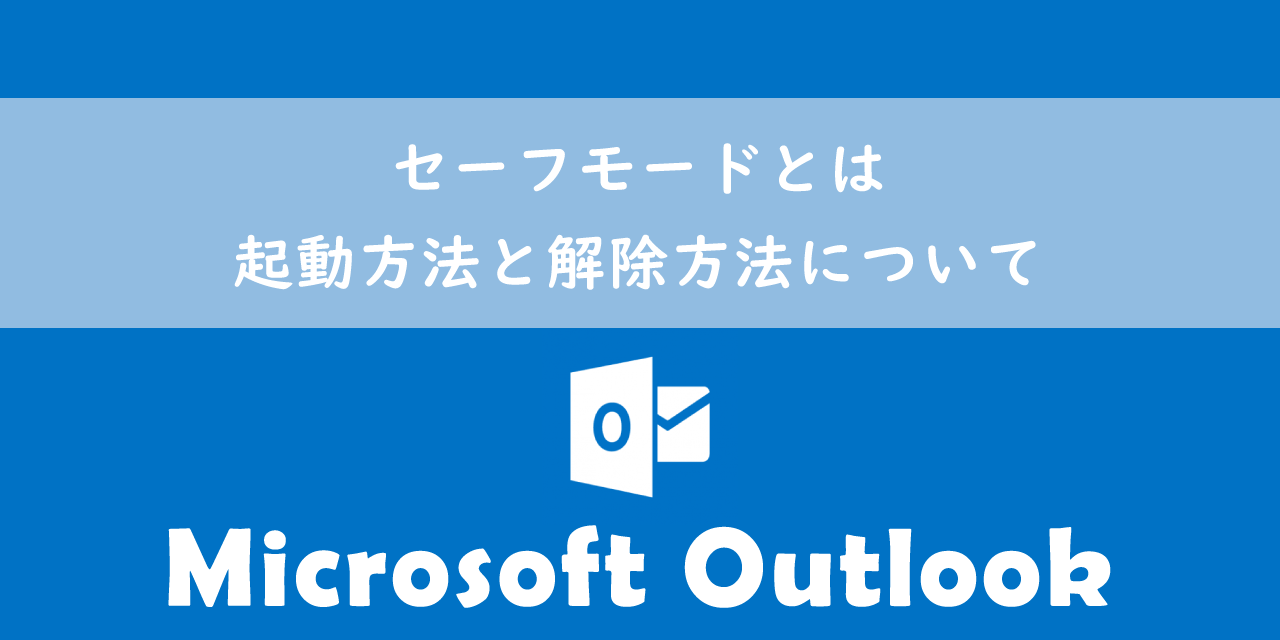
本記事ではMicrosoftのOutlookにおける、セーフモードについて詳しく解説していきます。
セーフモードとは必要最低限の構成で起動する仕組みです。Windowsのパソコンで起動不可などの問題が発生した場合、セーフモードで起動を試みることがありますよね。
パソコンと同じようにOutlookにもセーフモードが備わっており、Outlookに問題が発生した場合に利用します。Outlookで問題が発生した際にすぐにセーフモードでの起動ができるように事前に起動方法を覚えておくことをおすすめします。
本記事を通して、Outlookのセーフモードの詳細や起動方法・解除方法について理解を深めてください。
ここではMicrosoft 365による最新のOutlookを使用しています。
Microsoft 365とはMicrosoft社が提供しているOfficeアプリケーション(Outlook、Word、Excel、SharePoint、PowerPointなど)やサービスを利用できるサブスクリプション(月額課金制)のクラウドサービスです

Microsoft365とは:どのようなサービスかわかりやすく解説
Outlook:セーフモード
セーフモードとは
セーフモード(Safe Mode)とはOutlookを必要最低限の構成で起動するための仕組みです。Outlookで問題があるアドオンや破損した設定などの影響を受けずに起動できる特別なモードです。
セーフモードで起動することで最小限の設定およびデフォルトのアドオンのみで起動し、トラブルシューティングや診断を行いやすくします。
Windowsに備わっているセーフモードと同じような機能で、Outlookに問題が発生した場合に問題の修復や問題の切り分けとして利用することができます。
関連記事:【Lenovoパソコン】セーフモードで起動する方法
セーフモードによる切り分けとしては、通常起動ができないがセーフモードで起動できる場合は直前に追加したアドオンや設定に問題があると切り分けができます。
セーフモードを利用する場面
Outlookでセーフモードを利用する場面は以下の通りです。
- Outlookが起動しない
- Outlookの動作が遅い・よくフリーズする
- 不明なエラーが表示される
Outlookが正常に起動しない場合、まずはセーフモードで起動を試みることが多いです。私の経験では、通常起動しないOutlookをセーフモードで一度起動させると、そのあとからは通常起動ができるようになることが多いです。
Outlookが起動しない問題である、「Outlookデータファイル:ostを開けません」や「アプリケーションを正しく起動できませんでした」、「プロファイルの読み込み中」で止まってしまう問題などが発生したときにはセーフモードで起動を試してください。
セーフモードで起動させたのちに、再度通常起動を行うと問題なく起動することがあります。各エラーの対応方法については以下記事をご参照ください。
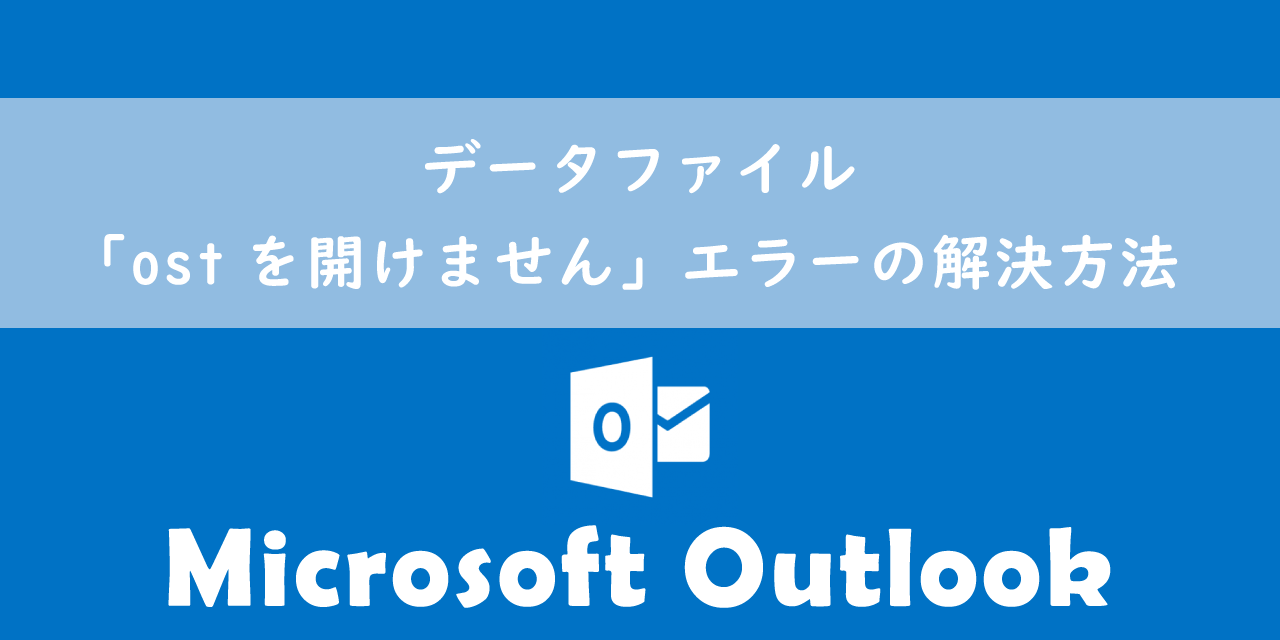
【Outlook】データファイル:「ostを開けません」エラーの解決方法
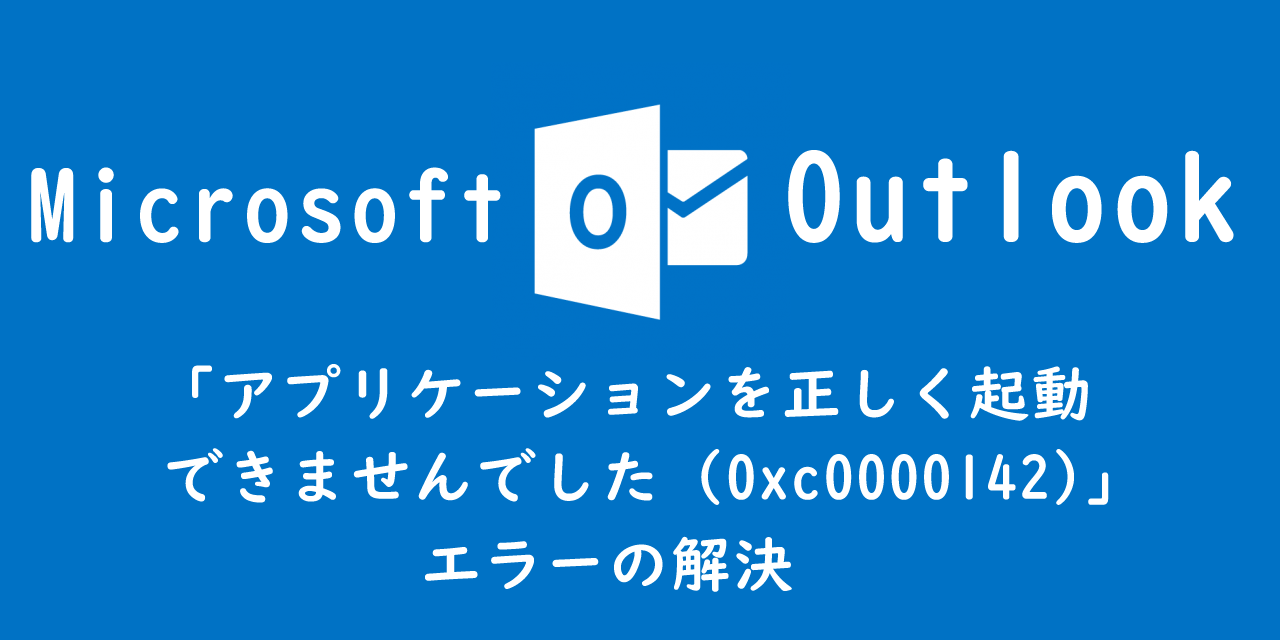
【Outlook】「アプリケーションを正しく起動できませんでした(0xc0000142)」エラーの解決
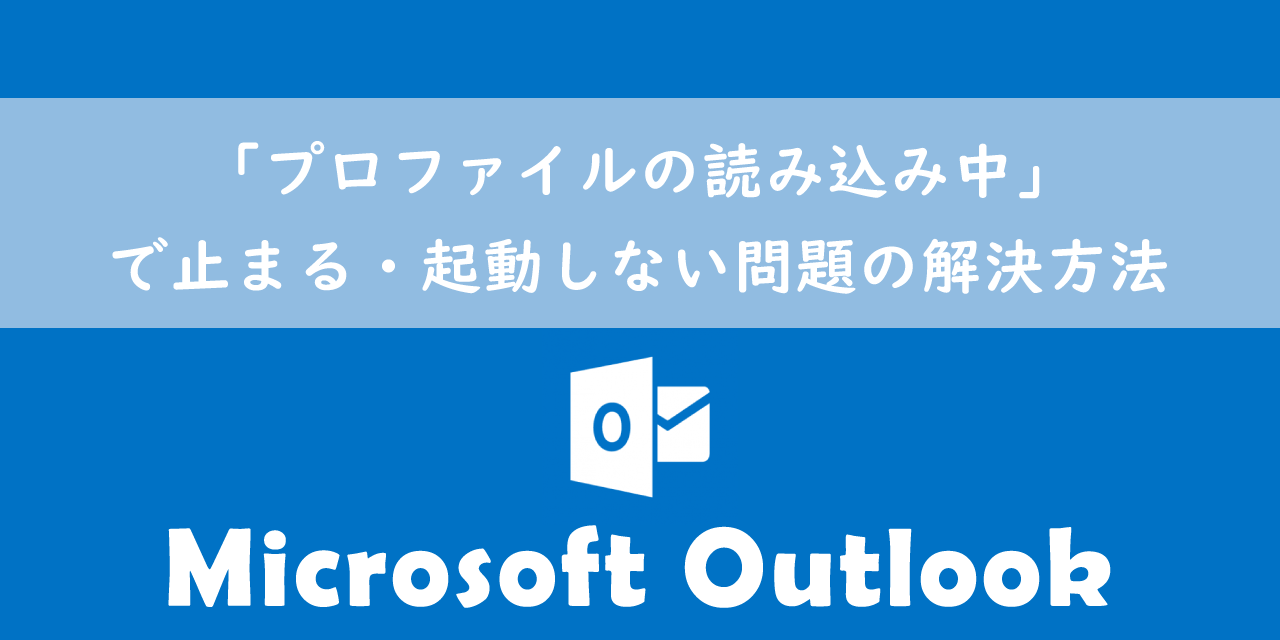
【Outlook】「プロファイルの読み込み中」で止まる・起動しない問題の解決方法
またOutlookの動作が遅い・よくフリーズするといったときにも、問題の切り分けとしてセーフモードを利用することもあります。
Outlook:セーフモードの起動方法
Outlookをセーフモードで起動するには以下に示す2つの方法があります。
- Ctrlキーを押しながらOutlookを起動
- 「outlook.exe /safe」でOutlookを実行
上記の各方法について次項より詳しく解説していきます。
Ctrlキーを押しながらOutlookを起動
スタートメニューのOutlookからセーフモードで起動する方法は以下の通りです。
- 画面左下の「スタート」ボタンをクリック
- アプリ一覧からOutlookを探し、Ctrlキーを押しながらクリック
- 「Ctrlキーが押されたままになっています。Outlookをセーフモードで起動しますか?」というダイアログが表示されますので、「はい」を選択
- 「プロファイルの選択」画面が表示されます。起動したいプロファイルを選択し、「OK」をクリック

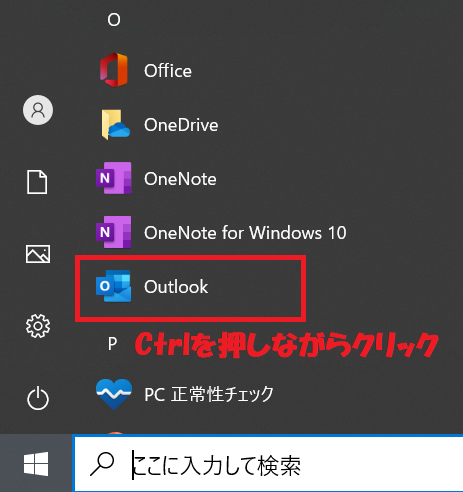
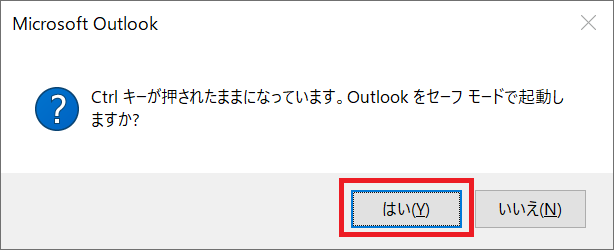
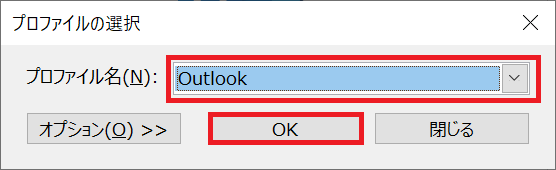
上記の操作でOutlookをセーフモードで起動できます。セーフモード中でもメールの送信・受信はできますので安心してください。
プロファイルの選択では基本的に最初に選択されているプロファイルのままで問題ないです。
プロファイルとは
Outlookのプロファイルとはメールアカウント情報やデータファイル(ostファイル)の保存場所などを保存している情報群です。メールアカウント情報にはユーザー名やパスワードなどOutlookを使用する上で必要となるユーザー情報が含まれます。
プロファイルはWindowsレジストリに格納されており、Outlookが起動される度にレジストリからプロファイルの情報を取得し起動します。
プロファイルについて詳しくは以下記事をご参照ください。
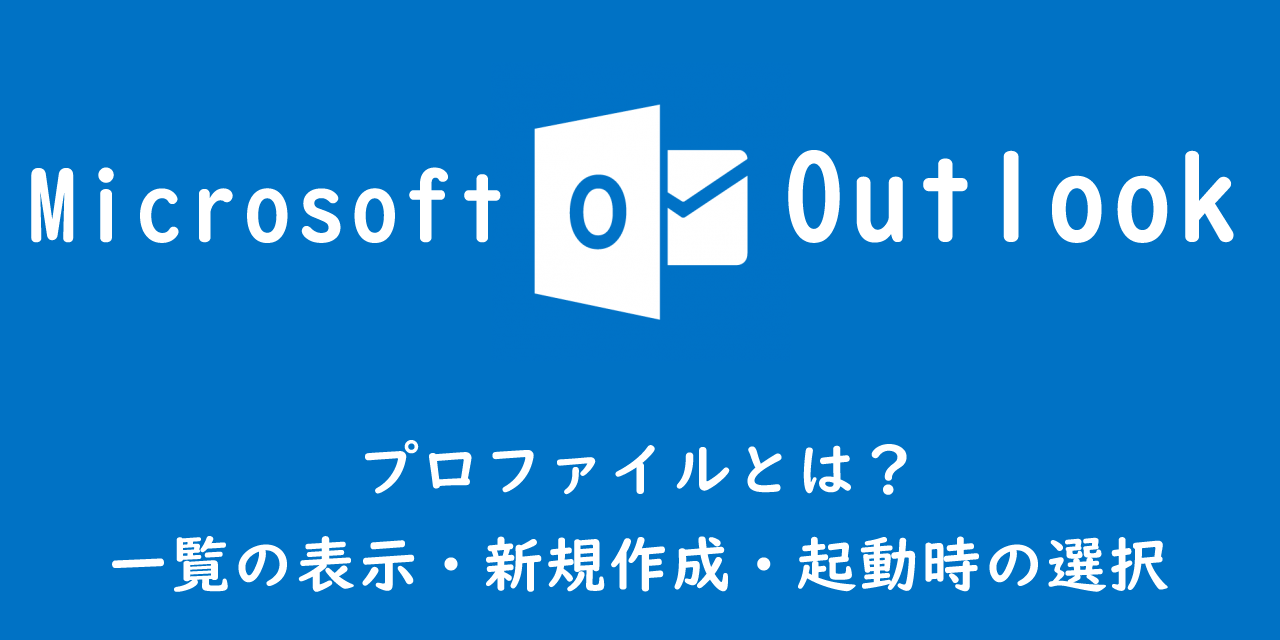
【Outlook】プロファイルとは?(一覧の表示・新規作成・起動時の選択)
タスクバーにOutlookをピン留めしているならば、ピン留めしているOutlookのアイコンをCtrlを押しながらクリックすることでセーフモードで起動することもできます。

「outlook.exe /safe」でOutlookを実行
Windowsのパソコンでは「ファイル名を指定して実行」から「outlook.exe /safe」コマンドを実行することでOutlookのセーフモードを起動できます。「ファイル名を指定して実行」からセーフモードを起動する方法は以下の通りです。
- キーボードで「Windowsキー+Rキー」を同時に押す
- 表示された「ファイル名を指定して実行」に「outlook.exe /safe」を入力し、「OK」をクリック
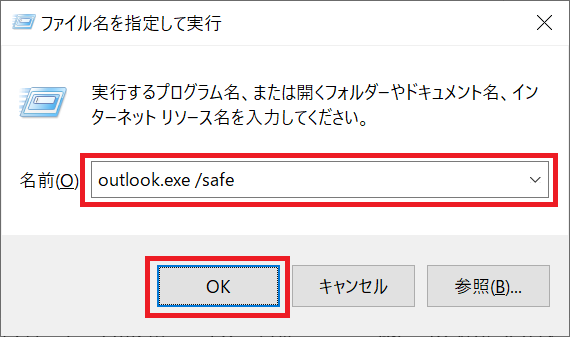
上記の流れでOutlookがセーフモードで起動します。ここまで紹介したどの方法を使っても同じようにOutlookをセーフモードで起動できます。ご自身に合った方法を覚えるようにしてください。
Outlook:セーフモードの解除方法
Outlookをセーフモードで起動できているか確認するには、Outlookで「ファイル」を押した後に表示された画面に「セーフモード」の記述があるか確認します。

画面の上部に「セーフモード」という記述があれば無事セーフモードで起動されています。
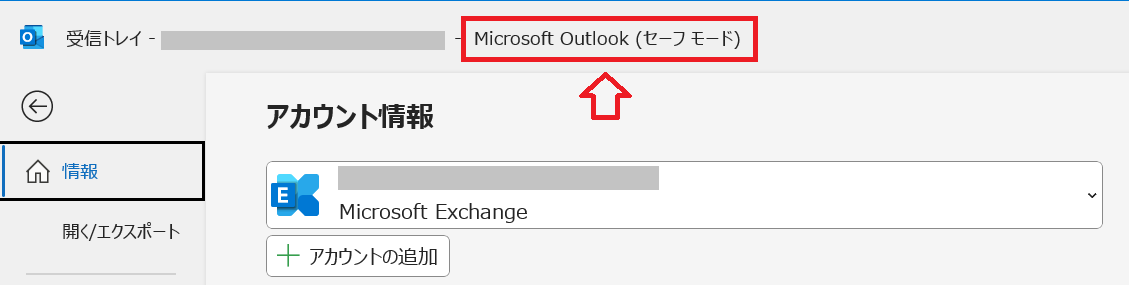
Outlookをセーフモードで起動したあと、セーフモードを解除するには単にOutlookを閉じるだけで大丈夫です。
Outlookを閉じたあとに再度起動すると通常の起動になります。
まとめ
本記事「【Outlook】セーフモードとは:起動方法と解除方法について」はいかがでしたか。
Outlookに問題が生じた際にすぐにセーフモードで起動できるようにセーフモードの起動方法を覚えておきましょう。
Outlookには様々な便利な機能が備わっています。業務を効率的に行うためにも必要な機能は知っておくに越したことはないです。ぜひ以下記事「Outlook:便利な機能一覧」をご覧いただき、業務の効率化に役立ててください。

【Outlook】機能一覧:仕事で便利な機能や設定をまとめて紹介

 関連記事
関連記事