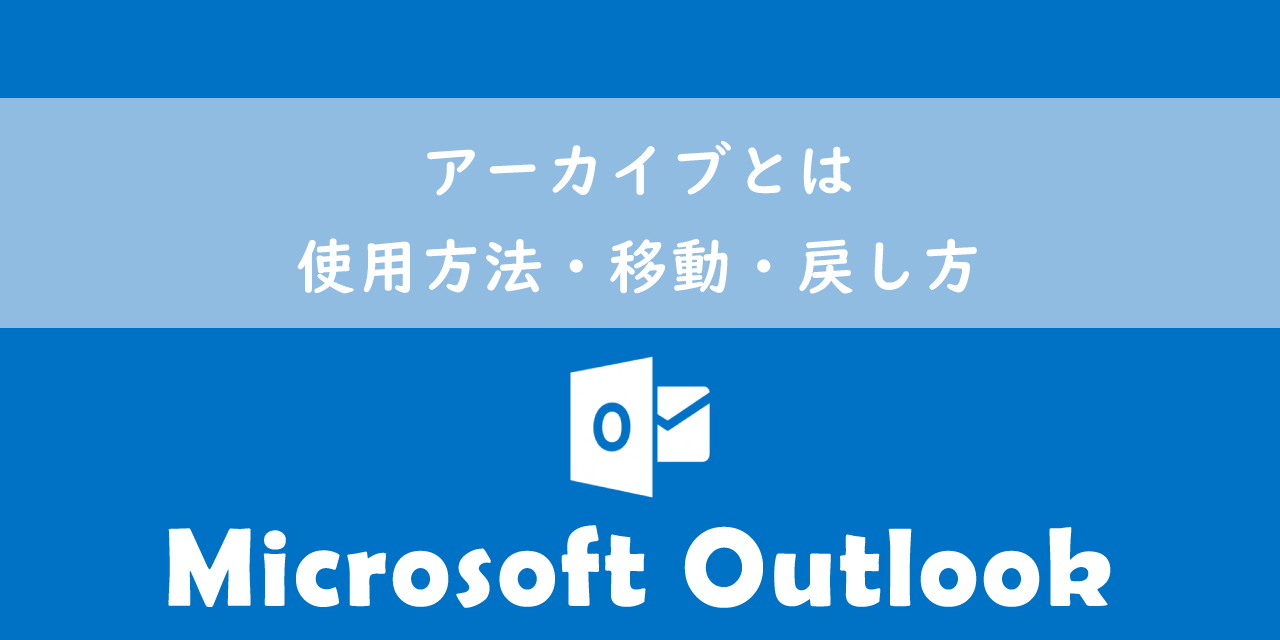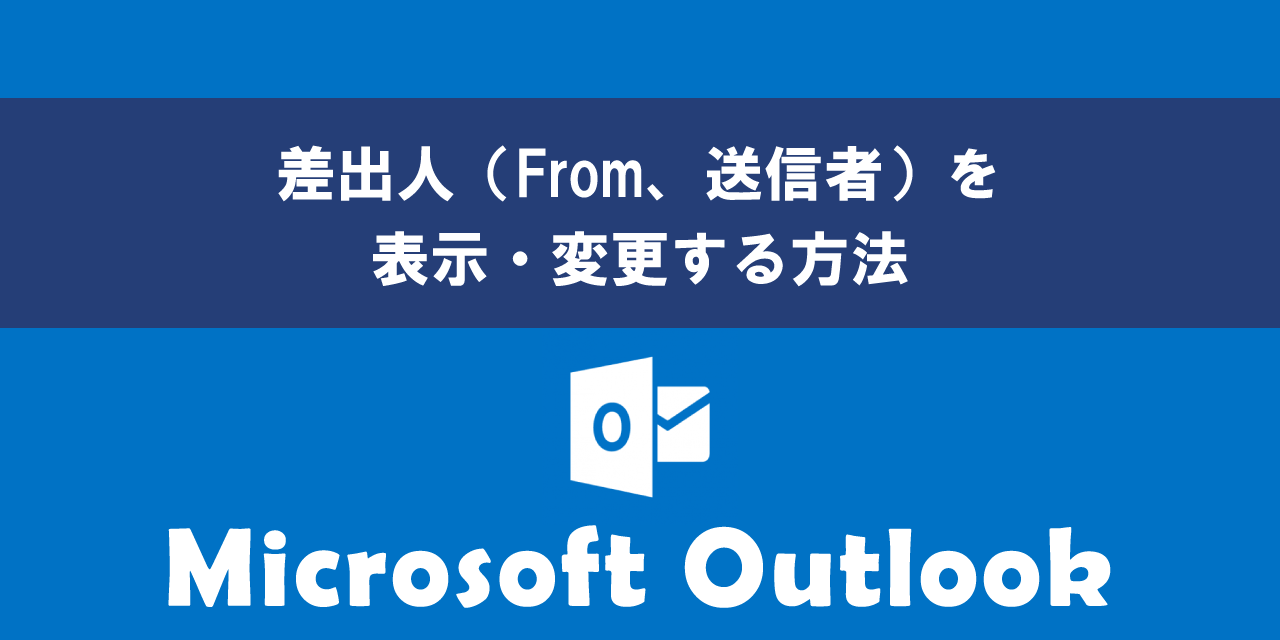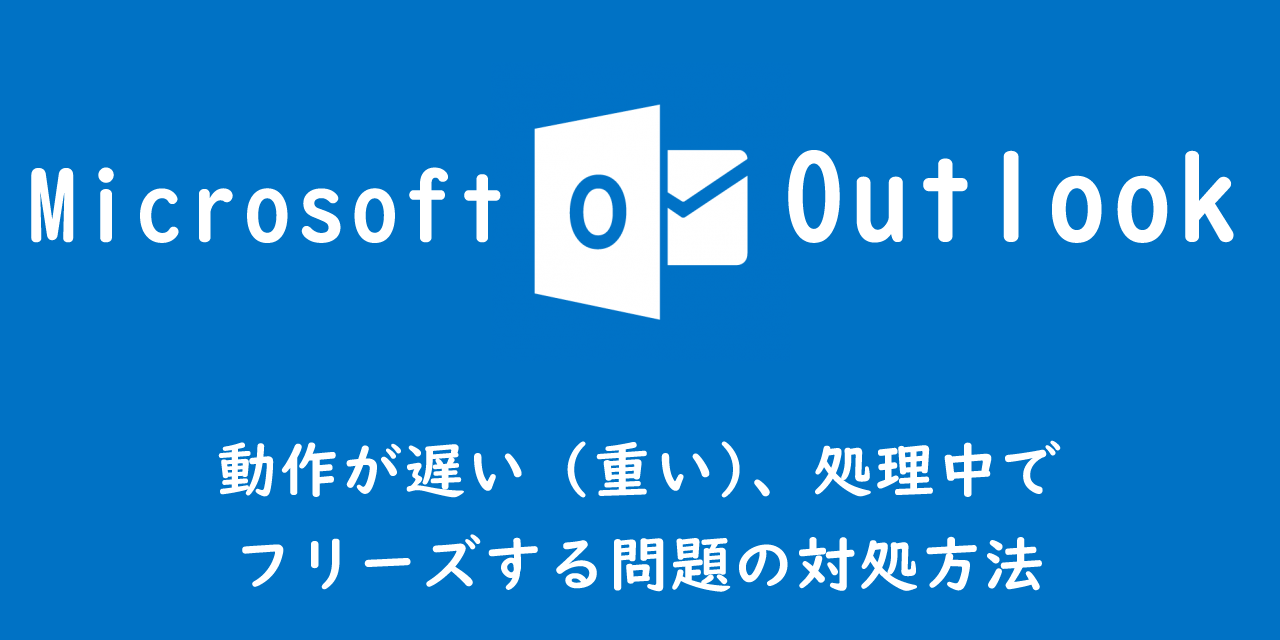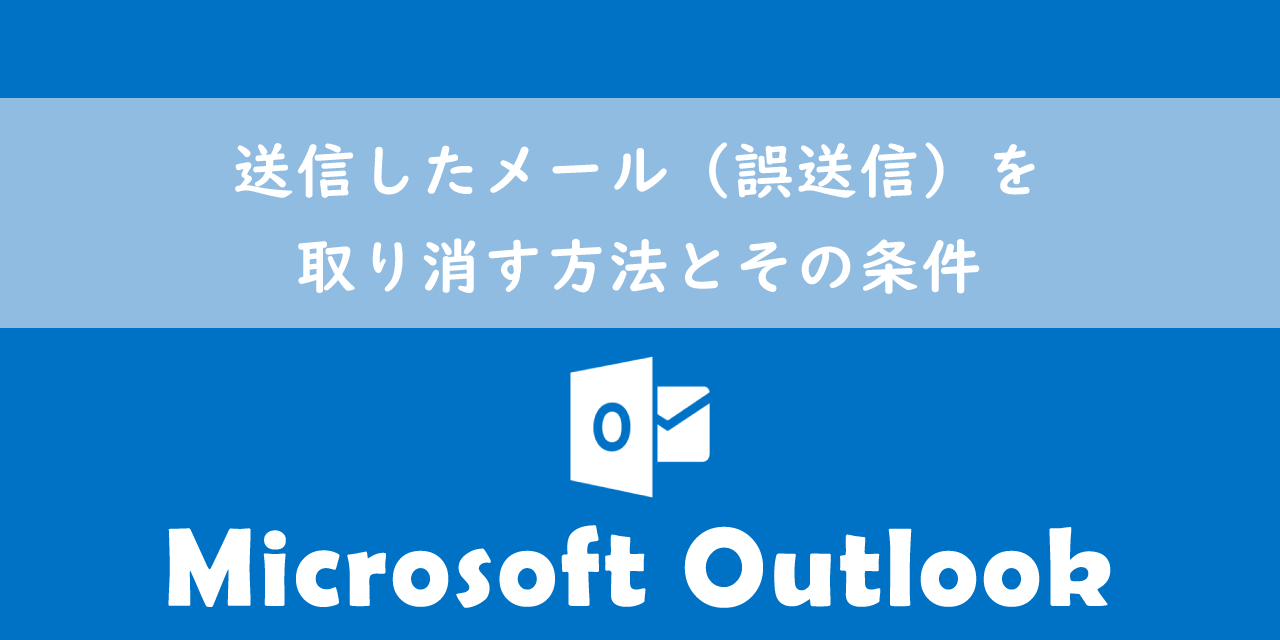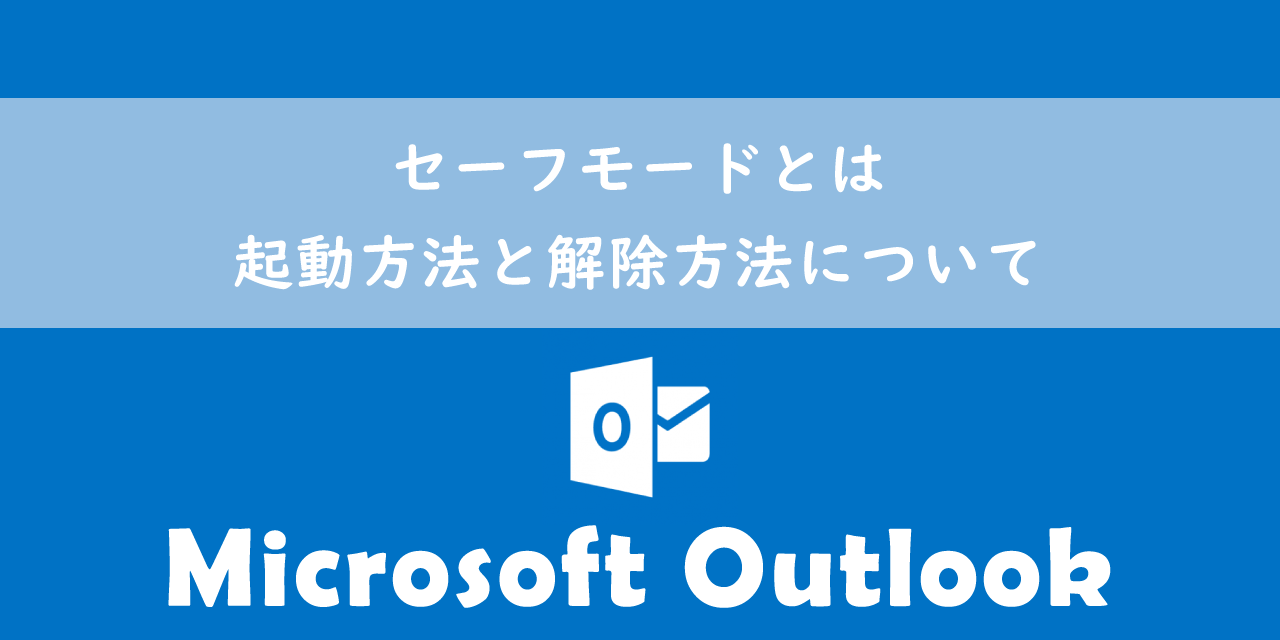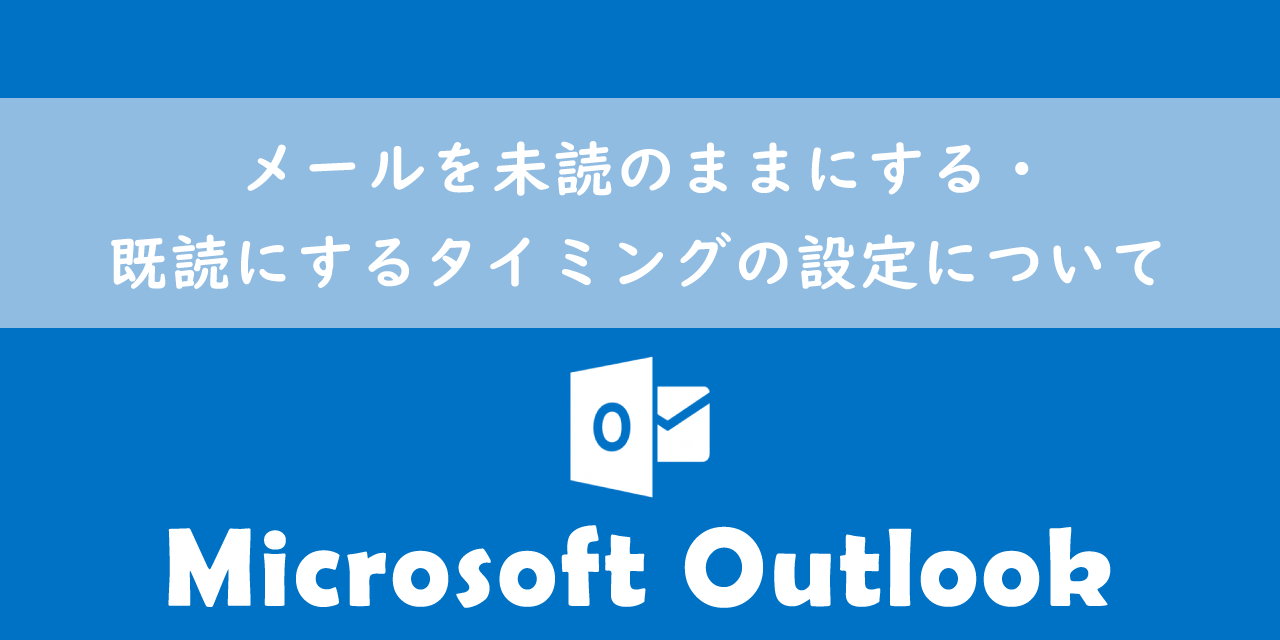【Outlook】メールが送信できない:送信トレイに残る問題の解決方法
 /
/ 
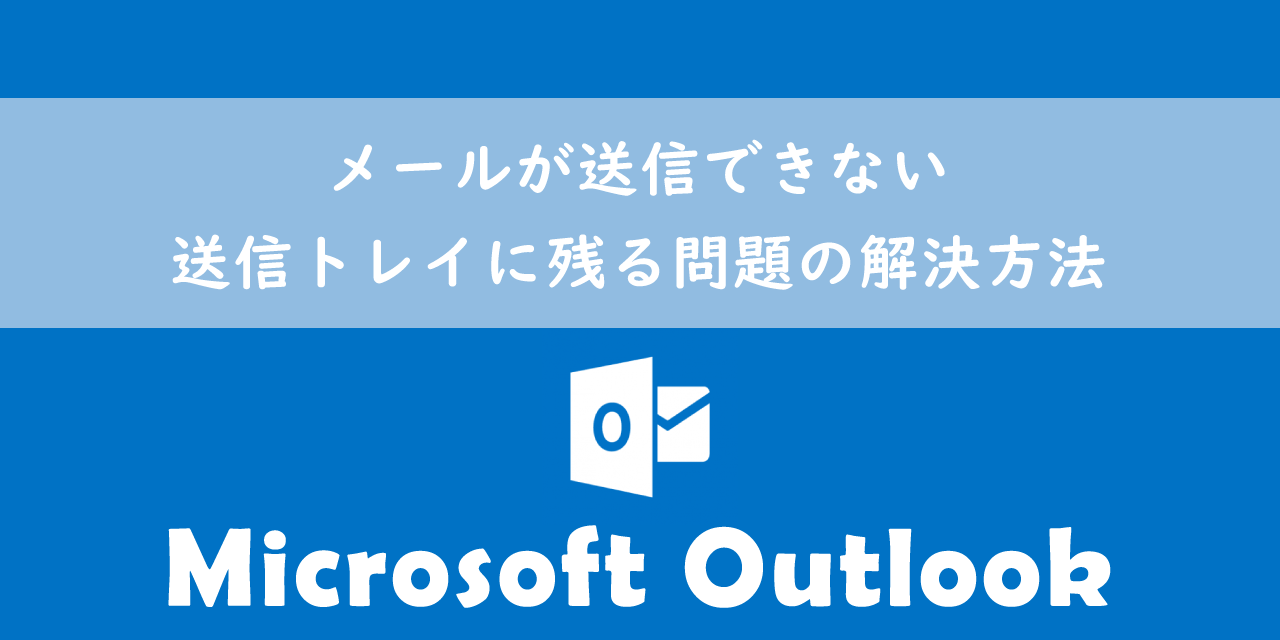
本記事ではMicrosoftのOutlookにおける、メールが送信できない問題の解決方法について解説していきます。
私の会社ではメールソフトにOutlookを使用しており、突然メールが送信できなくなる問題が発生することがあります。この問題が発生した際、ほとんどの場合で送信したメールが「送信トレイに残る」という事象が起きます。
メールが送信できなくなると業務に大きな影響を及ぼすため、早急に解決することが望ましいです。
本記事ではメールが送信できないときの対処方法として以下15個の方法を紹介しています。ほぼ確実にいずれかの方法で問題は解決するはずです。
- パソコンを再起動
- インターネットの接続を確認
- Microsoftのサーバーで障害が発生していないか確認
- オフライン作業を確認・変更
- 添付ファイルのサイズを確認
- 送信トレイのメールをすべて削除する
- Outlookアプリの更新
- Outlookの詳細設定を確認・変更
- メールボックスの容量を確認
- セーフモードで起動
- Exchangeキャッシュモードをオフ(無効)にする
- プロファイルの新規作成
- OSTファイルの新規作成
- クイック修復・オンライン修復の実行
- ステータスバーからアカウント認証を実行
本記事を通して、Outlookでメールが送信できない・送信トレイに残る問題の対処方法について理解を深めてください。
ここではMicrosoft 365による最新のOutlookを使用しています。
Microsoft 365とはMicrosoft社が提供しているOfficeアプリケーション(Outlook、Word、Excel、SharePoint、PowerPointなど)やサービスを利用できるサブスクリプション(月額課金制)のクラウドサービスです
本記事ではMicrosoft365のOutlookを使っていることを想定して解説していきますが、それ以外のサービスを使用していても使える対処方法です。
Outlookでメールの送信ではなく「メールが受信できない」という問題に関しては以下記事をご参照ください。
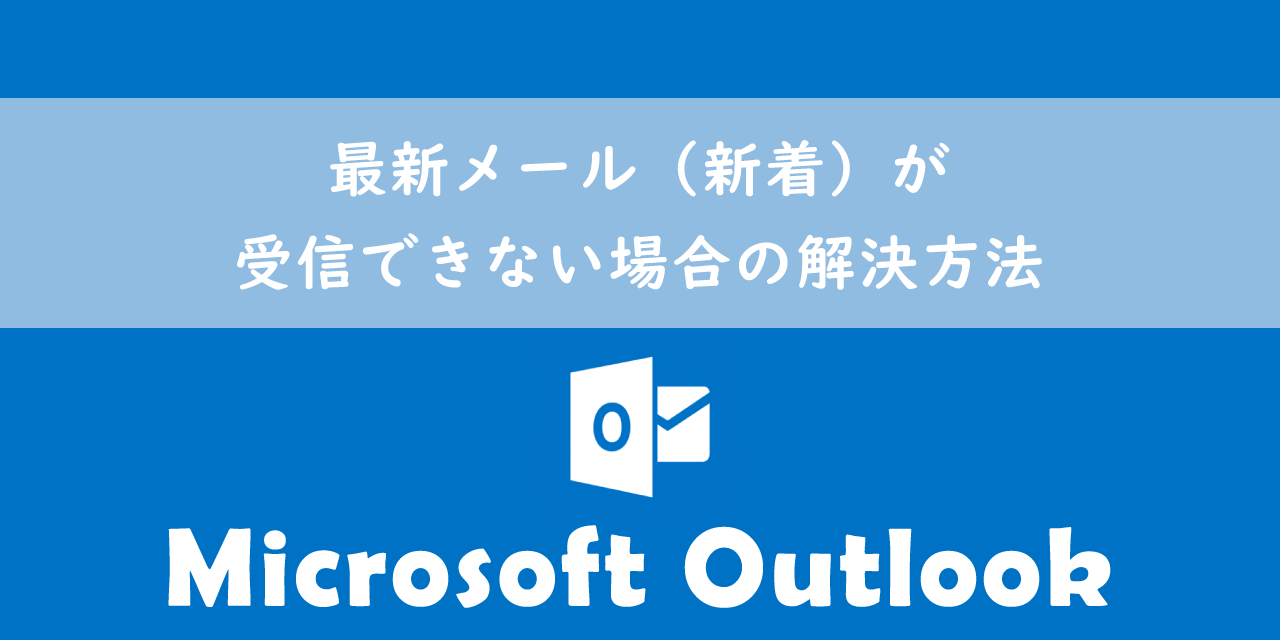
【Outlook】最新メール(新着)が受信できない場合の解決方法
2025.04.29 記事を追記・修正いたしました
Outlook:メールが送信できない問題について
私は社内SE(システムエンジニア)として働いており、日々さまざまなパソコンやアプリケーションの問い合わせや問題に対応しております。
会社ではMicrosoft 365を契約しており、メールソフトにOutlookを利用しています。Outlookでは以下のようなメール送信に関する問題が発生することがあります。
Outlookでメールが送信されない。送信したメールは「送信トレイ」に残っている
Outlookなどメールソフトではしばしばメールが送信できない問題が発生します。この問題が発生すると送信したメールは送信トレイに残った状態になっていることがほとんどです。
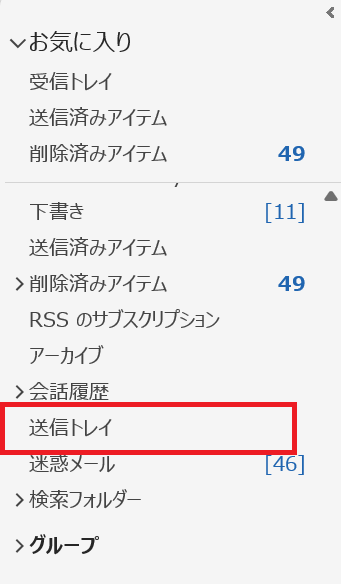
Outlookの送信トレイとはこれから送信するメールが一時的に保存される場所です。送信トレイに保存されるメールは相手に送信される前のメールであり、メールが送信されると送信トレイから「送信済みアイテム」にメールは移動します
ビジネスではメールはなくなてはならないものです。メールが送信できなくなると仕事に大きな影響があるため、少しでも早く修復する必要があります。
このような問題が発生した際に私が行っている対処方法を次項より解説していきます。
パソコンにインストールしているOutlookでメールが送信できなくても、ブラウザから使用できるWeb版Outlookでメールの送信が可能なことが多いです。インストール版Outlookが修復されるまではWeb版OutlookやスマートフォンアプリのOutlookで対応することをおすすめします。
Outlook:メールが送信できない場合の対処法
Outlookでメールが送信できない問題が発生したときに実際に私が行う対処法は以下の通りです。
- パソコンを再起動
- インターネットの接続を確認
- Microsoftのサーバーで障害が発生していないか確認
- オフライン作業を確認・変更
- 添付ファイルのサイズを確認
- 送信トレイのメールをすべて削除する
- Outlookアプリの更新
- Outlookの詳細設定を確認・変更
- メールボックスの容量を確認
- セーフモードで起動
- Exchangeキャッシュモードをオフ(無効)にする
- プロファイルの新規作成
- OSTファイルの新規作成
- クイック修復・オンライン修復の実行
- ステータスバーからアカウント認証を実行
それぞれの方法について見ていきましょう。
パソコンを再起動
Outlookでなにかしらの問題が発生した場合、まずはパソコンの再起動をしてみてください。パソコンの再起動で修復する問題は非常に多いです。
再起動することですべてのアプリが一旦終了し、まっさらな状態でOutlookを起動してメールが送信できるか確認してください。
インターネットの接続を確認
メールが送信される流れは以下の通りです。
- メールを作成して送信ボタンを押す
- 送信したメールは一旦送信トレイに格納される
- インターネットに接続していればメールは送信されて送信トレイから送信済みアイテムに移動する
上記の流れで3番に移行するためにはインターネットに接続されていることが必須です。つまりインターネットが接続されていないと送信したメールは「送信トレイ」に溜まります。そしてインターネットの接続が回復すると、送信トレイに溜まったメールが送信される仕組みになっています。
このことからパソコンがインターネットに接続されていない可能性が考えられます。
まずはブラウザを開いてWebサイトが閲覧できるかなど行い、インターネットに接続されていなければインターネット機器の状態を確認してください。
メールが送信できない問題に対応していると、インターネット環境が起因していること(ルーターの不具合やパソコンの無線受信の問題など)が多いです。
Microsoftのサーバーで障害が発生していないか確認
Microsoftのサーバーで障害が発生しているとOutlookでメールの送信・受信ができなくなるなどの問題が発生します。
最近では数か月に1度はMicrosoftのサーバーで障害が発生しています。以下記事を参考にしてMicrosoftのサーバーで障害が発生していないか確認してみてください。
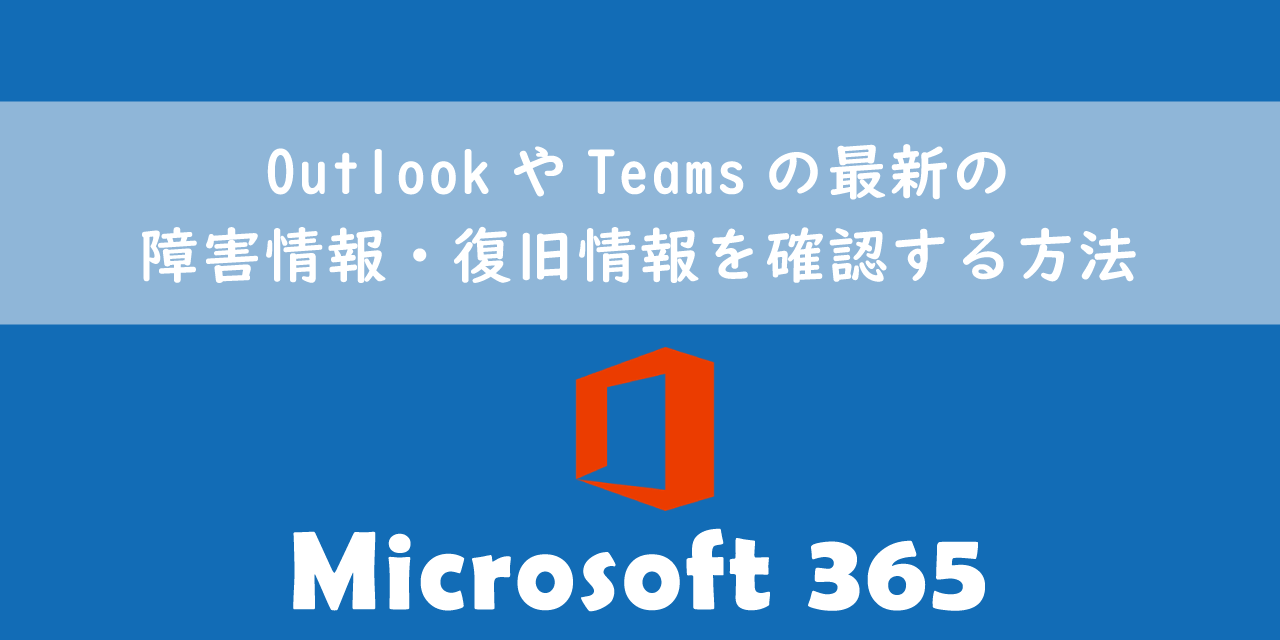
OutlookやTeamsの最新の障害情報・復旧情報を確認する方法【Microsoft365】
添付ファイルのサイズを確認
送信したメールの添付ファイルのサイズが大きいことでメール送信がストップしていることが考えられます。
Outlookではメールに添付して送信できるファイルサイズに制限があります。添付して送信できるメールの上限は20MB以内です。
それ以上の添付ファイルであった場合、送信トレイからそのメールを削除して再度送信を試してみてください。
添付ファイルの送信について
添付して送信できるサイズ容量に制限があるため、制限ギリギリまでなら送信しても問題ないと考える人もいますがその考えは間違っています。
ビジネスマナーとして添付ファイルの容量は数MB程度、多くても5MBまでに抑えましょう。
10MBを超えるような添付ファイルを送ってしまうと、受信者側のメール受信でトラブルが発生する可能性が高まります。例えば受信者側のメールサーバーでメールの容量制限を行っていることがあります。その場合、サイズ制限に引っかかってしまうと送信したメールがサーバーで止まってしまい、相手に届かない問題が発生します。
メールの添付ファイルについてより詳しく知りたい方は以下記事をご参照ください。
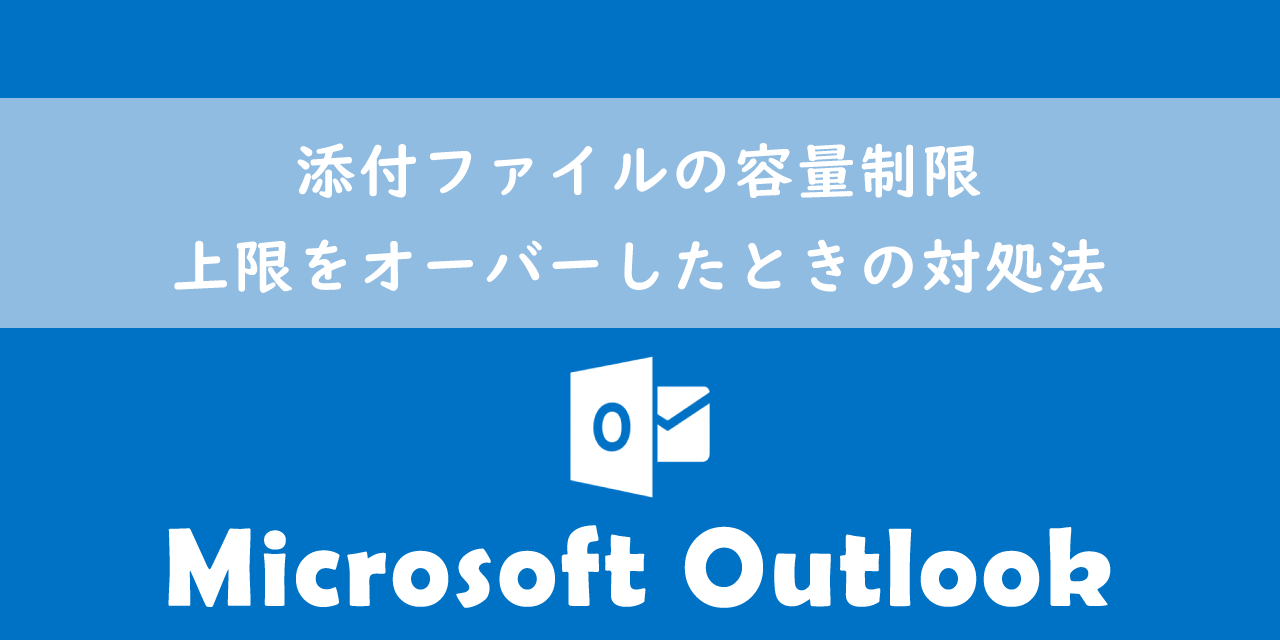
【Outlook】添付ファイルの容量制限:上限をオーバーしたときの対処法
送信トレイのメールをすべて削除する
送信トレイに残っているメールをすべて削除してみてください。送信トレイに残っているメールが起因して他のメールが送信できない場合があります。
この場合であれば送信トレイを一旦空にすることで問題が解決します。
送信トレイは次図のようにOutlookの画面左側にあるフォルダーウィンドウを下にスクロールすると見つけられます。
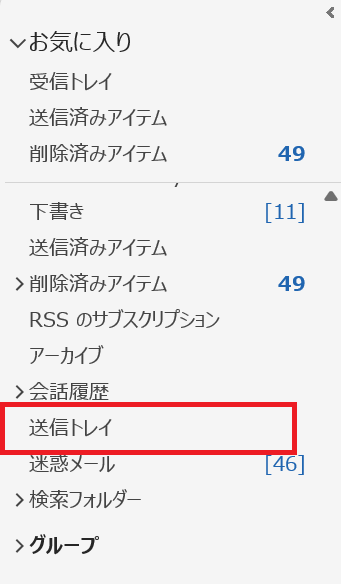
Outlookアプリの更新
Outlookアプリのソフトウェア側の問題であればアップデートすることで修復される可能性があります。
念のためOutlookアプリを最新版にアップデートしてみましょう。
Outlookの詳細設定を確認・変更
Outlookの詳細設定に「接続したら直ちに送信する」という設定があります。この設定にチェックが入っていないと、メールを送信しても送信トレイに残ったままになってしまいます。
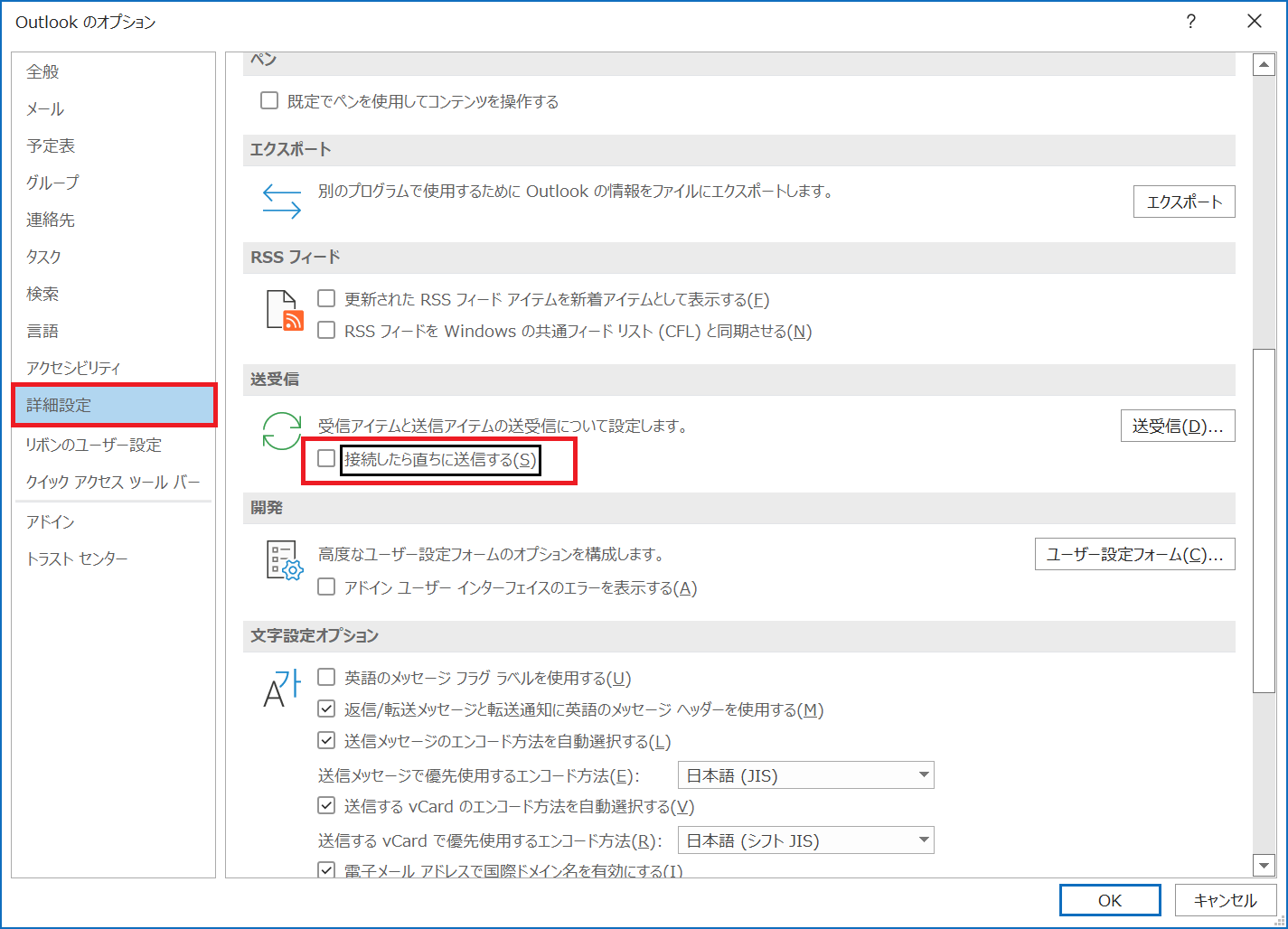
この設定が有効になっている場合は、送信トレイに移動して、そこから「すべて送信」などを実行する必要があります。
送信トレイに留まらせずに、すぐに送信したい場合は「接続したら直ちに送信する」にチェックが入っている必要があります。
メールボックスの容量を確認
Exchangeキャッシュモードがオンになっている場合、Outlookでは受信したメールデータをパソコン内にデータファイルとして保存しています。
データファイルとは受信メールや連絡先などのデータを保存しているファイルです。Microsoft 365では.ostファイルになります
メールボックスに保存できる容量は制限されおり、Microsoft365のOutlook(Exchange Online)では、1アカウントに50GB(Office365 Enterprise E3以上では100GB)の容量が提供されます。
もしメール容量が上限に近い場合、メールの送信や受信ができなくなります。
以下記事を参考にして、現在のメールボックス容量の確認や、空き容量を増やす方法を実行してください。

【Outlook】メールボックスの容量がいっぱい・足りない場合の対処方法
新しいOutlookではPSTファイルやOSTファイルを使ってパソコン内にデータを持たない設計となっているため、新しいOutlookでは本項の方法は利用できません
セーフモードで起動
セーフモード(Safe Mode)とはOutlookを必要最低限の構成で起動するための仕組みです。Outlookで問題があるアドオンや破損した設定などの影響を受けずに起動できる特別なモードです。
Outlookで問題があるアドオンや破損した設定などの影響を受けずに起動できるため問題の切り分けとして利用できます。
セーフモードでOutlookを起動して正常にメールが送信できる場合はアドインが影響している可能性が高いです。通常モードで最近入れたアドインを無効化して対処しましょう。
Outlookをセーフモードで起動する方法については以下記事をご参照ください。
Exchangeキャッシュモードをオフ(無効)にする
メールボックスの容量が原因でメールの送信ができない場合、手っ取り早く問題を解決する方法としてExchangeキャッシュモードをオフ(無効)にする方法があります。
Exchangeキャッシュモードとはパソコン上にメールデータをデータファイルに保存し、データファイルからメールの閲覧・操作を行う仕組みです。
Exchangeキャッシュモードをオフにすることでローカルにメールを保存しなくなるので、すぐにメールの送受信が可能になります。つまりデータファイルの容量やデータファイルの破損などに起因したメール送信できない問題が一気に解決するということです。
デメリットとしてメール検索に時間がかかったり、オフラインでの使用ができなくなりますので注意してください。
プロファイルの新規作成
プロファイルに何かしらの問題が発生しているのであれば、新規にプロファイルを作成することで問題を解決できます。
Outlookのプロファイルとはメールアカウント情報やデータファイル(ostファイル)の保存場所などを保存している情報群です。メールアカウント情報にはユーザー名やパスワードなどOutlookを使用する上で必要となるユーザー情報が含まれます。
以下記事を参考にしてプロファイルを新規作成してみてください。
OSTファイルの新規作成
Exchangeキャッシュモードをオンにしている場合、メールデータをローカルのデータファイル(OSTファイル)に保存します。このOSTファイルに問題が発生していることが起因してメール送信ができなくなっていることも考えられます。
この場合はOSTファイルを再作成することで問題が解決することができます。
データファイルを削除すると一からメールを受信します。メールの総量が多い場合はすべてのメールを同期するのに半日程度かかるため、同期が終わるまでパソコンを起動したままにしておきましょう
OSTファイルを再作成する方法は以下の通りです。
- 画面左側のフォルダーウィンドウからアカウント名を右クリックし、表示されたメニューから「ファイルの保存場所を開く」をクリックする
- Outlookを閉じる
- 表示されたフォルダからデータファイル(拡張子.ost)を削除する
- Outlookを起動する
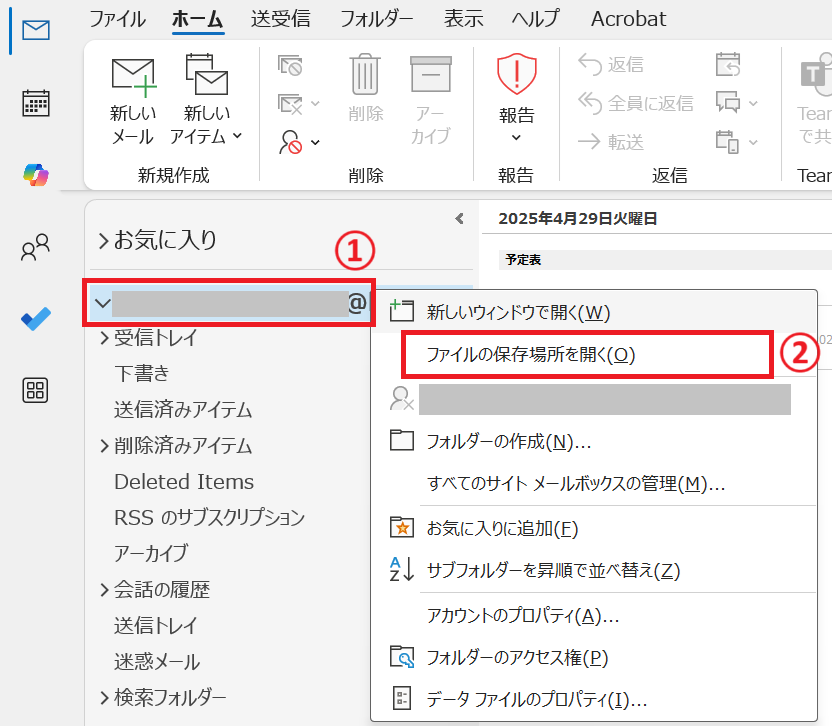
上記の流れでOSTファイルを削除したあと再度Outlookを起動することでOSTファイルが新規で作成されます。
OSTファイルの再作成後にメールが送信できるようになったかご確認ください。
最近はメールが送信できなくなる現象がなぜか多発しており、ほとんどの場合でOSTファイルの再作成で解決しています
クイック修復・オンライン修復の実行
Outlookアプリのソフトウェア側の問題であれば、修復プログラムを実行してOutlookを修復することで改善します。
「Officeプログラムの修復」にはクイック修復とオンライン修復があります。まずは早く完了するクイック修復を試し、ダメだったらオンライン修復を試してみてください。
オフライン作業を確認・変更
Outlookに備わっている「オフライン作業」が有効になっていることで、メールの送受信が停止している可能性があります。
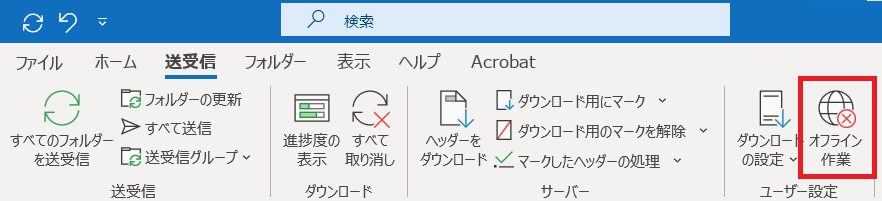
オフライン作業が背景グレーになっていればオフライン作業が有効になっています。オフラインを解除するにはオフライン作業のボタンをクリックします。
以下記事を参考にして、「オフライン作業」が有効になっていれば無効に変更してください。
ステータスバーからアカウント認証を実行する
アカウント認証で問題がありメールが送信できていないことも考えられます。
アカウント認証が正常に行われ、サーバー(Exchange)と通信が行われていれば次図のようなステータスバー表示になります。

上図とは異なり、ステータスバーに「パスワードを入力してください」などの表示がされていればその文言をクリックしてください。パスワード入力を行うダイアログが表示される、またはアカウント認証が実行されメール送信が行えるようになります。
まとめ
本記事「【Outlook】メールが送信できない:送信トレイに残る問題の解決方法」はいかがでしたか。
ここでは以下の項目について解説してきました。
- Outlookでメールが送信できない問題について
- メールが送信できないときの15個の対処方法
ここで解説したいずれかの方法で問題は改善するはずです。長年Outlookの問題に対応していましたが、ここで紹介した方法を試して解決しなかったことはないです。
ぜひ本記事を参考にしてメールが送信できない問題を解決してください。
Outlookには仕事で便利な機能が多く備わっています。以下Outlookのまとめ記事では仕事で役立つ機能を紹介しています。ぜひご覧いただき、ご自身の仕事に役立つ機能を見つけてください。

【Outlook】機能一覧:仕事で便利な機能や設定をまとめて紹介

 関連記事
関連記事