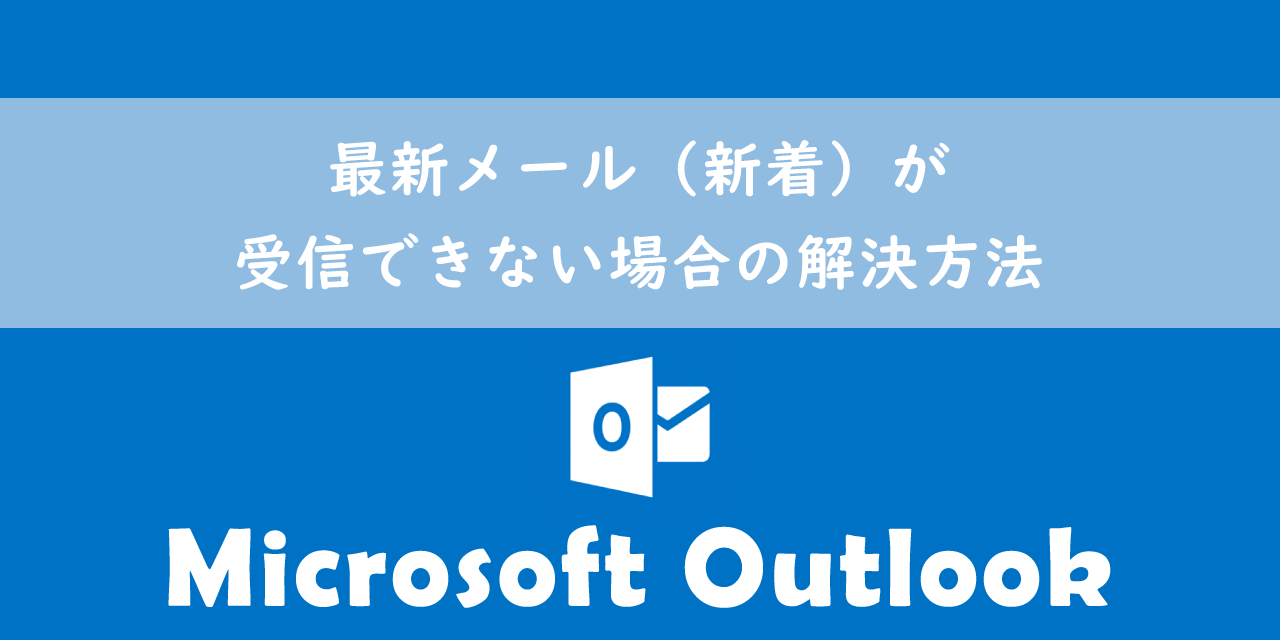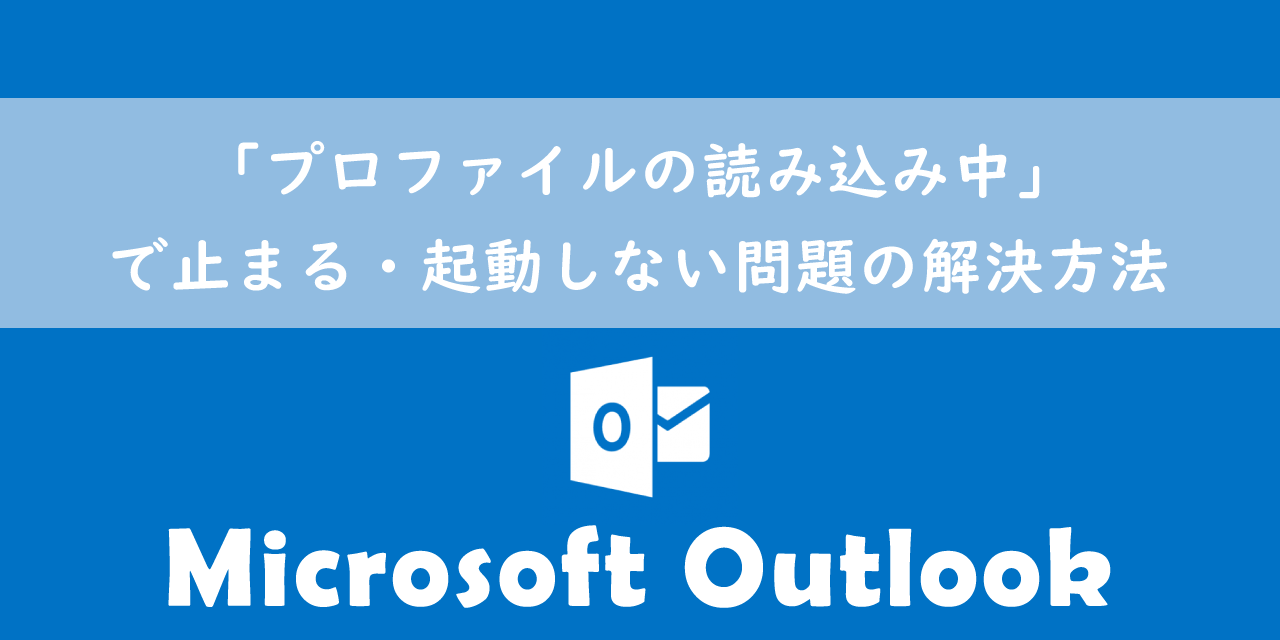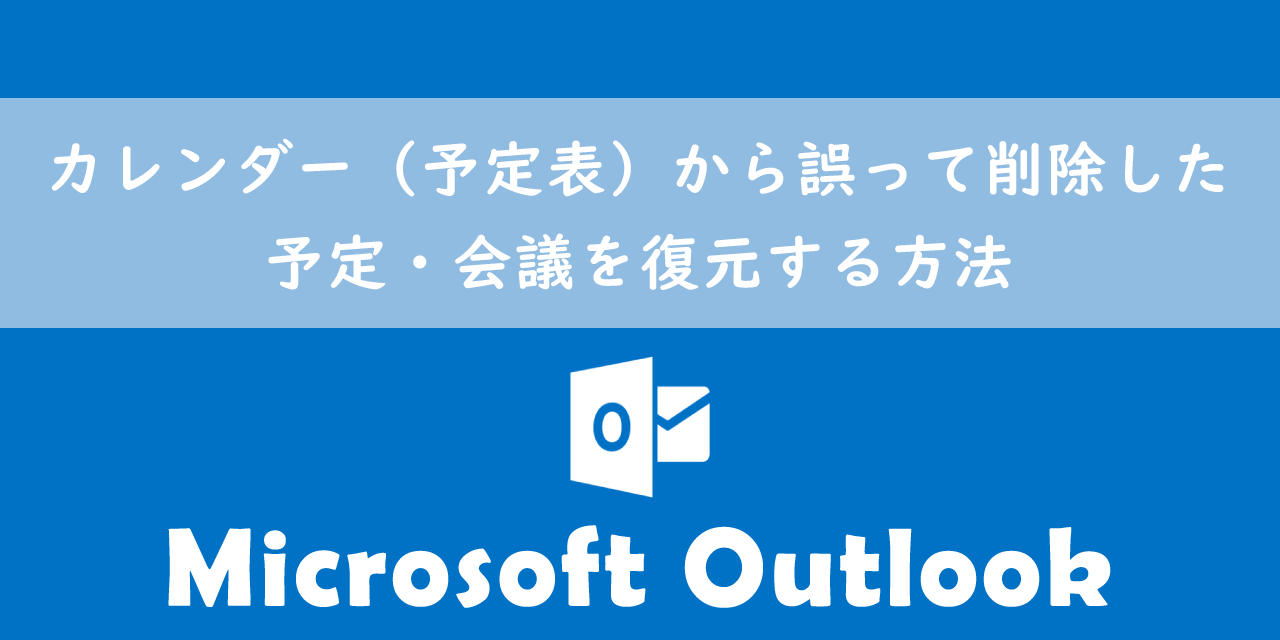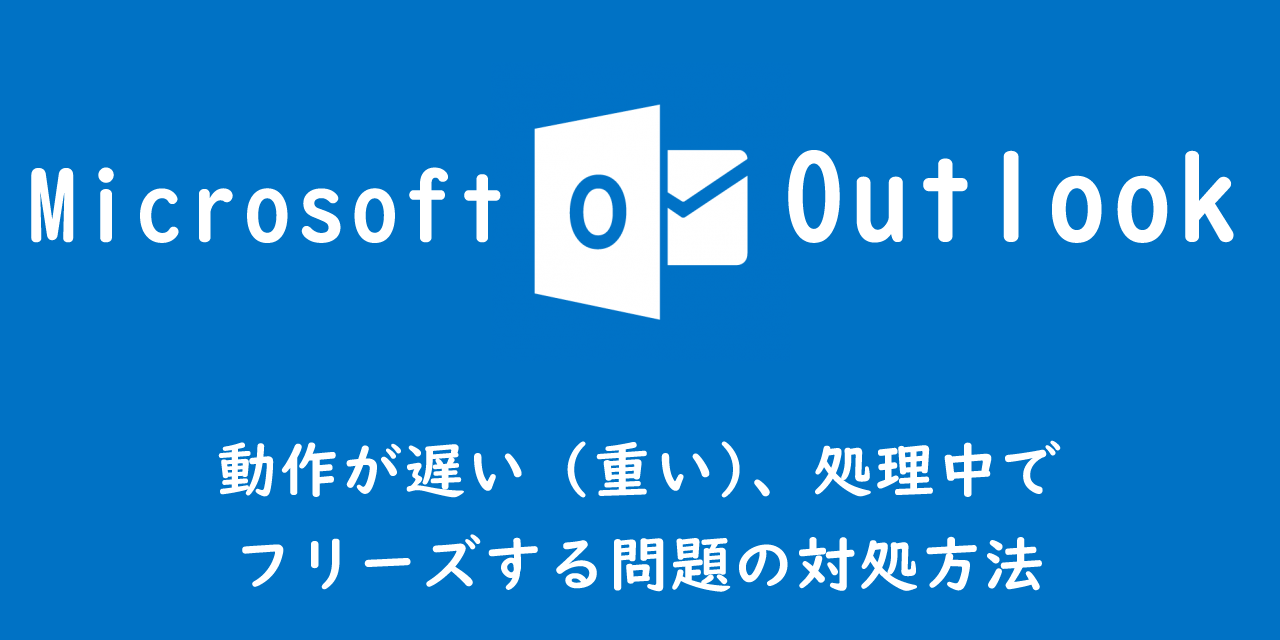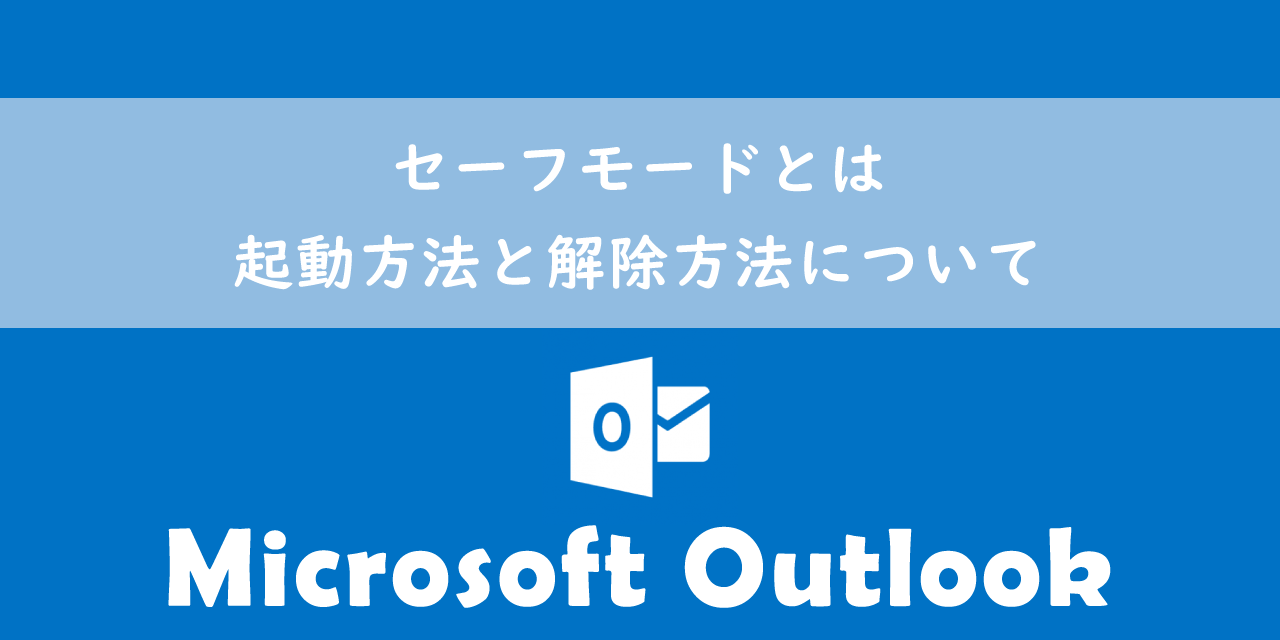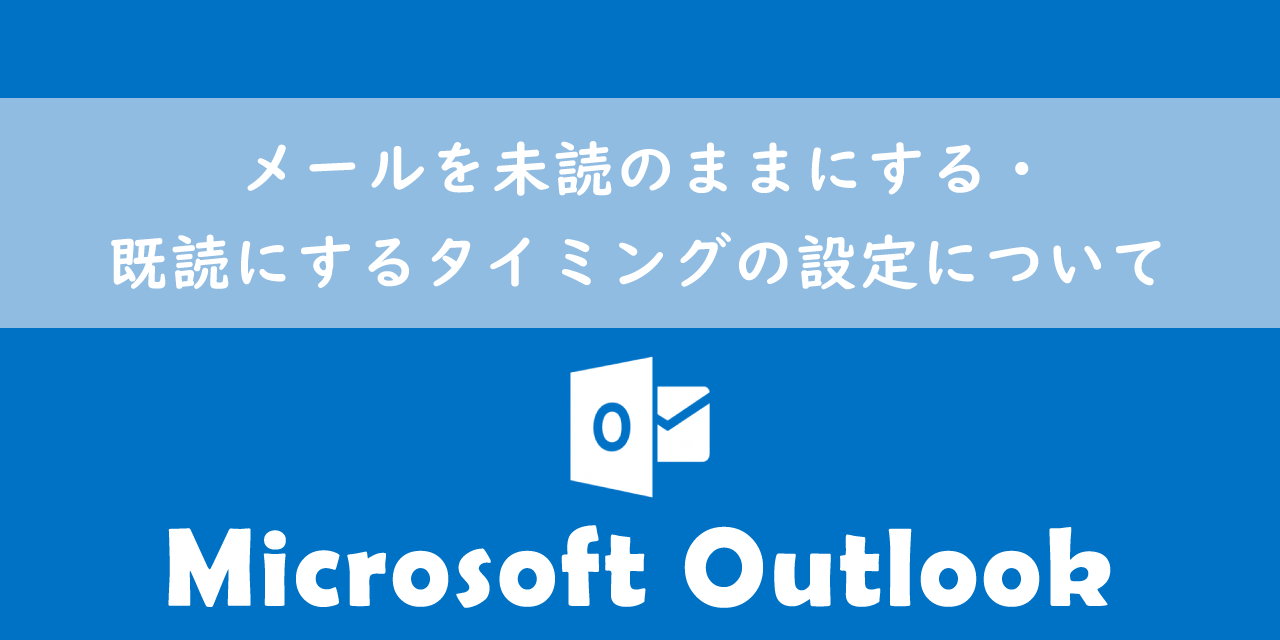【Outlook】ostファイル(データファイル)とは:インポートやメールの閲覧について
 /
/ 
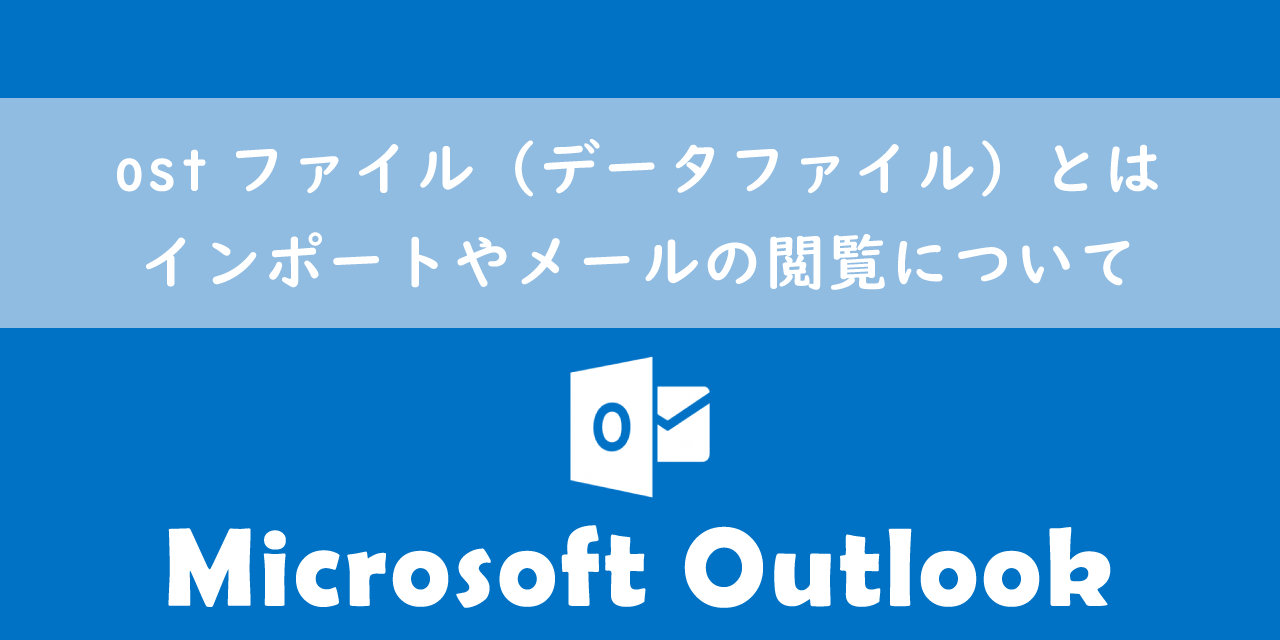
本記事ではMicrosoftのOutlookにおける、Outlookデータファイルの一つostファイルについて詳しく解説していきます。
Outlookではデータファイルという仕組みを使うことで、インターネットに接続していないオフライン状態でもこれまでに受信したメールを閲覧することができます。
ほとんどのOutlookユーザーが利用しているMicrosoft365アカウントやExchangeアカウント、IMAPアカウントなどではostファイルに自動的にメールが保存されます。そのためostファイルを利用して他のパソコンにメールをインポートしたい、ostファイルから直接メールを閲覧したいという方も多いかと思います。
ostデータファイルについて理解を深めることで、Outlookで問題が発生した際の対処もスムーズに行えるようになります。
本記事を通して、Outlookのデータファイルであるostファイルについて理解を深めてください。
ここではMicrosoft 365による最新のOutlookを使用しています。
Microsoft 365とはMicrosoft社が提供しているOfficeアプリケーション(Outlook、Word、Excel、PowerPointなど)やサービスを利用できるサブスクリプション(月額課金制)のクラウドサービスです
2025.07.15 記事を追記・修正いたしました
ostファイル
ostファイルとは
ostファイルとはOutlookのデータファイルの一つで、ダウンロードしたメールや予定表、連絡先などのデータが保存されたファイルです。Offline Storage Table(オフラインストレージテーブル)ファイルの略称でostファイルと呼びます。
多くのOutlookユーザーが利用しているMicrosoft365アカウントやExchangeアカウント、IMAPアカウントなどではostファイルに自動的にメールが保存されます。ostファイル自体はコンピューターのローカルに保存されています。
ostファイルはExchangeサーバー(IMAPサーバー)と同期してメールデータなどを保存するローカルファイルです
ostデータファイルに送受信したメールデータが保存されるのはExchangeキャッシュモードという機能が有効の場合のみです。Exchangeキャッシュモードはデフォルトで有効となっています。
Exchangeキャッシュモードとは
送受信したメールデータをパソコンのローカルに保存し、メールへのアクセスを早くしたり、オフラインでもメールの閲覧を可能にする機能です。
Exchangeキャッシュモードがオフの場合、Outlookはインターネット経由でメールを閲覧します。Exchangeキャッシュモードが有効の場合はローカルにデータファイルとして保存しているため、メールの表示や検索の速度は段違いに早いです。
Exchangeキャッシュモードについてや有効/無効にする方法については以下記事をご参照ください。
このostファイルによって、インターネットが接続されていない状況でもこれまでに受信したメールを開いて見ることができるのです。もちろんインターネットが接続されるまでは新しいメールの受信やメール送信はできないです。
またostファイルはOutlookのキャッシュの一つとも言えます。Outlookには以下3つのキャッシュがあり、なにかしらの問題が発生した場合はこれらを削除することで解決することがあります。
- ローミングキャッシュ(RoamCache)
- 添付ファイルキャッシュ
- オフラインキャッシュ(OSTファイル)
Outlookでキャッシュを削除する方法について詳しくは以下記事をご参照ください。
ostファイルに保存されるデータ
ostファイルにはメール以外にもさまざまなデータが保存されます。ostファイルには次のようなデータが保存されます。
- メールデータ(受信トレイや送信済みアイテムなど)
- 予定表
- 連絡先
- タスク
- メモ
ostファイルにはサーバー側にあるほぼすべてアイテムが保存され、オフラインでも大抵の業務がこなせるようになっています。
ostファイルの保存場所
ostファイルは使用しているパソコンのローカル環境に保存されます。具体的な保存先については以下の操作で確認できます。
- ファイルタブを選択する
- 「アカウント設定」をクリック<「アカウント設定」を選択する
- 「データファイル」タブをクリック<対象のデータファイルを選択<「ファイルの場所を開く」をクリックする
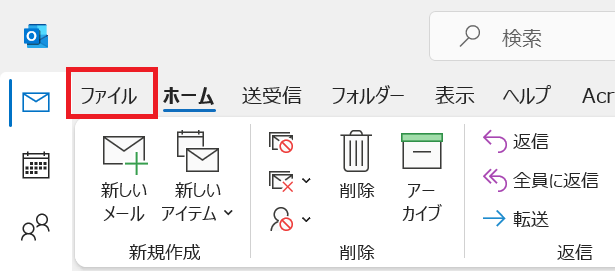
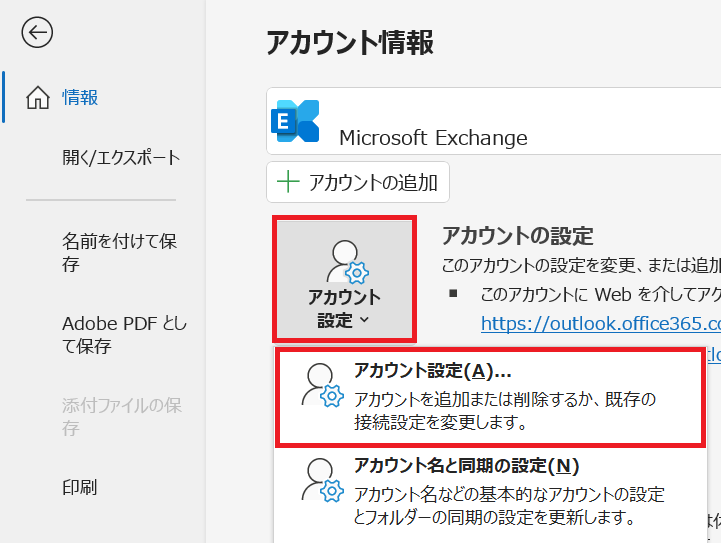
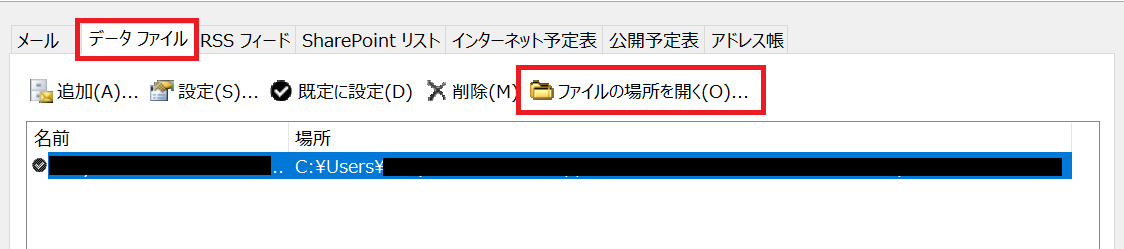
上記の流れでostファイルの保存先を開くことができます。ostファイルは基本的に以下に保存されます。
C:\Users\username\AppData\Local\Microsoft\Outlook
より簡単にostファイルの保存場所を開きたい場合は以下の操作でも保存場所を開けます。
- Outlookを終了する
- キーボードで「Windowsキー」と「Rキー」を同時に押す
- 表示されたファイル名を指定して実行画面に「%localappdata%\Microsoft\Outlook」と入力して「OK」をクリックする
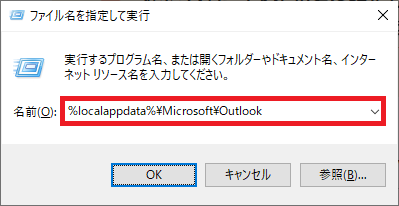
ostファイルとpstファイルの違い
データファイルにはもう一つpstファイルが存在します。pstファイルはローカルに保存される個人用データファイルです。多くの場合、サーバーにはメールが存在しなく、pstファイルのみにしかメールが存在しないです。
Outlook2013以前のバージョンやPOPアカウントではpstファイルにメールなどが保存されます。今ではほとんど見ることがなく、バックアップファイルとしてpstファイルとしてバックアップするくらいかと思います。
ostファイルはいわばサーバーのコピーですが、pstファイルはメールデータの本体です。pstファイルが壊れるとメールデータもすべてなくなるためバックアップは必須でした
ostファイルと関係が深いものとして、プロファイルがあります。プロファイルとはメールアカウント情報やデータファイル(ostファイル)の保存場所を格納している情報群です。メールアカウント情報にはユーザー名やパスワードなどOutlookを使用する上で必要となるユーザー情報が含まれます。
プロファイルについて詳しくは以下記事をご参照ください。
ostファイルの再作成
Outlookでメールの送受信で問題が発生した場合、ostファイルが壊れていることが可能性として考えられます。その場合はostファイルを再作成することで問題が解決することがよくあります。
ostファイルを再作成する方法は簡単です。一度ostファイルを削除して、削除後にOutlookを起動するだけです。
新たにostファイルを生成すると、Outlookのサーバーからメールを1から受信するため、すべて受信するまで多くの時間が必要となりますのでご注意ください
データファイルの再作成後はメールデータが一から同期されるため、メールデータの同期中は最新のメールをアプリで受信できません。そのため業務終了後や休日にデータファイルの再作成を行うことをお勧めします。
具体的なostファイルの再作成手順は以下の通りです。
- Outlookを終了する
- キーボードで「Windowsキー」と「Rキー」を同時に押す
- 表示されたファイル名を指定して実行画面に「%localappdata%\Microsoft\Outlook」と入力して「OK」をクリックする
- 表示されたフォルダから拡張子が「.ost」のファイルを削除する
- Outlookを起動する
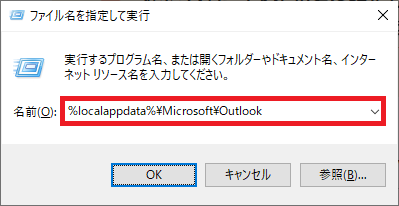
上記の流れでostファイルが再作成され、サーバーと通信を行い同期が開始されます。
ostファイルのインポートやメールの閲覧
いきなり結論を言うと、Outlookアプリでostファイルをインポートすることはできません。またostファイルからメールを閲覧することもできないです。
ostファイルはインターネットに接続されていないオフラインのときでもメールが閲覧できるための機能であり、インポートなどには対応していないのです。
理由としてはすべてのメールがサーバー上に保存されているからだと考えられます。サーバー上にメールがあるので、わざわざバックアップを取る必要もないですし、ostファイルが壊れても何も心配はいらないのです。
またpstファイルであればOutlookでインポートすることができます。これは一昔前はPOPでメールを受信しており、サーバー上にメールを残していなかったためです。
今でもpstファイルからOutlookにメールをインポートすることは可能です。
退職したスタッフのメールデータを他のスタッフのOutlookにインポートすることがよくあります。その場合は退職したスタッフのメールデータをPSTデータファイルでエクスポートし、それを他のスタッフのOutlookにインポートします。注意点として退職スタッフのメールデータをPSTデータファイルでエクスポートできるのは管理者のみとなります。
ostファイルをpstファイルに変換
Outlookが正常に動作している場合であれば、以下の操作でpstファイルをOutlookからエクスポートすることができます。
- 画面左上にある「ファイル」をクリックする
- 画面左にあるメニューから「開く/エクスポート」を選択する
- 表示された開く画面から「インポート/エクスポート」をクリックする
- 表示されたインポート/エクスポートウィザードから「ファイルにエクスポート」を選択して「次へ」をクリックする
- エクスポートするファイルの種類を選択します。ここでは「Outlookデータファイル(.pst)」を選択して「次へ」をクリックする
- バックアップしたいフォルダーを選択>「サブフォルダーを含む」にチェックを入れて「次へ」をクリックする
- バックアップするファイルの場所と名前を選んで「完了」をクリックする
- ダイアログが表示されのでパスワードを設定して「OK」をクリックする
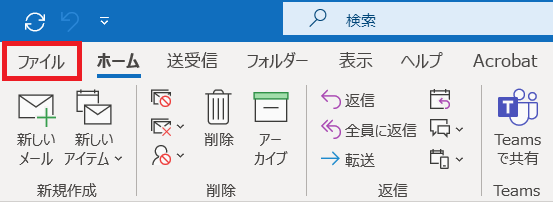
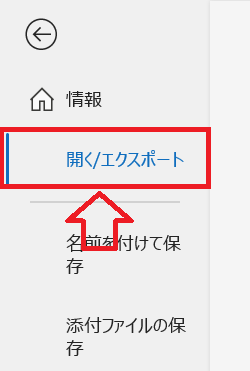
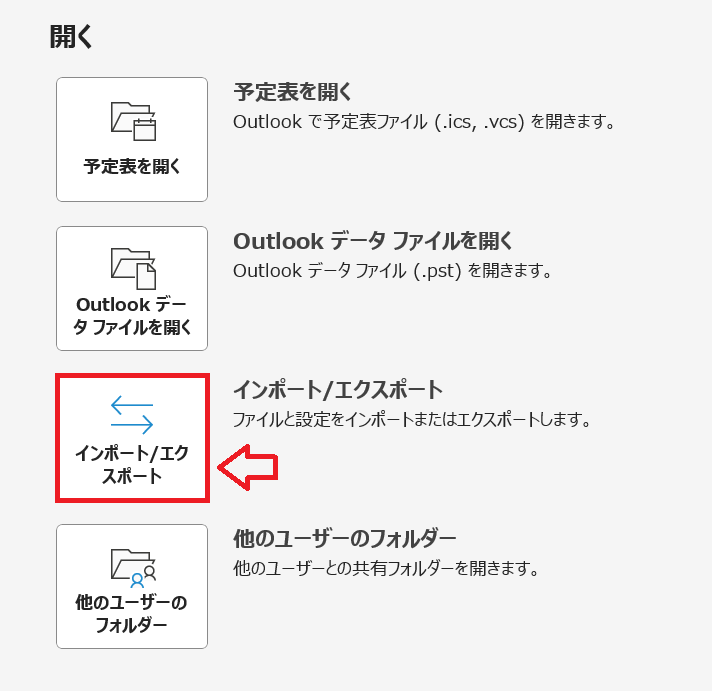
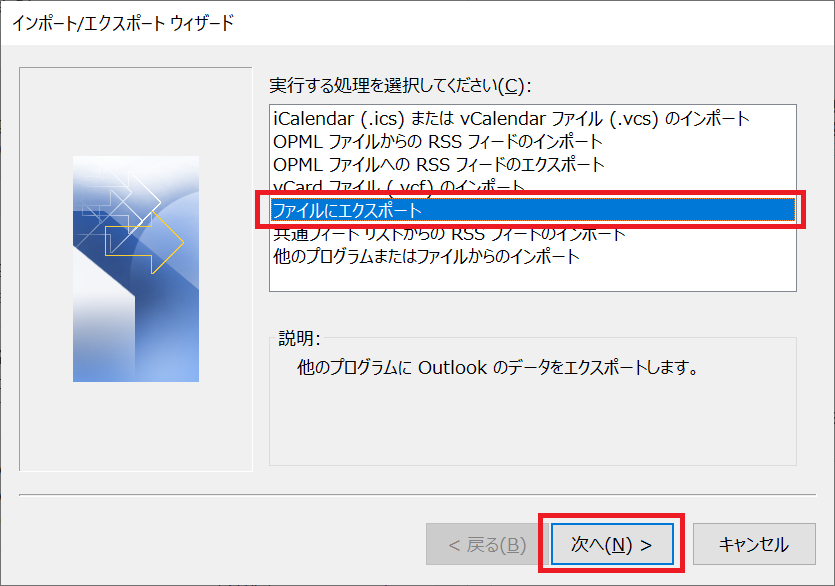
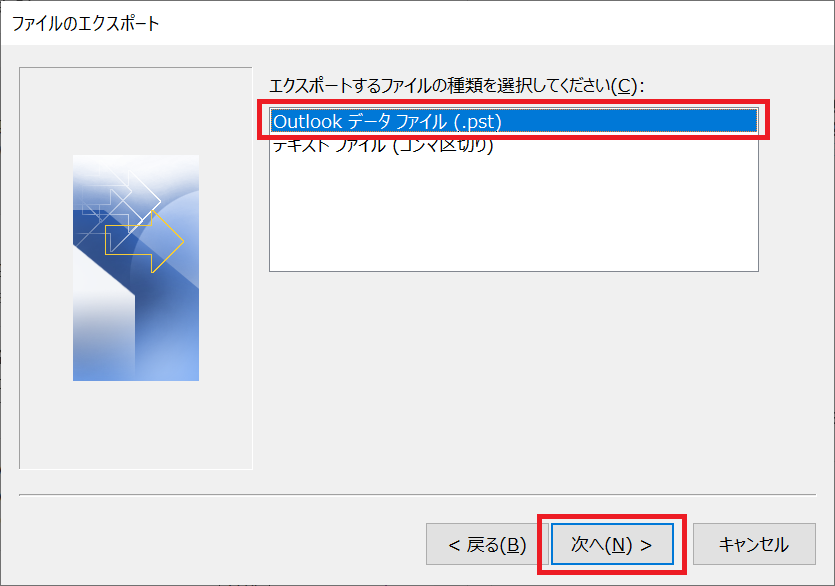
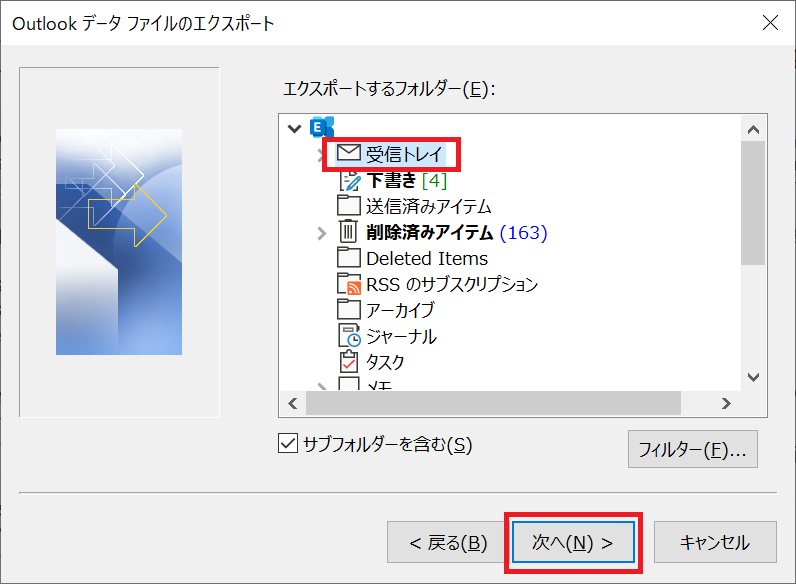
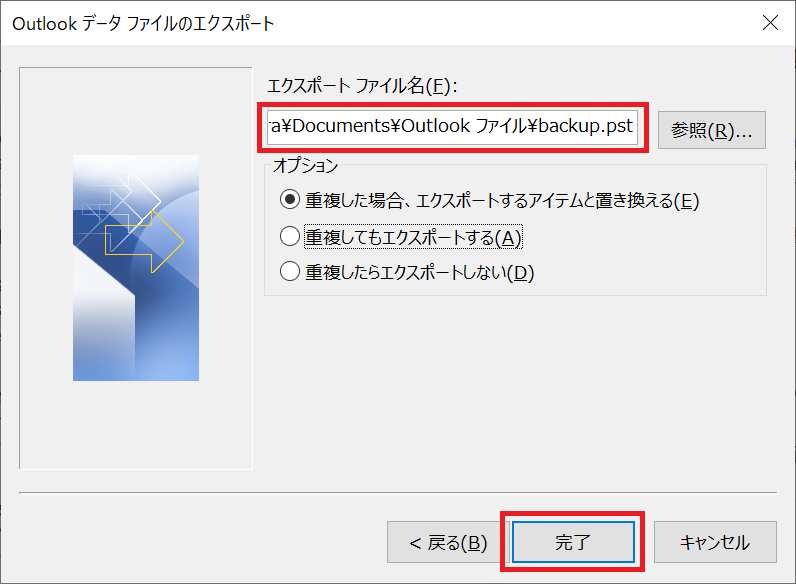
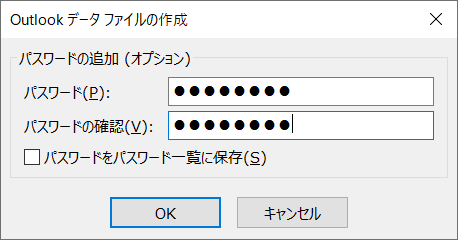
Outlookが起動しない場合は基本的にostファイルをpstファイルに変換することは不可能です。
もしどうしてもostファイルをpstファイルに変換したい場合は特殊なソフトを利用するしか方法はないです。
ostファイルに関連するエラー
Outlookの起動時に以下エラーが発生することが稀にあります。
Outlookデータファイル:ファイルC:\〇〇〇.ostを開けません。
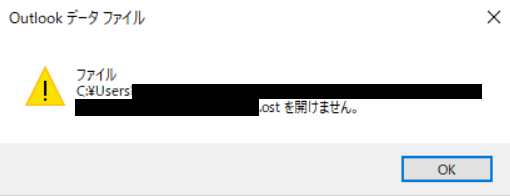
このエラーは本記事で解説したostファイルを開く際になにかしらの問題が発生したことを意味します。このエラーが発生するとOutlookが起動しなくななります。
詳しい解決方法については以下記事をご参照ください。
Outlookの便利な機能紹介
クイック操作による時短術
クイック操作とは事前に登録していた複数のアクションを1度の操作で実行できる機能で、業務の時短に活躍する便利な機能の1つです。
クイック操作を利用することで、メールの仕分けやメールの作成・転送といった操作を時短できるようになります。またショートカットキーを指定することでより簡単に操作を実行することもできます。
受信メールを他のメールアドレスに自動転送する方法
Outlookを仕事で利用している人は休日や外出中に別のメールアドレス(同僚や上司)に受信メールを送りたいときや、特定のメールだけ共有として他の人にメールを転送したい場面があるかと思います。
そのような場面ではOutlookに備わっている受信メールを指定したメールアドレスに自動転送する機能を利用することで実現することができます。
オンラインアーカイブの利用
オンラインアーカイブとは過去のメールを保存しておくメールの保管所のことです。Office365またはMicrosoft365のアカウントで管理者がオンラインアーカイブを有効にしている場合に利用できます。
オンラインアーカイブの存在は知っているけど、実際にどういったものなのか知らないという方が非常に多く感じます。
Outlookの様々ある機能の中でもとても有用な機能ですのでぜひ意味や使用方法を覚えてください。
誤送信対策:一定時間経過後にメール送信設定
日々大量のメールのやりとりをしていると、送信ボタンを押してから間違えに気づいて、「はっ」とすることって一度は誰もが経験したことがあると思います。
実は送信ボタンを押した一定時間経過後に、実際にメール送信をする設定に変更することができます。誤送信が多い方はぜひすぐに送信しない設定に変更してみてください。
検索フォルダーの使用方法や用途
Outlookに備わっている検索フォルダー機能を利用することで、必要なメールだけ目を通すことができ、効率的にメール確認ができます。
検索フォルダーは指定した条件に合致するメールを(すべてのメールを対象として)全検索します。
まとめ
本記事「【Outlook】ostファイル(データファイル)とは:インポートやメールの閲覧について」はいかがでしたか。
ここでは以下の項目について解説してきました。
- Outlookのostファイルについて
- ostファイルのインポートや閲覧について
- ostファイルをpstファイルに変換する方法
- ostファイルに関連するエラーについて
Outlookのostデータファイルについて理解を深めることで、問題が発生した場合などで役立ちます。ぜひデータファイルについて覚えておいてください。
Outlookには仕事に便利な機能が豊富に備わっています。以下Outlookのまとめ記事では仕事に役立つ機能をご紹介しています。ぜひご覧いただき、ご自身の仕事に役立つ機能を見つけてください。

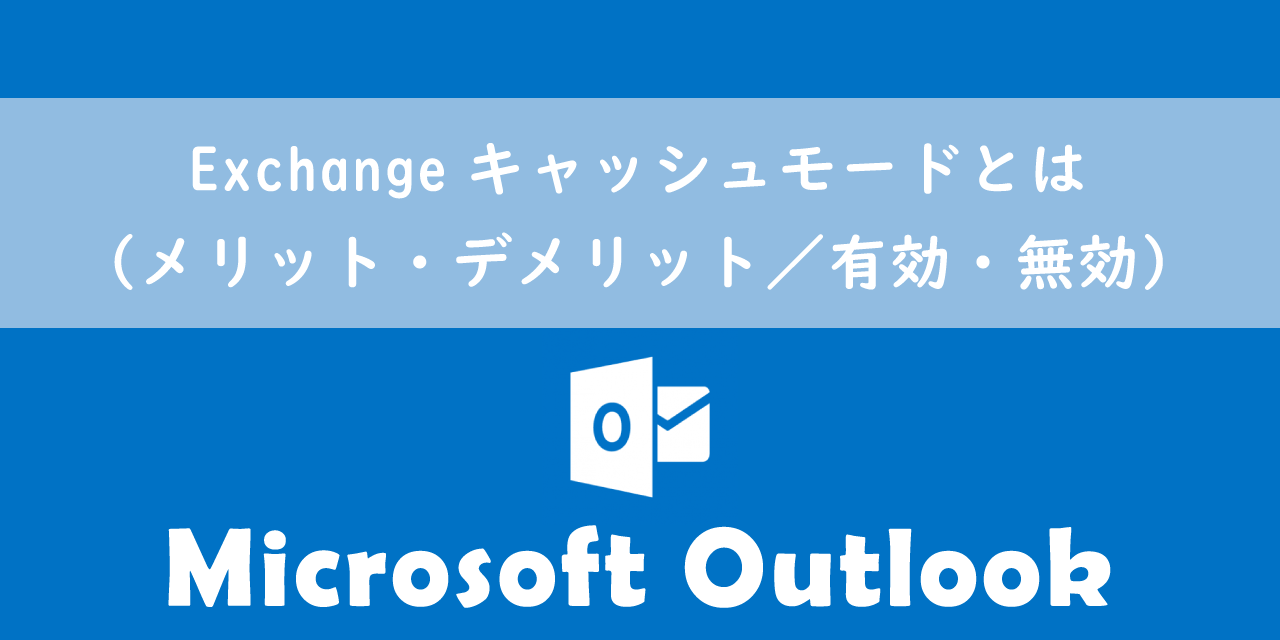

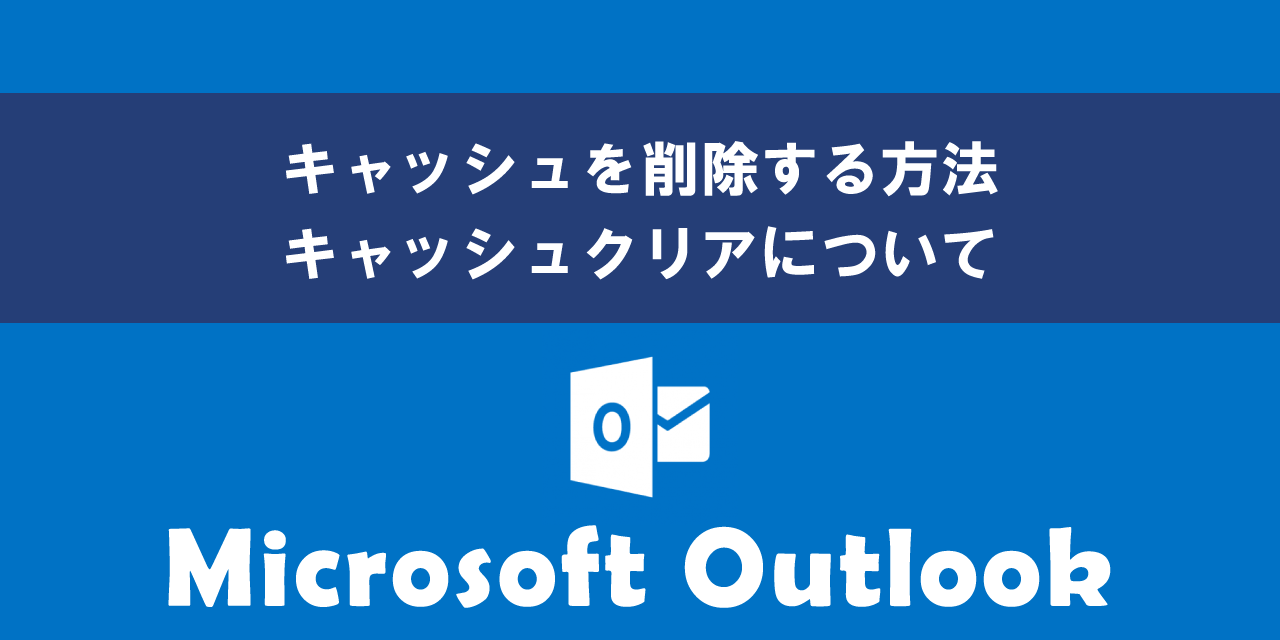
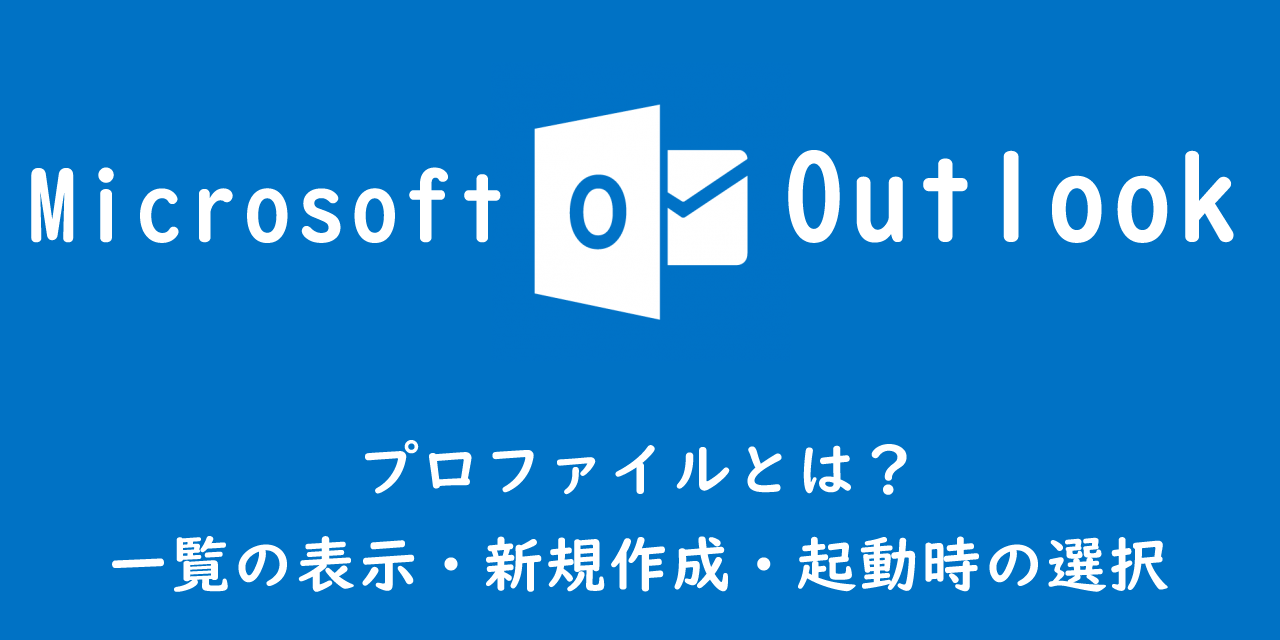
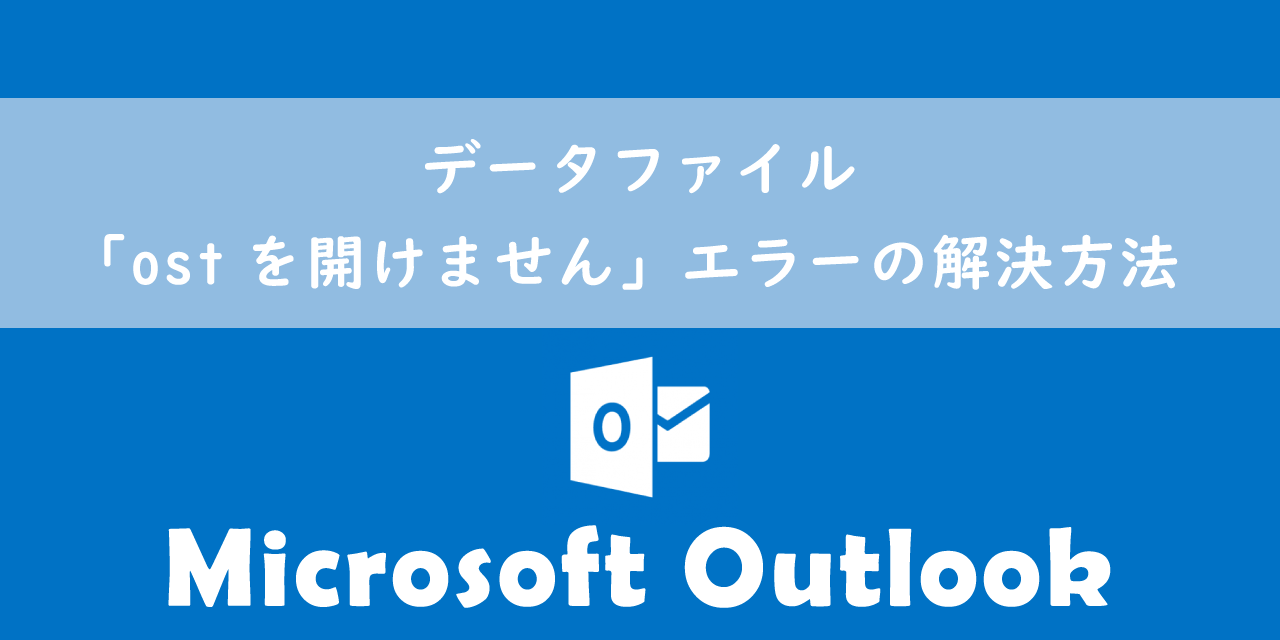



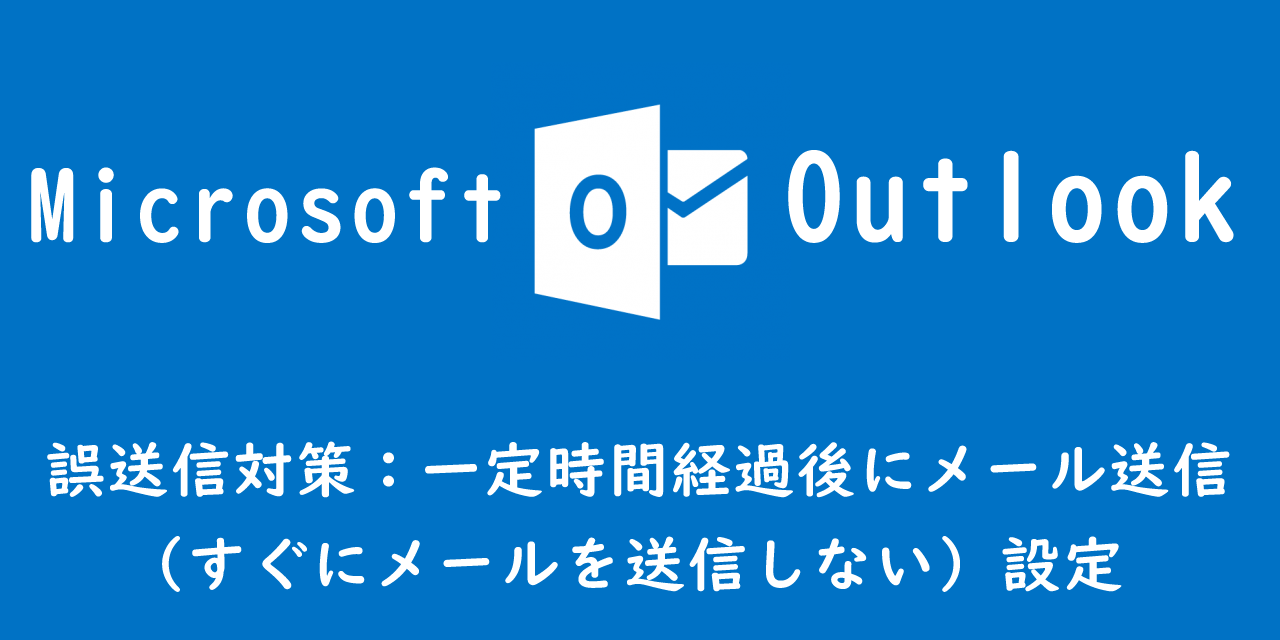
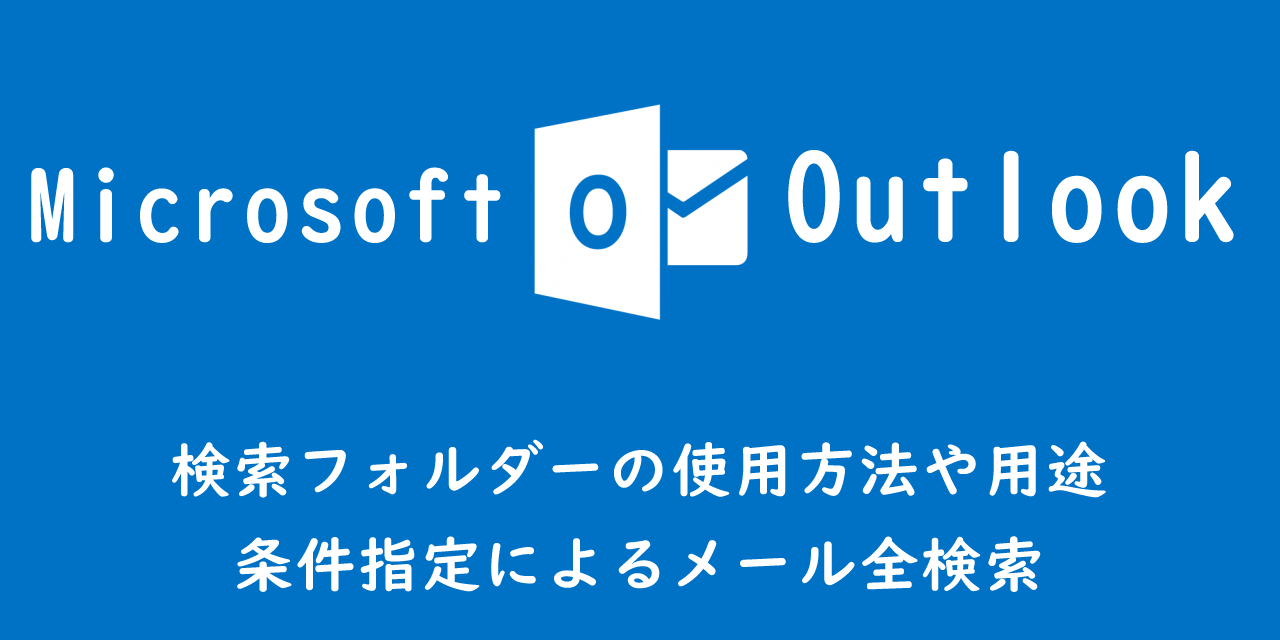

 関連記事
関連記事