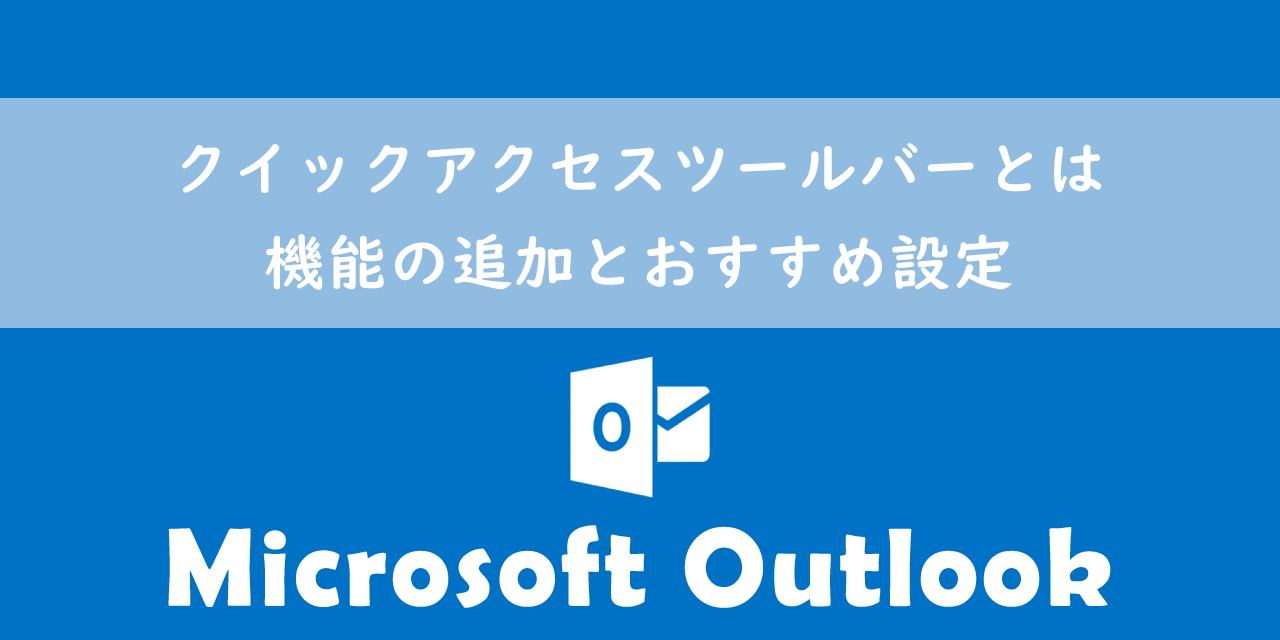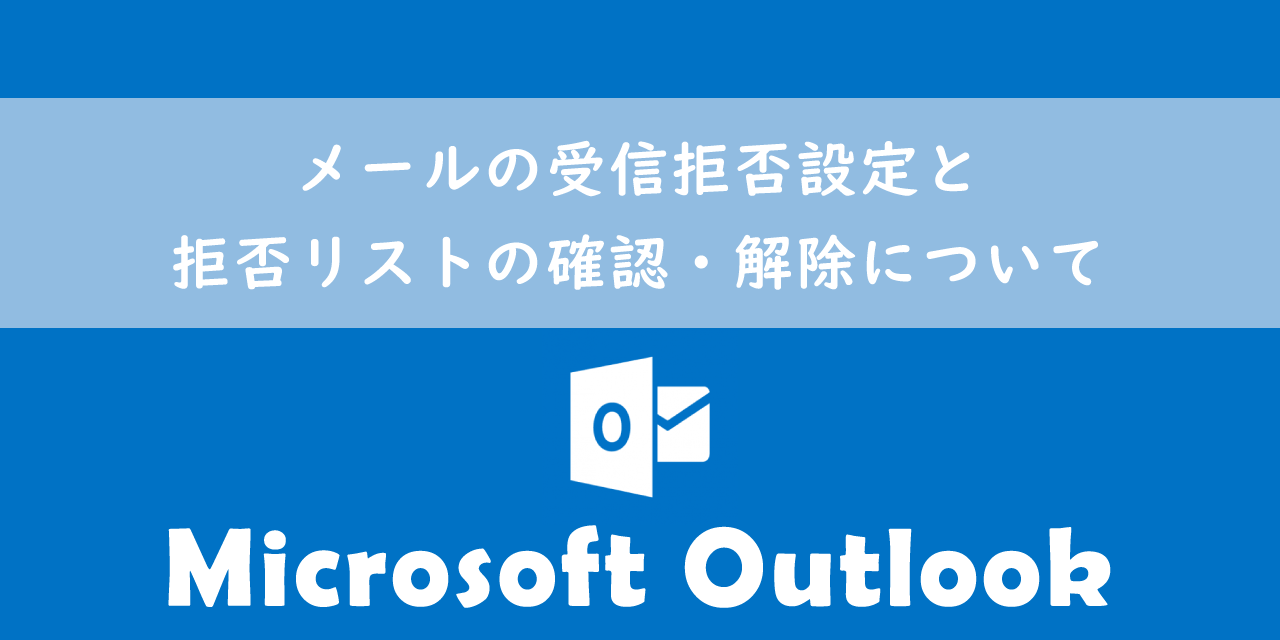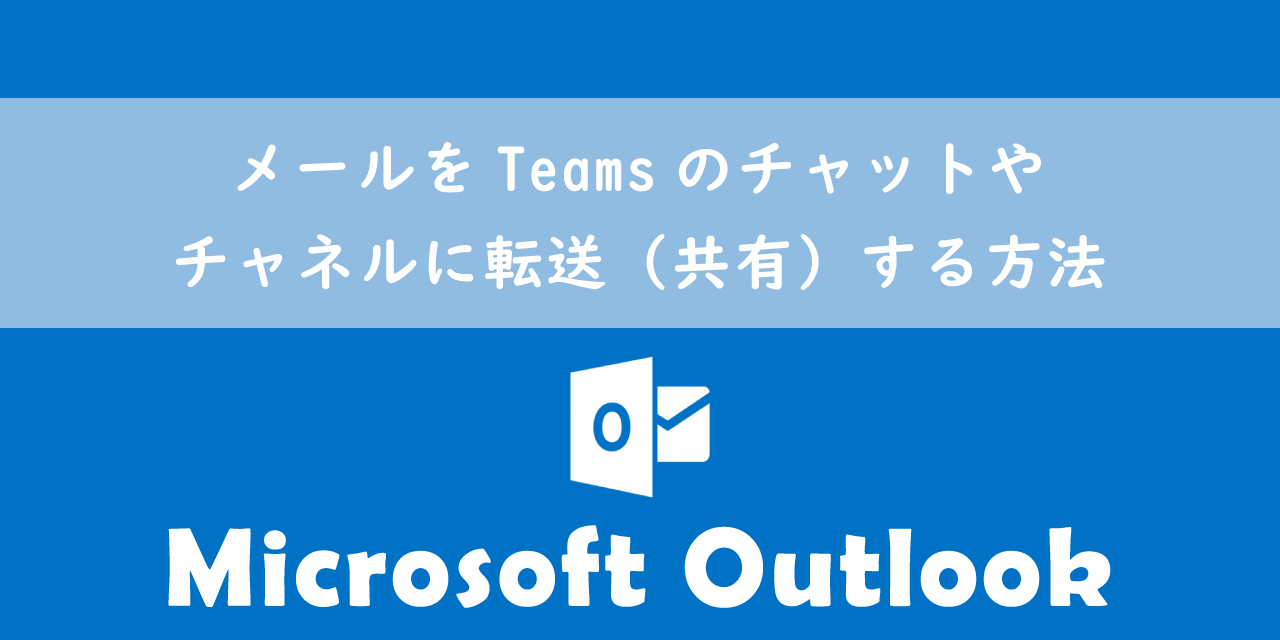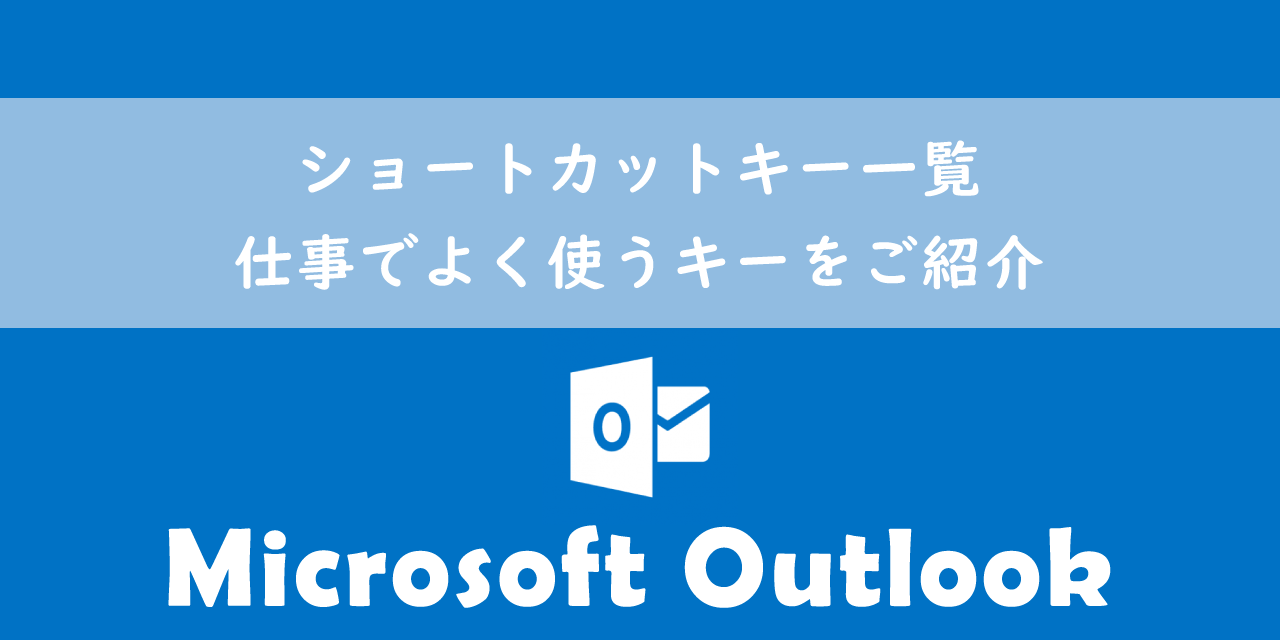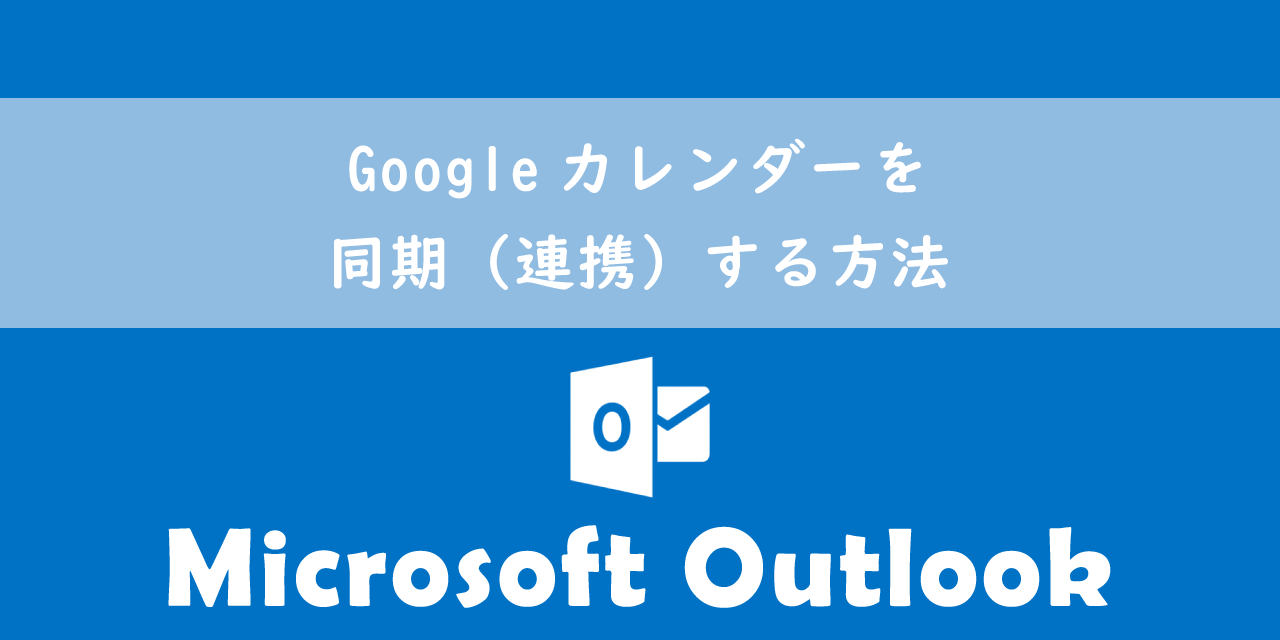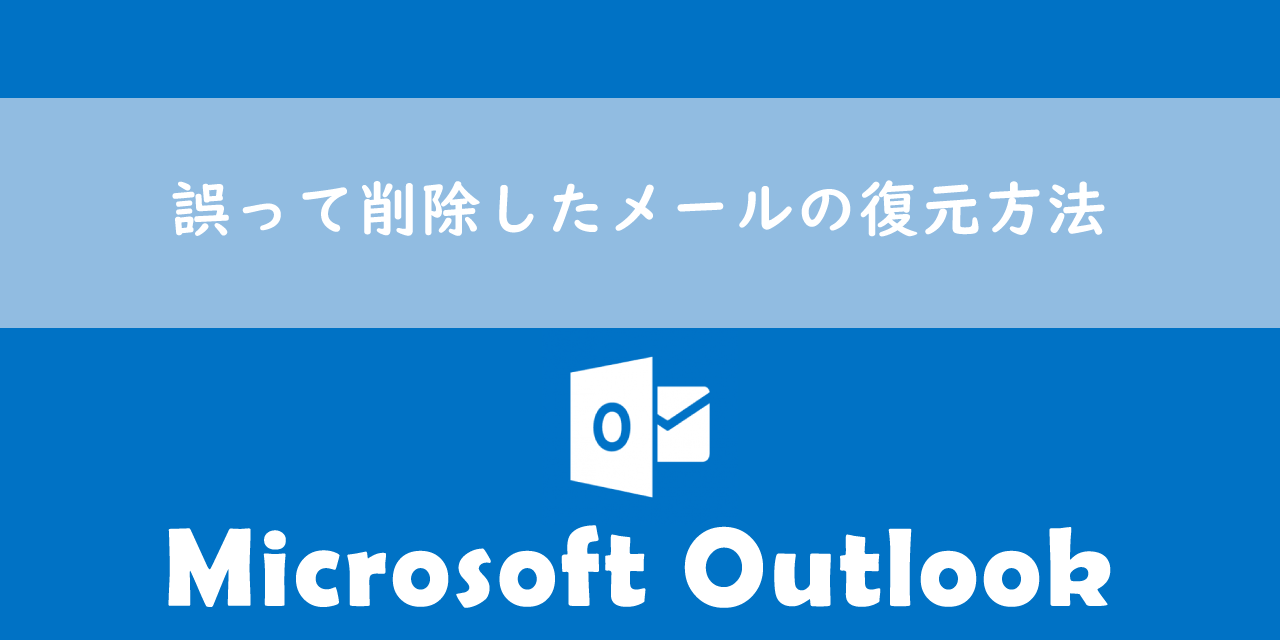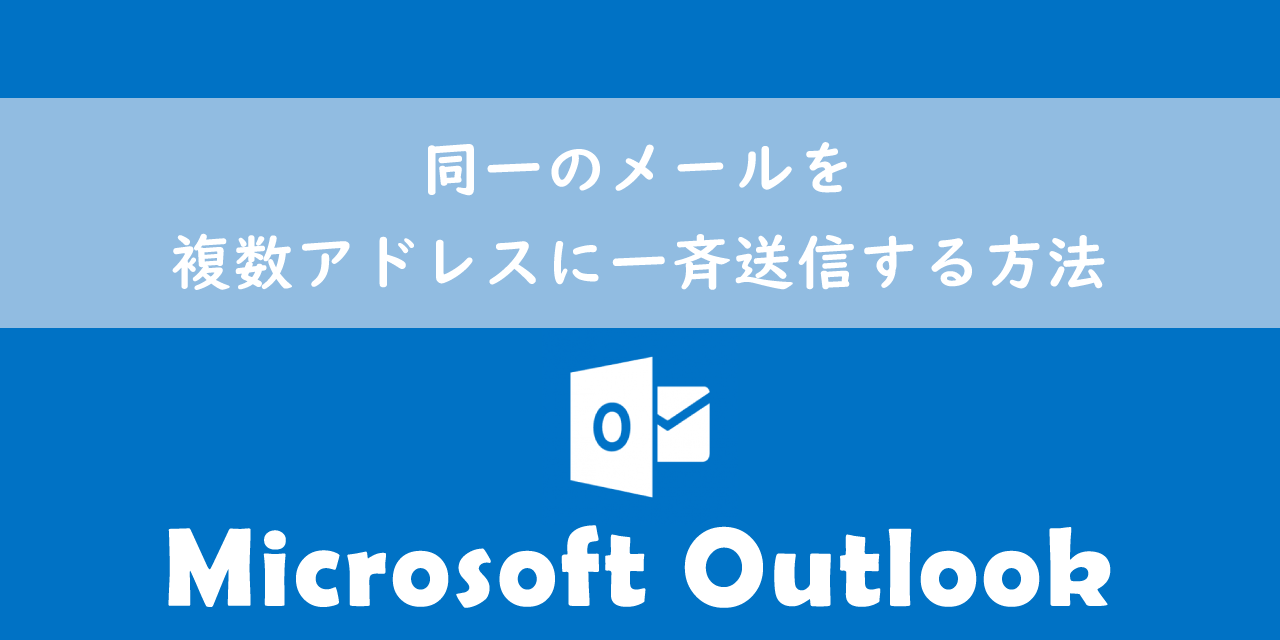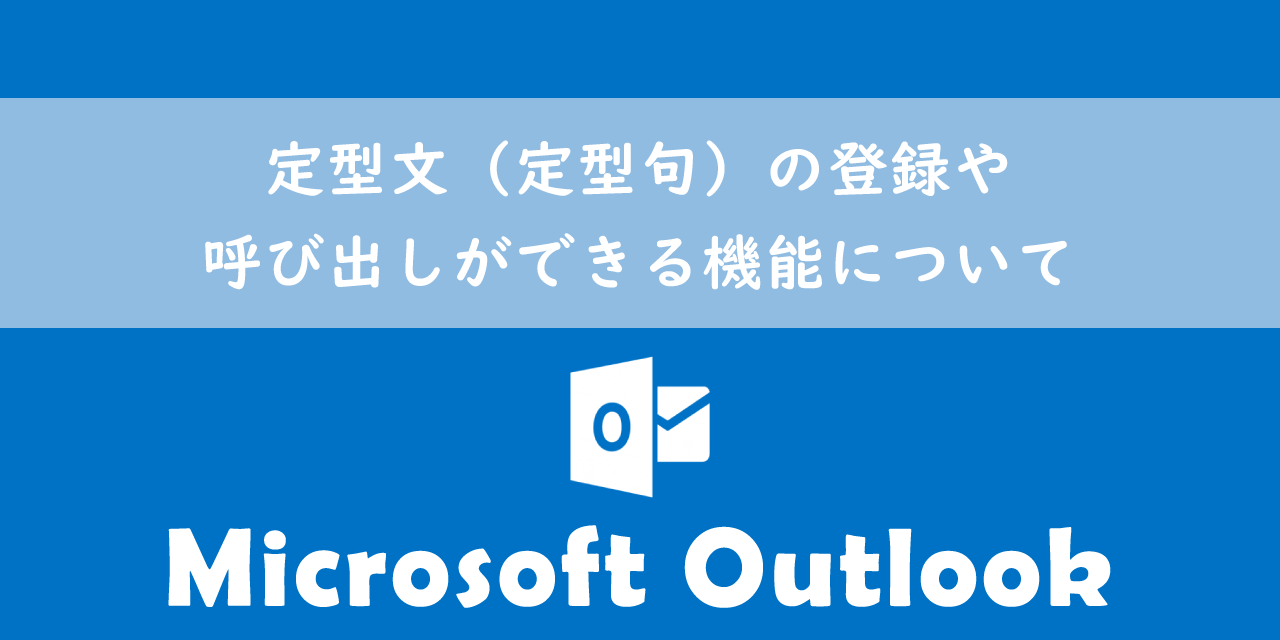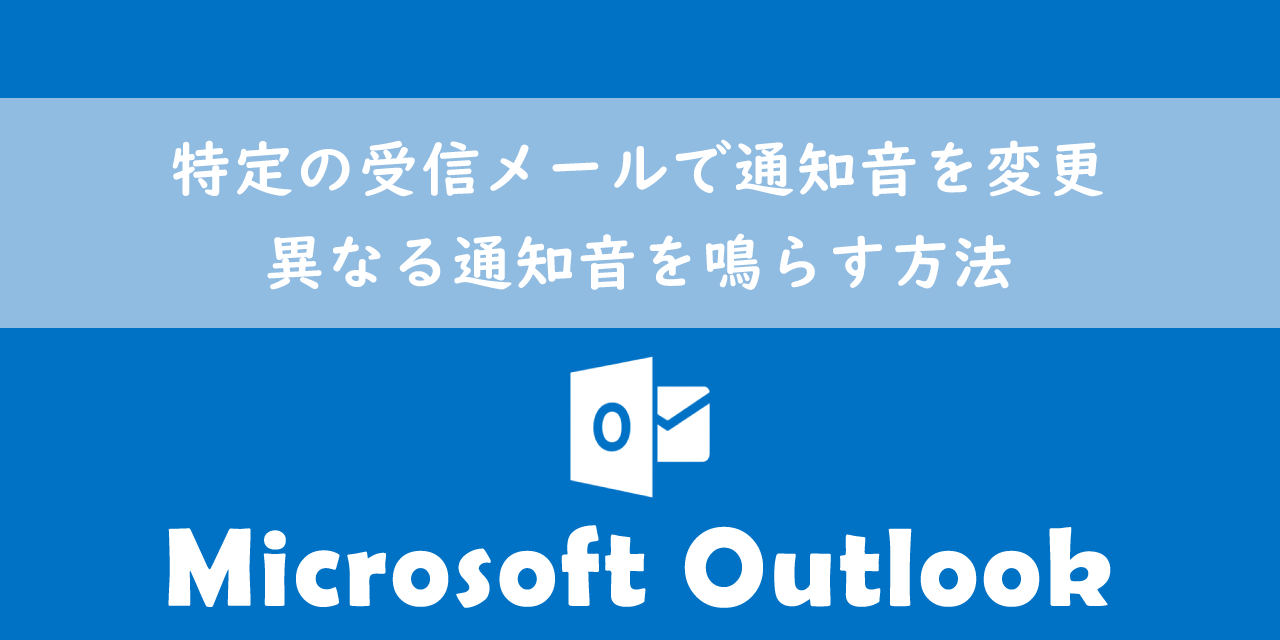【Outlook】メールにファイルを添付する方法:本文中や本文外に添付する
 /
/ 
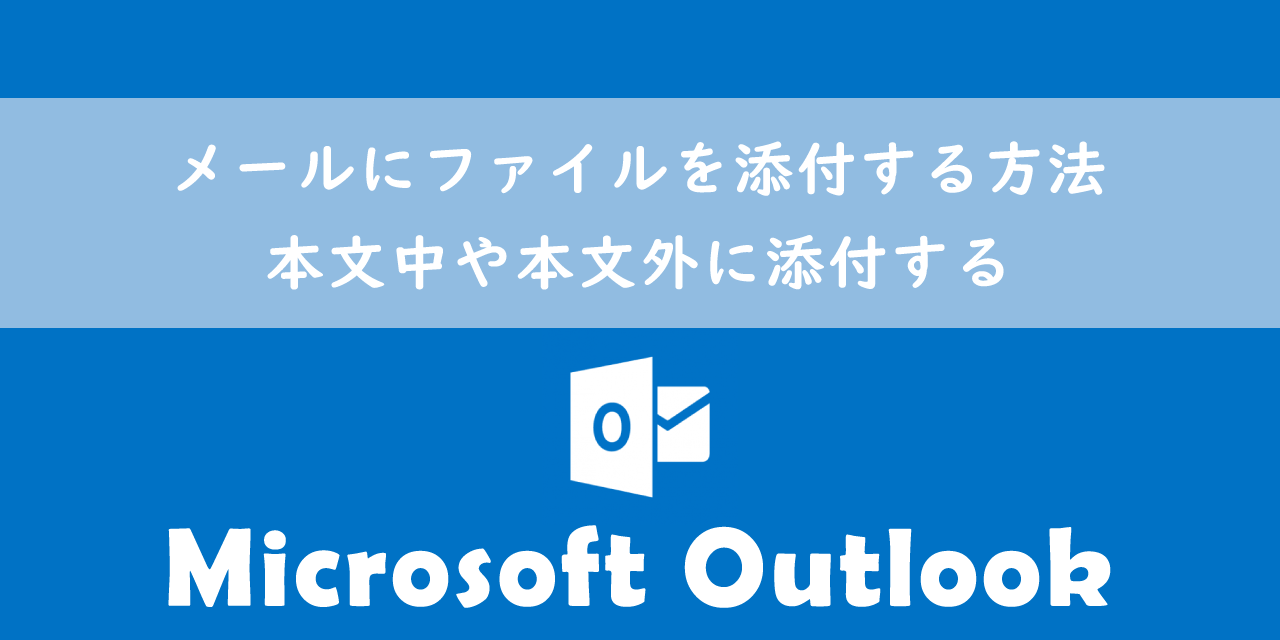
本記事ではMicrosoftのOutlookにおける、メールにファイルを添付する方法について詳しく解説していきます。
ビジネスにおいてメールにファイルを添付して送信する方法は必須知識です。基本的な操作なので難しいことはありませんが、応用的なファイルの送信方法もあります。
またファイルを本文外か本文内に添付するかによって変更すべき設定もあります。
本記事を通して、Outlookでのメールにファイルを添付する方法(本文中または本文外)について理解を深めてください。
ここではMicrosoft 365による最新のOutlookを使用しています。
Microsoft 365とはMicrosoft社が提供しているOfficeアプリケーション(Outlook、Word、Excel、PowerPointなど)やサービスを利用できるサブスクリプション(月額課金制)のクラウドサービスです

Microsoft365とは:どのようなサービスかわかりやすく解説
Outlook:メールにファイルを添付するとは
ビジネスではメールのやり取りは毎日必ず行います。その際にドキュメントや画像、プレゼンテーション資料などを共有する方法の一つとして、メールにファイルを添付して送信することが頻繁にあります。
そのためメールにファイルを添付して送信する方法はビジネスでは必須の知識です。
メールにファイルを添付する際の注意事項として添付送信できるファイルの容量に上限があることです。メールに添付したファイルの総容量が大きい場合、メール自体の送信ができません。
Outlookの添付ファイルの容量制限については以下記事をご参照ください。
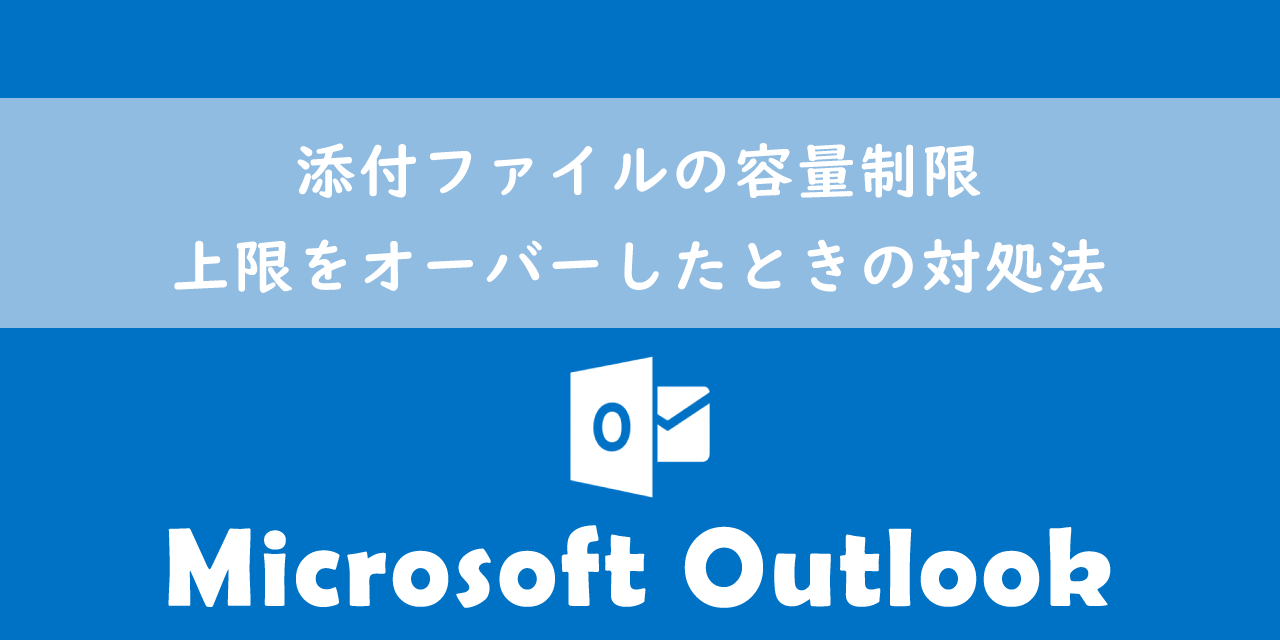
【Outlook】添付ファイルの容量制限:上限をオーバーしたときの対処法
メールにファイルを添付する方法
Outlookでメールにファイルを添付する方法は大きく分けて以下2つです。
- パソコン内のファイルをメールに添付する
- OneDrive内のファイルをリンクとして添付送信する
それぞれの方法について次項より詳しく解説していきます。
基本的にはメールにファイルを添付すると次図のように本文外に添付されます。
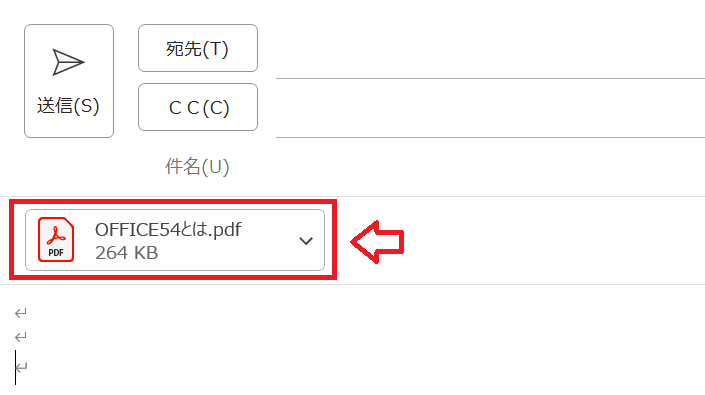
しかし次図のように本文中に入ってしまう場合もあります。このように添付ファイルが本文中に挿入される方は後述する「メールの本文中に添付される場合」をご覧ください。
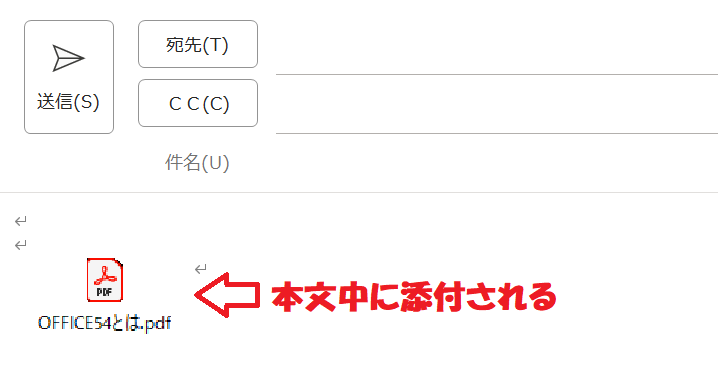
パソコン内のファイルをメールに添付する
パソコン内のファイルをメール添付する方法は以下の通りです。
- メールの作成画面を開く(新規・返信・転送)
- メッセージタブ内の「挿入」をクリックし、表示されたメニューから「ファイルの添付」をクリックする
- 表示されたメニューから「このPCを参照」をクリックする
- エクスプローラー画面が開くのでメールに添付したいファイルを選択する
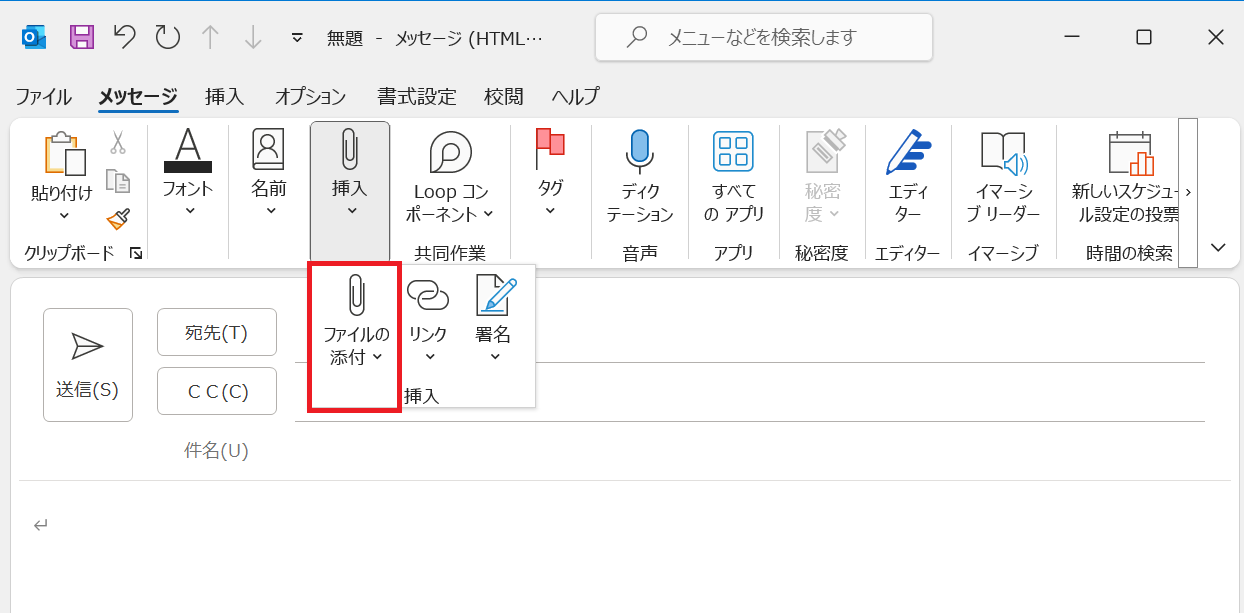
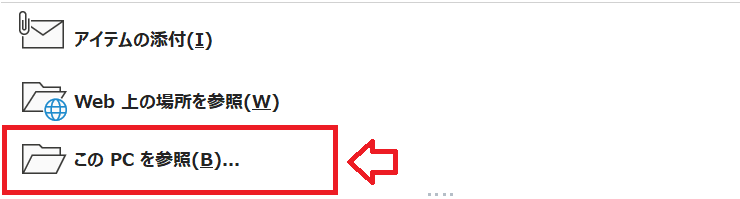
上記の流れでパソコン内のファイルをメールに添付することができます。
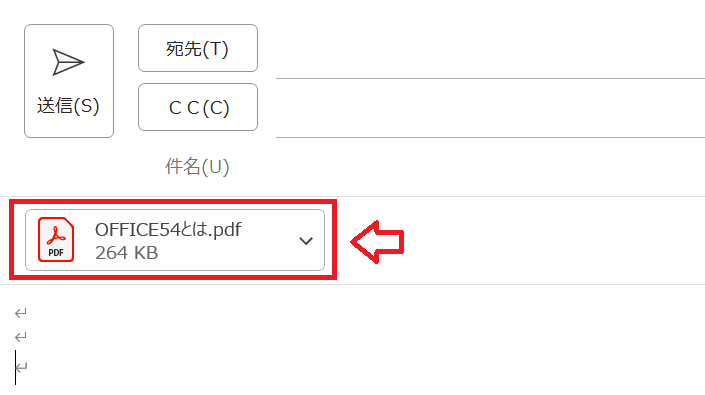
またはメール作成画面に直接ファイルをドラッグ&ドロップすることで添付することも可能です。
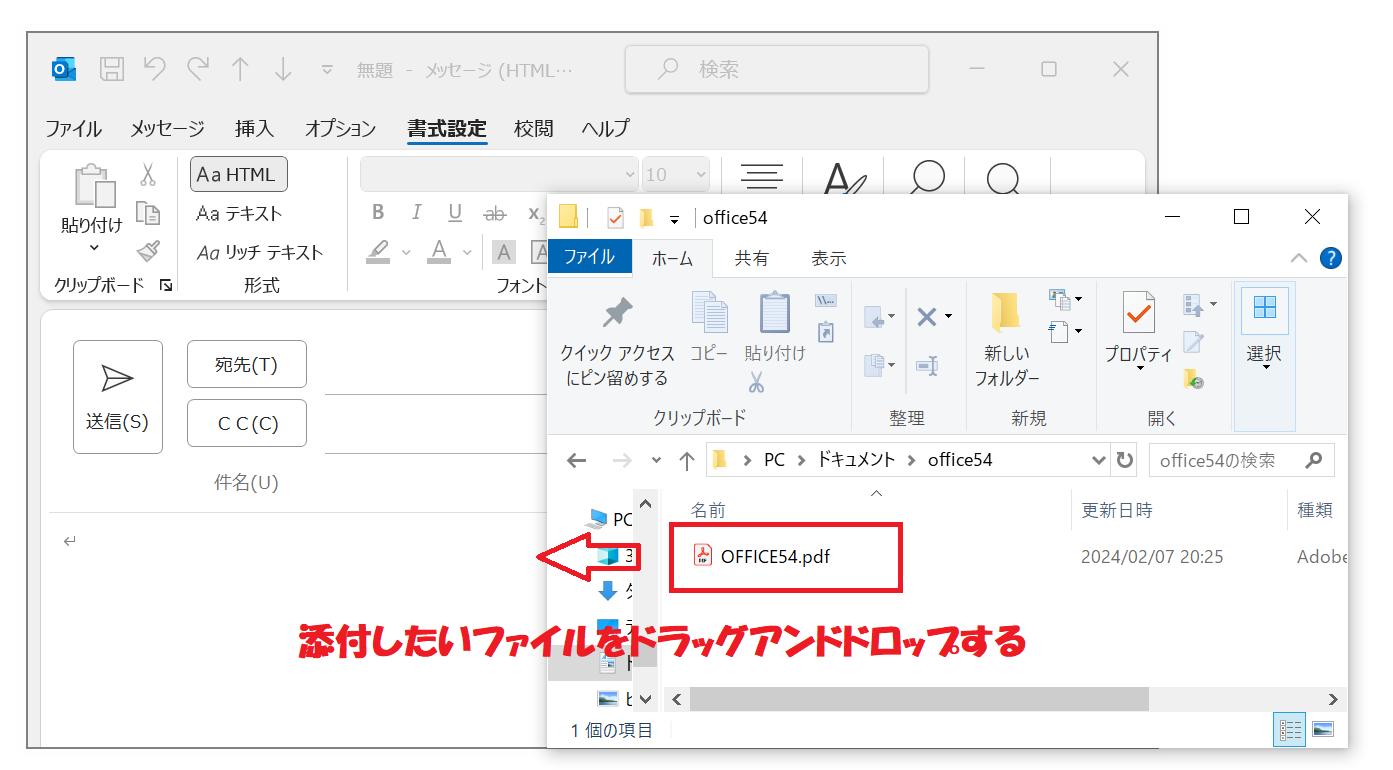
添付ファイルにパスワードを設定
機密情報などを含む重要なファイルをメール送信する場合、セキュリティ対策としてパスワードで暗号化して送信することが望ましいです。
現代ではクラウドストレージサービスを利用することが推奨されていますが、まだまだメールの添付ファイルとして送信することが多いです。
メールの添付ファイルにパスワードを設定する方法については以下記事をご参照ください。
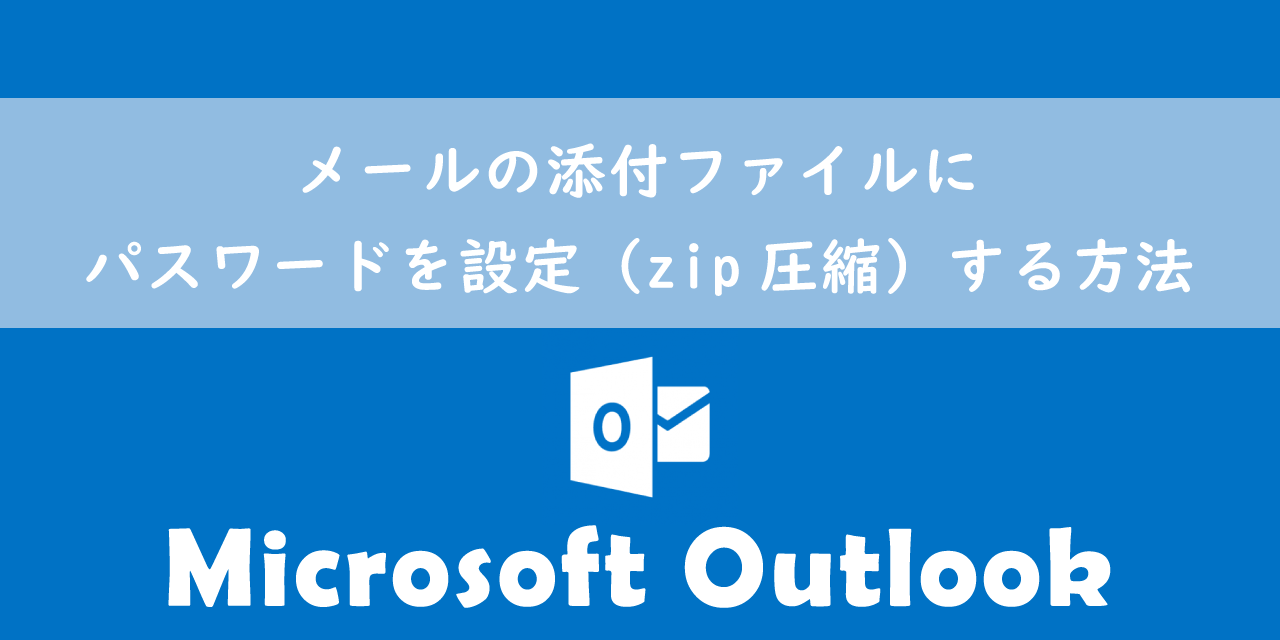
【Outlook】メールの添付ファイルにパスワードを設定(zip圧縮)する方法
OneDrive内のファイルをリンクとして添付送信する
OutlookではOneDriveに保存したファイルのリンクを添付送信する方法があります。OneDriveのリンクを送信するメリットとして、受信者同士でファイルの共同作業が可能となり、最新の状態を閲覧できるようになります。
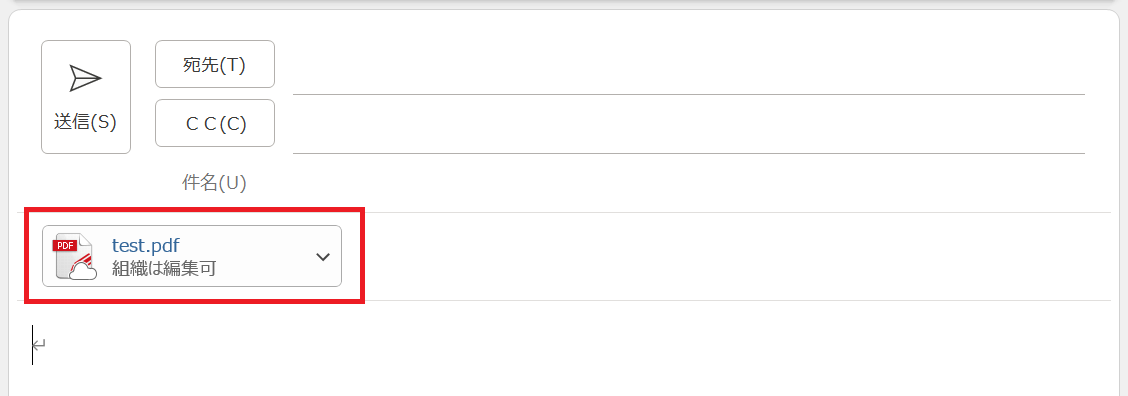
上図がOneDriveのリンクを添付している状態であり、ファイルアイコンに付いている雲のマークがOneDriveのリンクである印です。
OneDriveとは
OneDriveとはMicrosoftが提供している大容量のクラウドストレージサービスです。
OneDriveには様々なファイルや画像、動画などをクラウド上に保存することができ、パソコンやスマートフォン、タブレットなど様々なデバイスからアクセスができます。
OneDriveには次のような特徴があります。
- 大容量のクラウドストレージ(有料のMicrosoft365は1TB)
- いつでも、どこからでもアクセスが可能
- 保存したファイルのバージョン管理
- 社内や社外(外部)の人とのファイル・フォルダ共有
OneDriveについて詳しくは以下記事をご参照ください。

OneDriveとは:基本的な使い方(ビジネス向け)
OutlookのメールでOneDriveの共有リンクを添付送信する方法については以下記事をご参照ください。
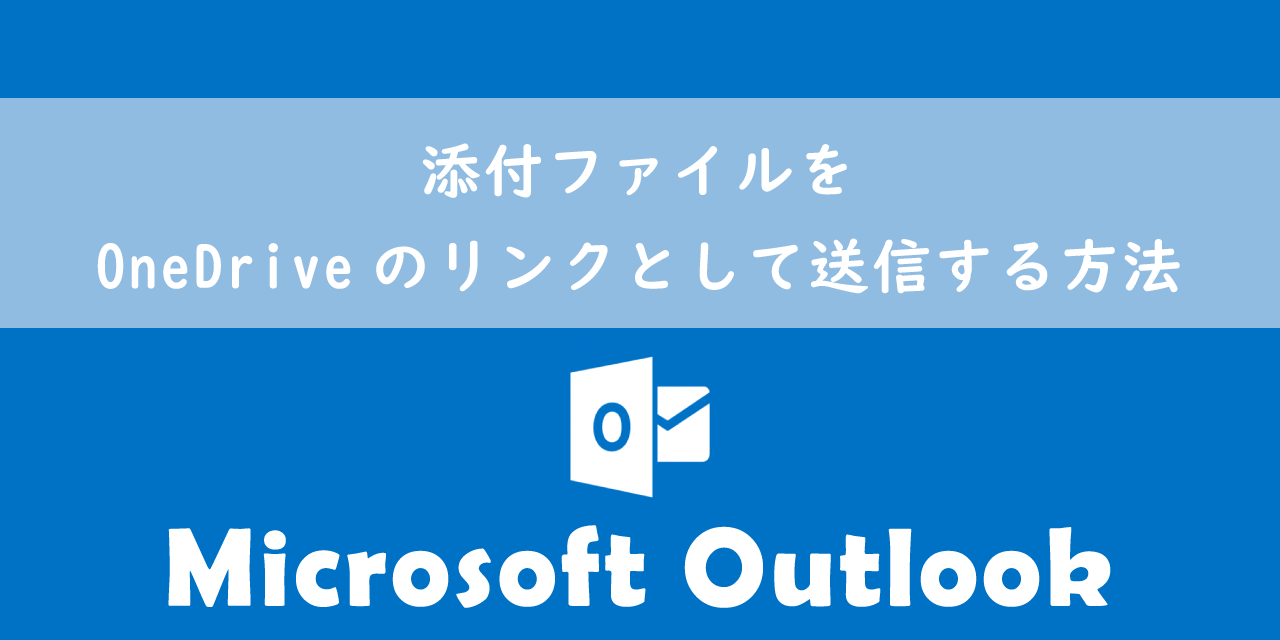
【Outlook】添付ファイルをOneDriveのリンクとして送信する方法
メールの本文中に添付される場合
次図のようにメールの本文外ではなく、メールの本文中にファイルが挿入されてしまうことがあります。
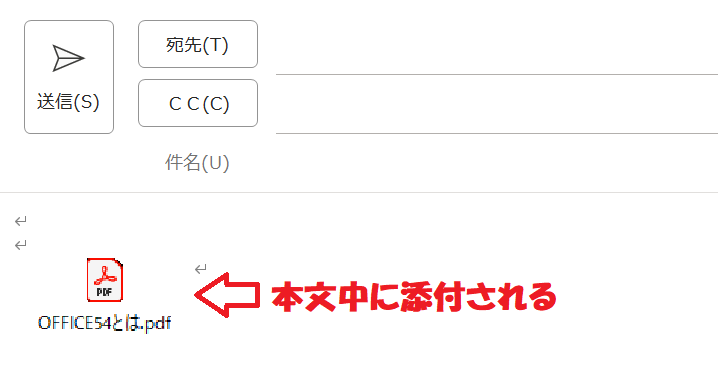
このようにメール本文中にファイルが挿入されてしまう原因はメール形式がリッチテキストになっていることです。
Outlookのメール形式とは受信したメールや送信するメールの表示形式のことです。選択するメール形式によって、文字の書式(フォントや斜体、太字)や色、画像表示の可否が異なります。Outlookには「HTML形式」「テキスト形式」「リッチテキスト形式」の3つのメール形式が存在します
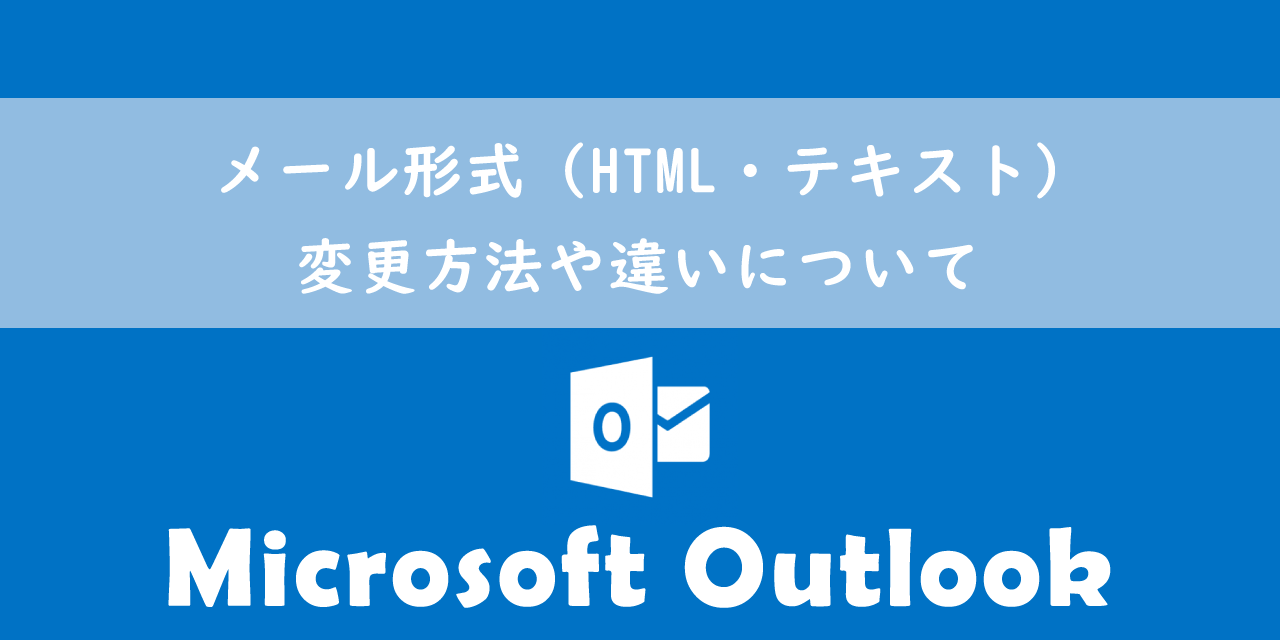
【Outlook】メール形式(HTML・テキスト):変更方法や違いについて
リッチテキストはMicrosoftが作ったメール形式であり、Outlook間のメールのやりとりで利用します。リッチテキストを使う場面は組織内でのメールにほとんど限られるかと思います。
本文外にファイルが添付されるようにしたい場合は、メール形式を「HTML形式」または「テキスト形式」にしましょう。
メール形式の変更方法は以下の通りです。
- メールの作成画面を表示
- タブから「書式設定」を選択
- 形式から希望の形式を選択
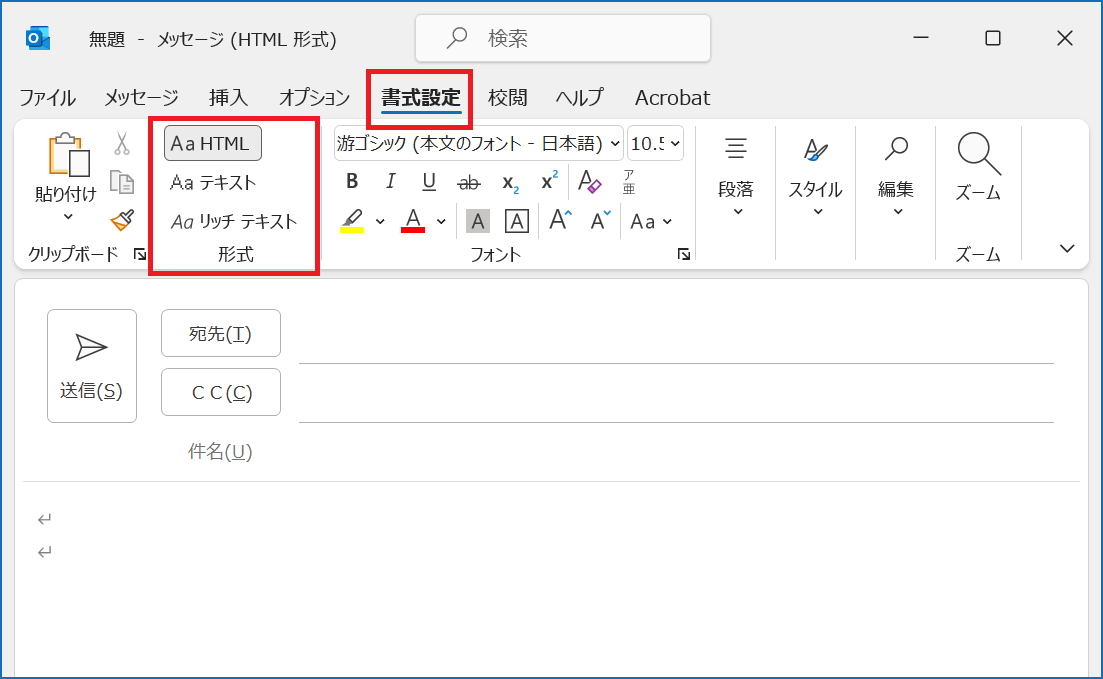
まとめ
本記事「【Outlook】メールにファイルを添付する方法:本文中や本文外に添付する」はいかがでしたか。
メールにファイルを添付する操作は基本中の基本です。しかし応用編として添付ファイルにパスワードを設定する方法やOneDriveの共有リンクとして送信する方法などもあり、意外と奥が深い行為です。
ぜひメールの添付ファイルについて基本から応用までマスターして、ご自身の業務に役立ててください。
このほかにもOutlookには仕事で便利な機能が多く備わっています。以下Outlookのまとめ記事では仕事で役立つ機能を紹介しています。ぜひご覧いただき、ご自身の仕事に役立つ機能を見つけてください。

【Outlook】機能一覧:仕事で便利な機能や設定をまとめて紹介

 関連記事
関連記事