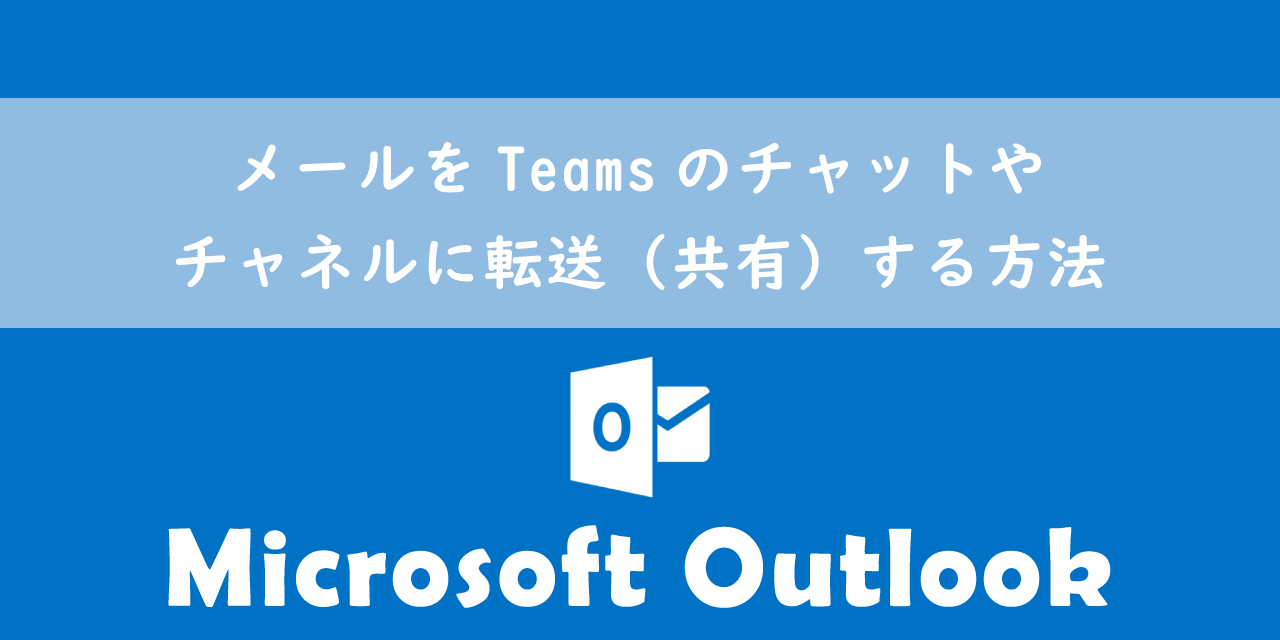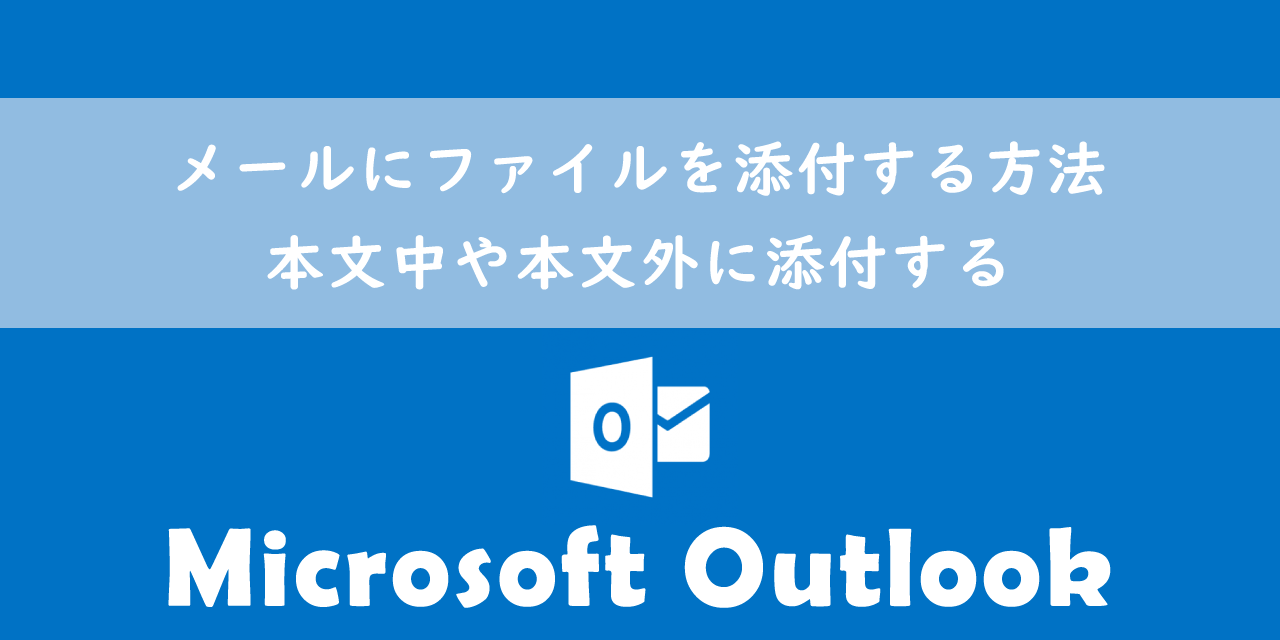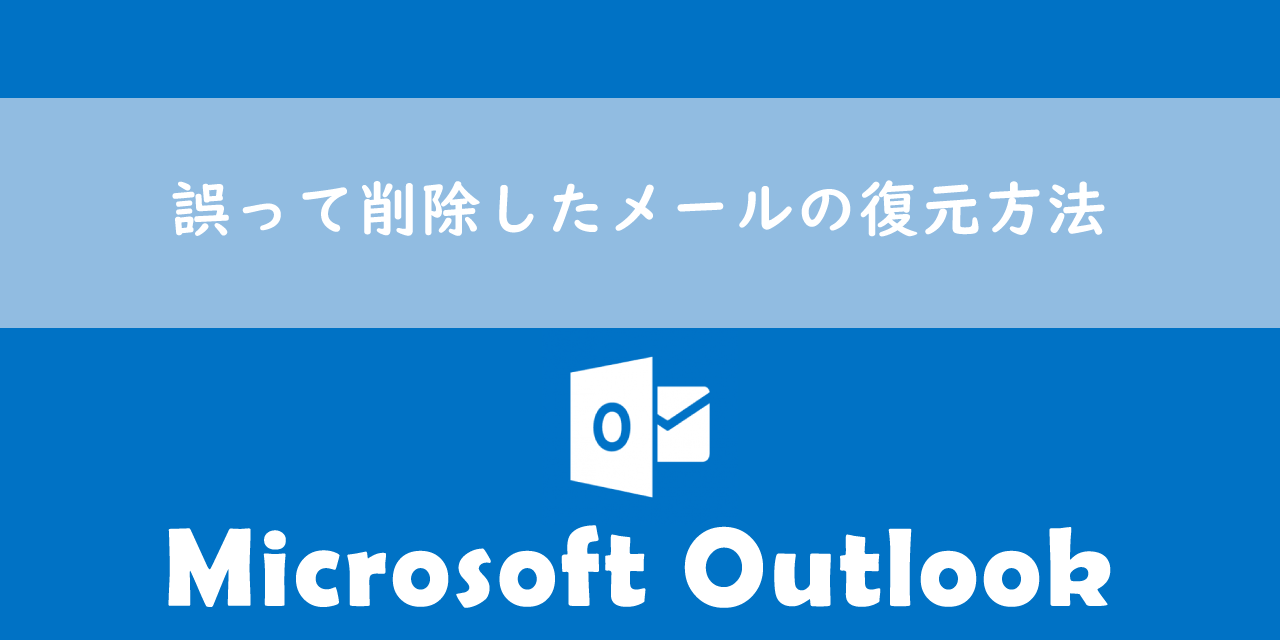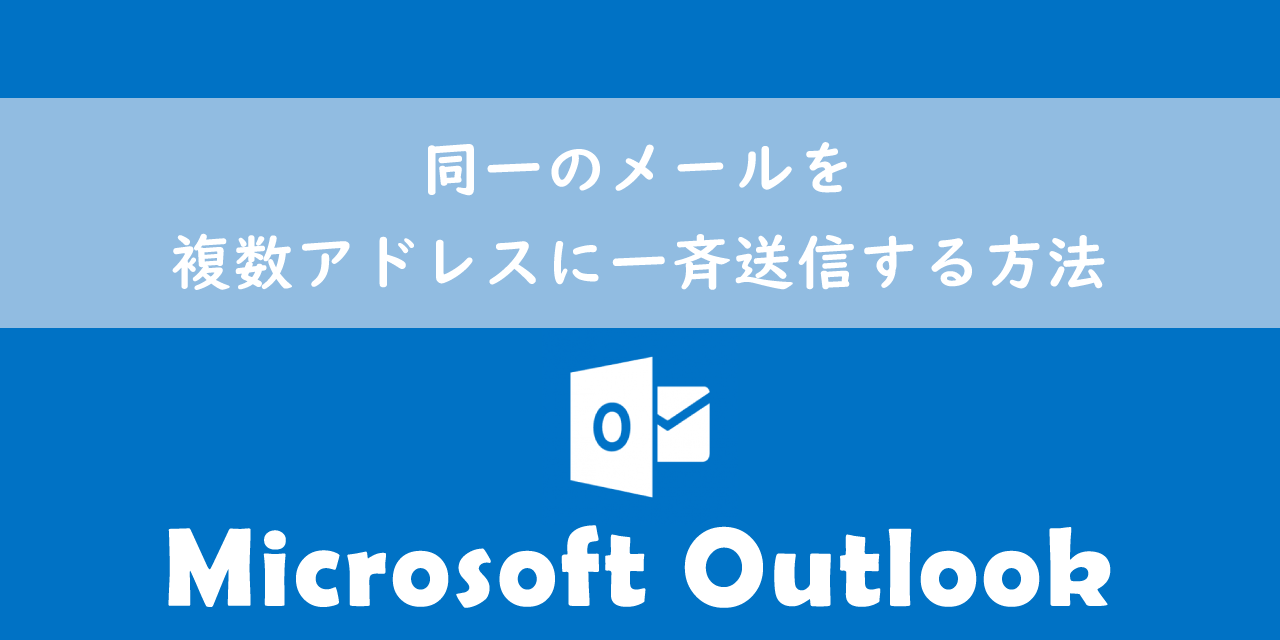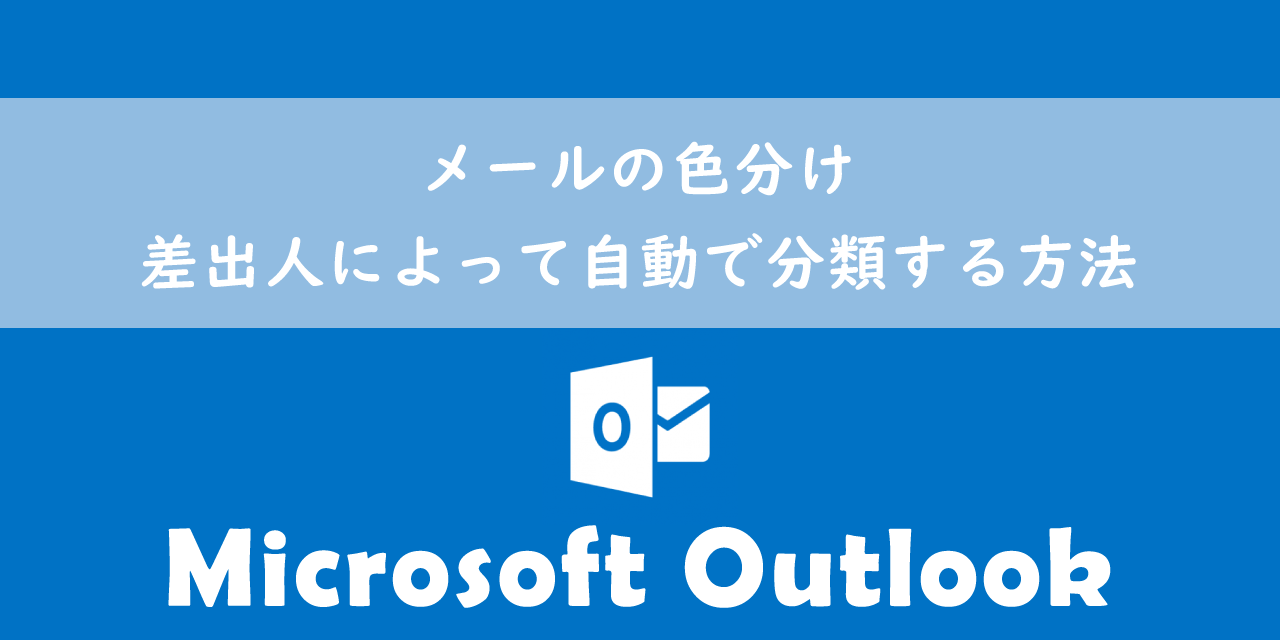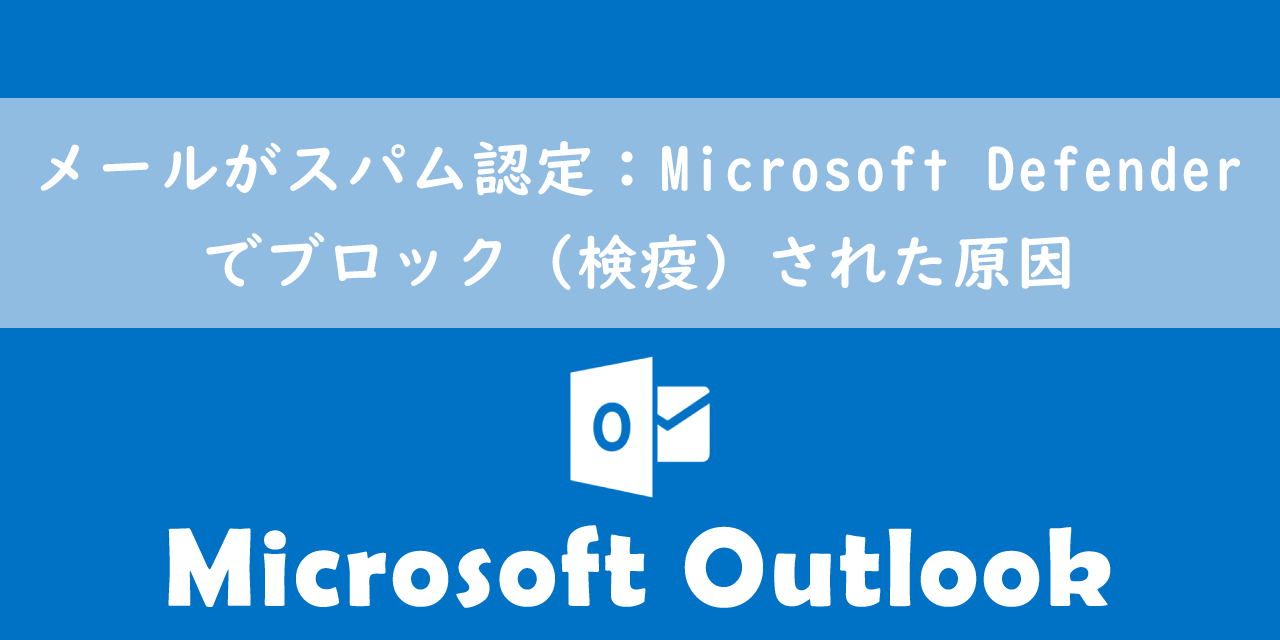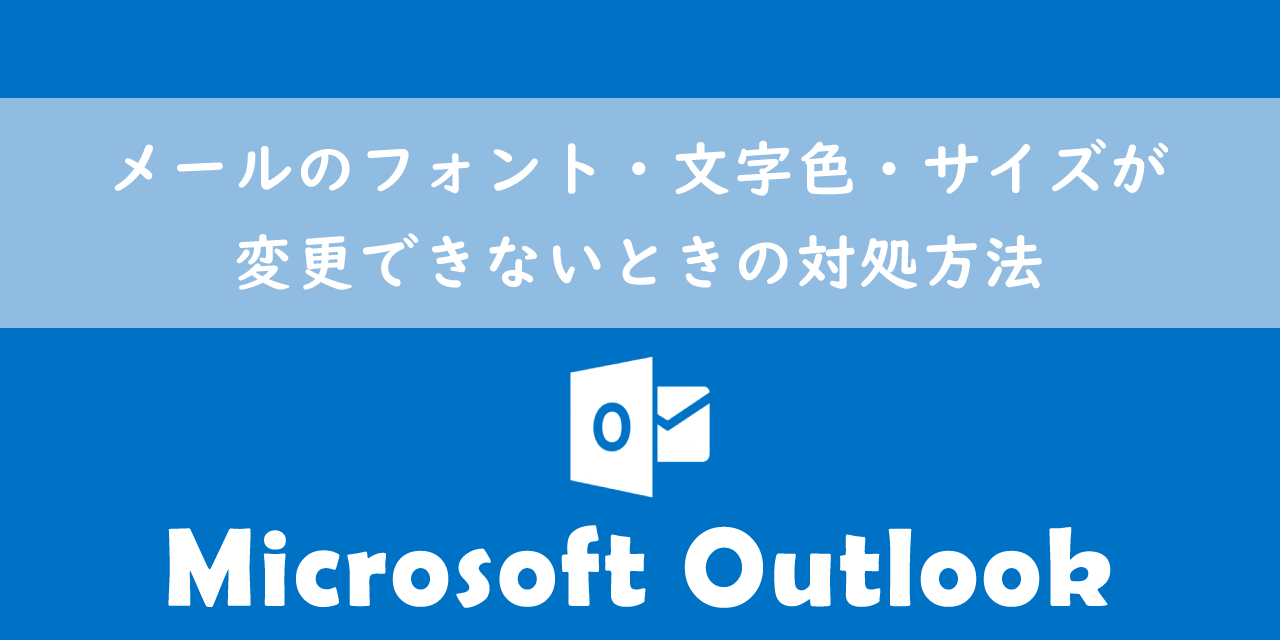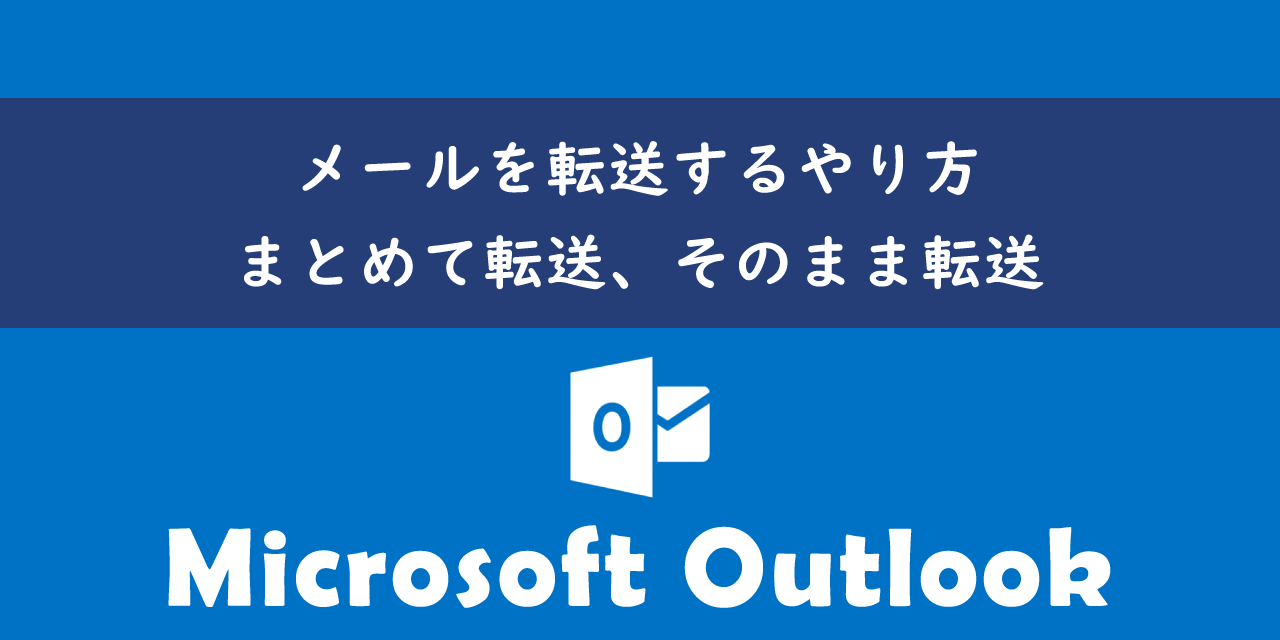【Outlook】定型文(定型句)の登録や呼び出しができる機能について
 /
/ 
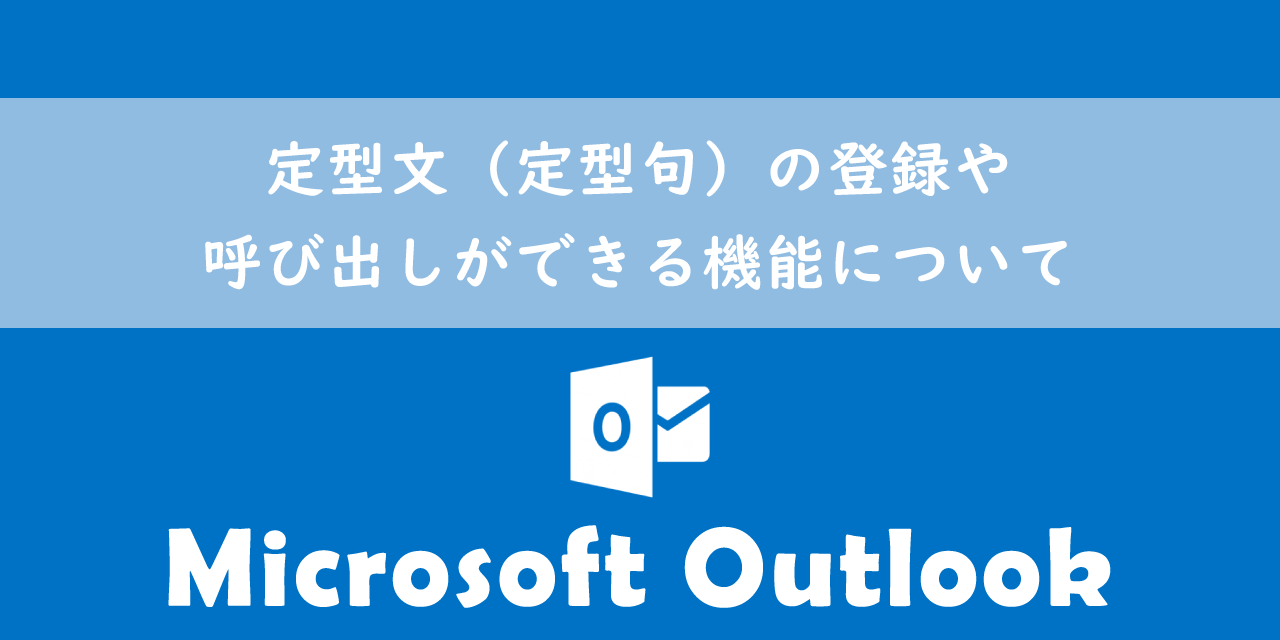
本記事ではMicrosoftのOutlookにおける、定型文(定型句)の登録や呼び出しができる機能について詳しく解説していきます。
メールの作成においてビジネスでは同一の文章を何度も入力することが多いです。例えば冒頭の挨拶文や締めの文章などです。よく使用する文章は過去のメールから都度コピー&ペーストしている人もいます。
このような頻繁に利用する文章は定型文として登録しておき、使いたいときに呼び出して利用することで業務を効率的に進めることができます。Outlookには定型文の登録・呼び出しができる機能が備わっています。
本記事を通して、Outlookで定型文の登録や呼び出しができる機能について理解を深めてください。
ここではMicrosoft 365による最新のOutlookを使用しています。
Microsoft 365とはMicrosoft社が提供しているOfficeアプリケーション(Outlook、Word、Excel、SharePoint、PowerPointなど)やサービスを利用できるサブスクリプション(月額課金制)のクラウドサービスです

Microsoft365とは:どのようなサービスかわかりやすく解説
Outlook:定型文を作成・呼び出しができる機能
メールの冒頭で記述するあいさつ文や祝辞、定期的に送信するメールなど、頻繁に入力する文章を毎回入力するのは効率的ではないです。
Outlookには頻繁に使用する文章を定型文(定型句)として登録しておき、メール作成時に簡単に定型文を呼び出せる機能が備わっています。
Outlookで定型文を利用できる機能は次の通りです。
- クイックパーツ
- マイテンプレート
上記の機能についてそれぞれ詳しく解説していきます。
クイックパーツによる定型文の登録・呼び出し・編集
クイックパーツとは
Outlookで利用できるクイックパーツとはメール作成時に頻繁に入力する文章や画像などを登録し、後で簡単に呼び出して本文に挿入できる機能です。
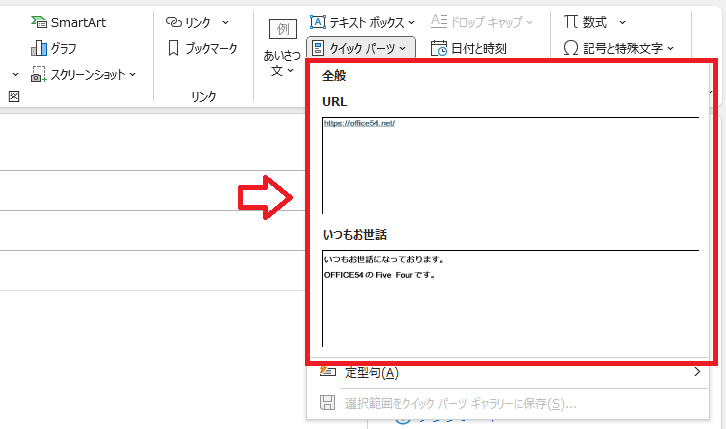
クイックパーツの便利な点として、作成時に割り当てた名前を入力することでそれに紐づく定型文を挿入することができます。
クイックパーツの名前から定型文を挿入する方法を利用することで、メール作成時間を大幅に短縮することが可能となります。
クイックパーツの登録
クイックパーツとして定型文を登録する方法は以下の通りです。
- メール作成のウィンドウを表示する
- 定型文として登録したい文章を記入する
- 記入した文章をすべて選択する
- 挿入タブを選択してリボンから「クイックパーツ」をクリック<表示されたメニューから「選択範囲をクイックパーツギャラリーに保存」を選択する
- 表示された「新しい文書パーツの作成」から名前などを設定して「OK」をクリックする
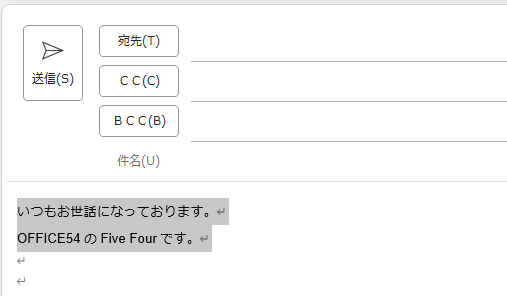
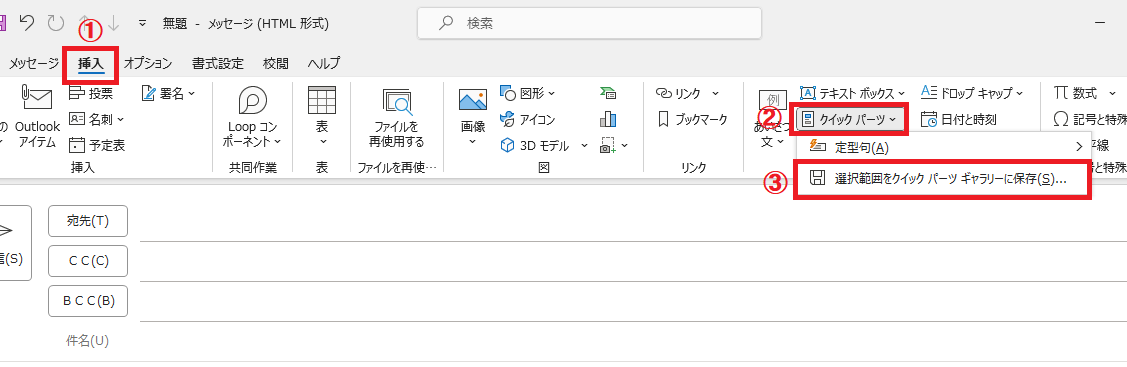
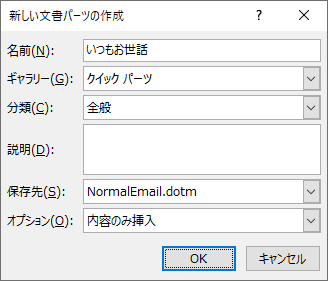
上記の流れで選択した文章をクイックパーツに登録できます。
クイックパーツの呼び出し
登録したクリックパーツを呼び出して、メール本文に挿入する方法は以下2つあります。
- クイックパーツのリストから呼び出す
- クイックパーツの名前を入力することで呼び出す
クイックパーツのリストから呼び出す
クイックパーツのリストから希望の定型文をメール本文に挿入する方法は以下の通りです。
- メール作成ウィンドウから「挿入」タブを選択し、リボンから「クイックパーツ」をクリックする
- 登録されているクイックパーツのリストが表示されるので、挿入したいパーツをクリックする

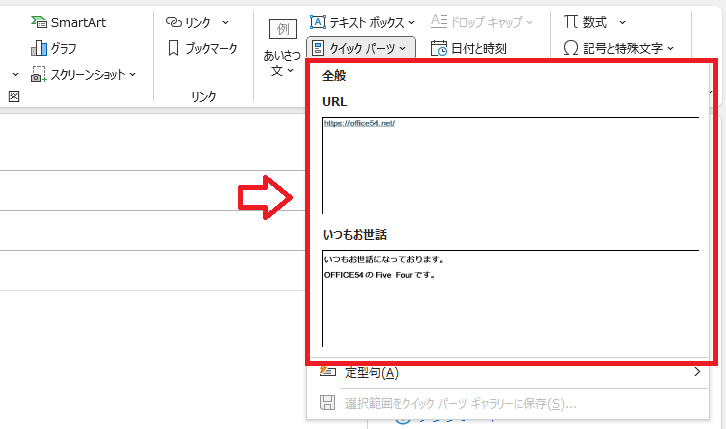
上記の操作で選択したクイックパーツの定型文が本文に挿入されます。
クイックパーツの名前を入力することで呼び出す
クイックパーツを作成した際に付けた「名前」をメール本文で入力すると次図のような表示が出てきます。
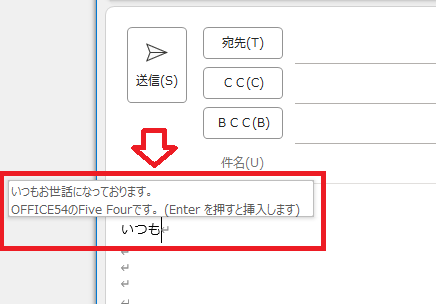
ここでEnterをクリックすることで登録されている定型文が挿入されます。
簡単にかつ高速に定型文を挿入することができるので、最大限にメール作成の速度を上げたい方はおすすめの方法です。
クイックパーツの編集
登録しているクイックパーツの編集や削除をしたい場合は以下の操作で文書パーツオーガナイザーを表示します。
- メール作成ウィンドウから「挿入」タブを選択し、リボンから「クイックパーツ」をクリックする
- 表示されたクイックパーツのリストを右クリックして、表示されたメニューから「整理と削除」を選択する
- 文書パーツオーガナイザーが表示される

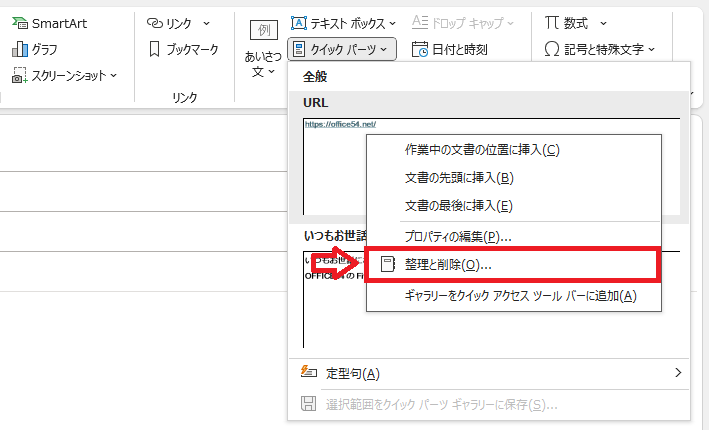
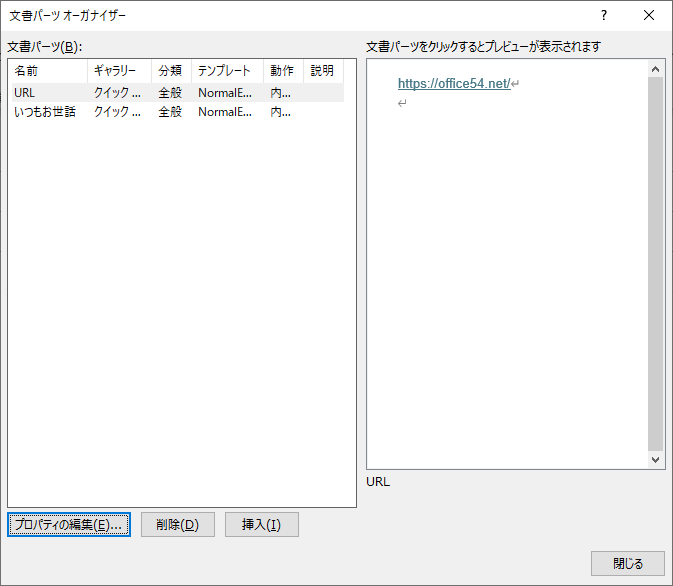
表示された文書パーツオーガナイザーからクイックパーツの名前などの変更や削除ができます。
定型文の内容を編集することはできません。定型文の中身を変えたい場合は一から登録する必要があります
マイテンプレートによる定型文の登録・呼び出し・編集
マイテンプレートとは
Outlookで利用できるマイテンプレートとはメール作成時に頻繁に入力する文章や画像などを登録し、メール本文に繰り返し定型文を挿入できる機能です。
非常にクイックパーツと似ている機能ではありますが、クイックパーツのように名前から呼び出すことはできません。その代わりに一度マイテンプレートを表示すればその後はメール作成中は表示され続けるため、繰り返し定型文を本文に挿入することができます。
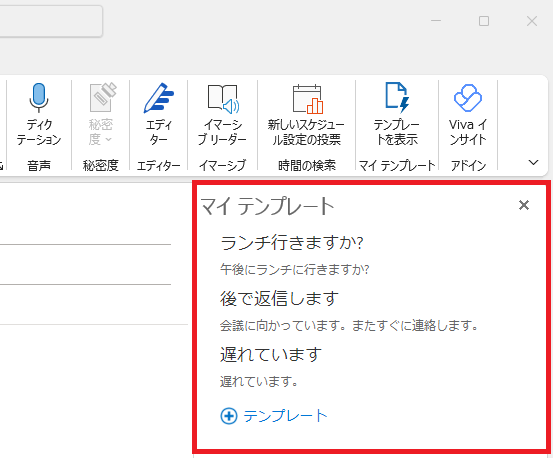
マイテンプレートの登録
マイテンプレートを利用するためには以下の流れでマイテンプレートを表示します。
- ホームタブ内の「新しいメール」をクリックし、メール新規作成画面を表示する
- メッセージタブ内のマイテンプレートから「テンプレートを表示」をクリックする
- マイプレートの説明が表示されますので「続行」をクリックします
- 次図のようにマイテンプレートが表示されます
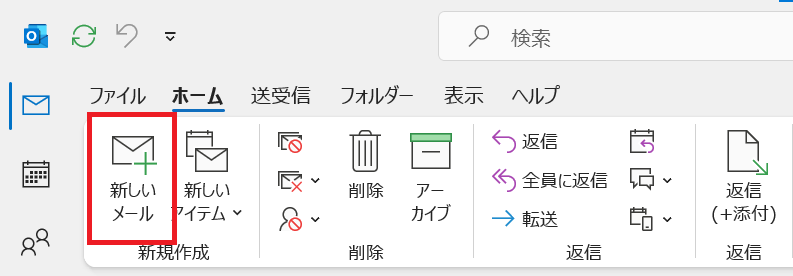
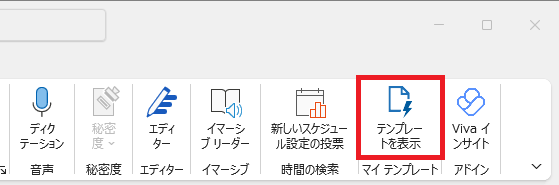
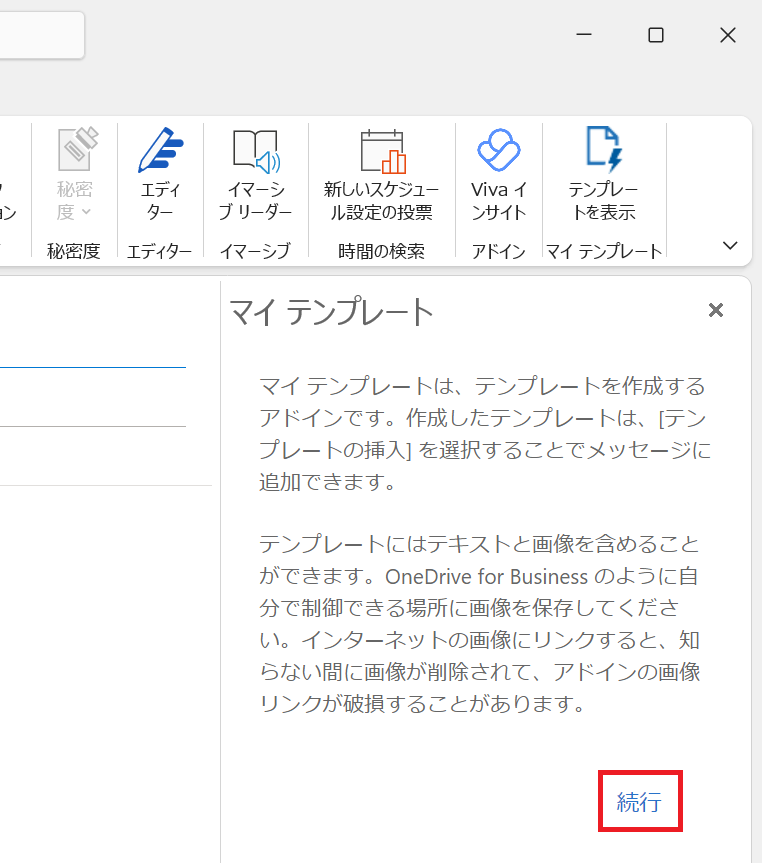
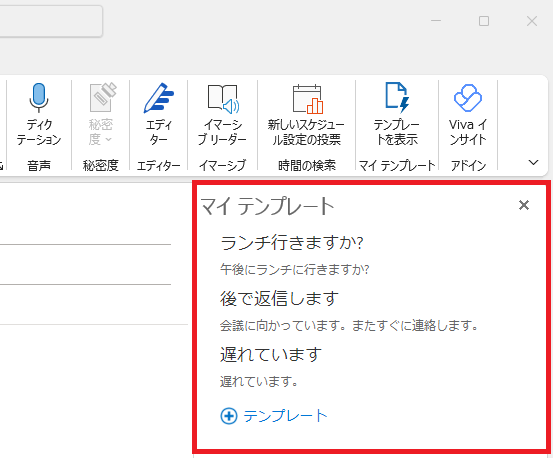
上記の操作でマイテンプレートを表示したら、「+テンプレート」をクリックします。
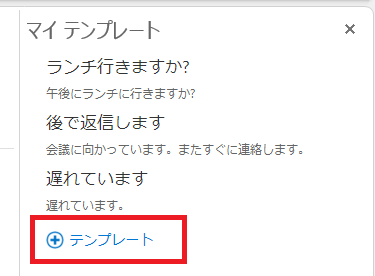
表示された画面に登録するマイテンプレートのタイトルと定型文を入力して「保存」をクリックします。
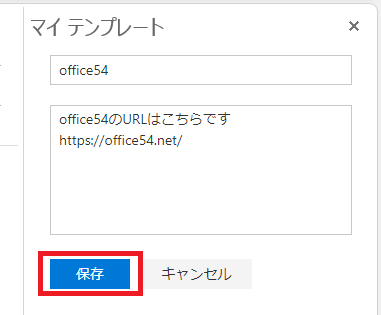
これらの操作によりマイテンプレートのリストに新しいテンプレートを追加できます。
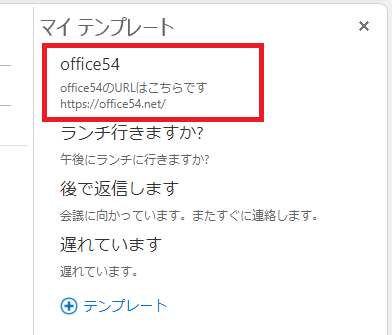
マイテンプレートの呼び出し
マイテンプレートに登録されている定型文を挿入するには、まずは前項で解説した操作でマイテンプレートを表示します。
あとは本文に挿入したい定型文を表示したマイテンプレートのリストからクリックするだけです。
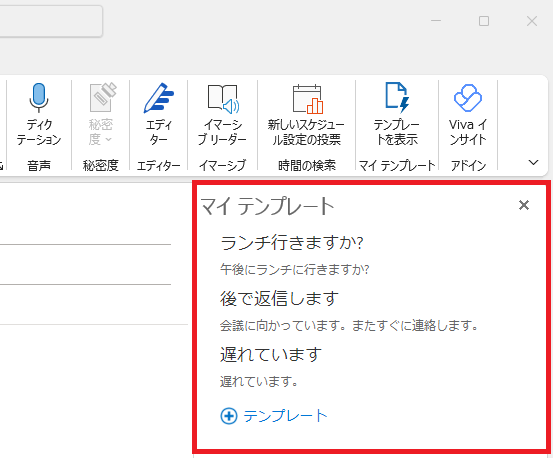
マイテンプレートの編集
マイテンプレートの定型文を編集するには、マイテンプレートのリストから対象の定型文上にマウスをのせます。するとごみ箱アイコンや編集アイコンが表示されるので、編集アイコンをクリックします。
編集画面が表示したらタイトルと定型文を編集して「保存」をクリックすることで編集が完了します。
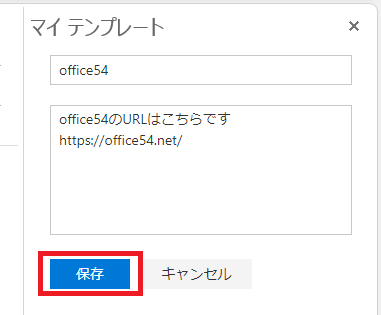
メールのテンプレート(ひな形)の作成について
本記事ではメール作成時に登録しておいた定型文を呼び出せる機能について解説しましたが、Outlookにはメールのテンプレート(ひな形)を登録しておく機能も備わっています。
テンプレートでは差出人や宛先、件名、本文を指定したものを登録しておくことができます。
テンプレートを利用することで次のようなメリットがあります。
- 突然メールを送る必要になっても即座にメールを作成できる
- 宛先などのミスを防げる
- 何度も送るメールであれば効率的に作成・送信ができる
Outlookでのテンプレート(ひな形)作成については以下記事をご参照ください。
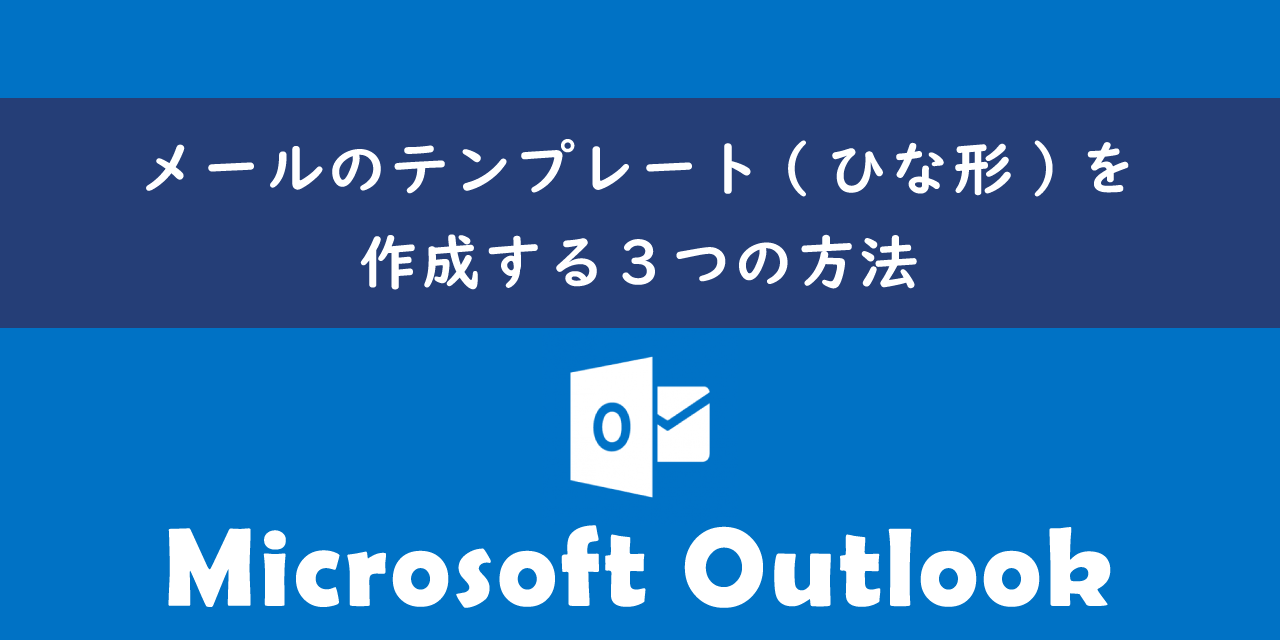
【Outlook】メールのテンプレート(ひな形)を作成する3つの方法
まとめ
本記事「【Outlook】定型文(定型句)の登録や呼び出しができる機能について」はいかがでしたか。
ここではOutlookで定型文を利用する機能として「クイックパーツ」と「マイテンプレート」について紹介しました。どちらも似た機能ではありますが、使いやすい方を利用してください。
Outlookには他にも多くの機能が備わっています。以下記事では業務で役に立つOutlookの機能を紹介しています。ぜひご覧いただき、業務に役立つ機能を見つけてください。

【Outlook】機能一覧:仕事で便利な機能や設定をまとめて紹介

 関連記事
関連記事