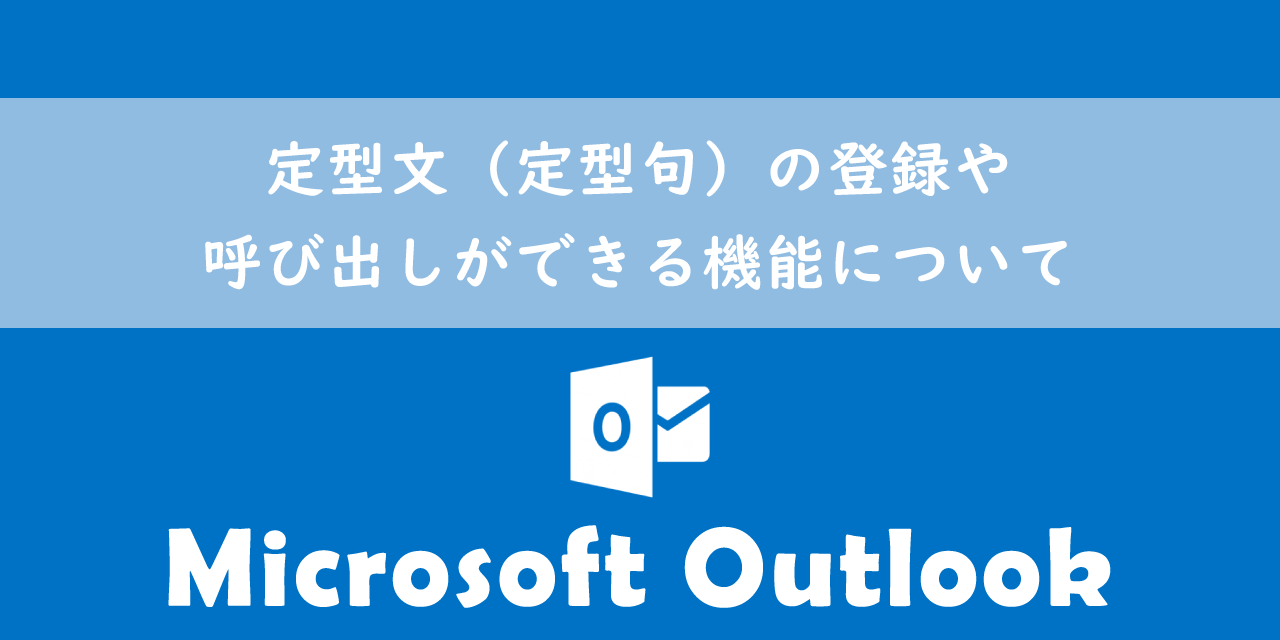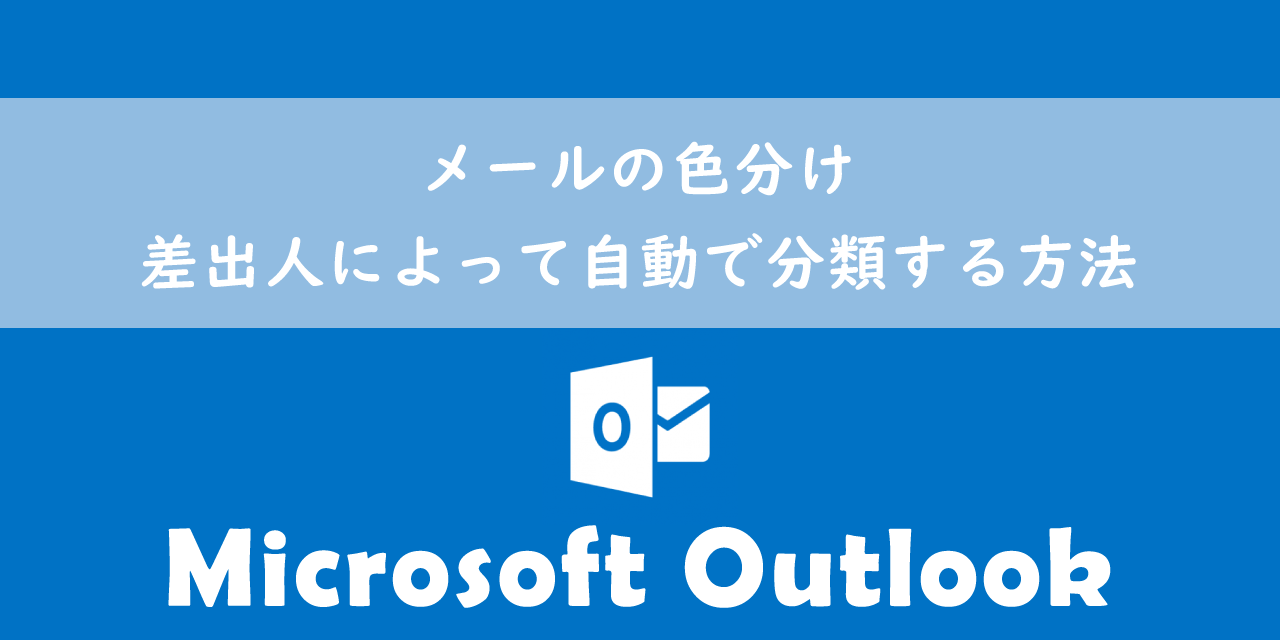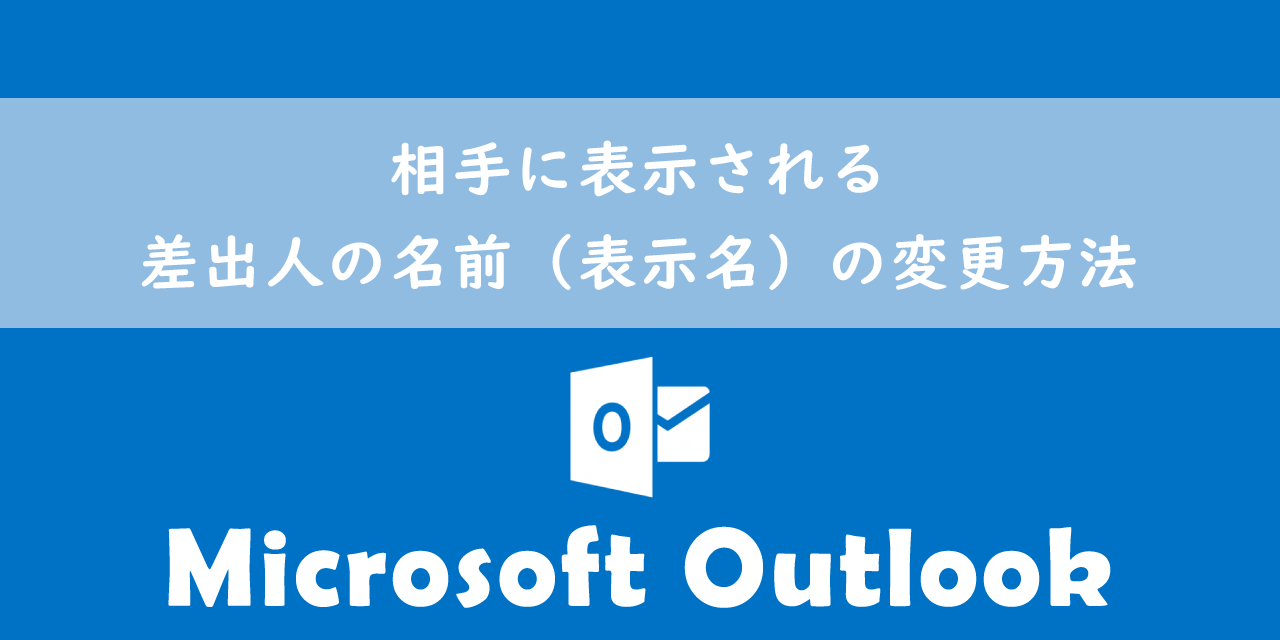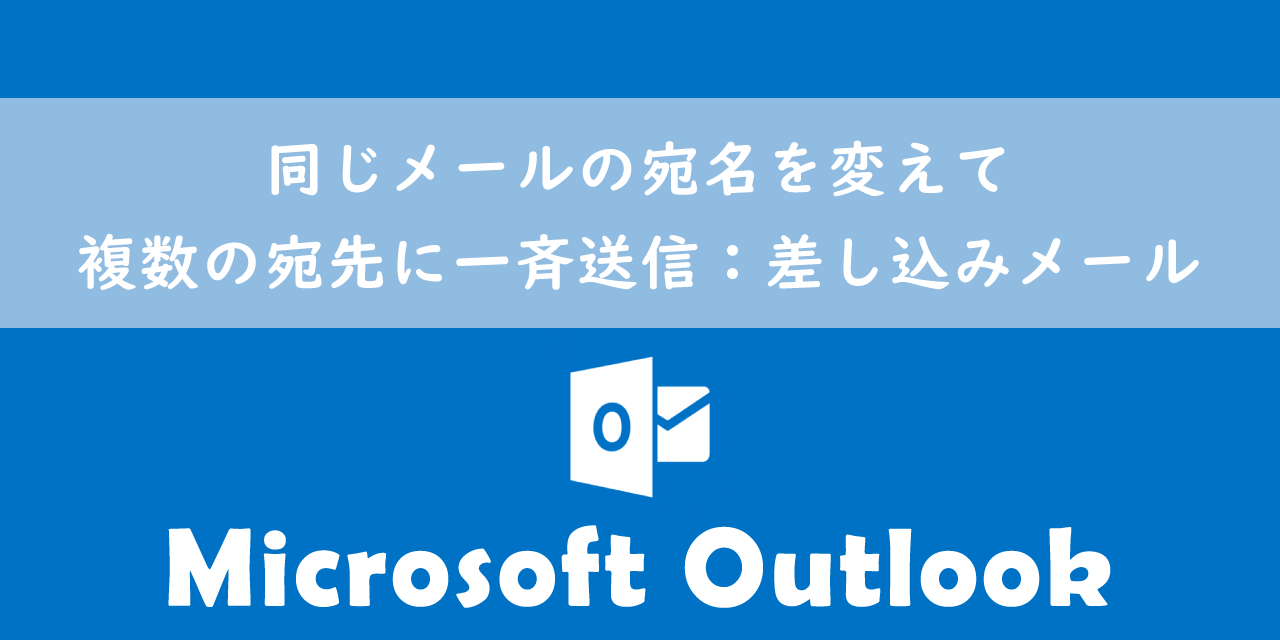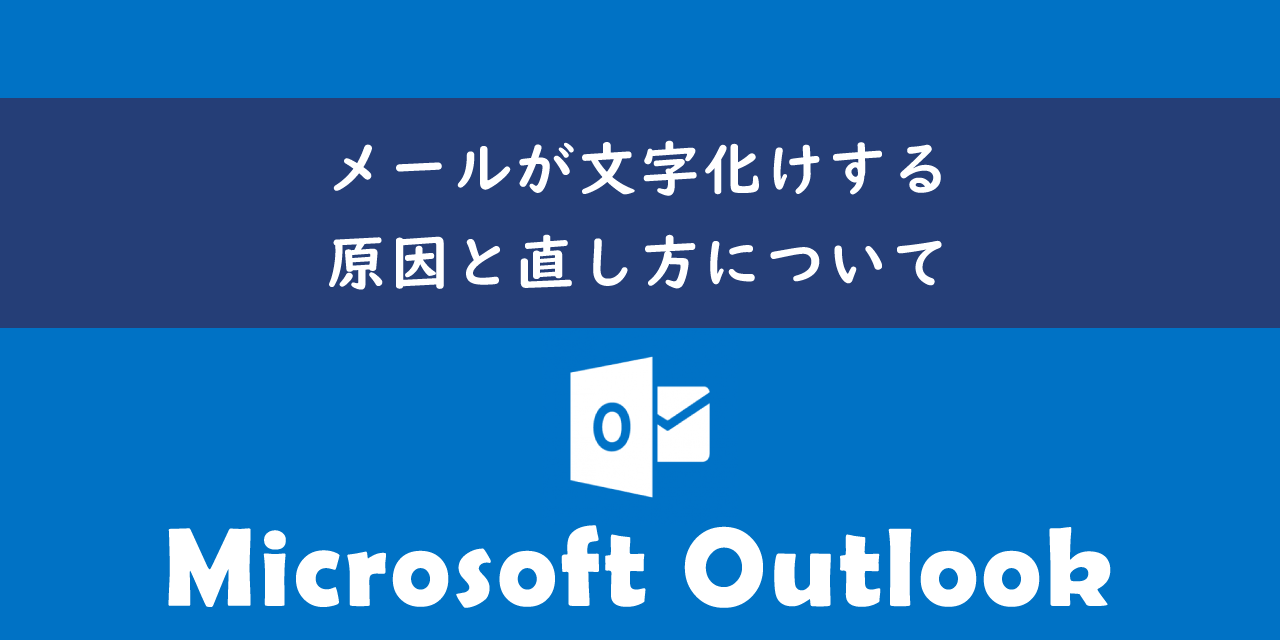【Outlook】メールのフォント・文字色・サイズが変更できないときの対処方法
 /
/ 
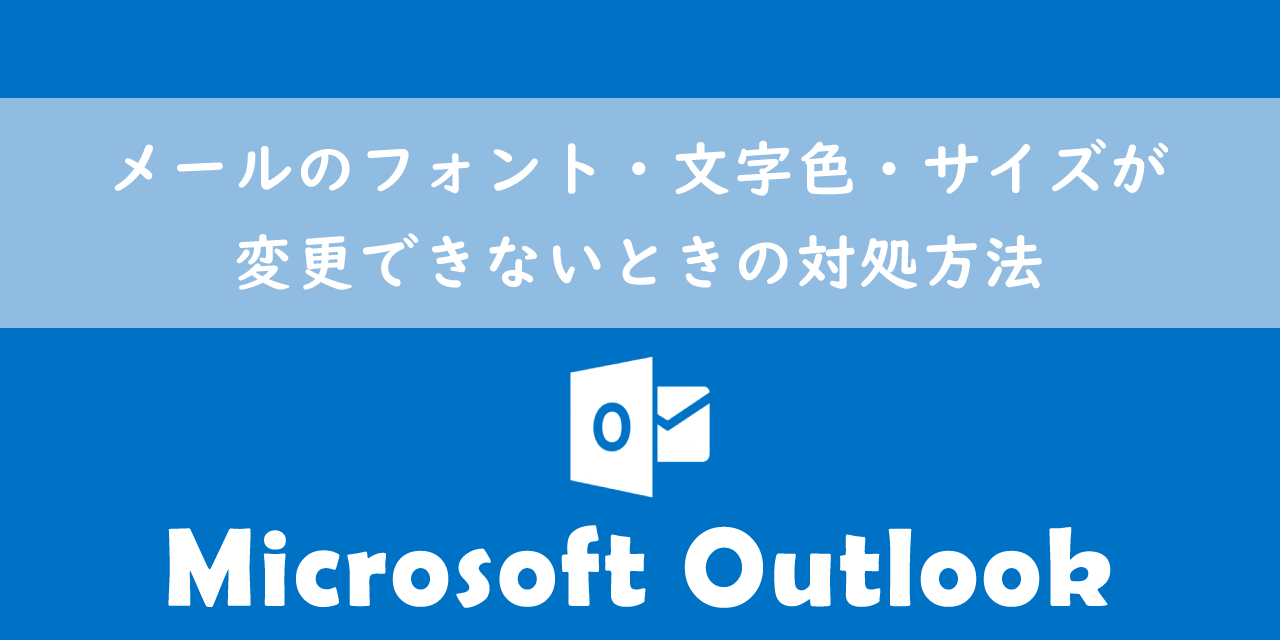
本記事ではMicrosoftのOutlookにおける、メールのフォントや文字色、サイズが変更できないときの原因と対処方法について詳しく解説していきます。
メールのフォントや文字色、サイズはメール受信者が受ける印象に大きな影響を与えます。フォントや文字色、サイズを適切に設定することで読みやすさが向上するだけでなく、重要な部分を強調したり、相手にプロフェッショナルな印象を与えることができます。
ビジネスでは特に重要な機能ですが、メール作成時にフォントや文字色、サイズなどを変更できる書式設定がグレーアウトされて変更できないことがあります。
本記事を通して、Outlookでメール作成時にフォントや文字色、サイズが変更できない問題の対処方法について理解を深めてください。
ここでは Microsoft 365による最新のOutlookを使用しています。
Microsoft365とはMicrosoft社が提供している Officeアプリケーション(Outlook、Word、Excelなど)やサービスを利用できるサブスクリプション(月額課金制)のクラウドサービスです

Microsoft365とは:どのようなサービスかわかりやすく解説
メールのフォント・文字色・サイズが変更できないとは
私は社内SE(システムエンジニア)として働いており、日々パソコンやアプリケーションに関する問い合わせに対応しています。
Outlookに関する問い合わせでは次のようなものを受けることがあります。
メールを作成しているが、文字のフォントや文字色、文字サイズなどの書式設定がグレーアウトしており変更できない
実際にスタッフの画面を確認すると次図のように書式設定がグレーアウトしていました。
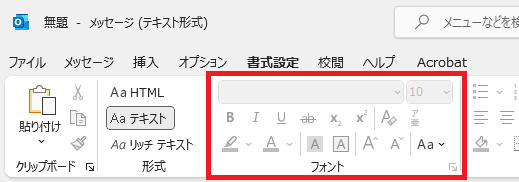
使用するフォントや文字色、サイズによってメールを受け取った相手のあなたに対する印象を大きく左右します。これらを適切に設定することで読みやすさの向上やプロフェッショナルな印象を相手に与えることができます。
そのためメール作成時にフォントや文字色、文字サイズが変更できないのは大きな問題です。特にビジネスでは重要な要素であるため、早急に解決することが望まれます。
デフォルトのフォントや文字サイズ
Outlookではメール作成時のデフォルトのフォントや文字サイズなどを設定することができます。
フォントや文字サイズは相手に情報をわかりやすく伝えるための重要な役割を果たすため、企業では従業員が利用するフォントや文字サイズを統一しているケースが多いです。
基本的にデフォルト設定は属している企業のルールに合わせるようにしましょう。
Outlookのデフォルトのフォントや文字サイズを設定する方法は以下記事をご参照ください。
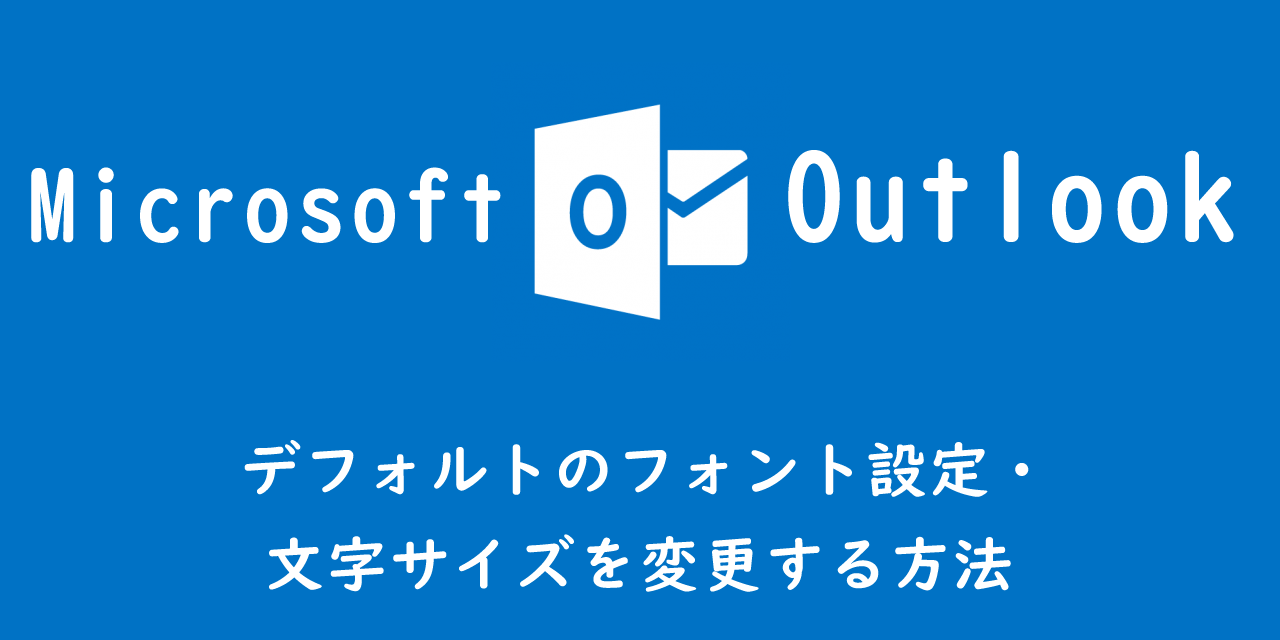
【Outlook】デフォルトのフォント設定・文字サイズを変更する方法
フォント・文字色・サイズが変更できない原因
Outlookのメール作成時にフォントや文字色、サイズが変更できない原因はメール形式がテキスト形式になっているからです。
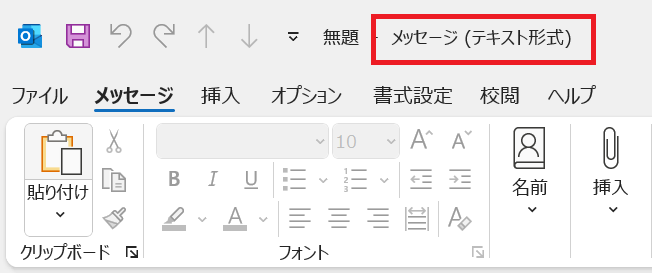
Outlookではメール内容をどのように表示させるかメール形式を選ぶことができます。選択するメール形式によって、文字の書式(フォントや斜体、太字)や色、画像表示の可否が異なってきます。
Outlookで使用できるメール形式は以下3種類があります。
- HTML形式
- テキスト形式
- リッチテキスト形式
この中でテキスト形式はその名のとおりテキストのみで表示するメール形式です。そのためフォントの利用や色付け、斜体、ハイパーリンクといったサポートがありません。
より詳しくOutlookのメール形式について知りたい方は以下記事をご参照ください。
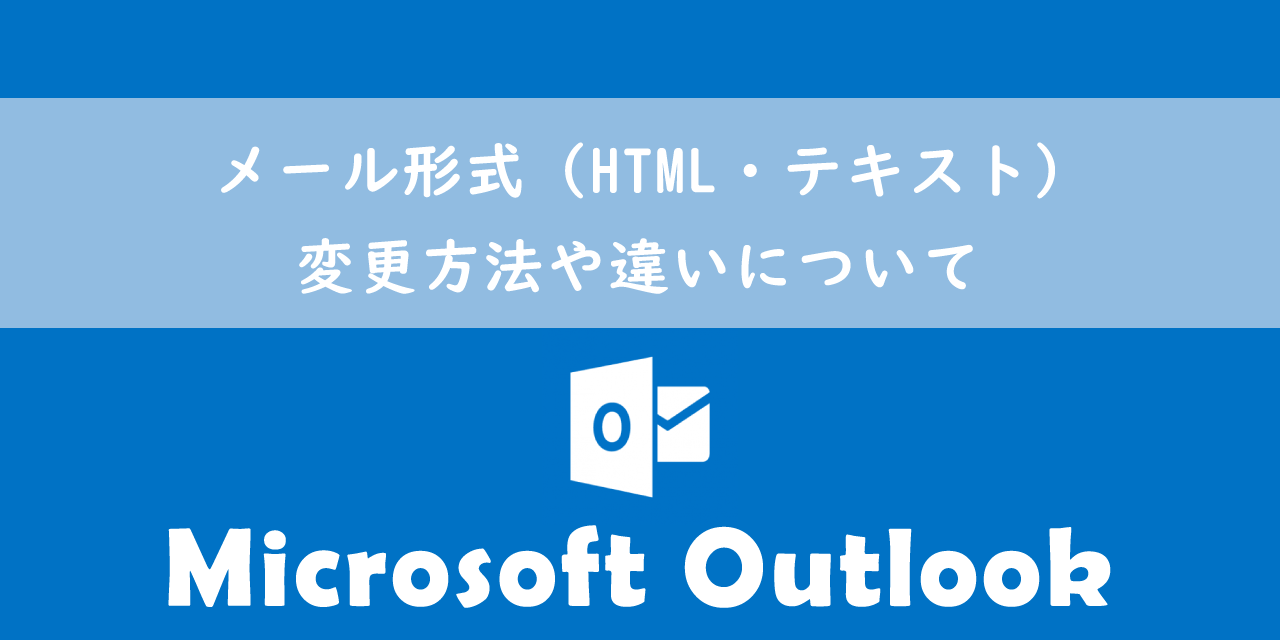
【Outlook】メール形式(HTML・テキスト):変更方法や違いについて
フォント・文字色・サイズが変更できない問題の対処方法
メール作成時にフォントや文字色、サイズが変更できない原因はテキスト形式になっていることなので、テキスト形式以外の形式に変更すれば問題は解決します。
通常はHTML形式を利用するので、ここではHTML形式に変更する方法を以下に記します。
- メールの作成画面を表示する
- タブから「書式設定」をクリックする
- 表示されたリボン内の形式欄から「HTML形式」を選択する
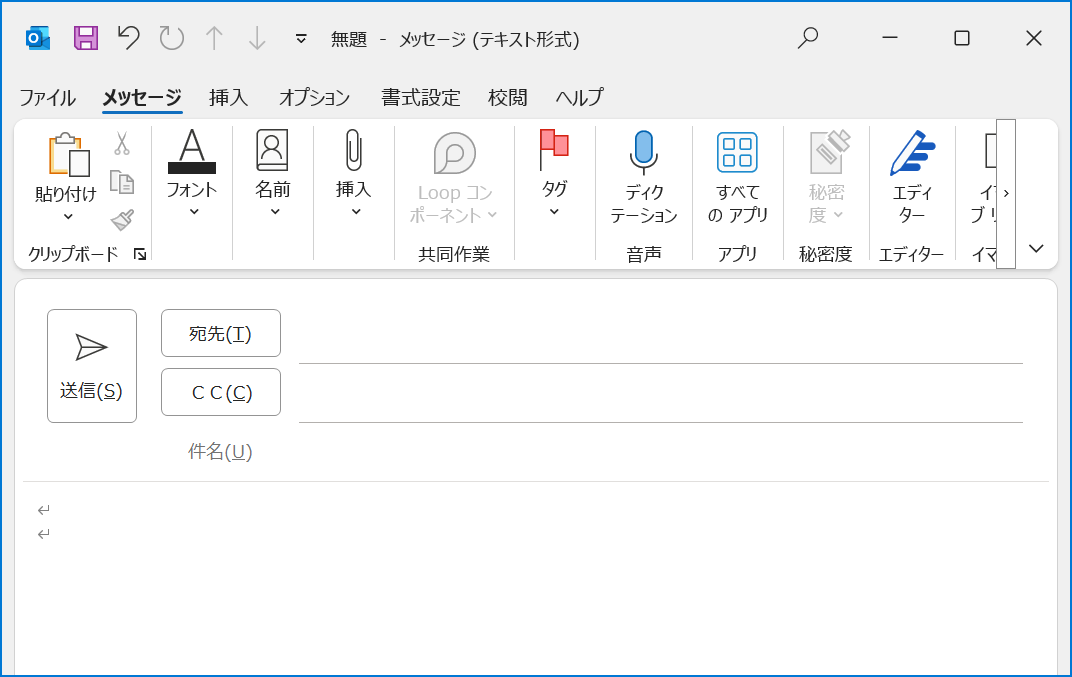
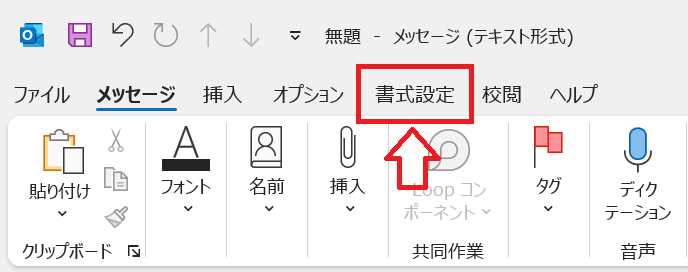
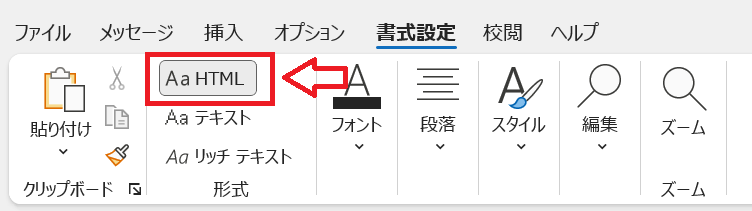
上記の操作によりHTML形式に変更され、フォントや文字色などが変更できるようになります。
受信メールが毎回テキスト形式で開く場合の対処方法
受信メールを開くと必ずテキスト形式で開くという方がいますが、これはOutlookのオプション設定によりテキスト形式で開くように設定されていることが原因です。
テキスト形式で開く必要がない方は以下の操作で設定を変更してください。
HTML形式のメールによるウィルス感染を防ぐためにテキスト形式で表示するように設定している場合も考えられるため、変更する前にIT管理者に確認しておきましょう
- Outlookを起動し、画面左上の「ファイル」をクリックする
- 左側ペインから「オプション」を選択する
- 表示されたオプション画面の左ペインから「トラストセンター」を選択し、右側から「トラストセンターの設定」を選択する
- 左ペインから「電子メールのセキュリティ」を選択し、右ペインの「すべての標準メールをテキスト形式で表示する」からチェックを外す
- OKをクリックする

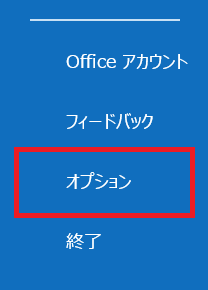
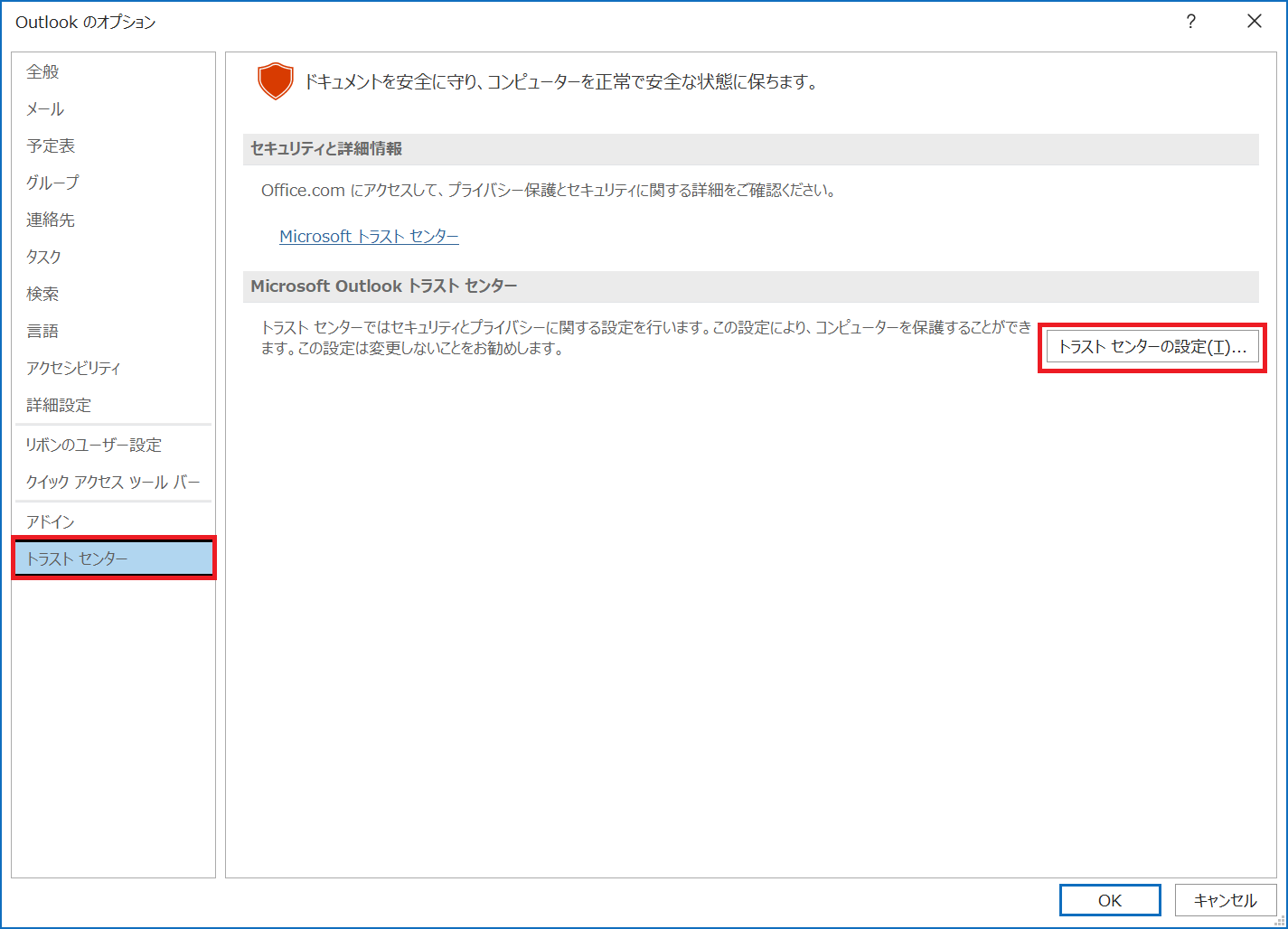
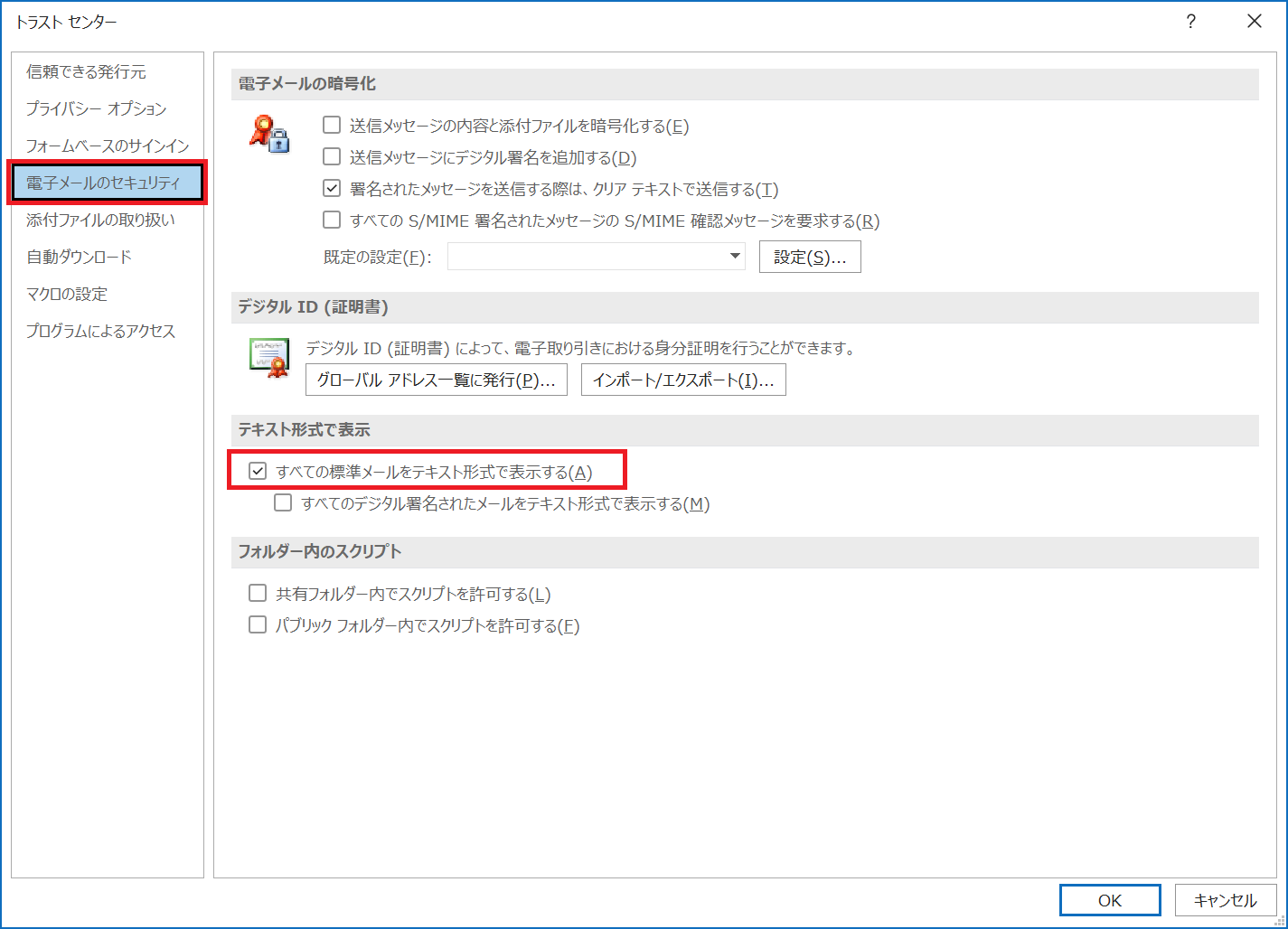
上記の操作を行うことにより、受信メールを開いた際にテキスト形式で開かれなくなります。
返信時のフォント・文字色・サイズが変更できない
Outlookでは次のような問い合わせをいただくこともあります。
受信したメールを返信するとフォントや文字色、サイズなどの書式設定ができない
基本的に受信したメールを返信するとき、受信したメールのメール形式の状態で返信メールが表示されます。
つまりテキスト形式で送信されたメールを返信しようとするとテキスト形式の返信メールが開くということです。そのため返信時にフォントや文字色、サイズが変更できないという状態になったということです。
この場合も既述している方法でメール形式を「HTML形式」に変更することで書式設定が可能となります。
まとめ
本記事「【Outlook】メールのフォント・文字色・サイズが変更できないときの対処方法」はいかがでしたか。
メールの書式設定はビジネスでは特に重要な機能です。利用できない場面に遭遇したら、まずはメール形式を確認していただき、テキスト形式であればHTML形式に変更するようにしてください。
Outlookには様々な仕事に便利な機能が用意されています。ぜひ以下記事をご覧いただき、まだ知らない役立つ機能を見つけてみてください。

【Outlook】機能一覧:仕事で便利な機能や設定をまとめて紹介

 関連記事
関連記事