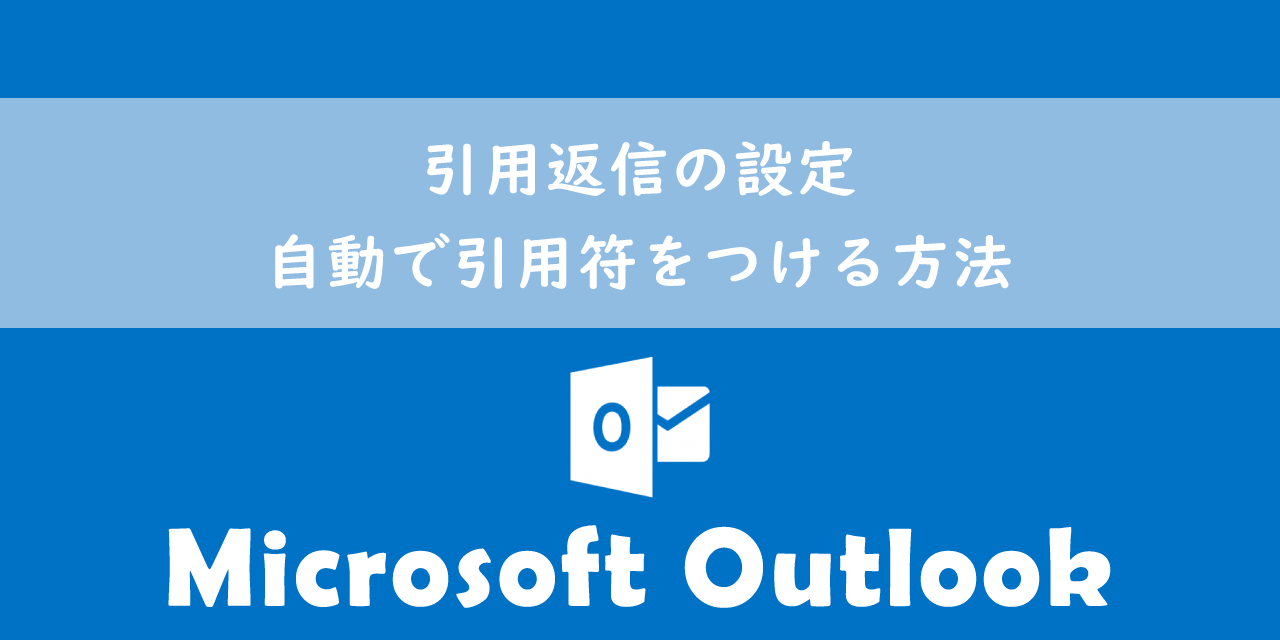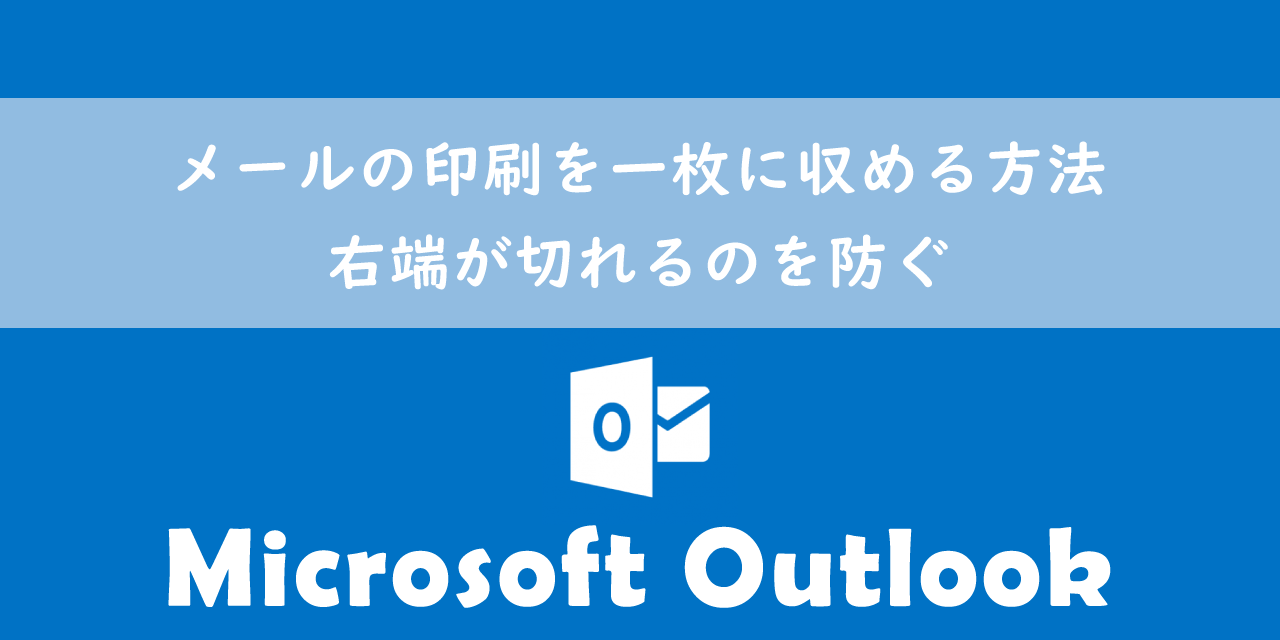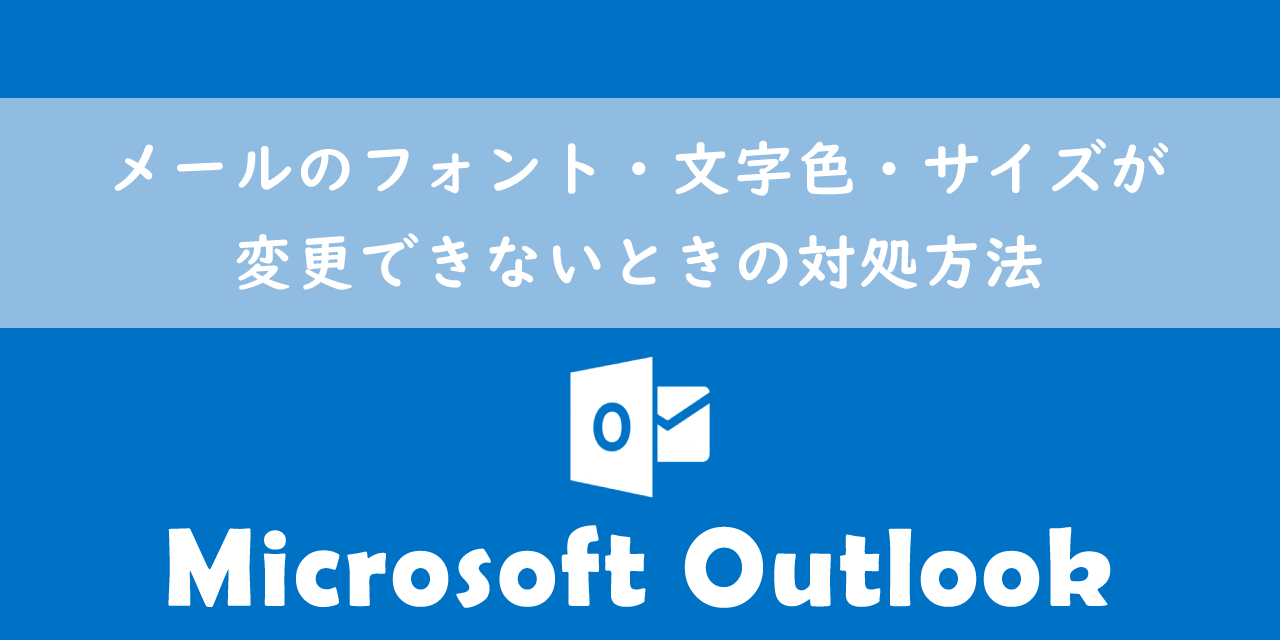【Outlook】メールが文字化けする原因と直し方について
 /
/ 
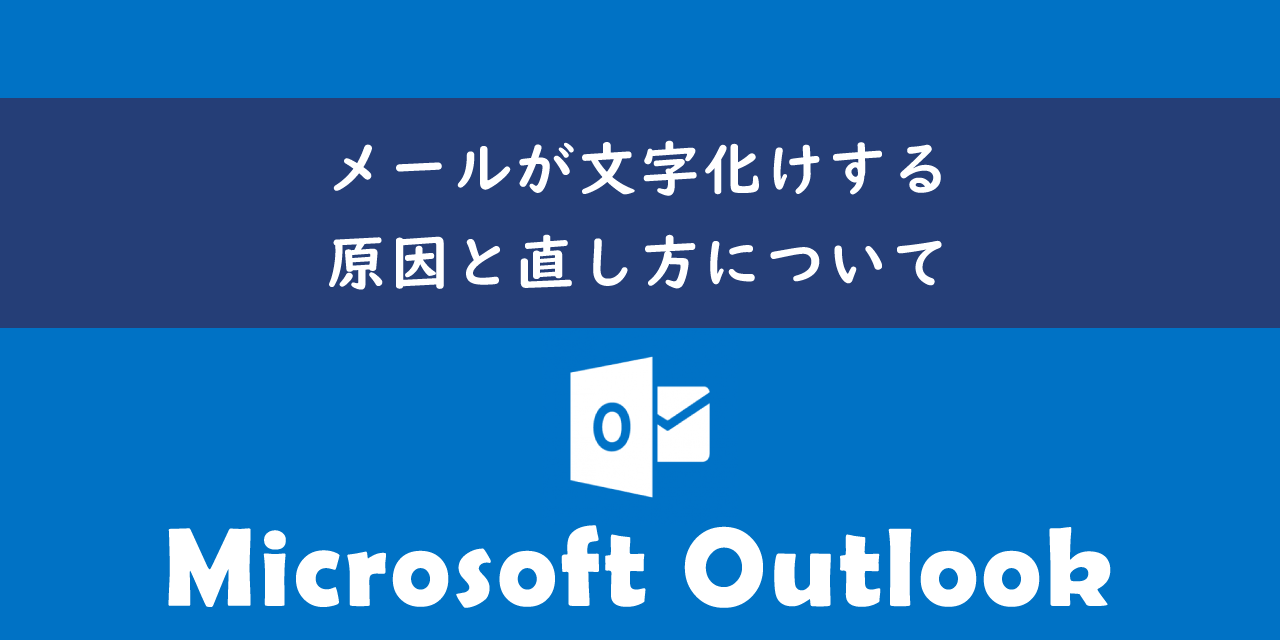
本記事ではMicrosoftのOutlookにおける、メールの文字化けする原因と直し方について詳しく解説していきます。
Outlookを利用していると受信メールの本文が不明な記号や文字列で表示されることがあります。
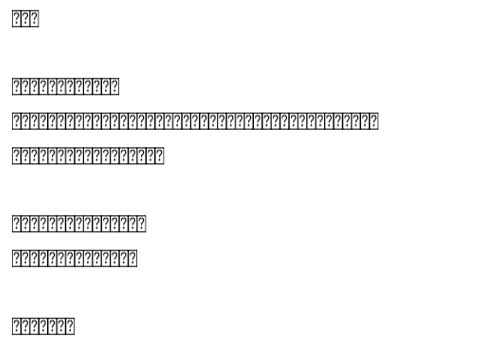
このようにメールが文字化けする主な原因はエンコード(文字コード)が起因していることがほとんどです。
本記事を通して、Outlookでメールが文字化けした場合の原因や直し方について理解を深めてください。
ここではMicrosoft365による最新Outlookを使用しています。
Microsoft365とはMicrosoft社が提供しているOfficeアプリケーション(Outlook、Word、Excelなど)やサービスを利用できるサブスクリプション(月額課金制)のクラウドサービスです

Microsoft365とは:どのようなサービスかわかりやすく解説
メールの文字化けとは
私は社内SE(システムエンジニア)として働いており、パソコンやアプリケーションに関する様々な問い合わせに日々対応しています。
メールソフトにはOutlookを使用しており、次のようなメールに関する問い合わせがくることがあります。
受信したメールが文字化けしている。文字化けを直してほしい。
メールの文字化けとはメール本文や件名が記号や文字列に変わってしまい読めなくなってしまう現象です。
実際に文字化けが発生したメールを確認すると、次図のようにメール本文のテキストが?マークに変わっていました。
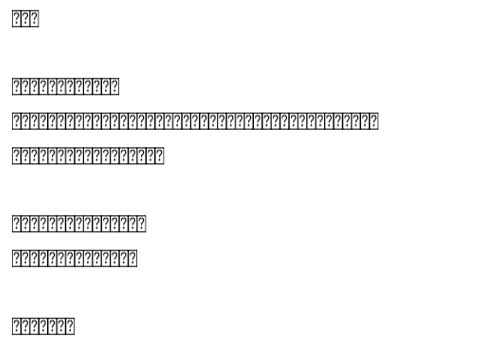
メールが文字化けする原因
受信したメールが文字化けする最も多い原因がエンコード(文字コード)の不一致です。送信者側のエンコードと、受信者側のエンコードが異なっていると文字化けが発生します。
エンコードとはデータを特定の形式に変換するプロセスを意味します
文字コードにはASCIIやUTF-8、UTF-16、Shift JISなどがあります。この文字コードが一致しない場合に文字化けが発生してしまいます。
パソコンにインストールしているデスクトップ版のOutlookでは文字化けするがスマートフォン版のOutlookアプリでは文字化けせずに表示されることがあります。急いでメール内容を確認したい場合はスマートフォンでメールを確認してみてください
メールの文字化けの直し方
Outlookで受信したメールの文字化けの直し方は以下の方法があります。
- エンコードを適切なエンコードに変更する
- Outlookを再起動する
- Outlookをアップデートする
- Officeプログラムの修復を実行する
上記の各方法について次項より詳しく解説していきます。
エンコードを適切なエンコードに変更する
ほとんどの場合で受信メールで適切なエンコードに変更することで文字化けは直ります。
受信メールのエンコードを変更する方法は以下の通りです。
- 文字化けしている対象のメールをダブルクリックする
- メールが別ウィンドウで開かれます。メッセージタブのリボン内から「移動」<「アクション」<「その他のアクション」<「エンコード」<「その他」を選択する
- 表示された文字コード一覧から「日本語(自動選択)」を選択する
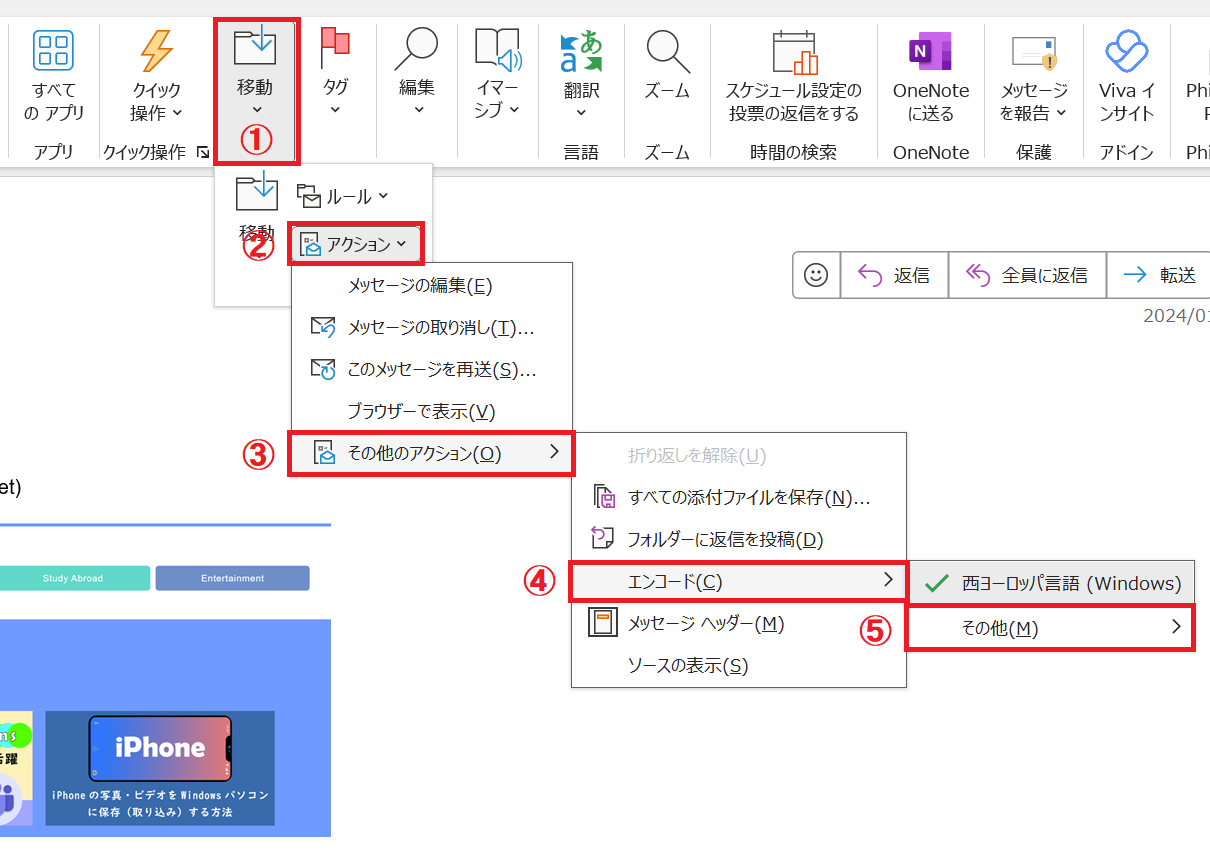
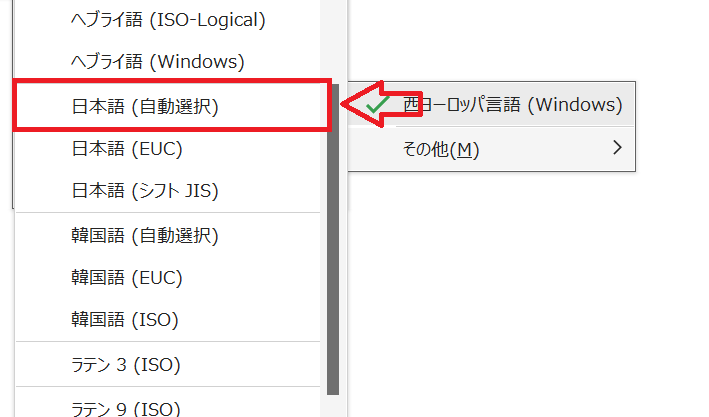
上記の流れでエンコードを日本語に変更され、文字化けが修復されるか確認してください。
もし「日本語(自動選択)」で文字化けが直らなければ、「日本語(EUC)」や「日本語(シフトJIS)」、「Unicode(UTF-8)」を選択してみてください。
Outlookを再起動する
Outlookのアプリが正常に動作していないことが起因して文字化けしている可能性もあります。
Outlookまたはパソコンを再起動して現象が解決するか確認してみましょう。
Outlookをアップデートする
Outlookのバージョンが古いことが原因である可能性もあります。Outlookアプリが最新の状態であるか確認しましょう。
最新のバージョンにアップデートすることで文字化け問題が直る可能性があります。Outlookの更新は以下の流れで行います。
- Outlookを起動し、「ファイル」を選択する
- 左ペインから「Officeアカウント」を選択する
- 「更新オプション」をクリックし、「今すぐ更新」を選択する

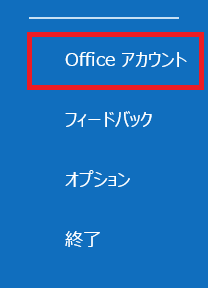
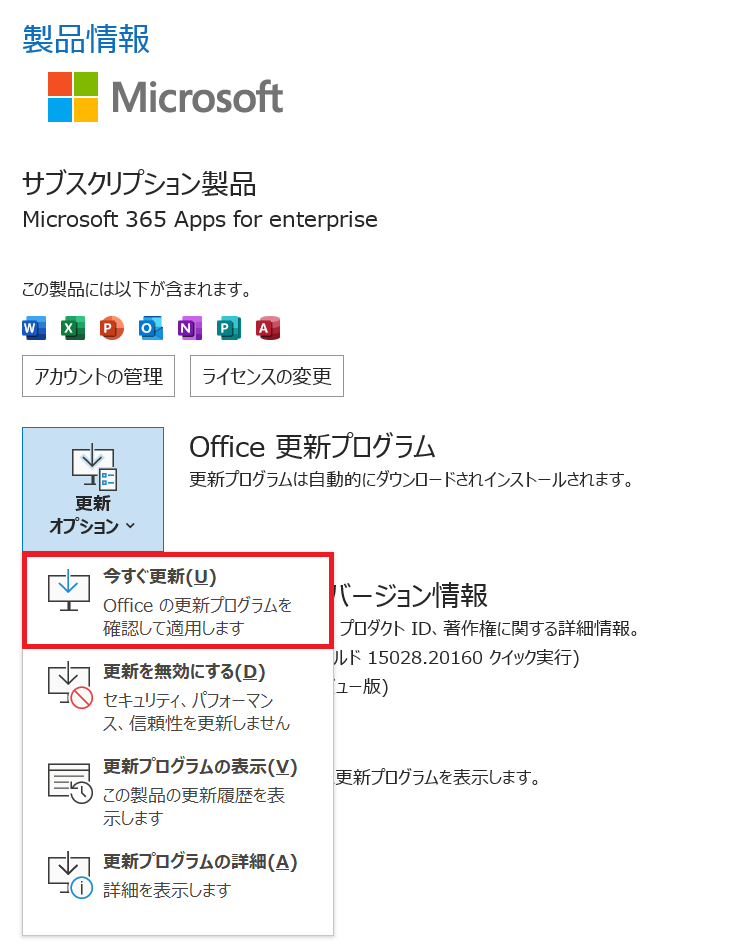
Officeプログラムの修復を実行する
Outlookを含むOfficeアプリケーションには修復プログラムが備わっています。「Officeプログラムの修復」を実行することで文字化け問題が解決する可能性があります。
Officeプログラムの修復機能にはクイック修復とオンライン修復があります。まずは早く完了するクイック修復を試し、次にオンライン修復を試してみてください。
以下に「 Officeプログラムの修復」を実行する方法を記します。
- コントロールパネルを起動する
- 「プログラムのアンインストール」を選択する
- 「Microsoft 365 Apps」を選択>右クリック>変更をクリックする
- クイック修復またはオンライン修復を選択し「修復」ボタンを選択する
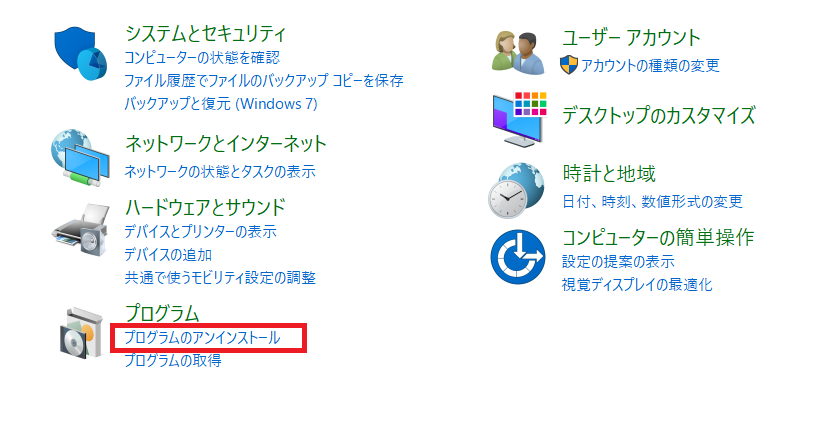

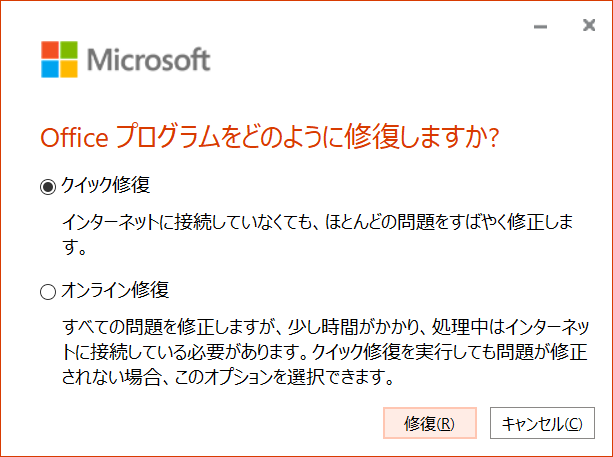
まとめ
本記事「【Outlook】メールが文字化けする原因と直し方について」はいかがでしたか。
突然受信メールで文字化けが発生したときにすぐに対応できるよう、本記事で紹介した直し方を覚えておきましょう。
Outlookには仕事で役に立つ機能がたくさん備わっています。下記記事ではOutlookの様々な便利な機能を紹介しています。ぜひご覧いただき、仕事に役立つ機能を見つけてみてください。

【Outlook】機能一覧:仕事で便利な機能や設定をまとめて紹介

 関連記事
関連記事