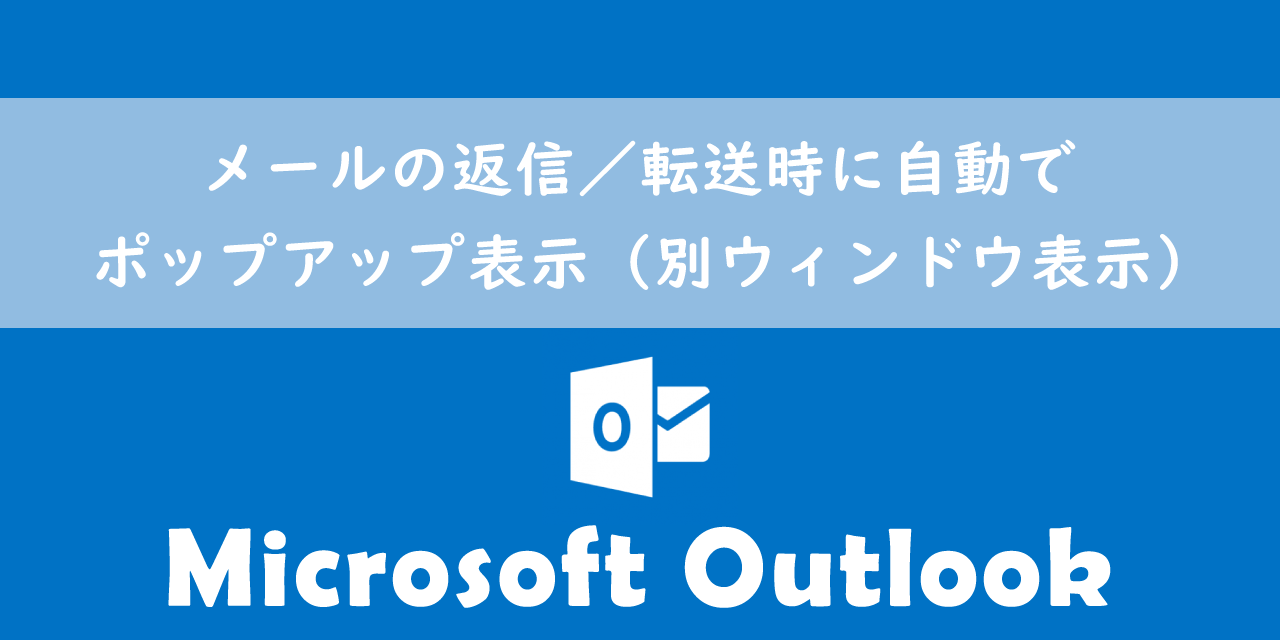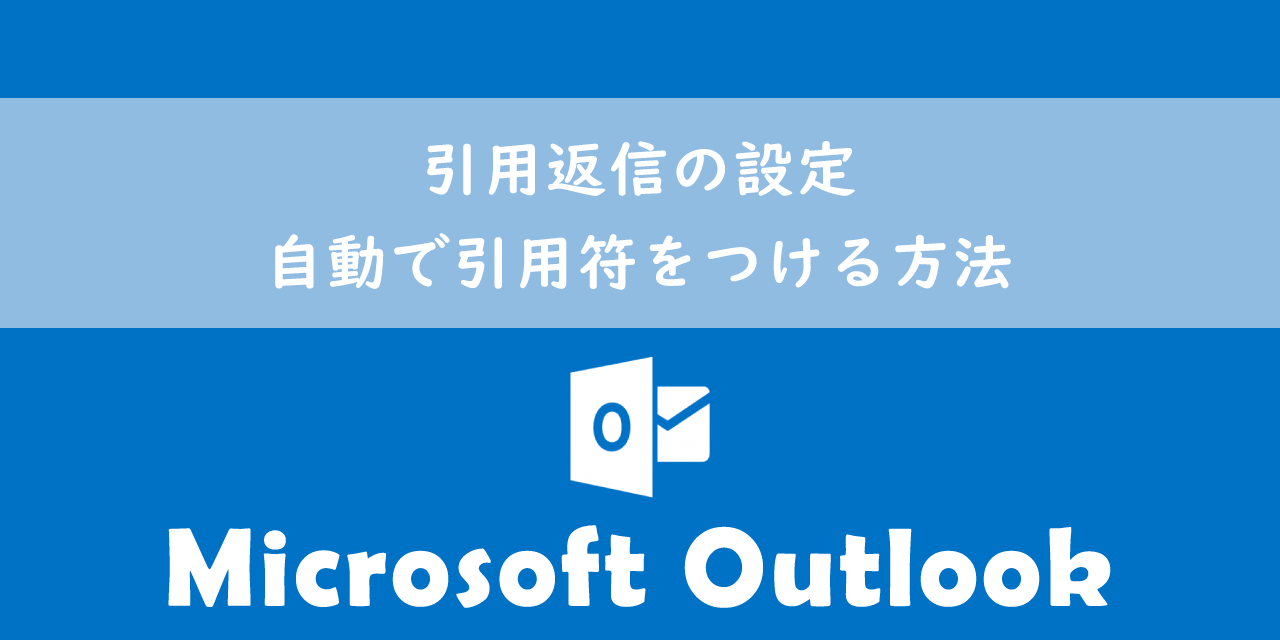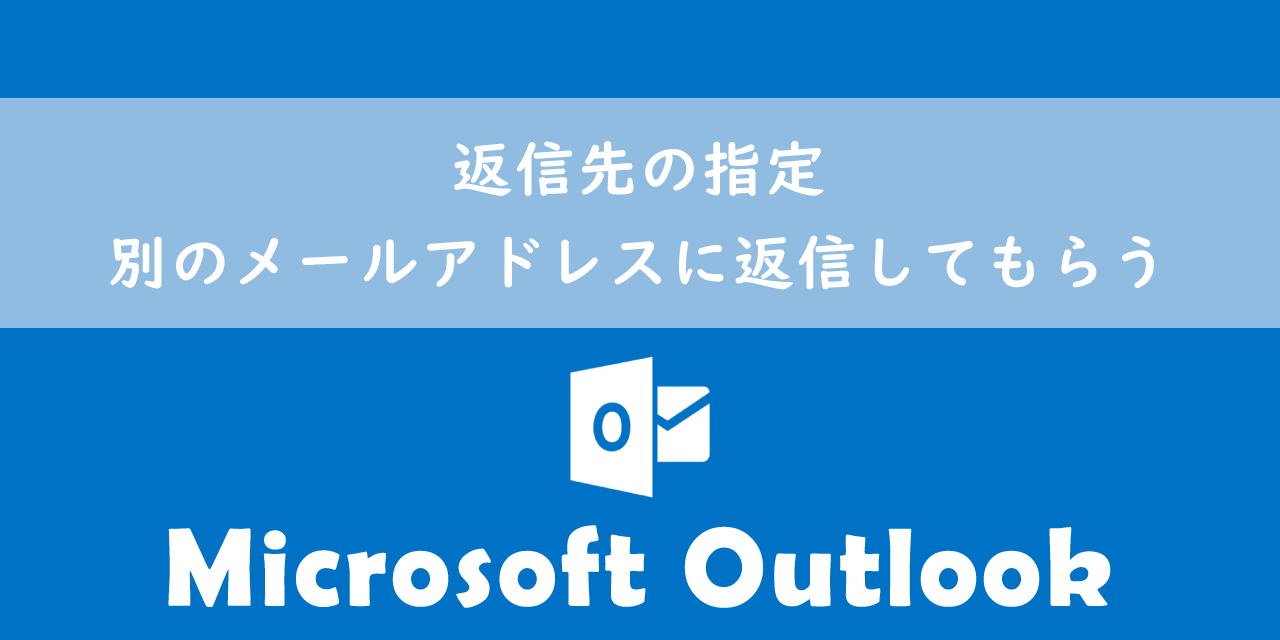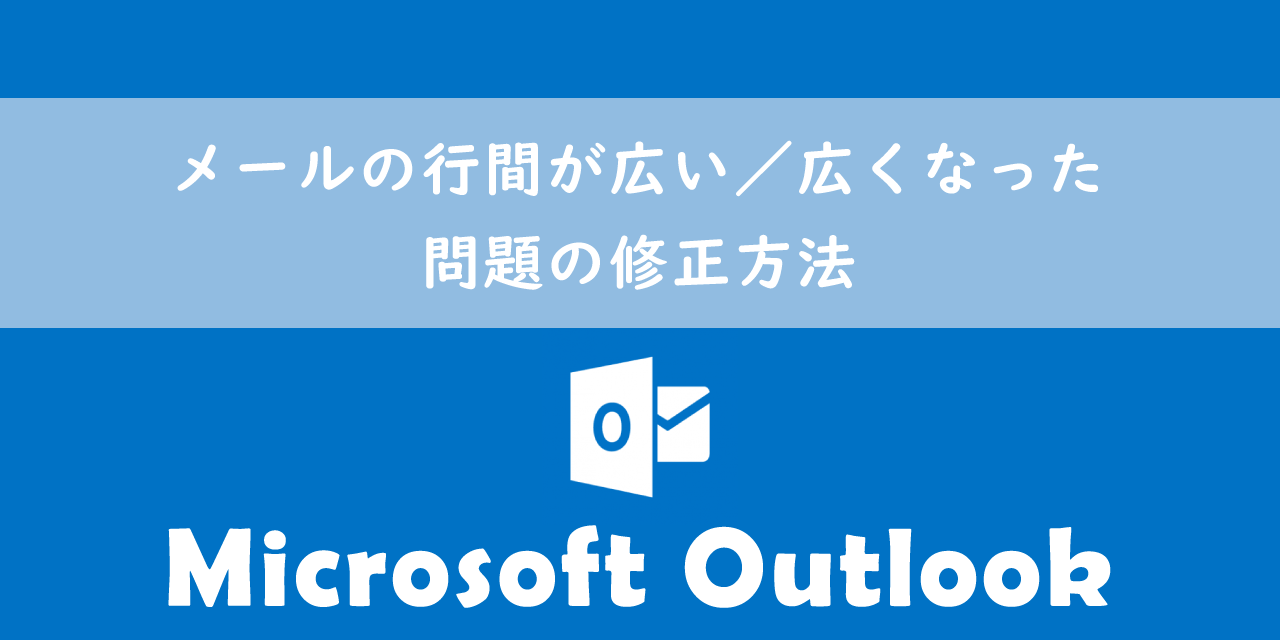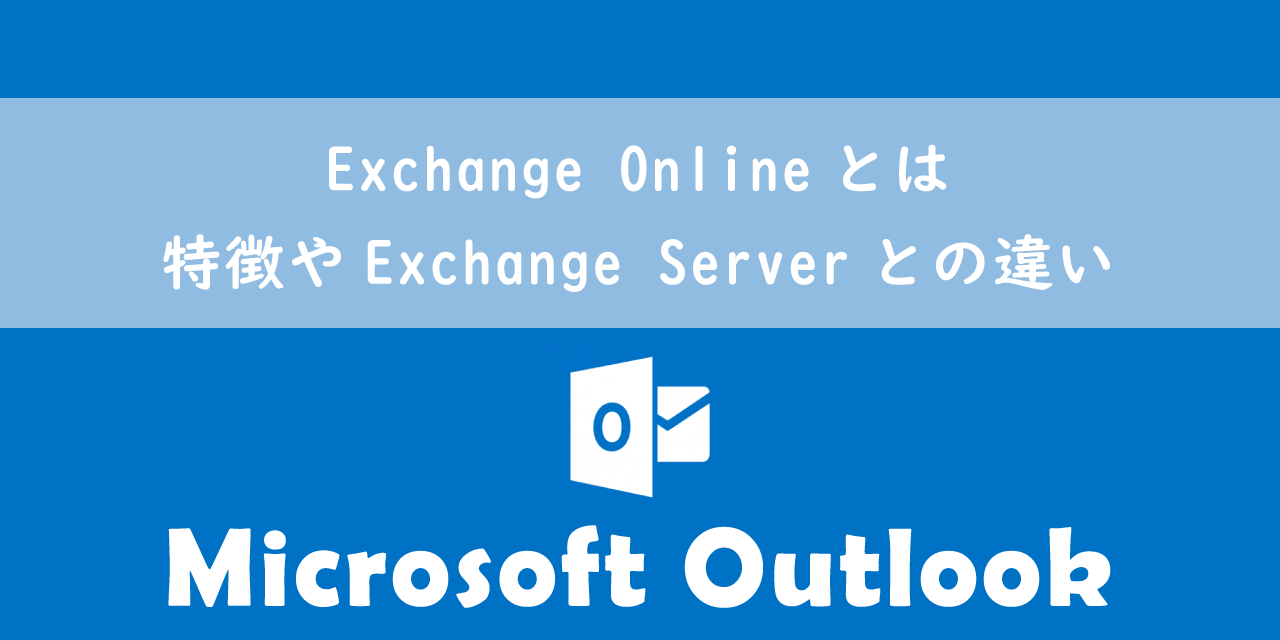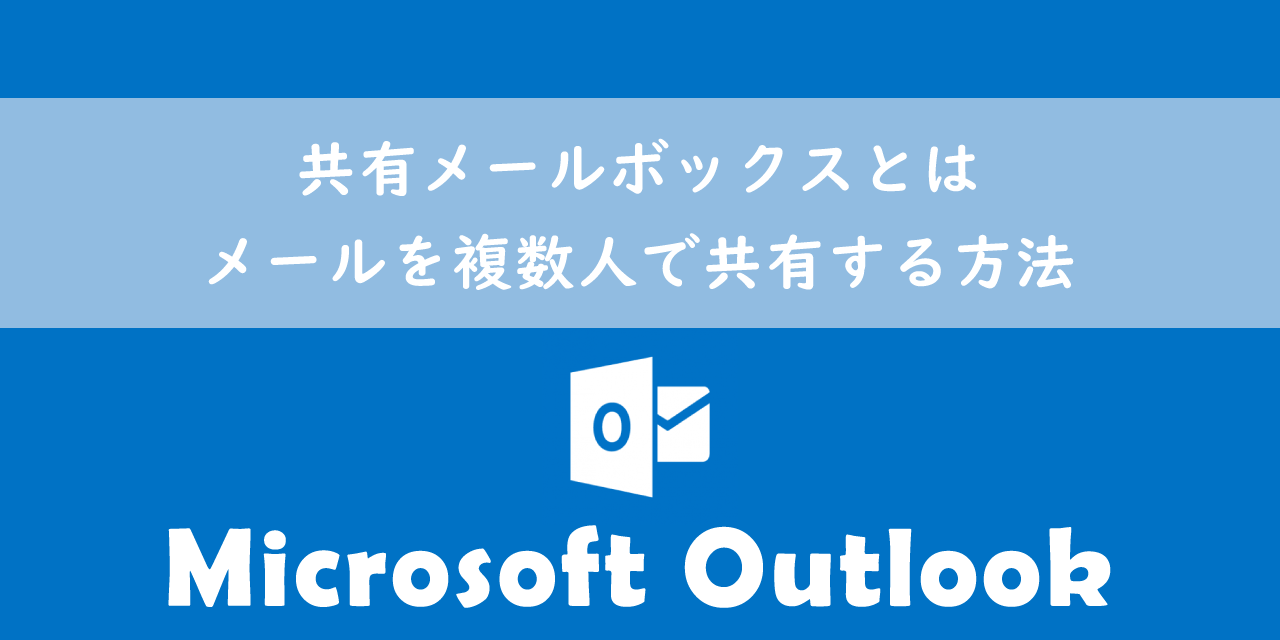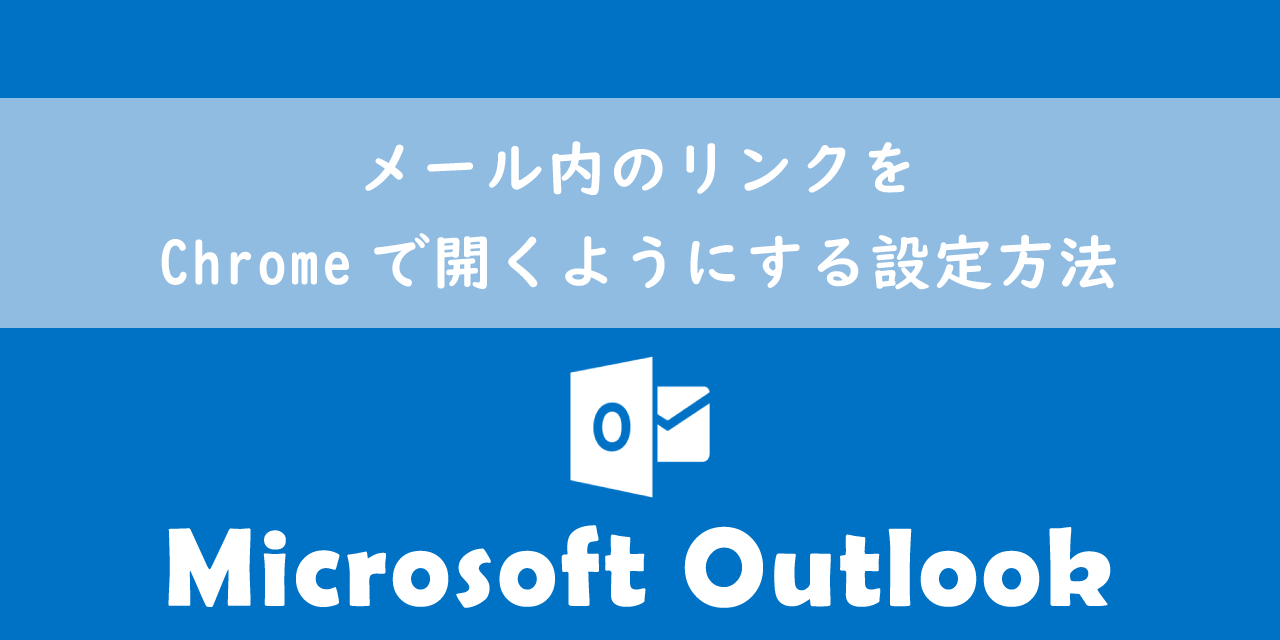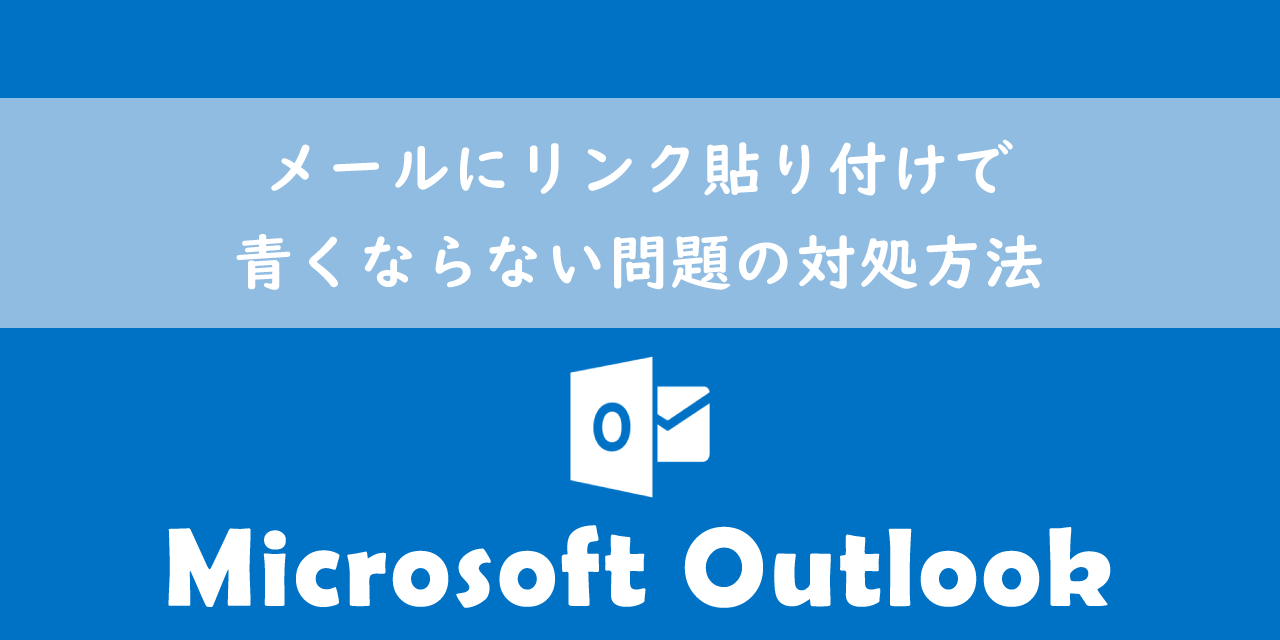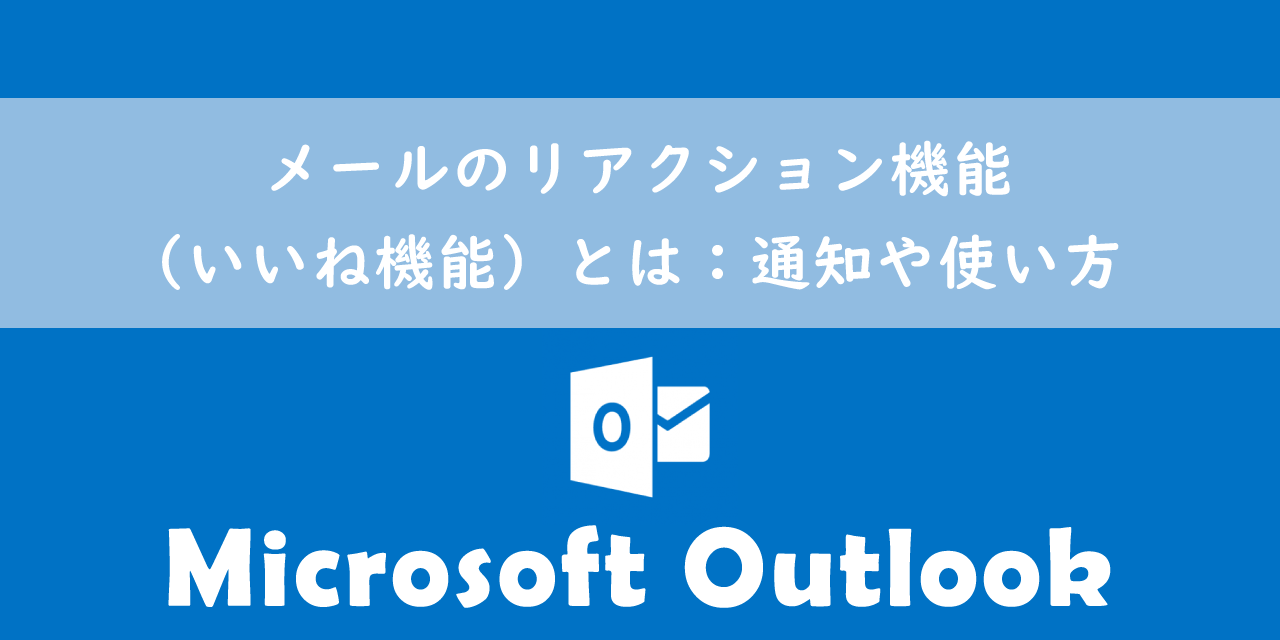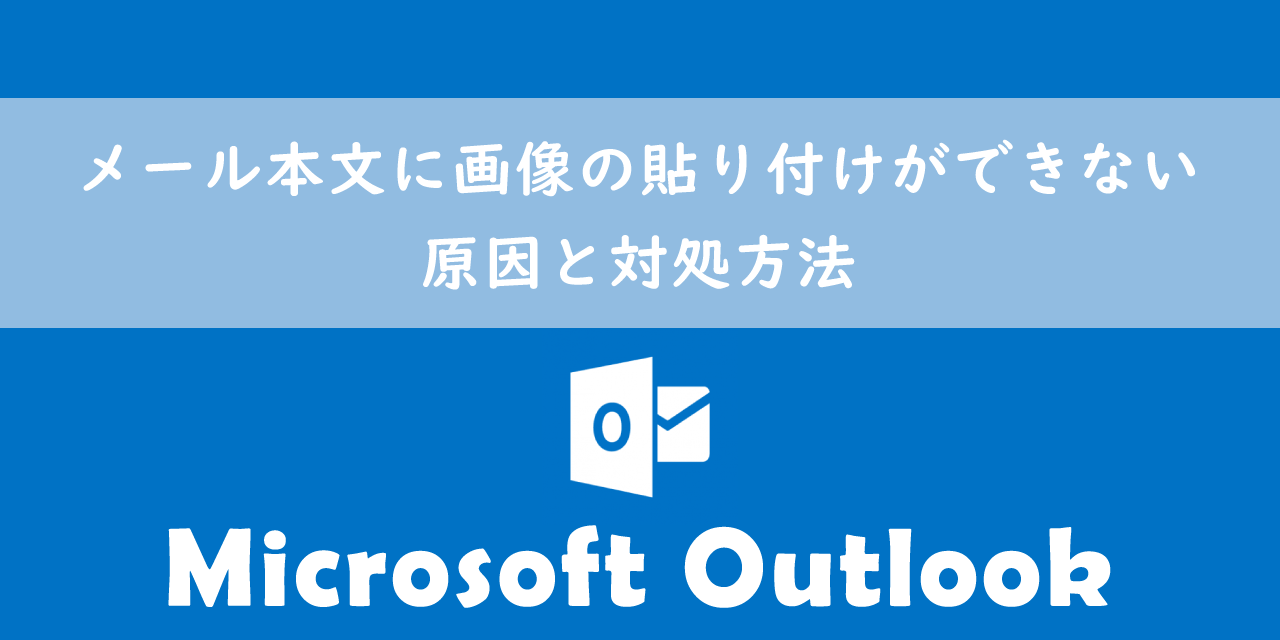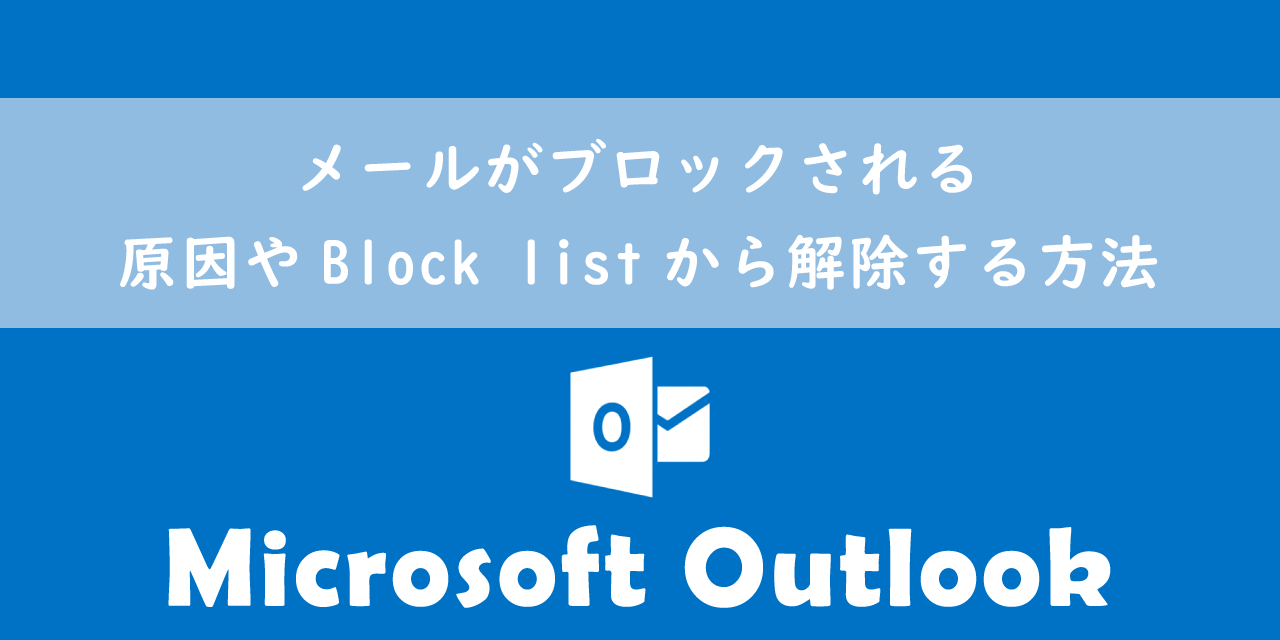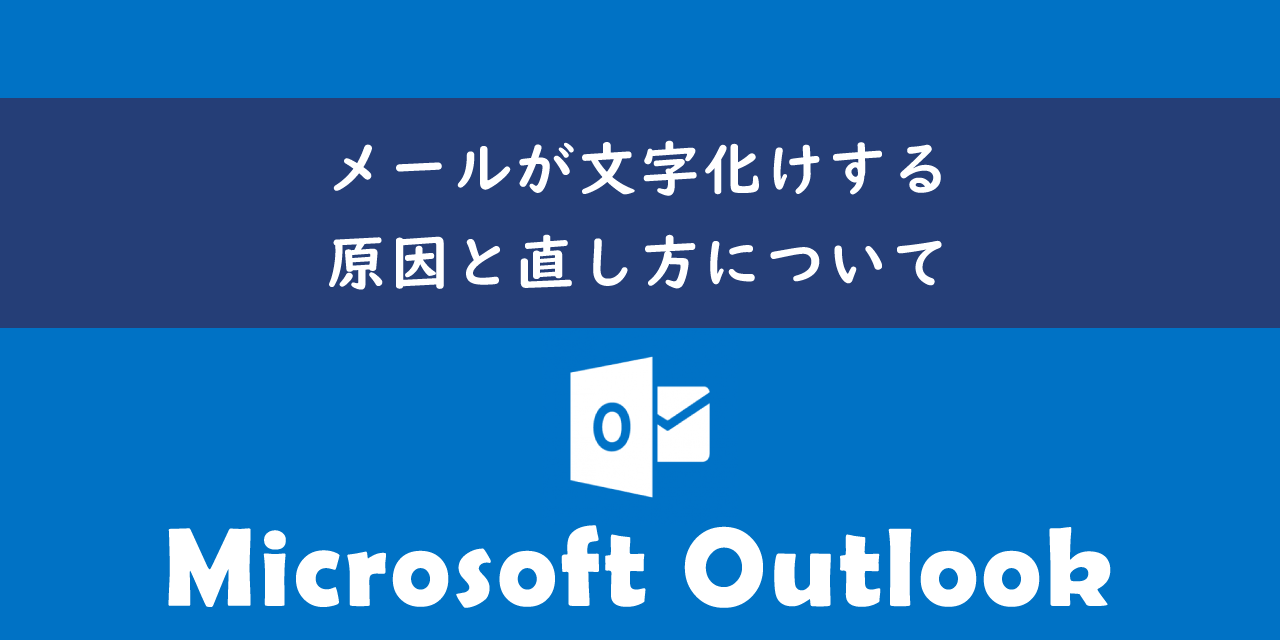【Outlook】メールの印刷を一枚に収める方法:右端が切れるのを防ぐ
 /
/ 
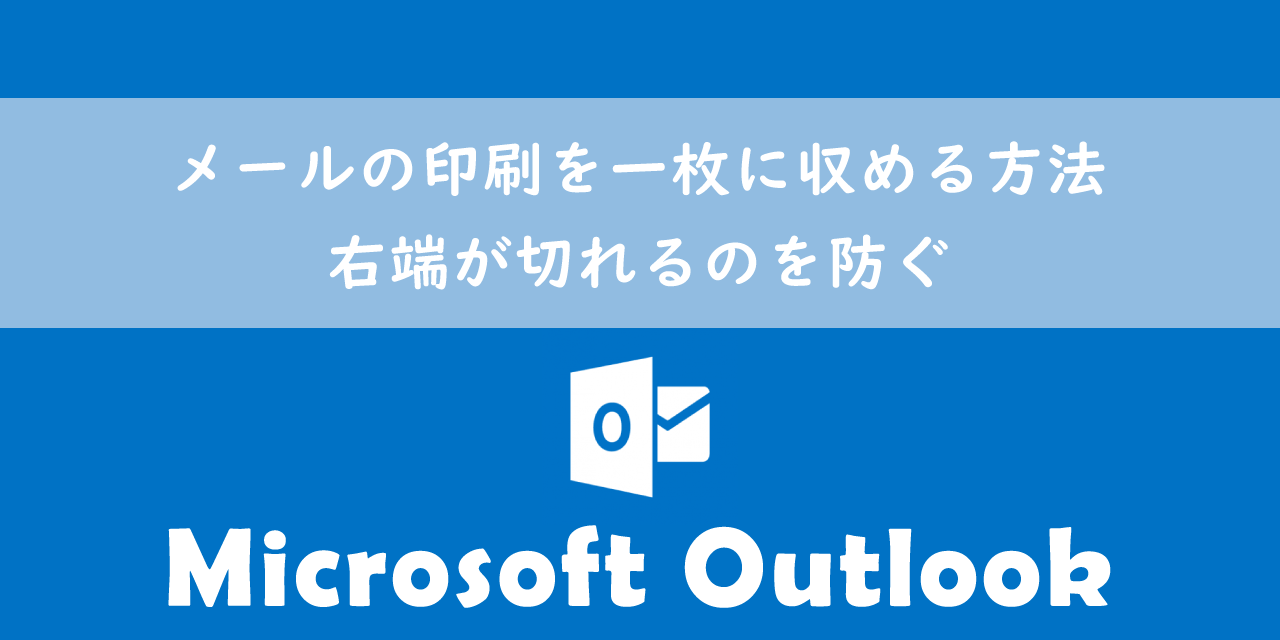
本記事ではMicrosoftのOutlookにおける、メールの印刷を一枚に収める方法について解説していきます。
重要なメールや手元に残しておきたいメールを印刷することは頻繁にあります。メールを印刷すると複数枚に分かれて印刷されてしまったり、右端が切れることで何度も印刷をした経験は多くの人があると思います。
本記事を通して、Outlookのメール印刷について理解を深め、印刷を一枚に収めて右端が切れないようにしましょう。
Outlook:印刷時の問題
私は社内SE(システムエンジニア)として働いており、日々多くのOutlookに関する問い合わせに対応しています。
Outlookのメール印刷時の動作に関する問い合わせでは次のようなものがあります。
メールを印刷すると右側が切れたり、複数枚で印刷されてしまう。一枚できれいに印刷を収める方法を教えてください
Outlookのメールを印刷する場合、きれいに印刷されないことが多々あります。右端が切れてしまったり、無駄に複数枚に印刷されてしまうといったことは頻繁に発生します。
実際に私がスタッフに教えている「右端がきれるのを防ぎ、一枚に印刷を収める方法」について次項より解説していきます。
Outlook:メールの右端が切れるのを防ぐ方法
メール本文に横に長い表や図が挿入されている場合、印刷時に右端が切れて印刷されることがあります。
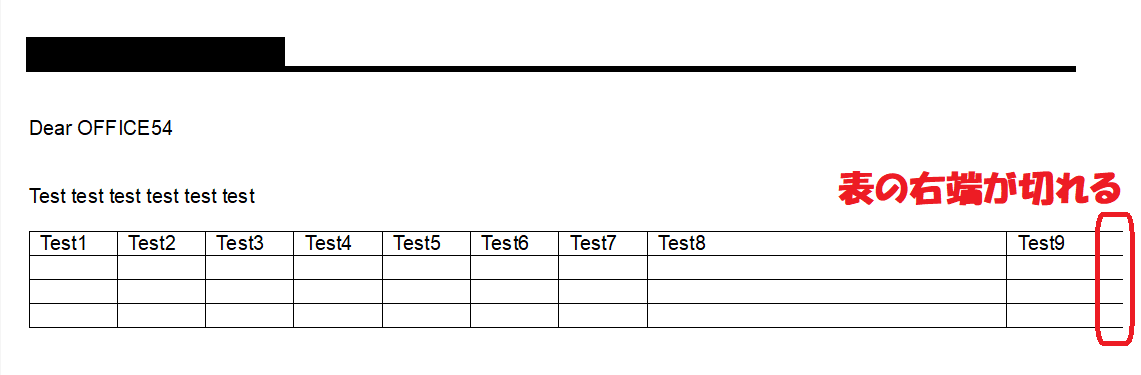
右端が切れて印刷されるのを防ぐために、印刷の向きを縦から横に変更して印刷しましょう。印刷の向きを横にすることで、大抵の表や図はすべて印刷に収めることができます。
横向きに印刷する方法は以下の通りです。
- 印刷したいメールを選択し、画面左上の「ファイル」をクリックする
- 表示された画面の左ペインから「印刷」をクリックする
- プリンターを選択し、「印刷オプション」をクリックする
- 印刷のダイアログボックスが表示されるので、「ページ設定」をクリックする
- 表示された「ページ設定:メモスタイル」画面の「用紙」タブをクリックし、印刷の向きを横に選択して「OK」をクリックする
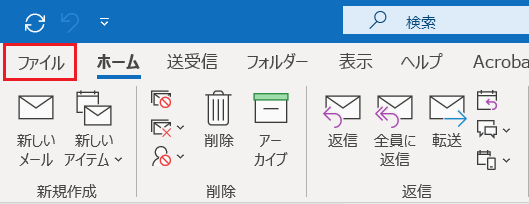
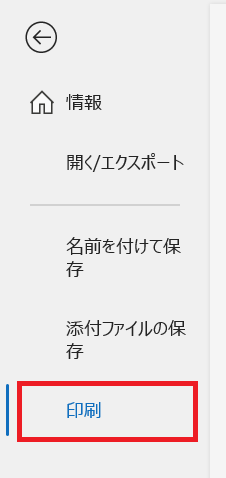
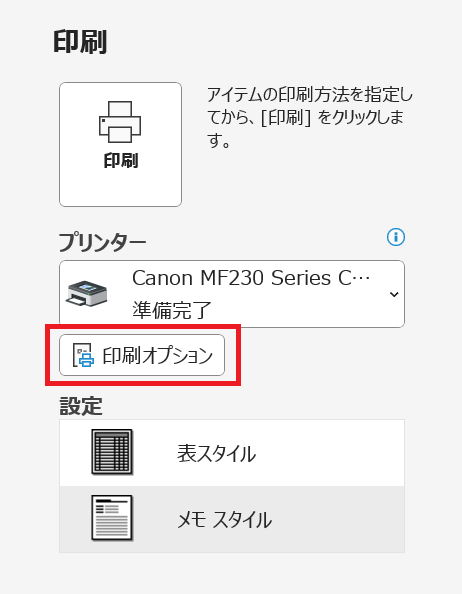
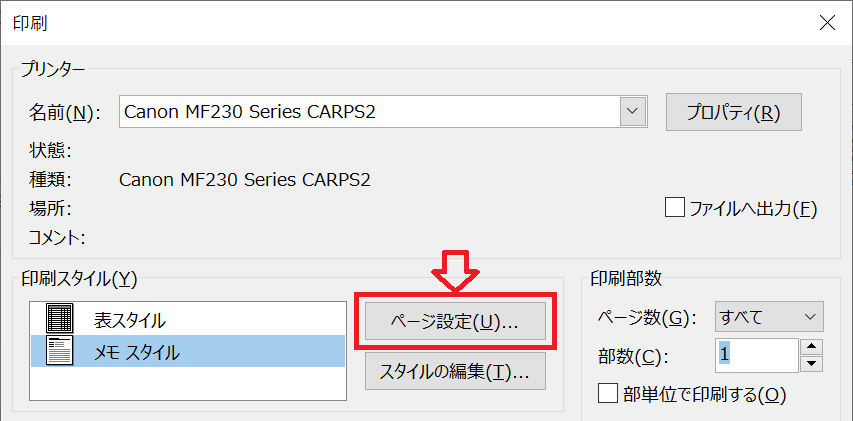
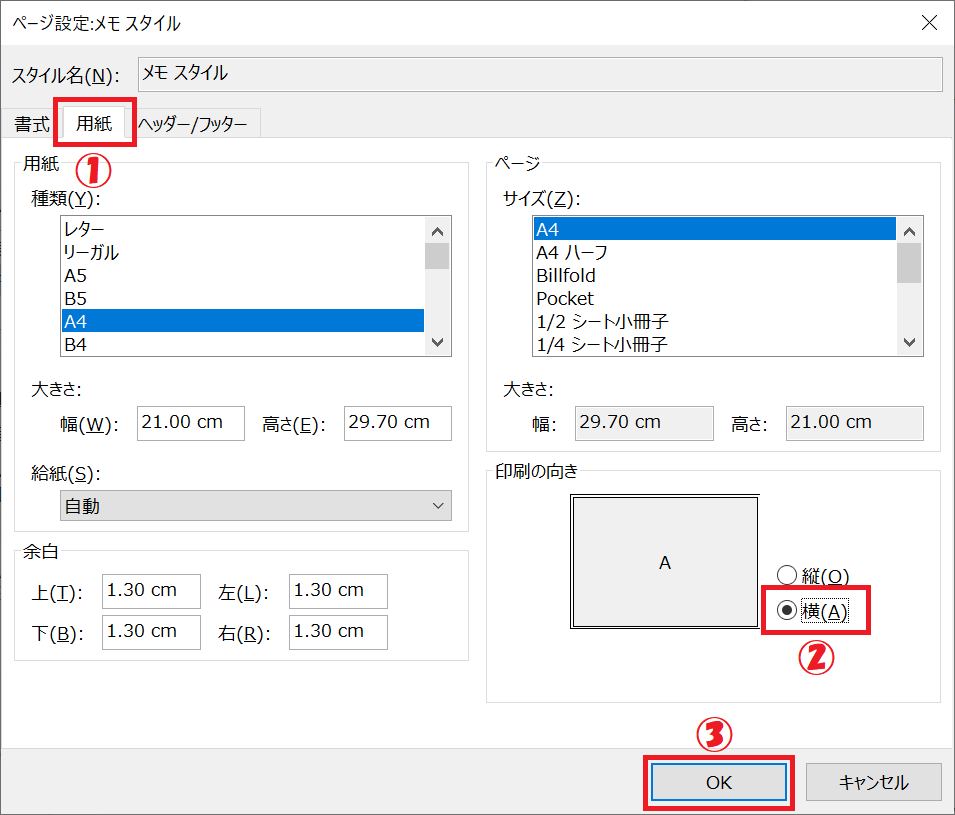
上記の設定により横向きで印刷ができます。横向きのプレビューを確認したい場合は、印刷ダイアログボックスから「プレビュー」を選択してください。
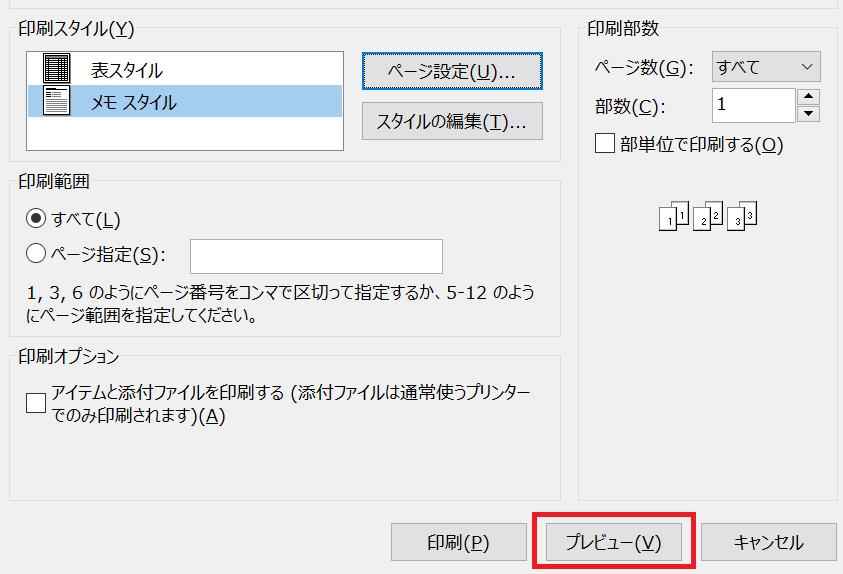
プリンターのプロパティで印刷方向を横にしてもOutlookのメール印刷では反映されないことがあります。
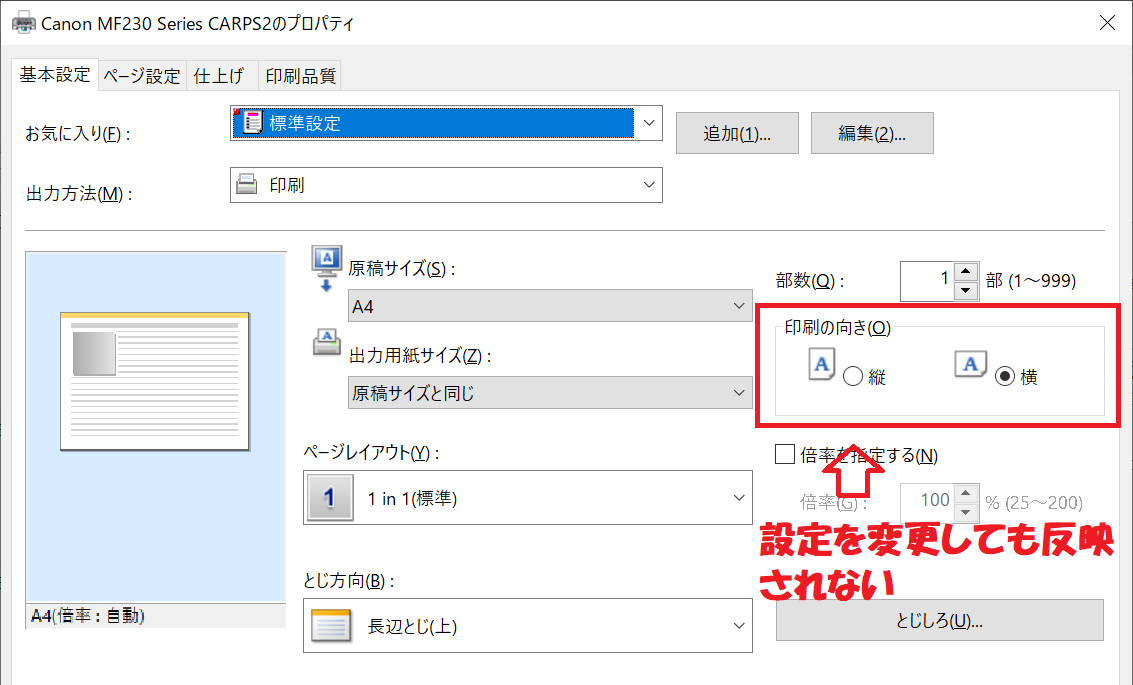
プリンターのプロパティで印刷設定を変更後に以下画像が表示されたら反映されていないと考えてください

Outlook:メールの印刷を一枚に収める方法
Outlookでメールの印刷を一枚に収める方法は以下の通りです。
- 必要な部分(本文/一部分)のみを印刷する
- 割り付け印刷をする
- 縮小して印刷する
一枚に収める方法を使う前に、メールの右端が切れていないかプレビューで確認するようにしてください。右端が切れている場合は印刷方向を横にしましょう。
メールの印刷を一枚に収める方法は次項より詳しく解説していきます。
必要な部分(本文/一部分)のみを印刷する
Outlookでメールを印刷する場合、必要な部分のみを印刷することで簡単に一枚に収めることができます。
印刷対象として「本文のみ」「一部の本文のみ(「差出人」や「宛名」「件名」などを含む)」「一部の本文のみ(「差出人」や「宛名」「件名」などを含まない)」といった印刷が可能です。
必要な部分(本文/一部分)のみを印刷する方法については以下記事で詳しくやり方を解説しています。
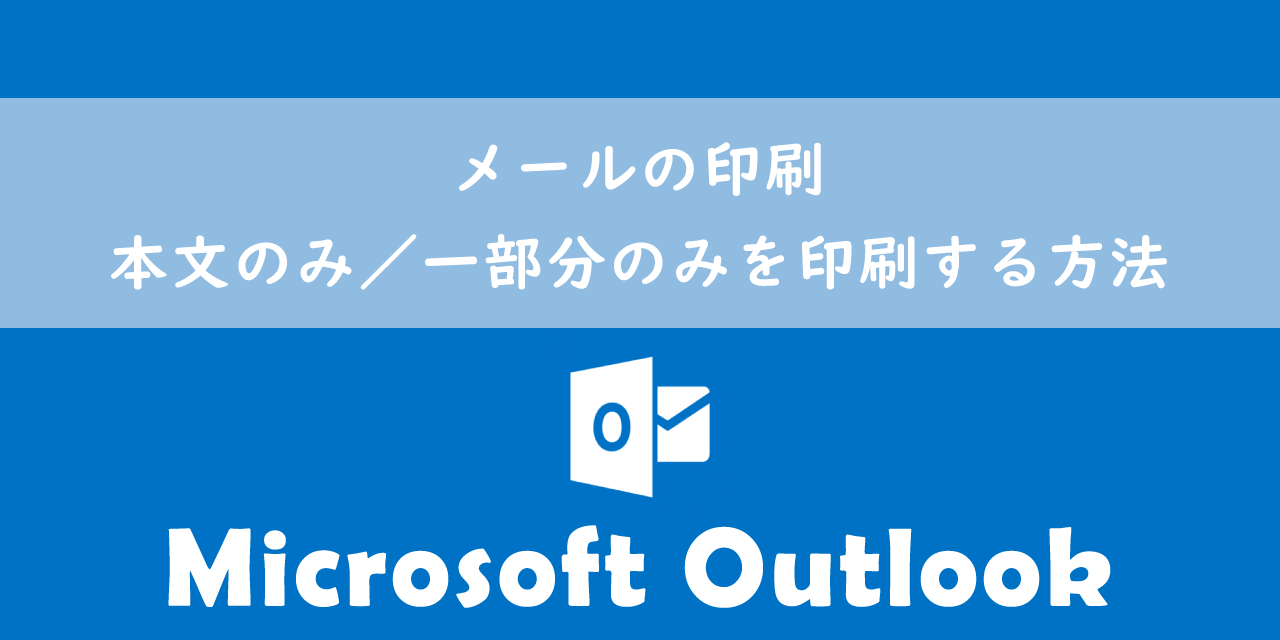
【Outlook】メールの印刷:本文のみ/一部分のみを印刷する方法
割り付け印刷をする
割り付け印刷とは複数のページを1枚の用紙に印刷する設定のことを意味します。現代のほとんどのプリンターで割り付け印刷は可能です。
例えばエプソン製のプリンターでは、プリンターのプロパティ画面の「ページ設定」タブに割り付け印刷の項目があります。
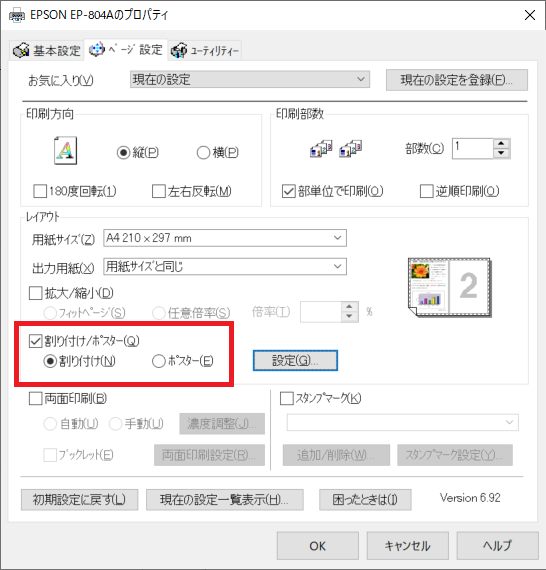
プリンターの割り付け印刷を使って1枚に印刷を収めてもいいですし、以下に示す「ページ設定」から割り付け印刷を行っても問題ないです。
- 印刷したいメールを選択し、画面左上の「ファイル」をクリックする
- 表示された画面の左ペインから「印刷」をクリックする
- プリンターを選択し、「印刷オプション」をクリックする
- 印刷のダイアログボックスが表示されるので、「ページ設定」をクリックする
- 表示された「ページ設定:メモスタイル」画面の「用紙」タブをクリックし、ページ項目のサイズから「A4ハーフ」などを選択する
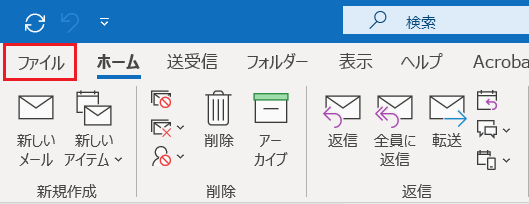
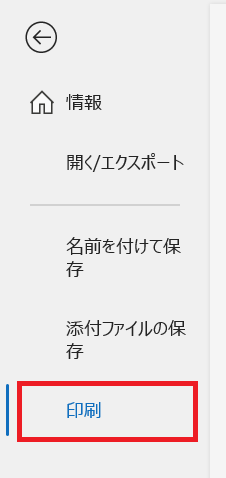
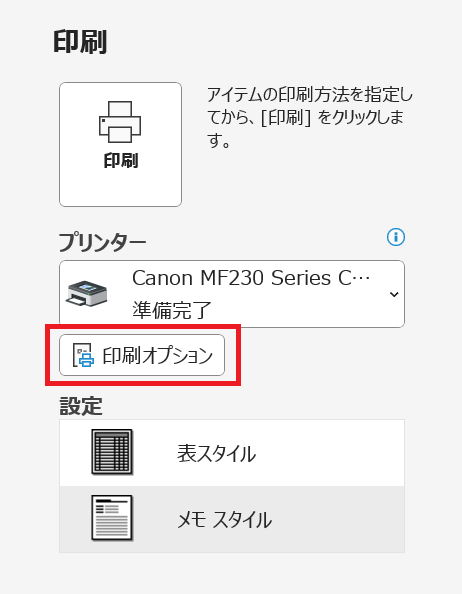
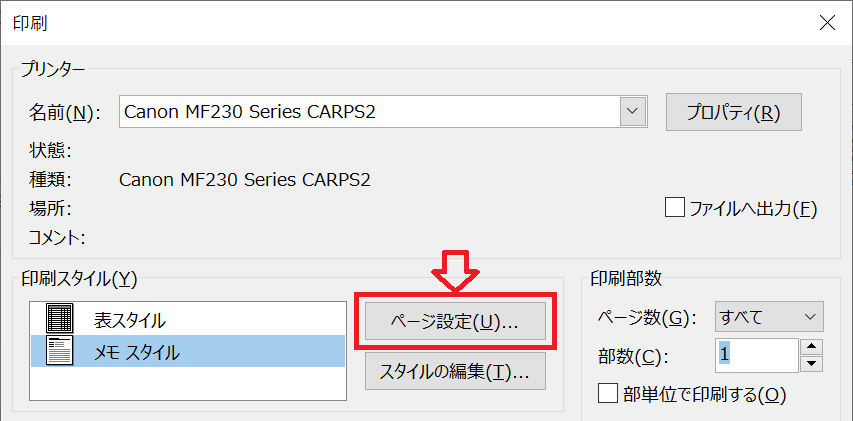
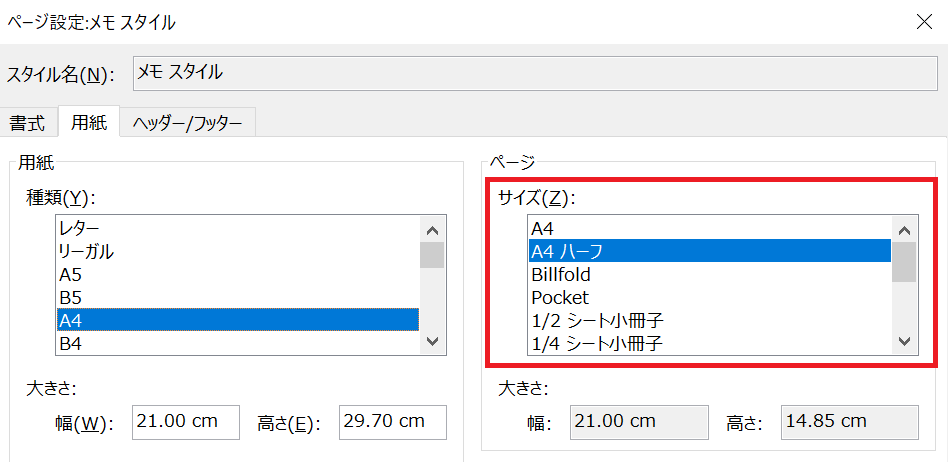
縮小して印刷する
メールをブラウザーで表示し、縮小印刷することで1枚に印刷を収めることもできます。
本文が長い場合は縮小印刷でも複数枚に分かれることがあります。その場合は割り付け印刷や必要な部分のみの印刷などを行ってください
メールの縮小印刷をする方法は以下の通りです。
- 印刷したいメールをダブルクリックしてメッセージウィンドウで表示する
- メッセージタブ内のリボンから「移動」<「アクション」<「ブラウザーで表示」をクリックする
- ブラウザーが起動し、メールが表示されます。画面上を右クリックして表示されるメニューから「印刷プレビュー」を選択する(印刷したいメッセージをドラッグで範囲指定することでその部分のみの印刷が可能)
- 表示された印刷プレビュー画面から「縮小率」を選び印刷を実行する
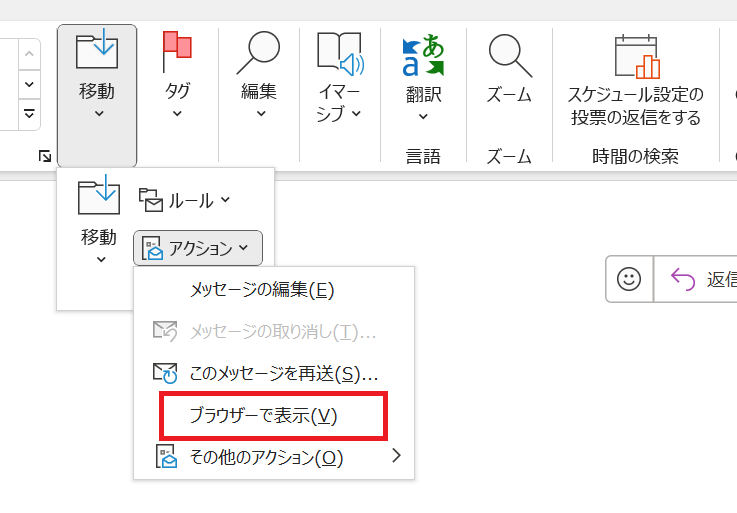
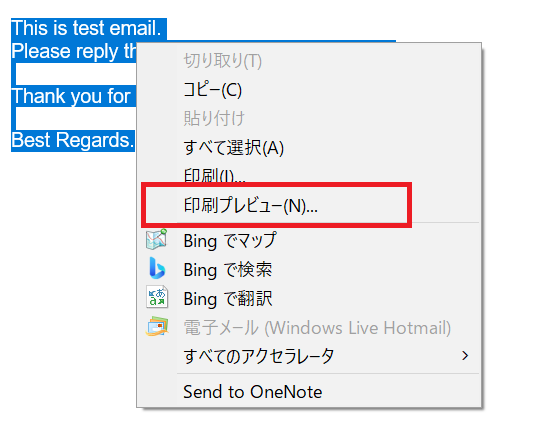

まとめ
本記事「【Outlook】メールの印刷を一枚に収める方法:右端が切れるのを防ぐ」はいかがでしたか。
Outlookのメールを印刷する際は、本記事で紹介した方法を利用して、少ない枚数で印刷できるようにしてください。
Outlookには様々な機能が備わっており、毎月新しい機能が追加されています。以下Outlookのまとめ記事では仕事に役立つ機能をご紹介しています。ぜひご覧いただき、ご自身の仕事に役立つ機能を見つけてください。

【Outlook】機能一覧:仕事で便利な機能や設定をまとめて紹介

 関連記事
関連記事