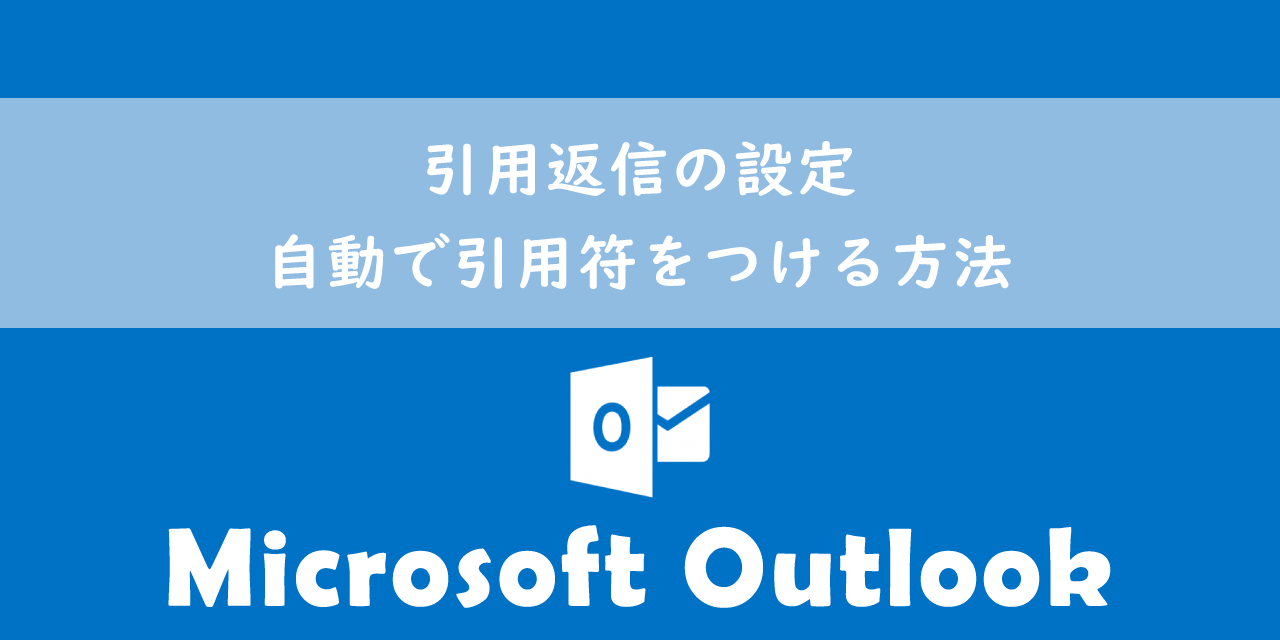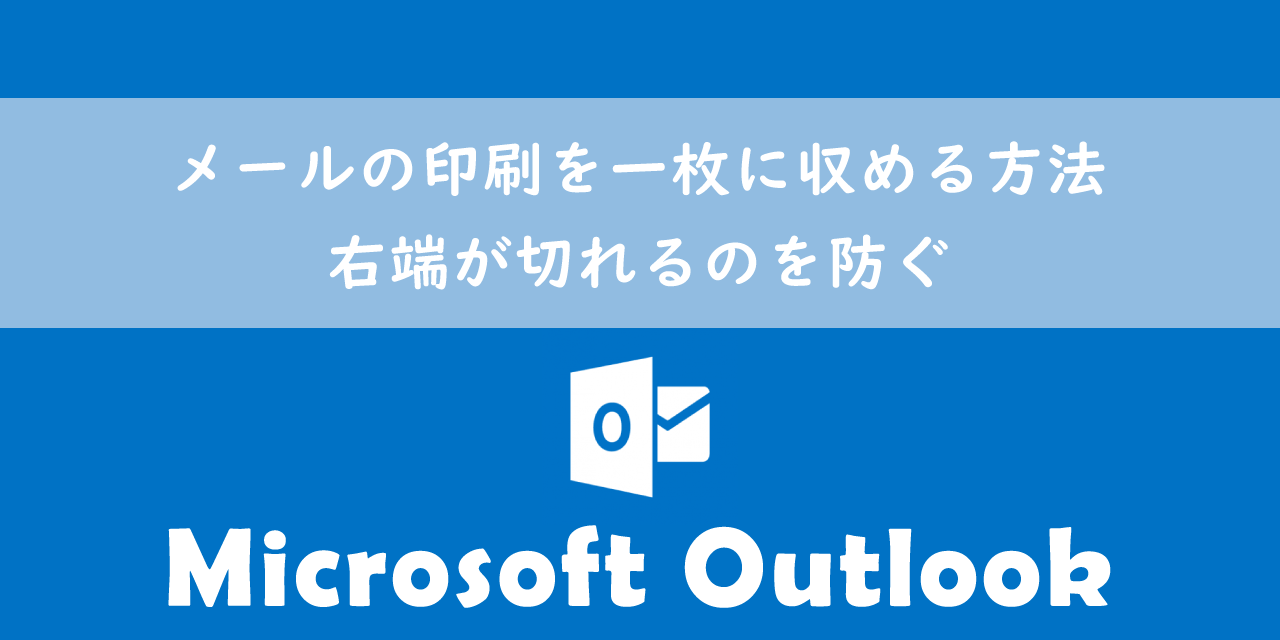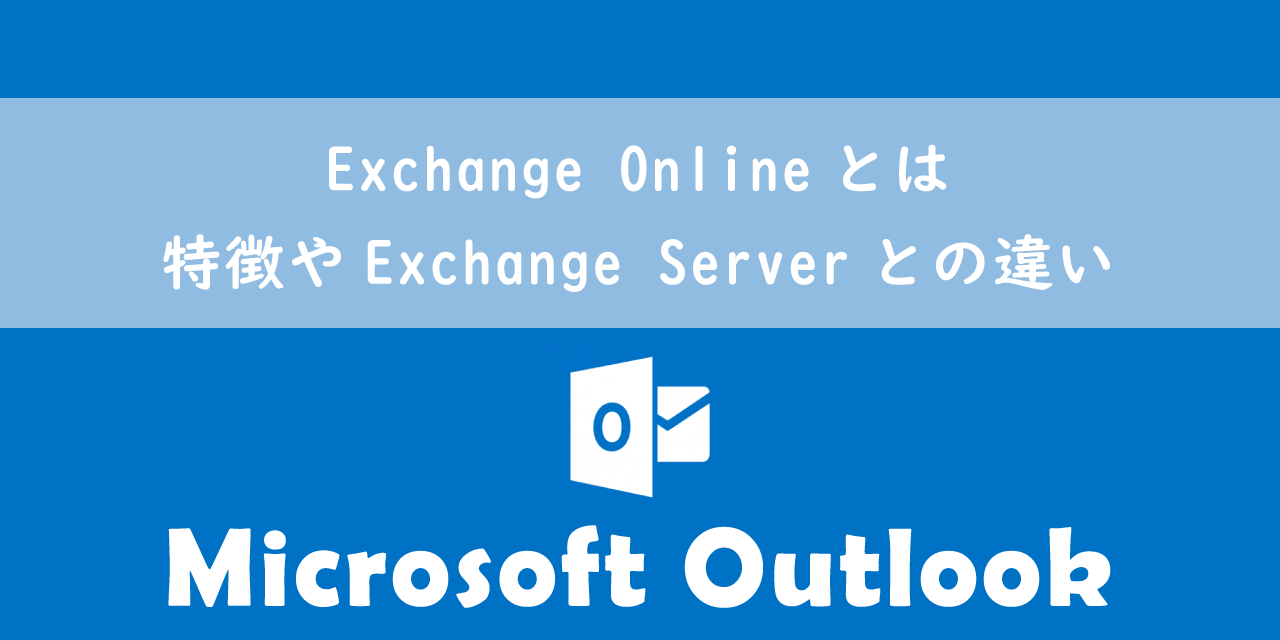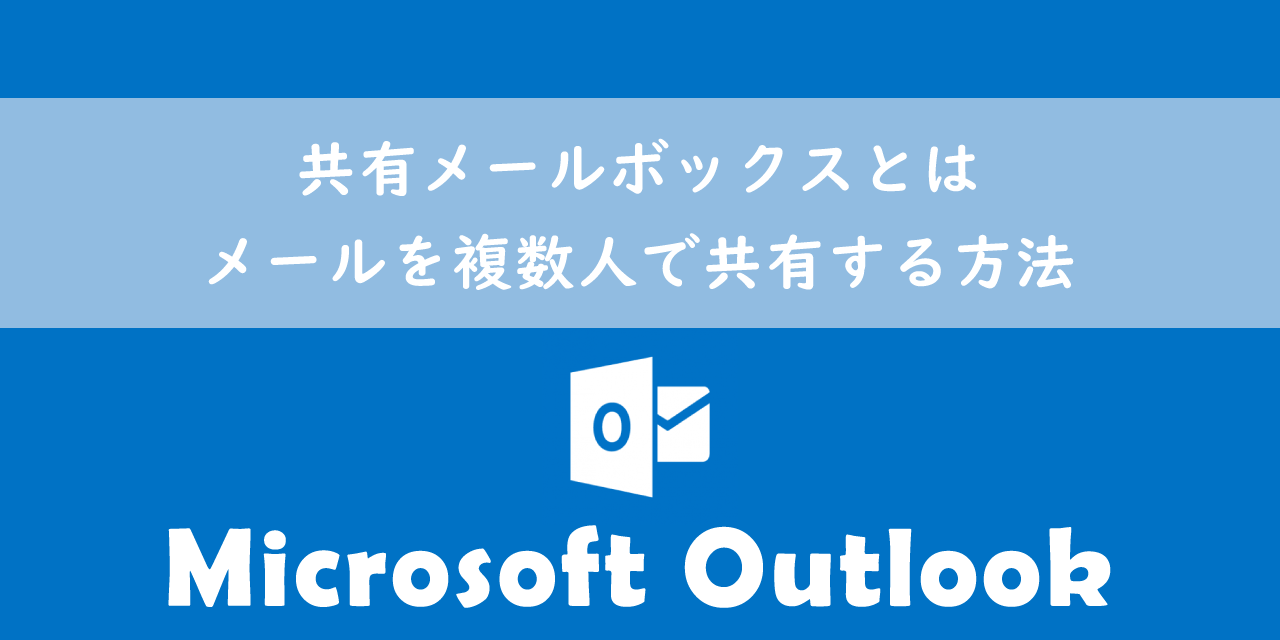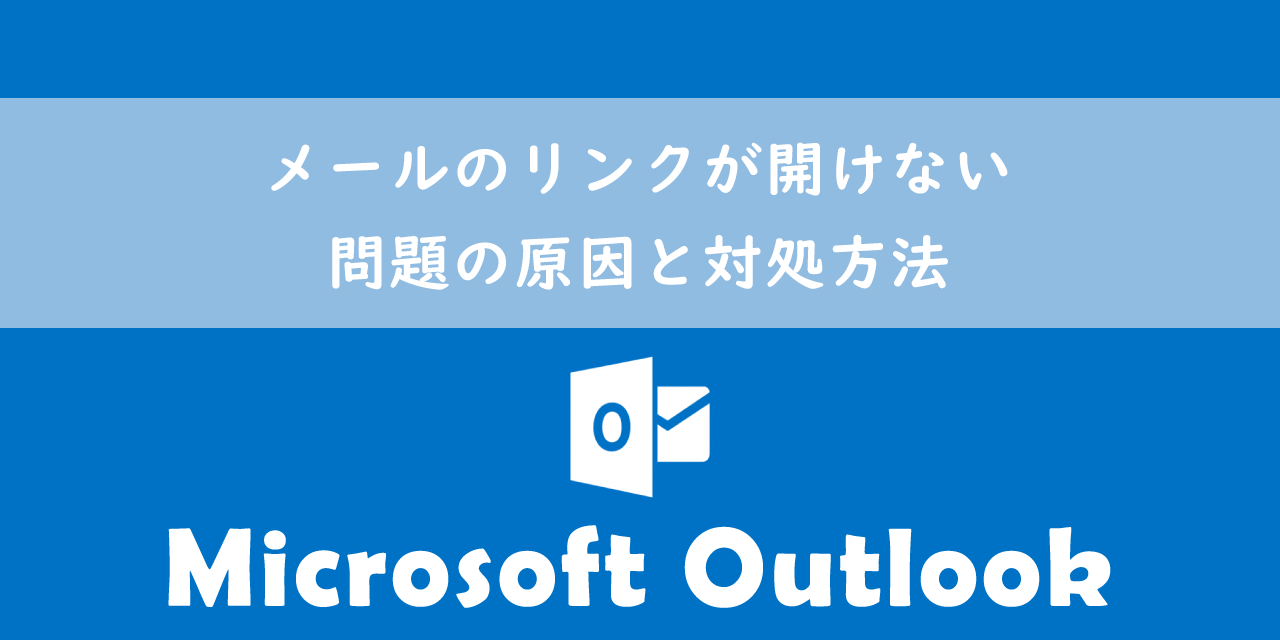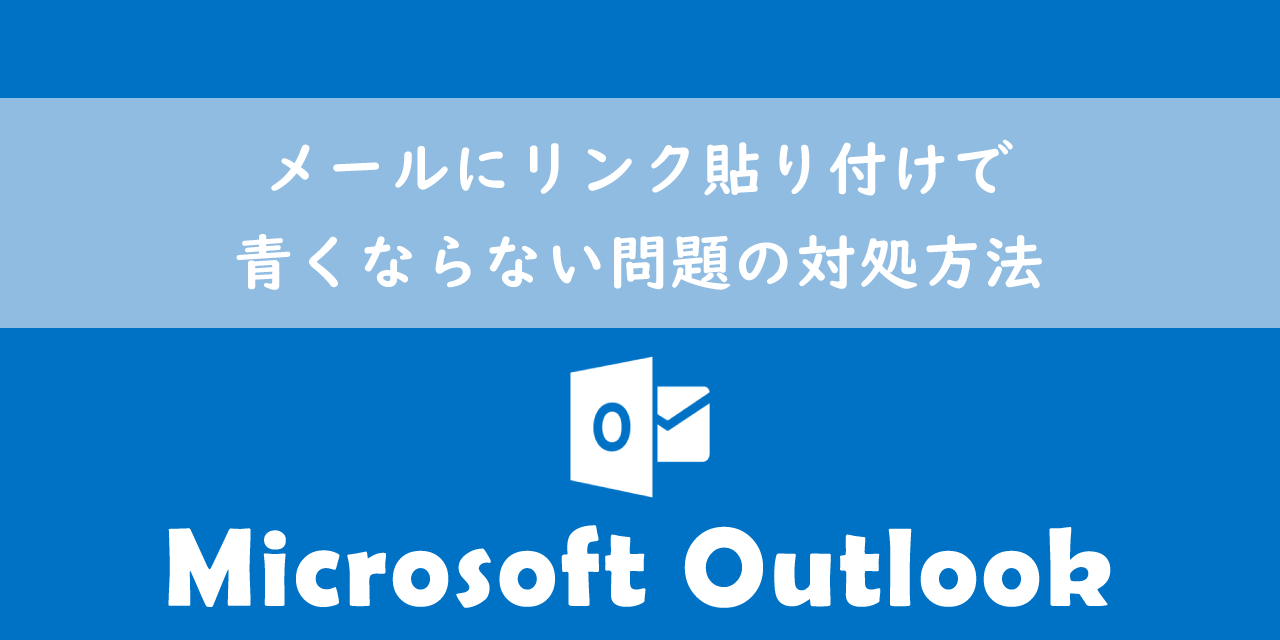【Outlook】メール内のリンクをChromeで開くようにする設定方法
 /
/ 
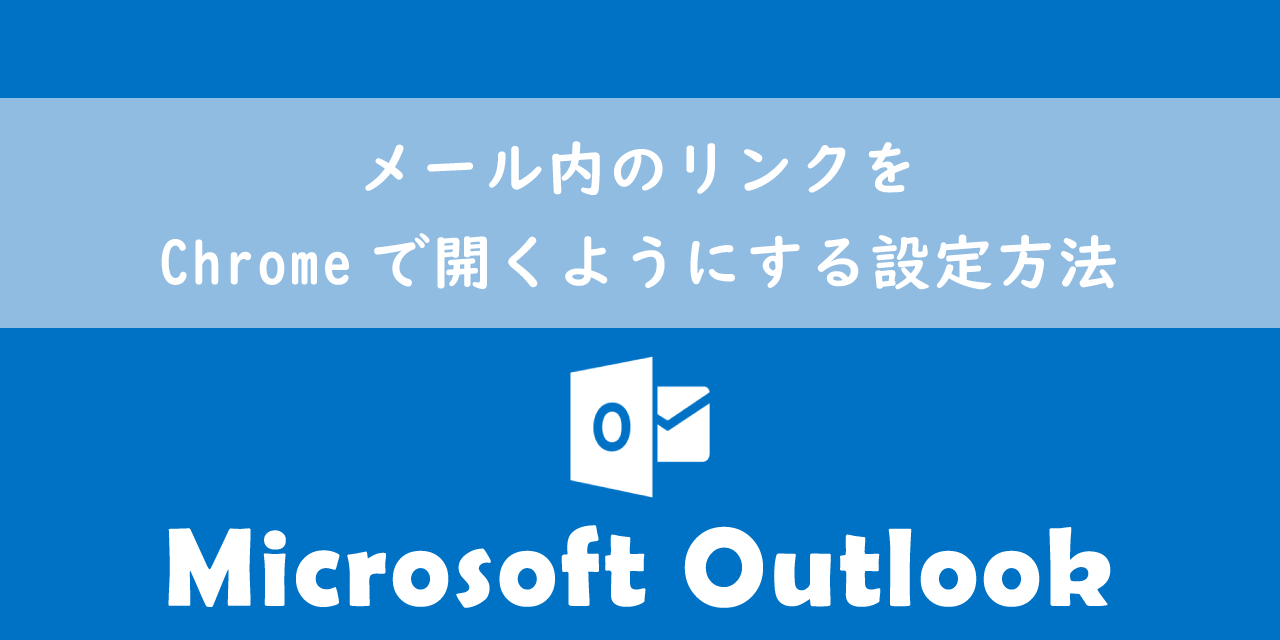
本記事ではMicrosoftのOutlookにおける、メール内のリンクをChromeで開くようにする設定方法について解説していきます。
メール内のリンクをクリックするとデフォルトではEdgeでリンク先が開くようになっています。普段利用しているブラウザーがGoogle Chromeの場合、わざわざChromeで開きなおすのは非常に手間ですよね。
ぜひ本記事を通して、メール内のリンクがChromeで開くようになる設定方法について理解を深めてください。
ここではWindows10/11を対象に解説しています。
メール内のリンクとは
メールには文章と共にWebサイトのURLなどのリンクを挿入して送付することができます。メールの受信者はリンクをクリックする、またはリンクをコピーしてブラウザに貼り付けて対象のサイトへアクセスします。
Outlookのメールでリンクを本文に貼り付ける場合、ハイパーリンクを利用することが多いです。ハイパーリンク(hyperlink)とはテキストや画像をクリックすると指定されたページに移動する仕組みです。単にリンクと呼ばれることが多いです。
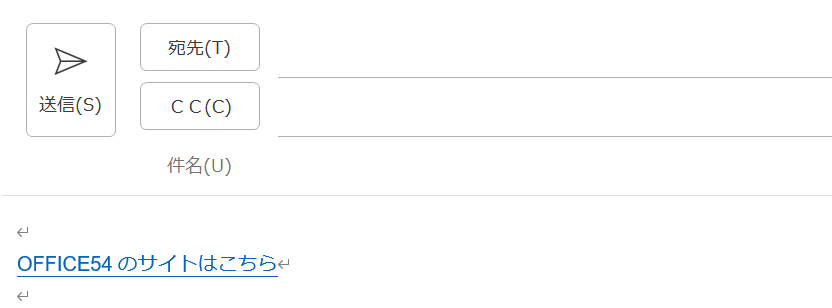
ハイパーリンクを利用することで上図のように、好きな文字列にURLを設定できるので相手にどういったリンク先なのかわかりやすくできます。
Outlookでのハイパーリンクの設定について詳しくは以下記事をご参照ください。
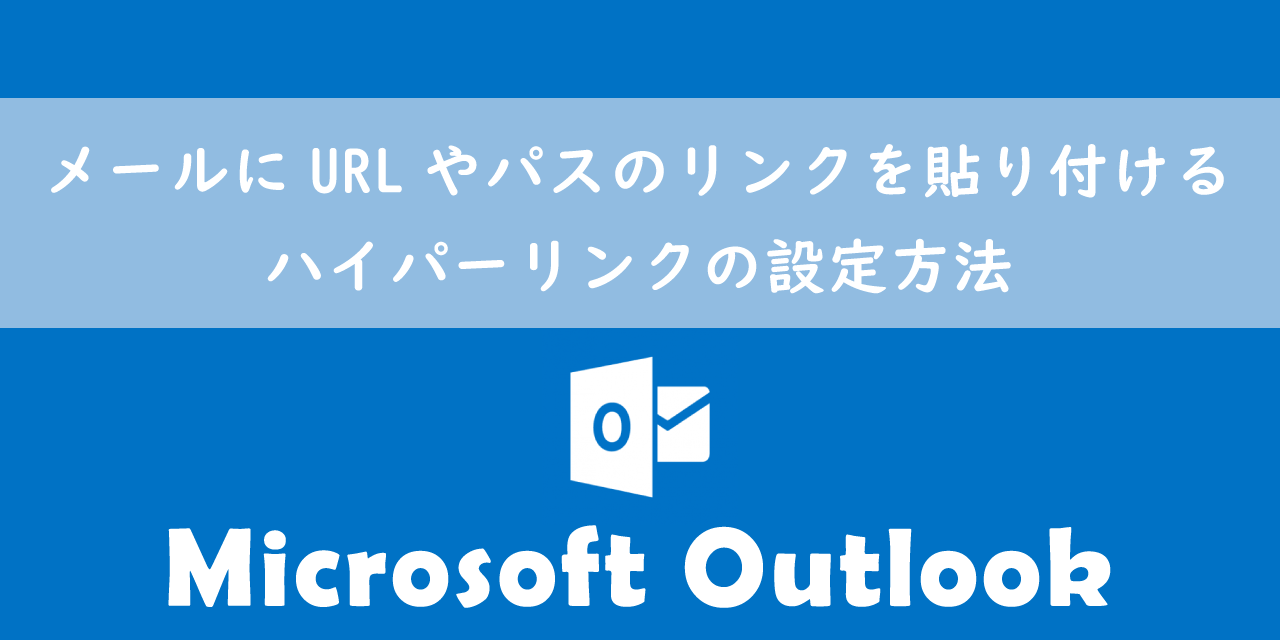
【Outlook】メールにURLやパスのリンクを貼り付ける:ハイパーリンクの設定方法
リンクをChromeで開くようにする設定方法
Outlookでメール内のリンクを開くとデフォルトではEdgeでリンク先のページが開くようになっています。
リンク先のWebサイトをGoogle Chromeで開くようにする方法は次の通りです。
- 既定のアプリでWebブラウザーをChromeにする
- Outlookの設定を変更する
上記それぞれの方法について次項より詳しく解説していきます。
既定のアプリでWebブラウザーをChromeにする
Windowsの「既定のアプリ」でブラウザーをChromeに変更することでリンク先がChromeで開くようになります。
Windows10/11での既定のアプリを変更する方法は以下の通りです。
- 画面左下のスタートメニュー(Windowsアイコン)をクリックし、「設定」を選択
- 表示された「Windowsの設定」から「アプリ」をクリックする
- 左ペインから「既定のアプリ」をクリックし、右ペインのWebブラウザーをGoogle Chromeに指定する
Windows10の場合

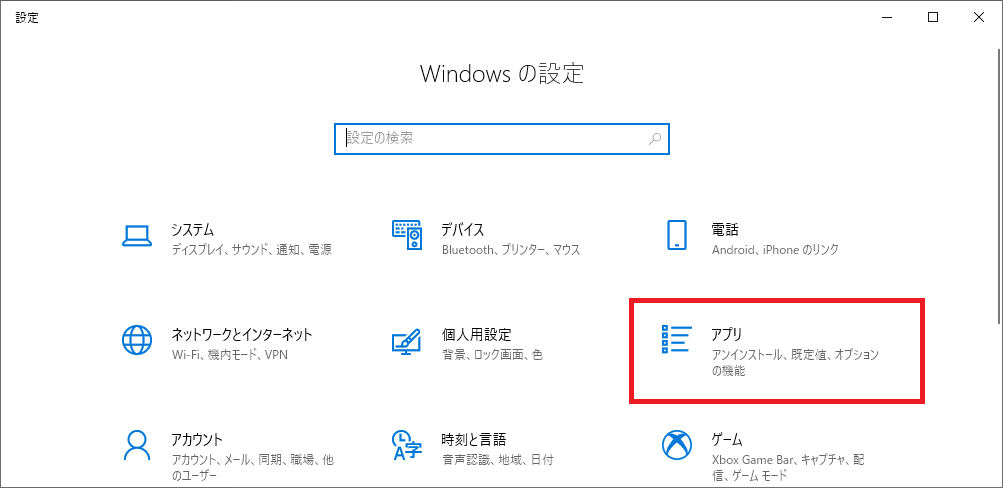
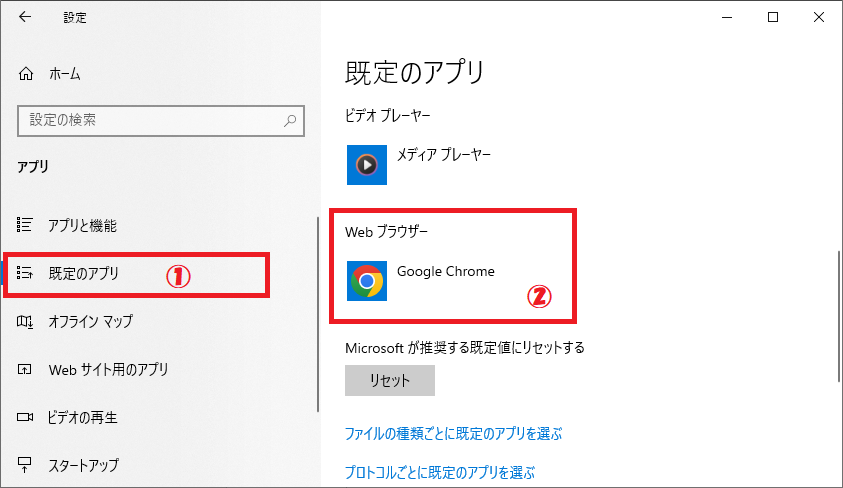
- スタートをクリックして、「設定」を選択する
- 左ペインから「アプリ」を選択し、右ペインから「既定のアプリ」をクリックする
- 「アプリケーションの既定値を設定する」でChromeを検索し、表示されたGoogle Chromeをクリックする
- 「Google Chromeを既定ブラウザーにする」内にある「既定値に設定」をクリックする
Windows11の場合
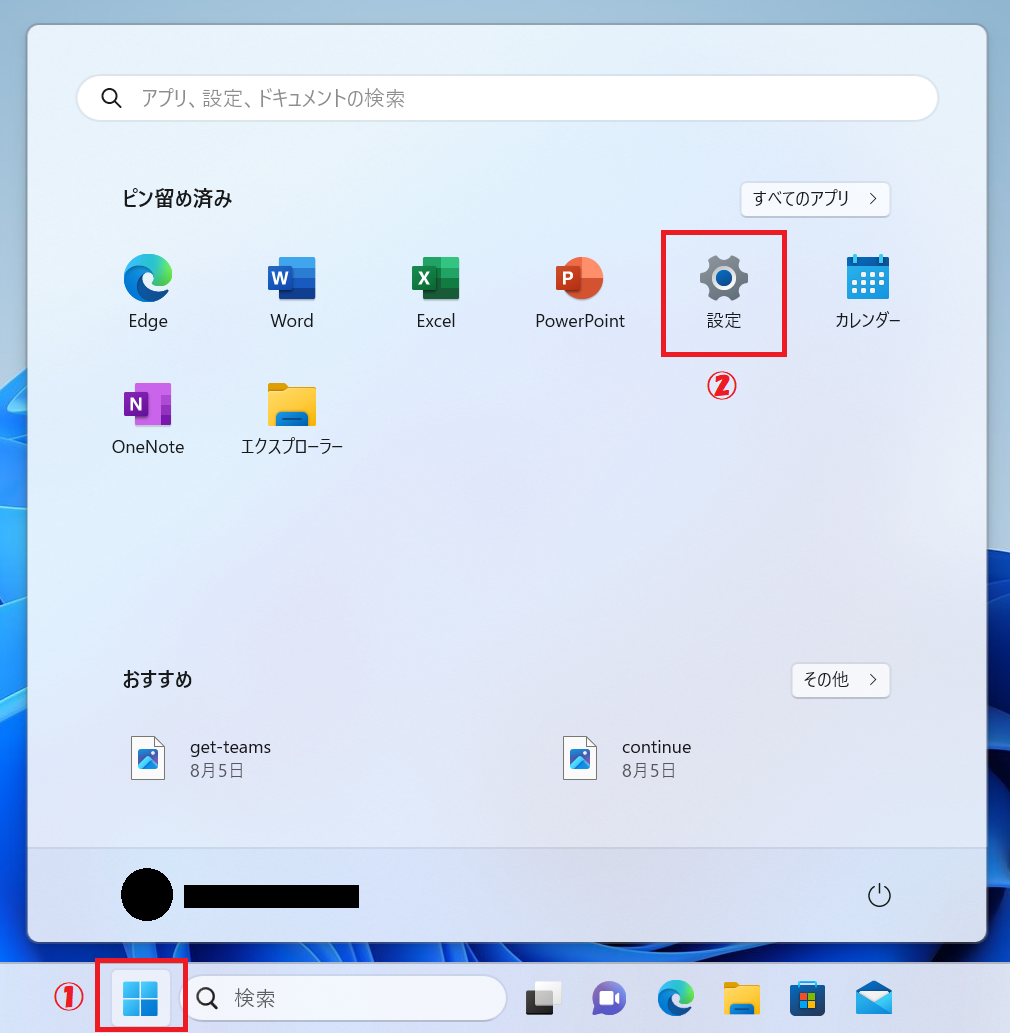
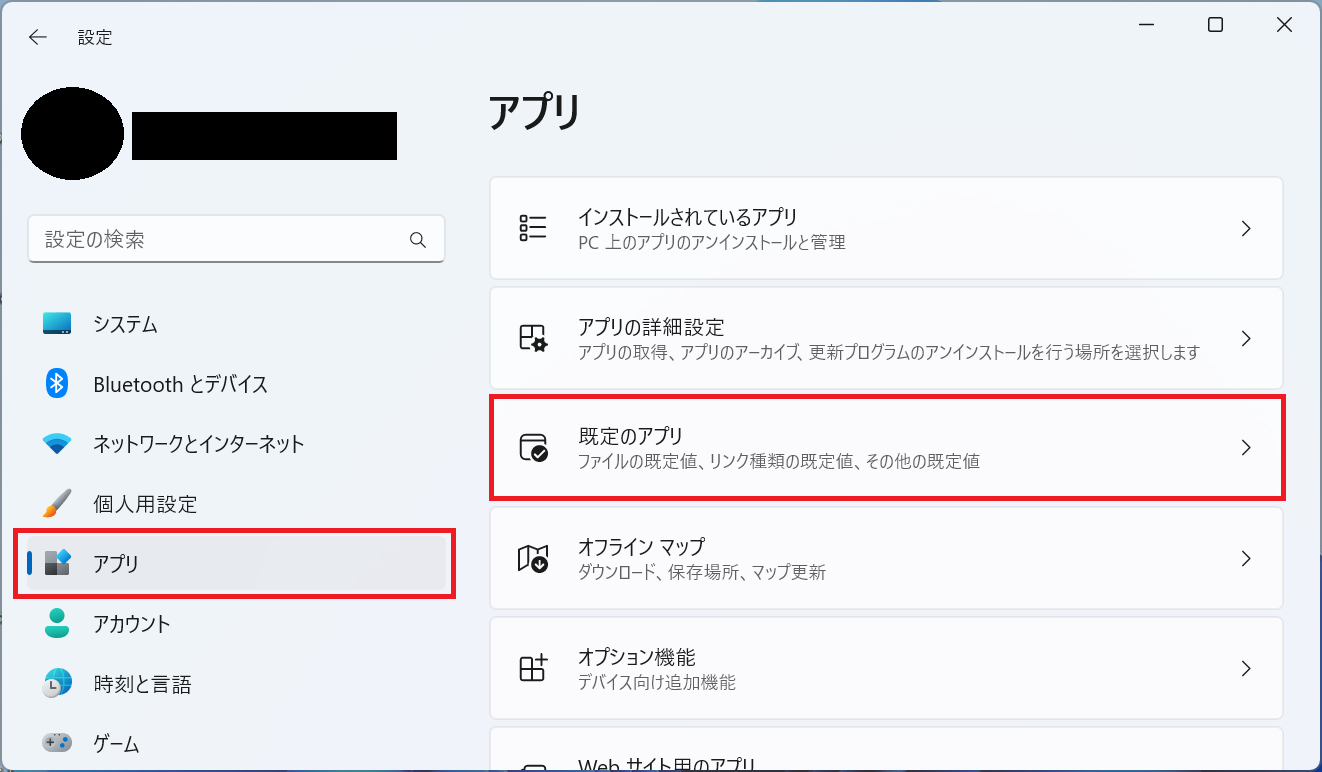
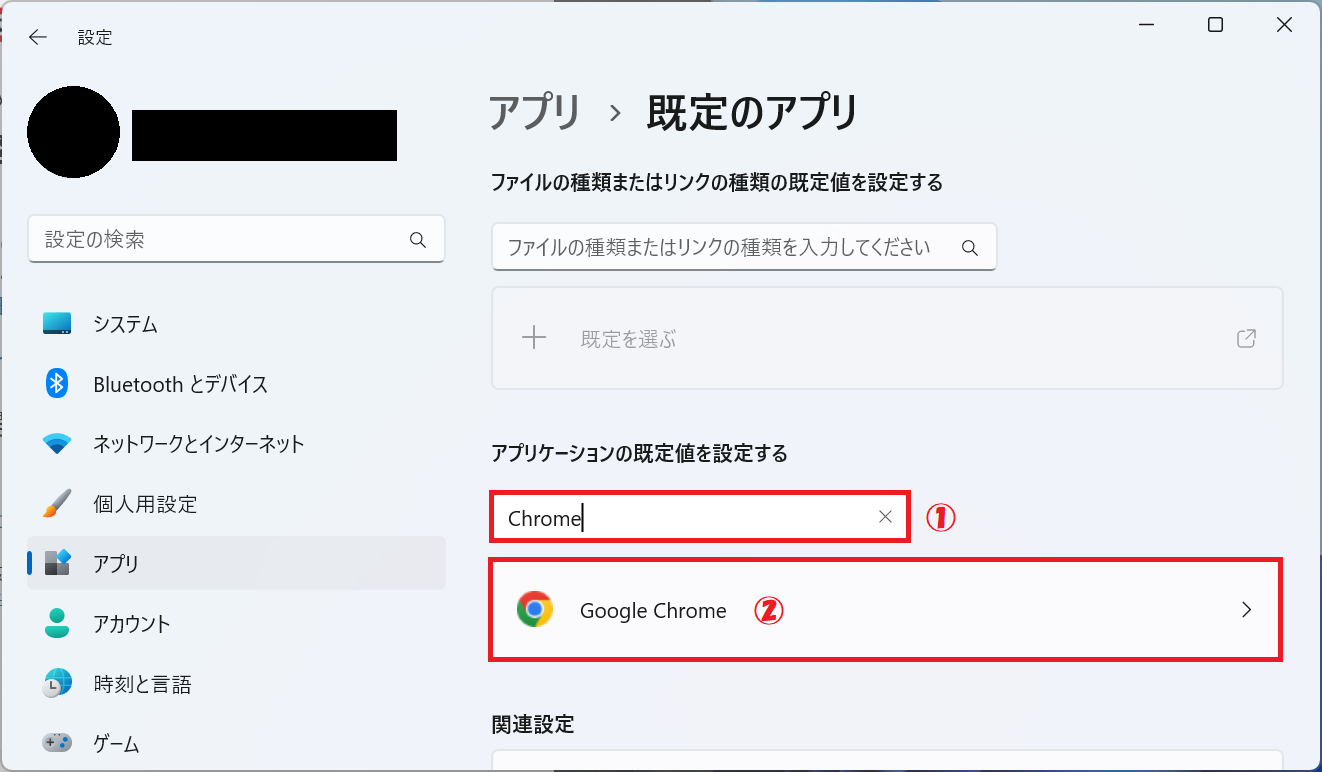
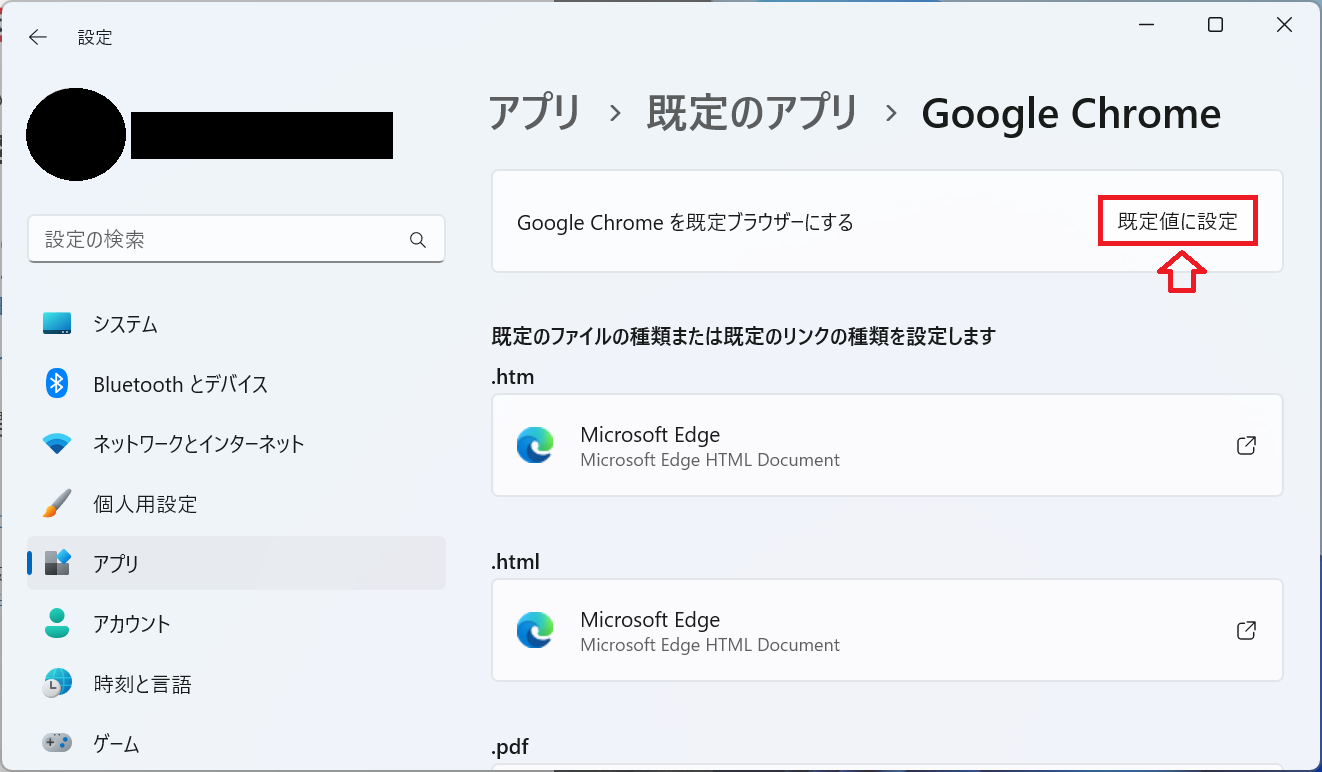
上記の操作で既定のブラウザーをChromeに変更したら、実際にOutlookのメールからリンクをクリックしてみてください。
もしChromeではなくEdgeが開いた場合、次のような画面が表示される場合があります。
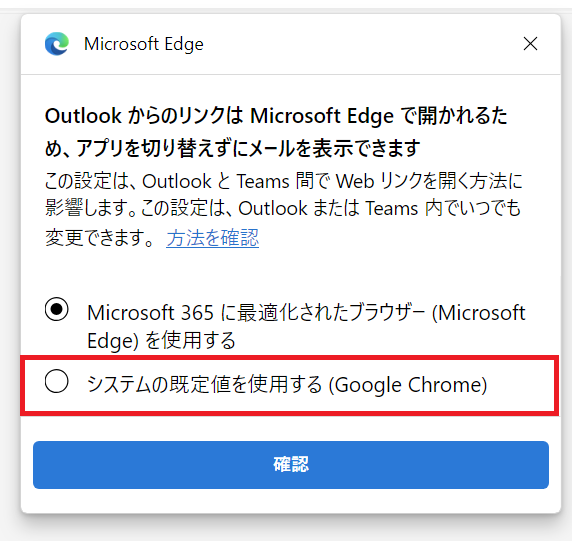
この画面が表示されたら「システムの既定値を使用する(Google Chrome)」を選択して「確認」をクリックしてください。これにより次回からはChromeでリンクが開くようになります。
Outlookの設定を変更する
Outlookの詳細設定からハイパーリンクを開く際のブラウザーを指定することができます。
既定のアプリをChromeに変更してもEdgeで開く場合はOutlookの詳細設定を変更しましょう
Outlookの詳細設定からリンクを開くブラウザーの変更方法は以下の通りです。
- Outlookを開き、画面左上の「ファイル」をクリックする
- 左ペインから「オプション」を選択する
- 左ペインから「詳細設定」を選択し、「ファイルとブラウザーのユーザー設定」欄から「Outlookからハイパーリンクを開く場所」を「既定のブラウザー」に変更する

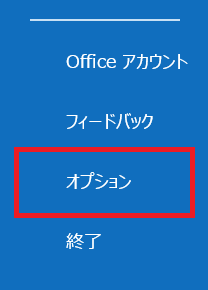
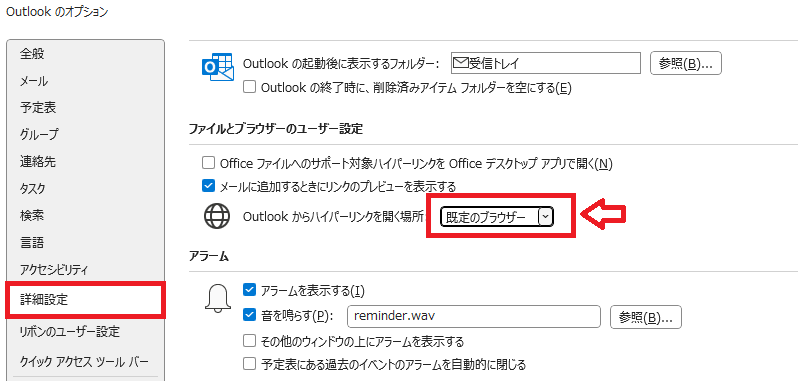
上記の流れでOutlookからハイパーリンクをクリックした際に開くブラウザー設定が変更されます。
まとめ
本記事「【Outlook】メール内のリンクをChromeで開くようにする設定方法」はいかがでしたか。
EdgeではなくGoogle Chromeでリンクが開くようにしたい方は意外と多いです。ぜひ本記事で紹介している方法を試していただき、Chromeでリンクが開くようにしましょう。
Outlookには仕事に役立つ様々な機能が備わっております。以下Outlookのまとめ記事では仕事に便利な機能を紹介しています。ぜひご覧いただき、仕事に役立ててください。

【Outlook】機能一覧:仕事で便利な機能や設定をまとめて紹介

 関連記事
関連記事