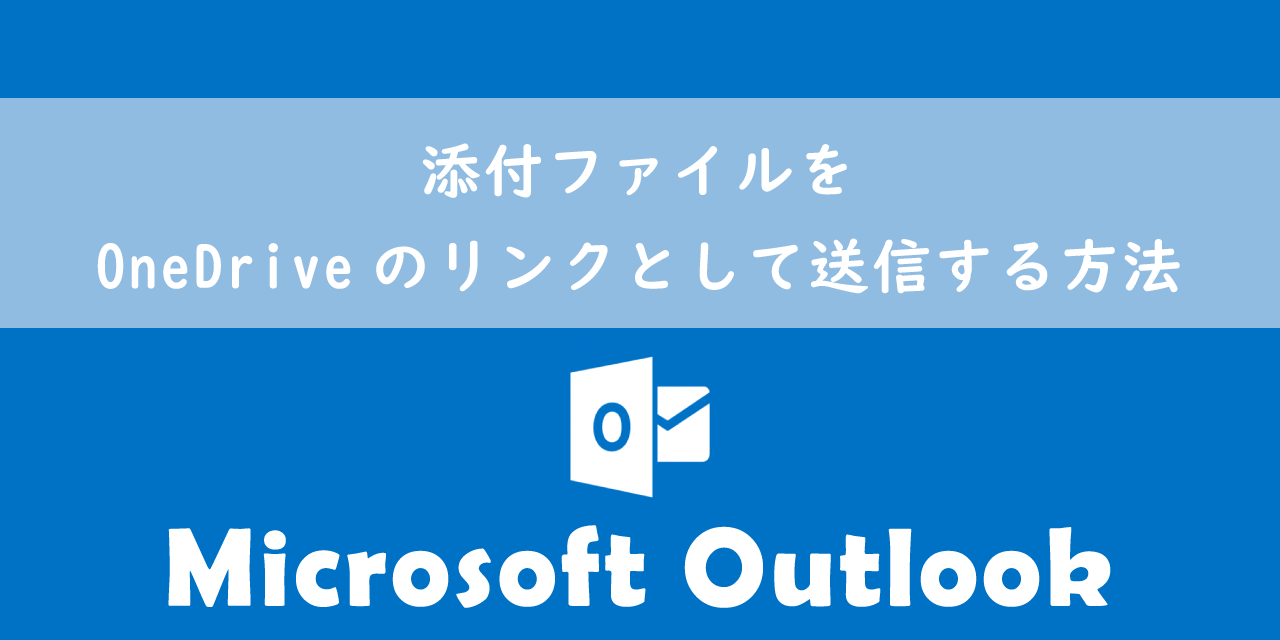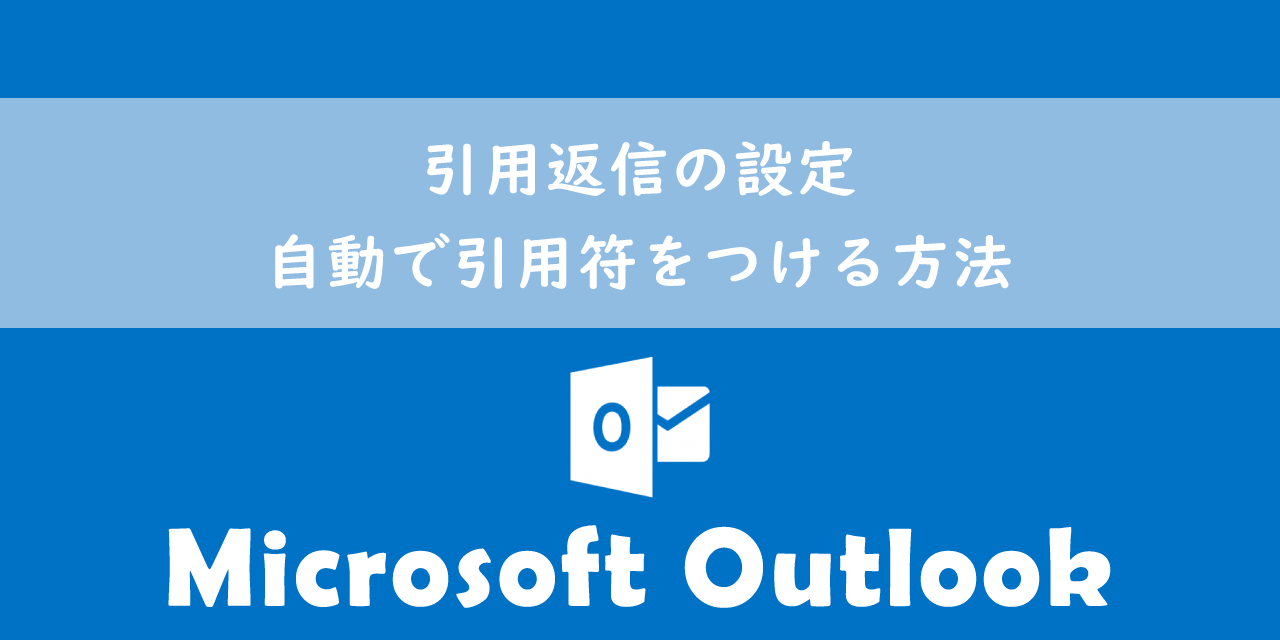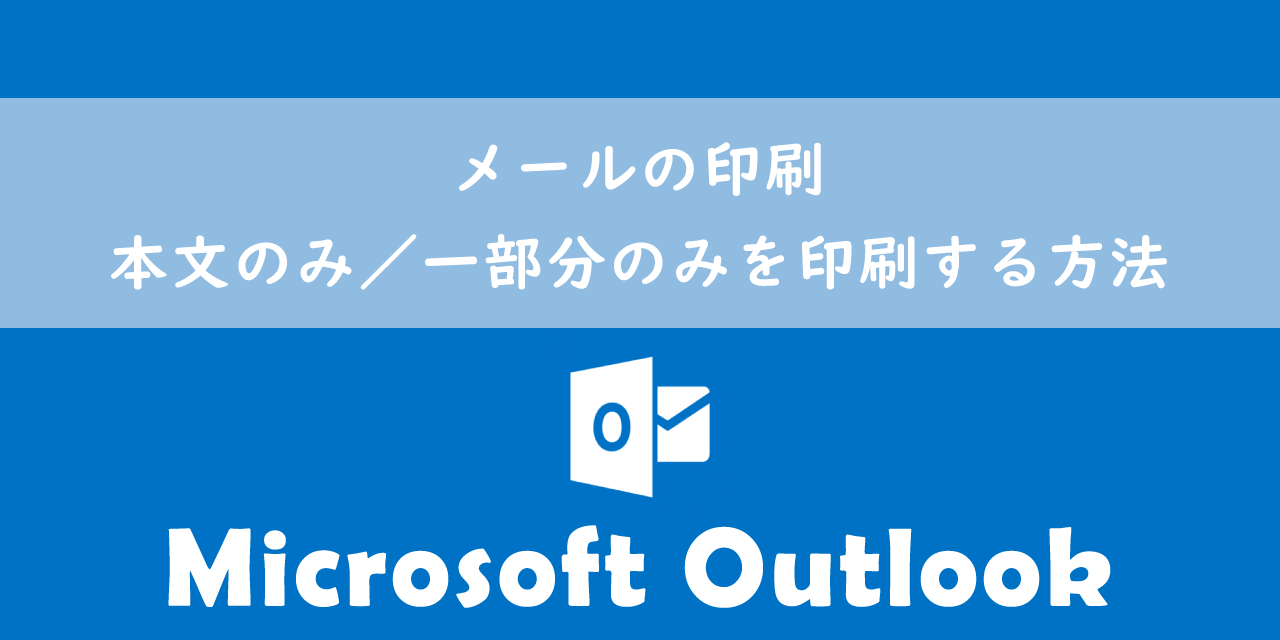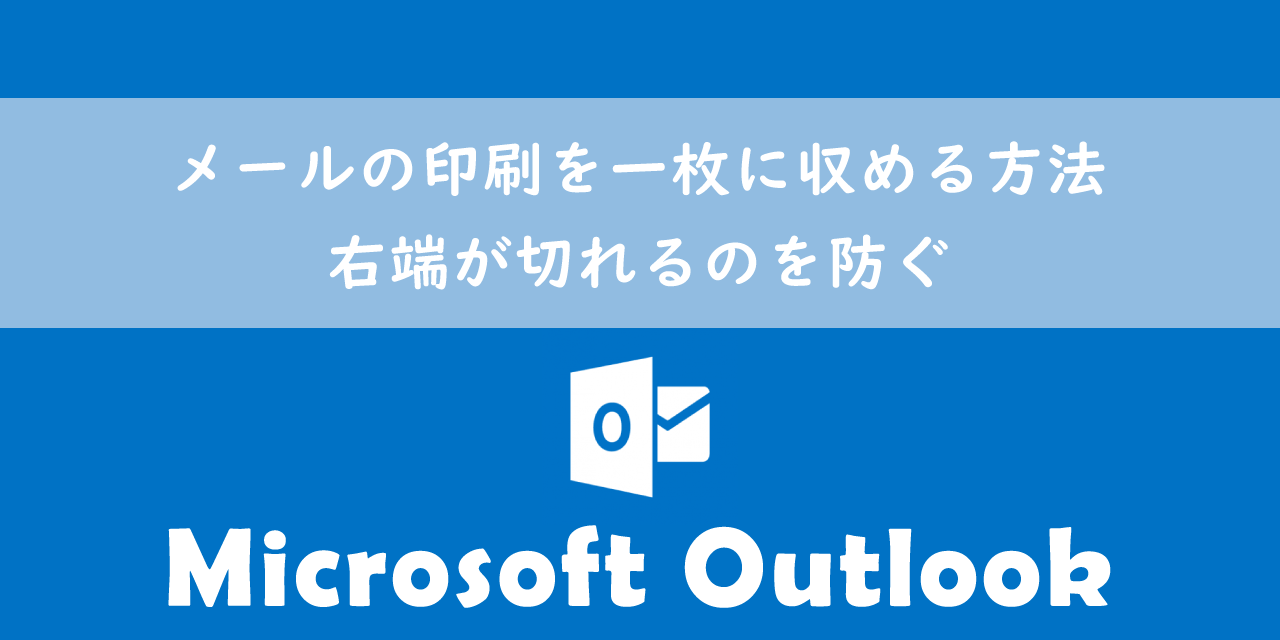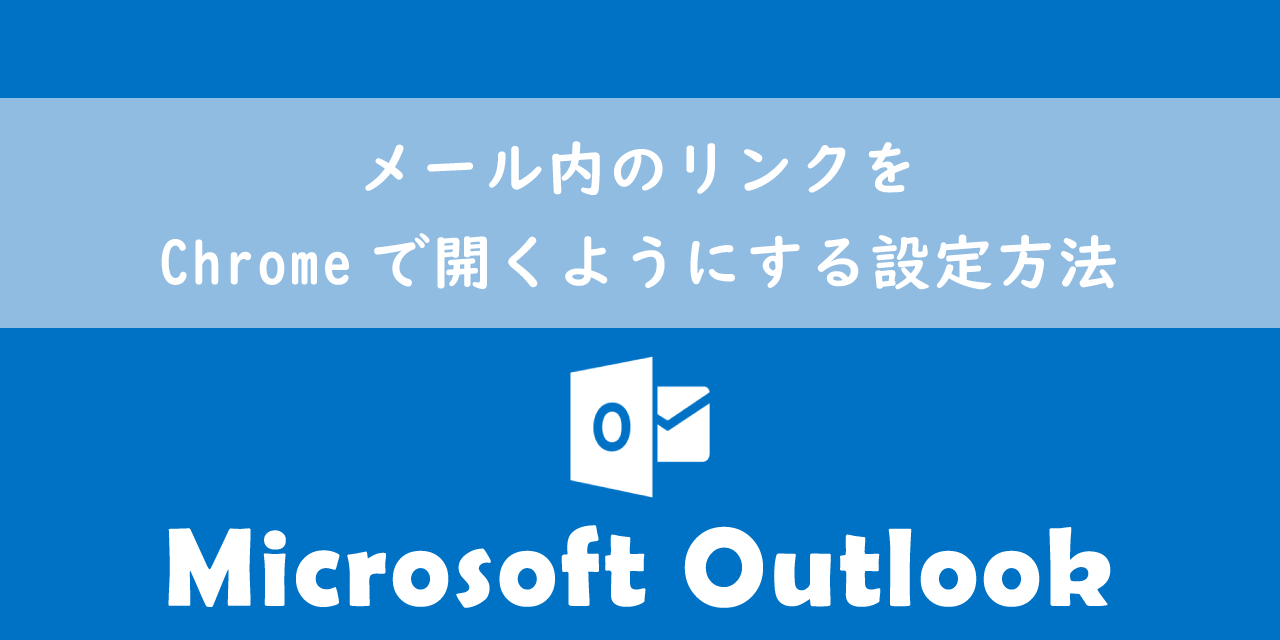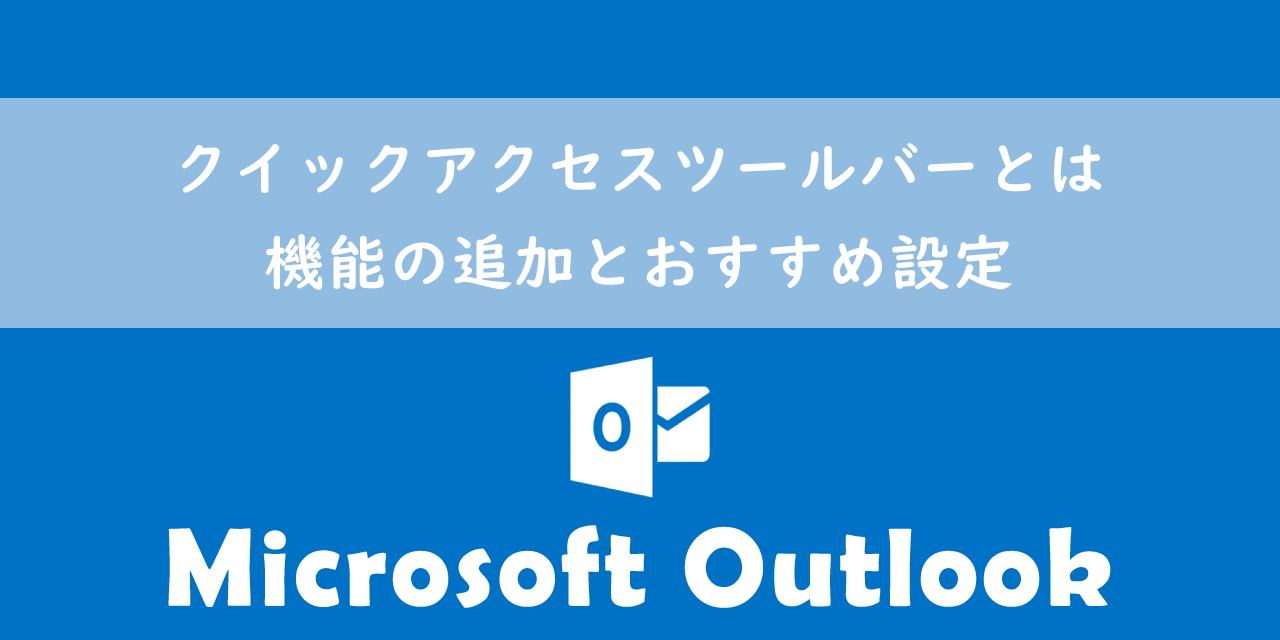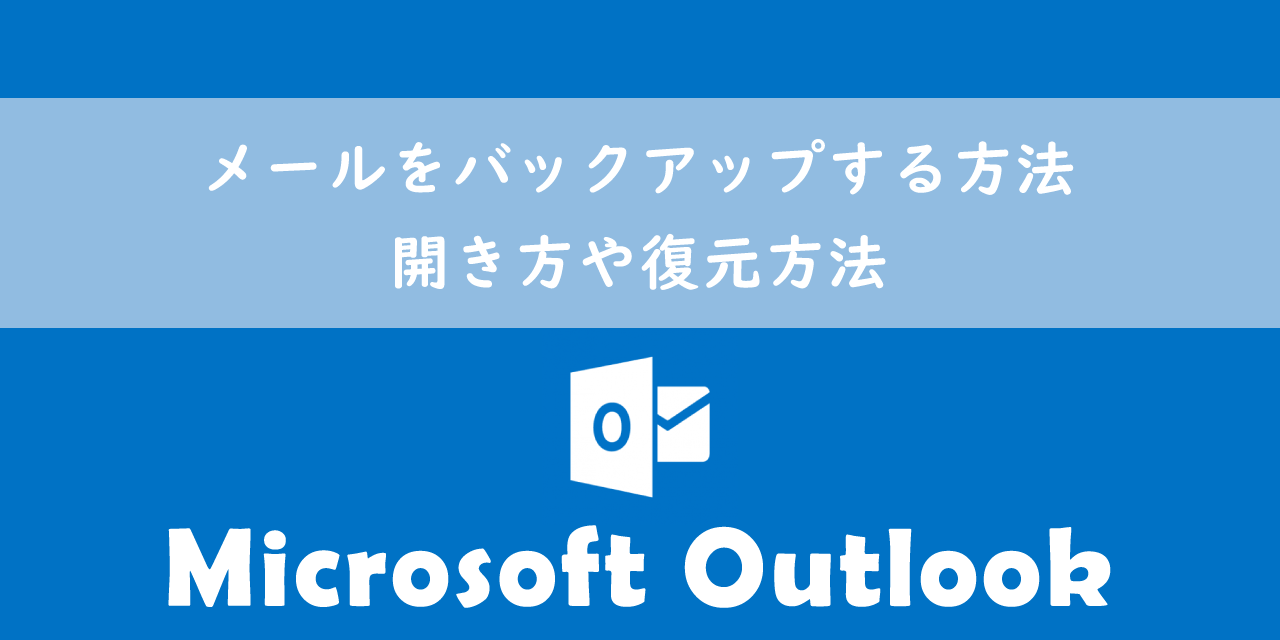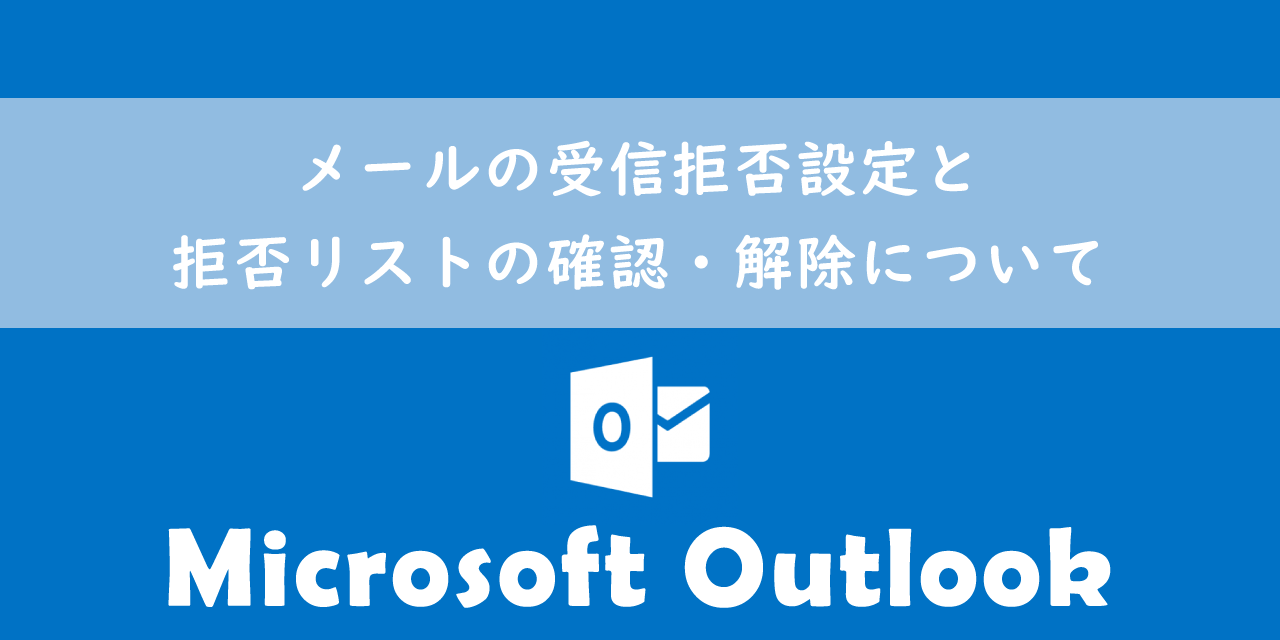【Outlook】共有メールボックスとは:メールを複数人で共有する方法
 /
/ 
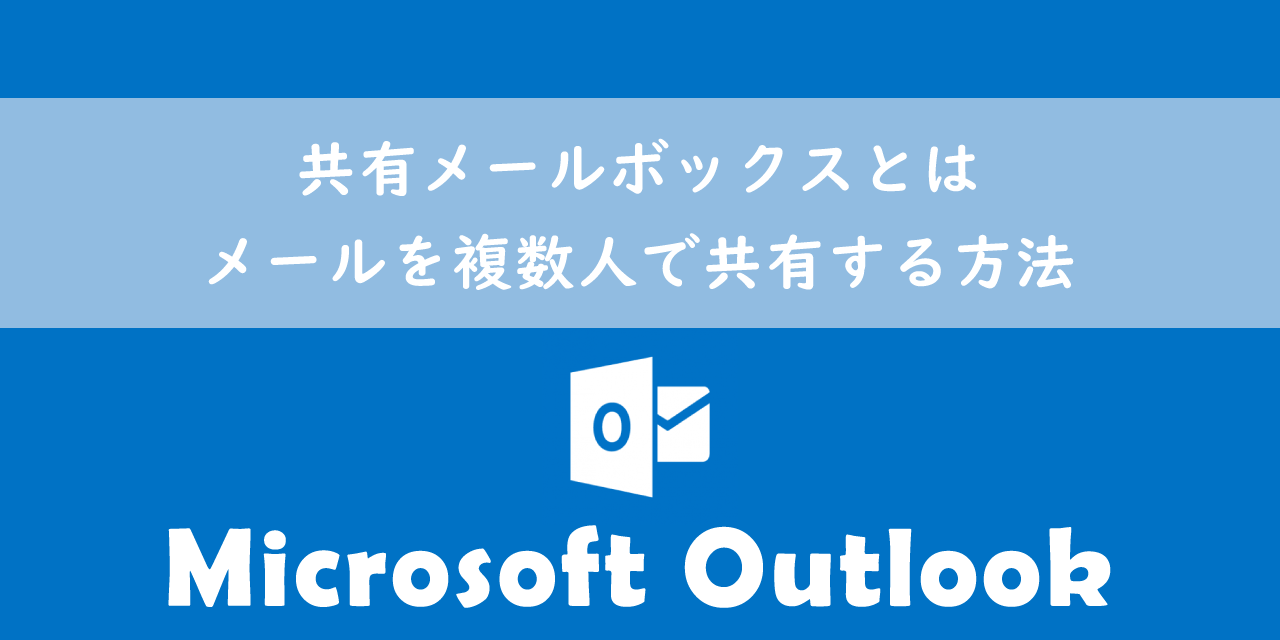
本記事ではMicrosoftのOutlookにおける、共有メールボックスについて解説していきます。
Outlookでメールを共有する方法として共有メールボックスという機能が備わっています。Microsoft365のアカウントであれば誰でも利用可能です。
複数人で一つのメールボックスを共有・管理できるため、業務効率を向上させるだけでなく、対応忘れを防止することもできます。
本記事を通して、Outlookの共有メールボックスについて理解を深めてください。
共有メールボックス
共有メールボックスとは
共有メールボックスとは組織内の複数の社員で共有できるメールボックスです。共有メールボックスは作成時に新規でメールアドレスを設定し、そのメールアドレス宛のメールが共有メールボックスに受信されます。
共有メールボックスに追加されたメンバーは、メールボックス内のメールの閲覧や共有メールボックスのメールアドレスを使ってメールの送信・返信が可能です。また共有メールボックスの容量は50GB(最大100GB)あります。
共有メールボックスはExchange Onlineで利用できる機能です。Exchange OnlineはすべてのMicrosoft365のユーザーおよび単体プランを契約しているユーザーが利用できます。
Exchange Onlineとは
Exchange OnlineとはMicrosoftが提供している電子メールやカレンダー、連絡先などをクラウドベースで利用できるサービスです。
Exchange Onlineの大きな特徴として電子メールやカレンダーなどのデータはクラウド上にホストされています。そのためユーザーはどこからでも様々なデバイスからメールやカレンダーなどにアクセスできます。
またExchange Onlineには様々な業務で役立つ機能(予定表の共有、共有メールボックス、大容量のメールボックスなど)が備わっています。Exchange Onlineについて詳しくは以下記事をご参照ください。
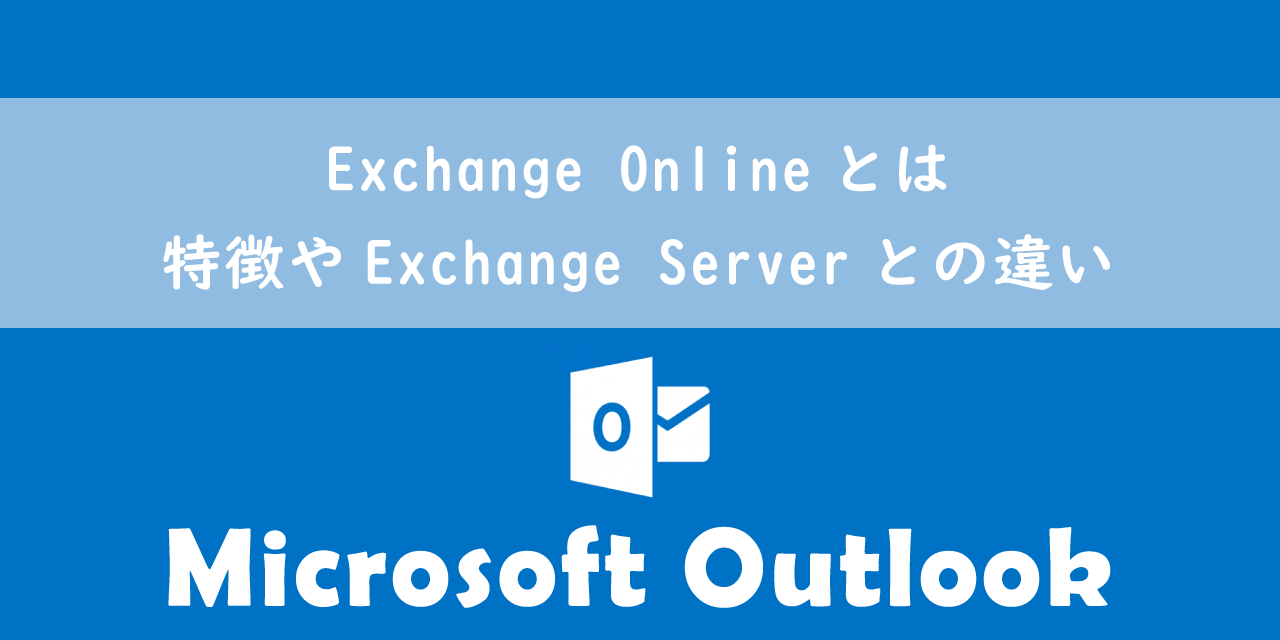
【Outlook】Exchange Onlineとは:特徴やExchange Serverとの違い
共有メールボックスは配布リスト(Distribution List)と混同されることがあります。配布リストは特定のメールアドレス(グループアドレス)に送信されたメールを登録されたグループメンバーに配布する機能です。
メールを共有するという点においては同じですが、配布リストは各個人のメールボックスにメールが受信されるのに対して、共有メールボックスは専用のメールボックスにメールが受信されます。
- 複数の社員でメールボックスを共有できる
- 共有メールボックスのメールアドレスでメールの送信・返信が可能
- Exchange Onlineが利用可能なプランで共有メールボックスは使用できる
- 配布リストとは異なる
共有メールボックスの利用用途
共有メールボックスの利用用途としては次の用途が考えられます。
- お客様からの問い合わせ窓口
- 特定のプロジェクトの連絡先
共有メールボックスは部署やチームの複数スタッフが閲覧できるため、外部からの問い合わせ窓口用のメールボックスとして利用されることが多いです。複数のスタッフで閲覧・管理するため、対応のし忘れといったミスを防ぐことができます。
共有メールボックスの作成方法
共有メールボックスは管理者権限を持っているアカウントからのみ作成することができます。一般のユーザーでは共有メールボックスを勝手に作成することはできませんので、共有メールボックスが必要な場合は管理者に連絡するようにしましょう。
共有メールボックスの作成は「Microsoft365 管理センター」にアクセス後、以下の操作を行います。
- 左ペインから「チームとグループ」を選択し、表示されたメニューから「共有メールボックス」を選択する
- 右ペインの共有メールボックス画面から「共有メールボックスを追加」をクリックする
- 共有メールボックスを追加画面が表示されるので「名前」「メールアドレス」を記入し「設定を保存」をクリックする
- 共有メールボックスが作成されるので、次に「共有メールボックスにメンバーを追加する」のリンクをクリックする
- 共有メールボックスに追加するメンバーをチェックして追加する
上記の流れで共有メールボックスを作成することができます。
共有メールボックスのメンバーには組織内のExchange Onlineが利用できるメンバーのみ追加できます
共有メールボックスの追加方法
Web上のOutlookから共有メールボックスを追加
管理者が共有メールボックスを作成し、そこに追加されたメンバーは以下の操作で共有メールボックスをOutlookに追加できます。
- Web版のOutlookにアクセスする
- フォルダーウィンドウから「フォルダー」を右クリックする
- 表示されたメニューから「共有フォルダーまたはメールボックスの追加」を選択する
- 共有フォルダーまたはメールボックスの追加画面が表示されるので共有メールボックスのメールアドレスを入力し「追加」をクリックする
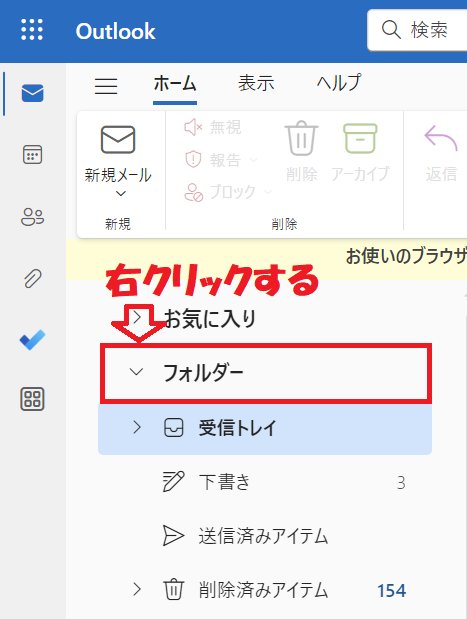
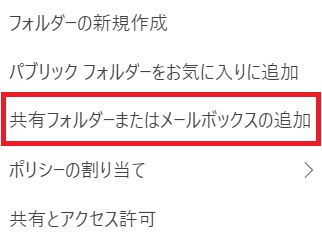
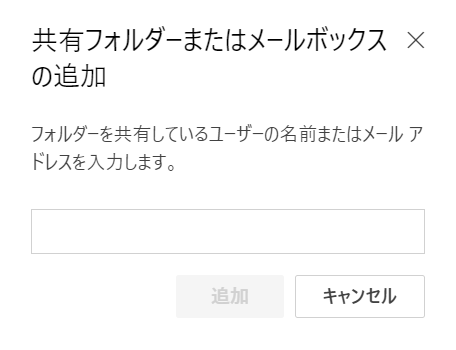
上記の流れでOutlookに共有メールボックスが追加されます。フォルダーウィンドウの下部に共有メールボックスが表示されます。
共有メールボックスをスマートフォンアプリで表示する方法
スマートフォンやタブレットのOutlookアプリに共有メールボックスを追加する方法は以下の通りです。
- Outlookアプリを起動する
- プロフィールアイコンをクリックする
- 表示された画面で「アカウント追加」 ボタンをタップする
- 表示された選択肢から「共有メールボックスの追加」をタップする
- 共有メールボックスの追加画面が表示されるので共有メールボックスのメールアドレスを入力して「共有メールボックスの追加」ボタンをクリックする
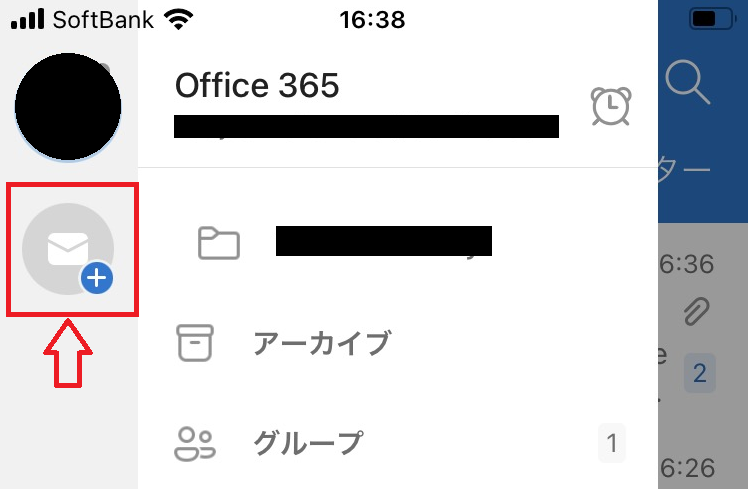
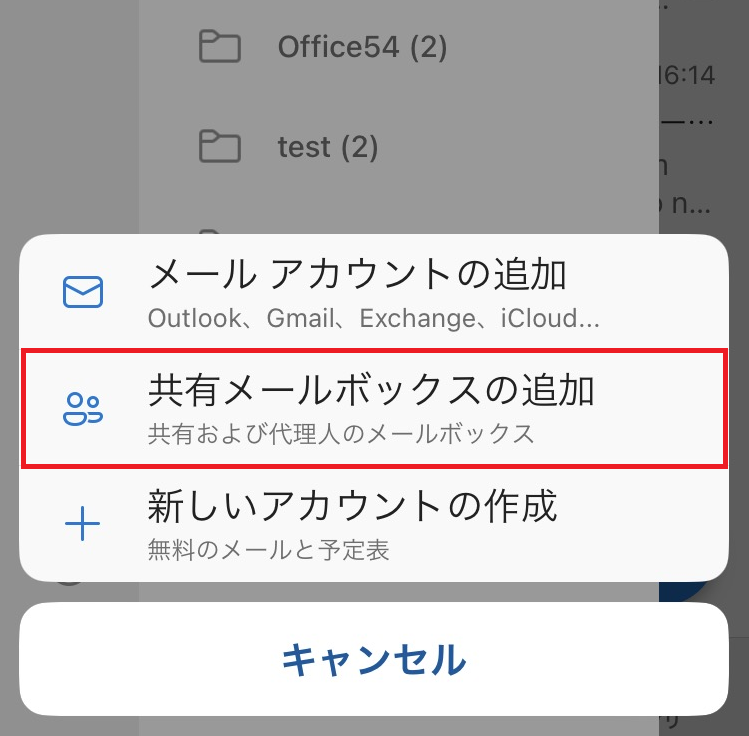
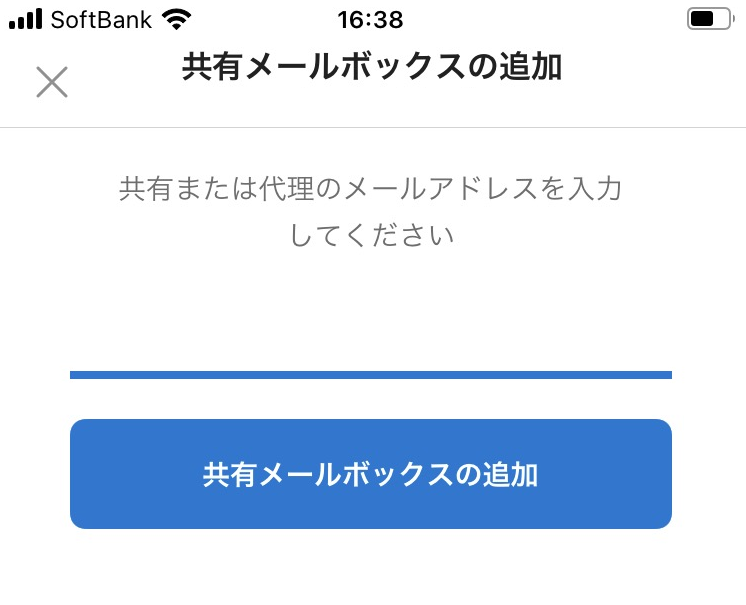
まとめ
本記事「【Outlook】共有メールボックスとは:メールを複数人で共有する方法」はいかがでしたか。
共有メールボックスは複数人で一つのメールボックスを共有・管理できる、業務に役立つ機能の1つです。対応の忘れを防止し、一人ひとりの負担を減らすことができますので、Exchange Onlineが利用できる方はぜひ利用してみてください。
Outlookにはその他にも便利な機能が多く備わっています。以下Outlookのまとめ記事では仕事に役立つ機能をご紹介しています。ぜひご覧いただき、ご自身の業務に役立つ機能がないか探してみてください。

【Outlook】機能一覧:仕事で便利な機能や設定をまとめて紹介

 関連記事
関連記事