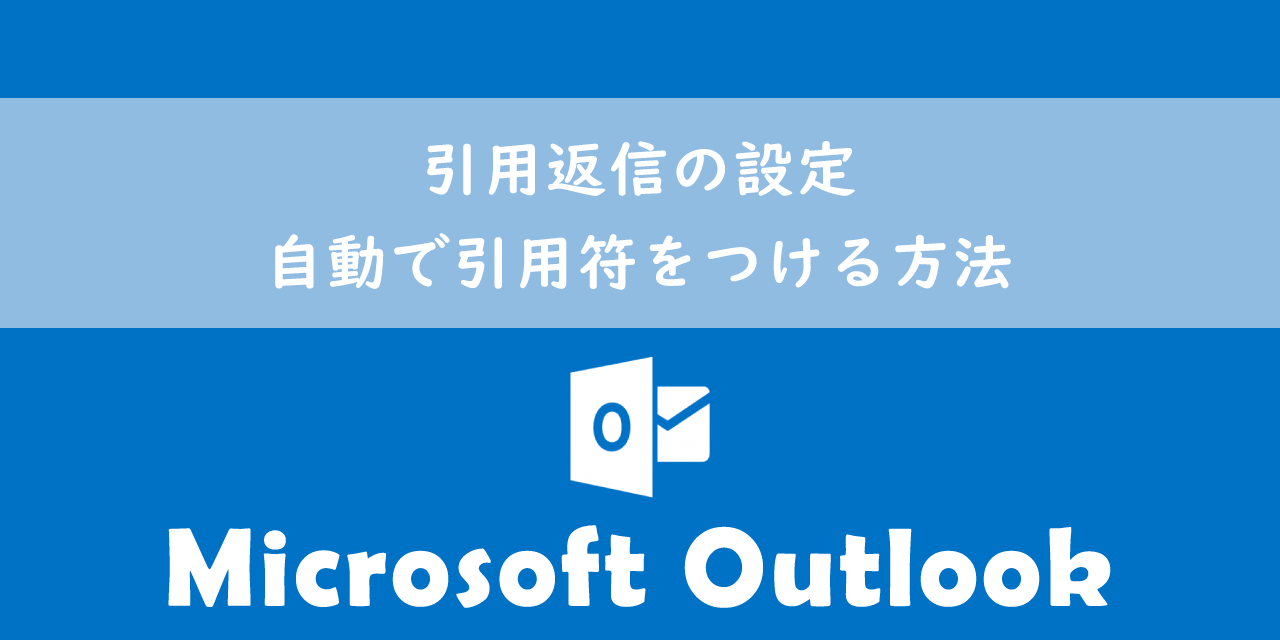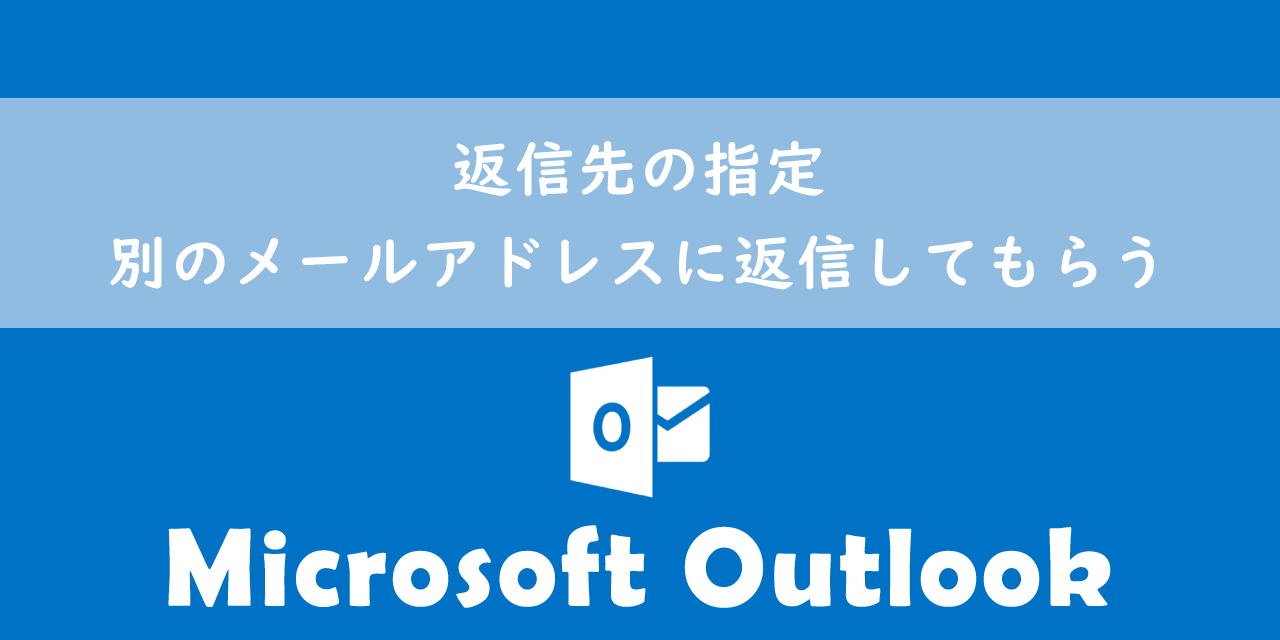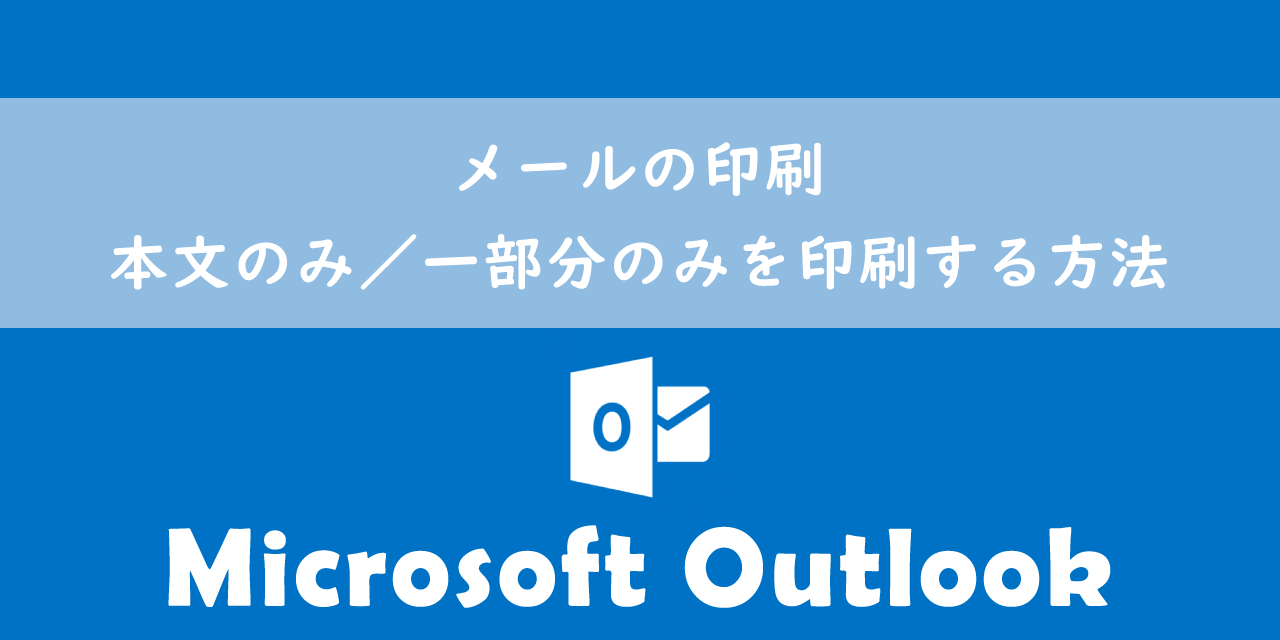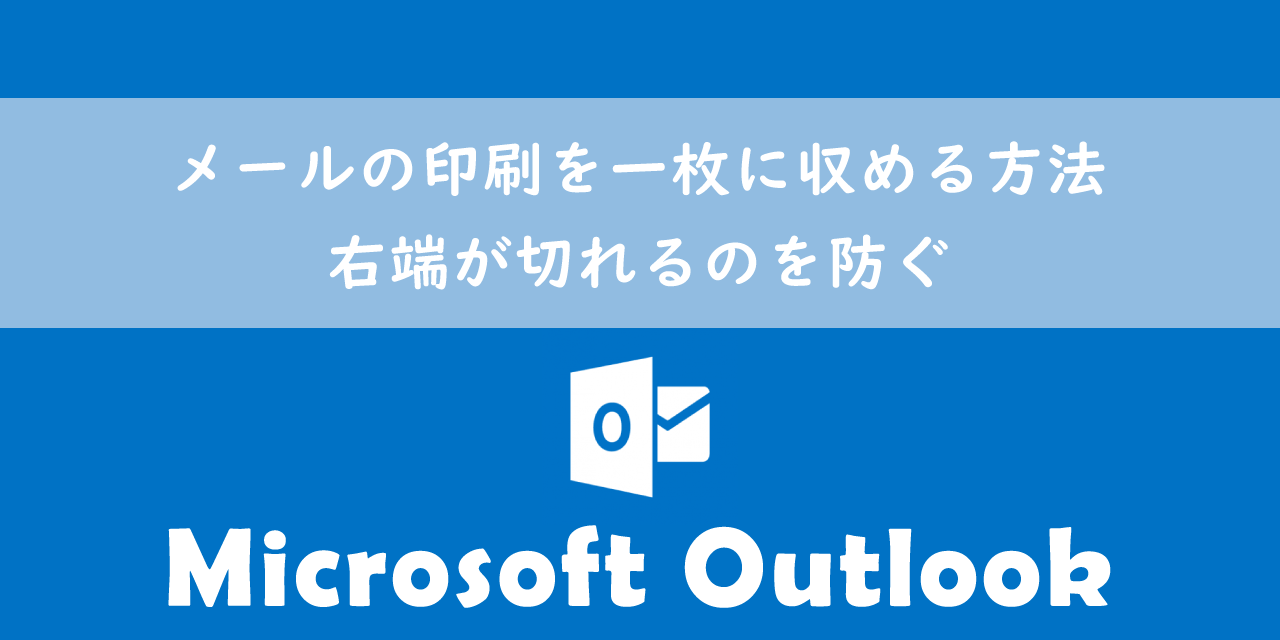【Outlook】メールの行間が広い/広くなった問題の修正方法
 /
/ 
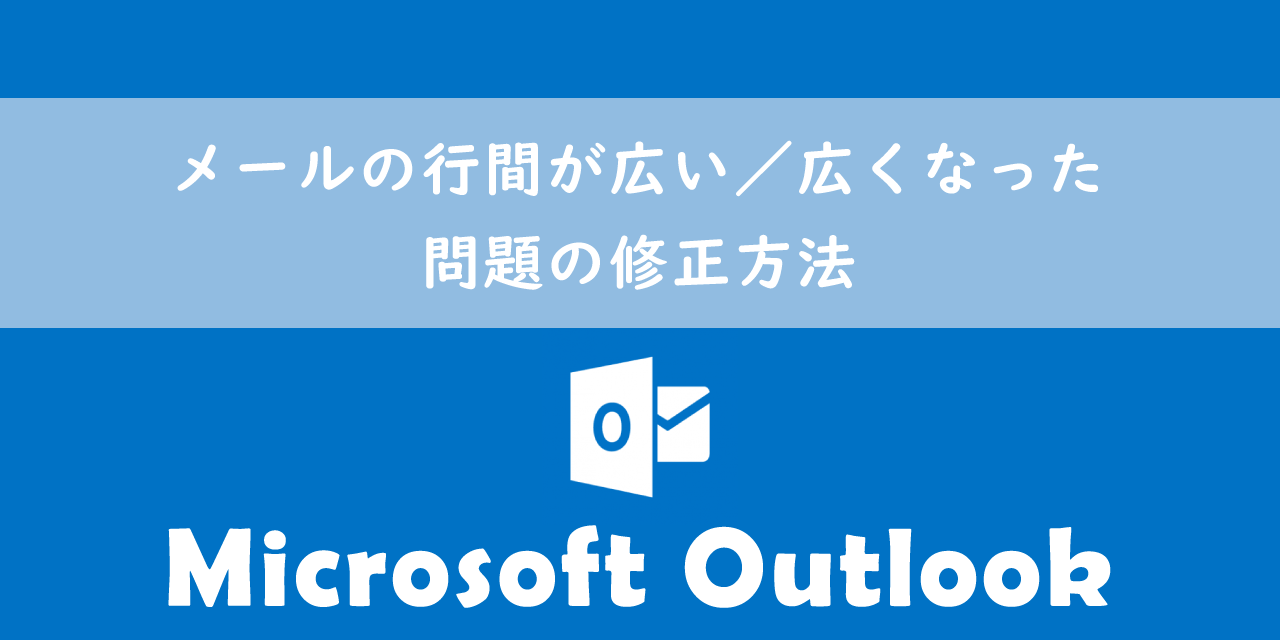
本記事ではMicrosoftのOutlookにおける、メールの行間が広い/広くなった問題の修正方法について解説していきます。
Outlookでメール本文を表示した際に、次図のように文章と文章の間の行間が広く表示される問題が発生することがあります。
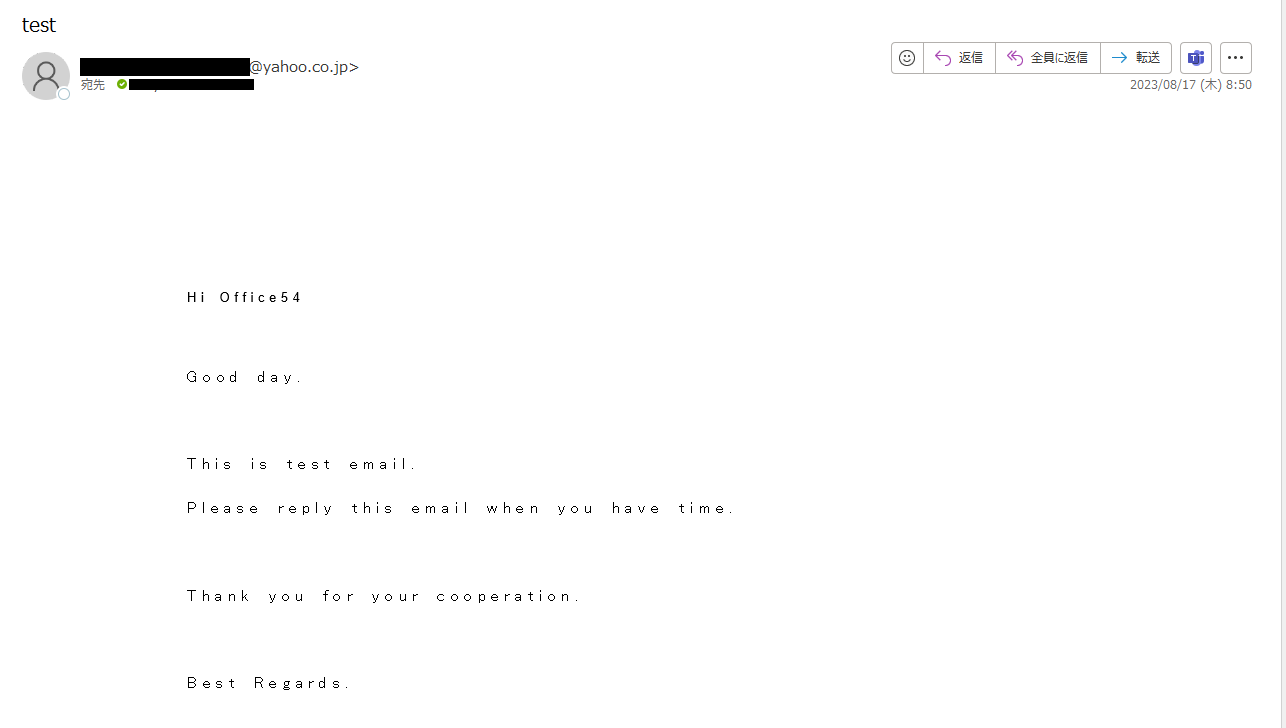
メールの行間が不自然なほど広くなると文章のまとまりがなくなり非常に読みづらくなります。これによりメールを読むのに余計に無駄な時間が必要となり業務の効率が悪くなります
このようなメール表示の問題が発生した場合、本記事で紹介している修正方法をぜひ実行して対処してください。
ここではMicrosoft 365による最新のOutlookを使用しています。
Microsoft 365とはMicrosoft社が提供しているOfficeアプリケーション(Outlook、Word、Excel、SharePoint、PowerPointなど)やサービスを利用できるサブスクリプション(月額課金制)のクラウドサービスです

【Outlook】受信メールの表示形式を変更・元に戻す方法:ビューの設定
2025.03.28 記事を追記・修正いたしました
Outlook:メールの行間が広くなった(表示がおかしい)問題
私は社内SE(システムエンジニア)をしており、パソコンやアプリケーションに関するさまざまな問い合わせや問題に日々対応しています。
社内ではメールソフトにMicrosoft 365のOutlookを使用しており、Outlookのメールの行間に関する次のような問い合わせを受けることがあります。
- メールの表示がおかしい。行間が広くなっており、メールを作成するときも行間が広くなっている
- 送信または受信したメールの行間が広い(改行が入っている)
このようなメールの行間が広がる問題が発生すると、すっきりした見た目ではなくなるため読みづらくなります。それに伴いメールを読むための時間が増加し、業務効率が大幅に悪くなります。
上記のような問題が発生した場合は次項で解説している対処方法を試してみてください。
受信メールの表示形式が崩れる問題
本記事では閲覧ウィンドウに表示されるメール本文の表示問題について解説していますが、メール一覧画面(ビューウィンドウ)でも表示に関する問題が発生することがあります。
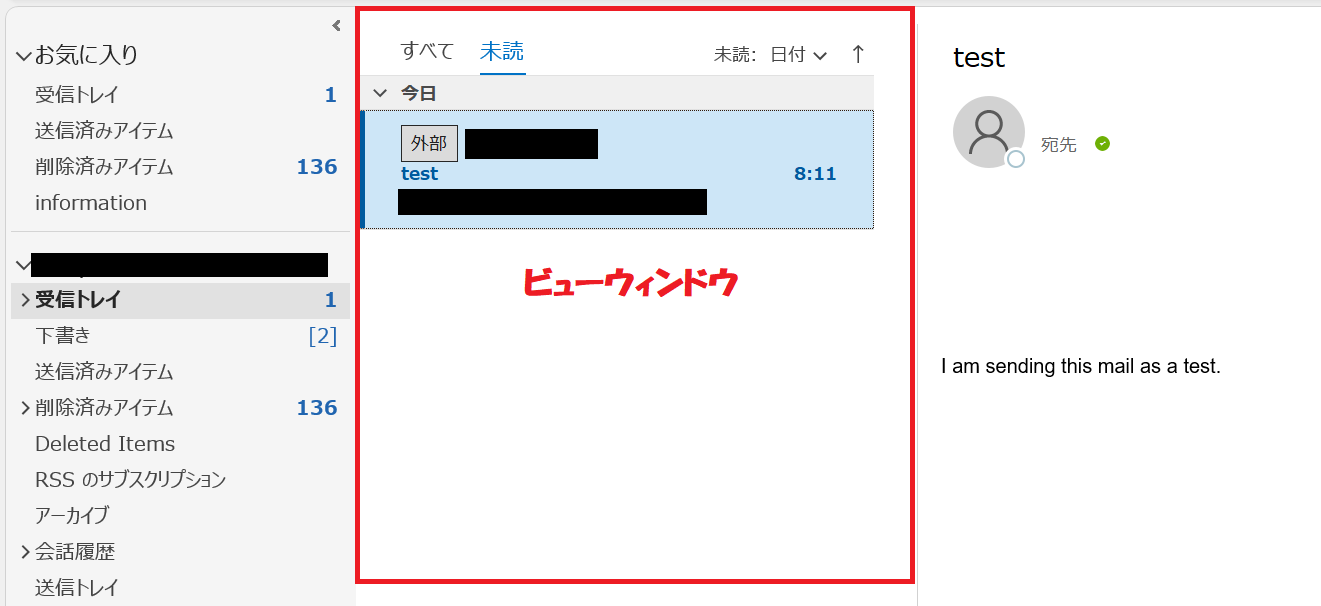
このビューウィンドウの表示問題は基本的にユーザーの誤操作により発生することがほとんどです。
フォルダー内のメール一覧(ビューウィンドウ)の表示がおかしくなった場合の対処方法について詳しくは以下記事をご参照ください。

【Outlook】受信メールの表示形式を変更・元に戻す方法:ビューの設定
閲覧ウィンドウの表示がおかしい問題(メールの行間が広い等)の対処方法
閲覧ウィンドウで表示されるメール本文の表示がおかしい場合(メールの行間が広い等)、以下の原因が考えられます。
- イマーシブリーダーが有効になっている
- HTML形式の問題
各原因の対処方法について解説していきます。
原因①:イマーシブリーダーが有効になっている
メール本文の改行が広くなった問題が実際に発生しているOutlookを確認すると、閲覧ウィンドウで表示されるメール本文の行間が次図のように通常より広くなっていました。
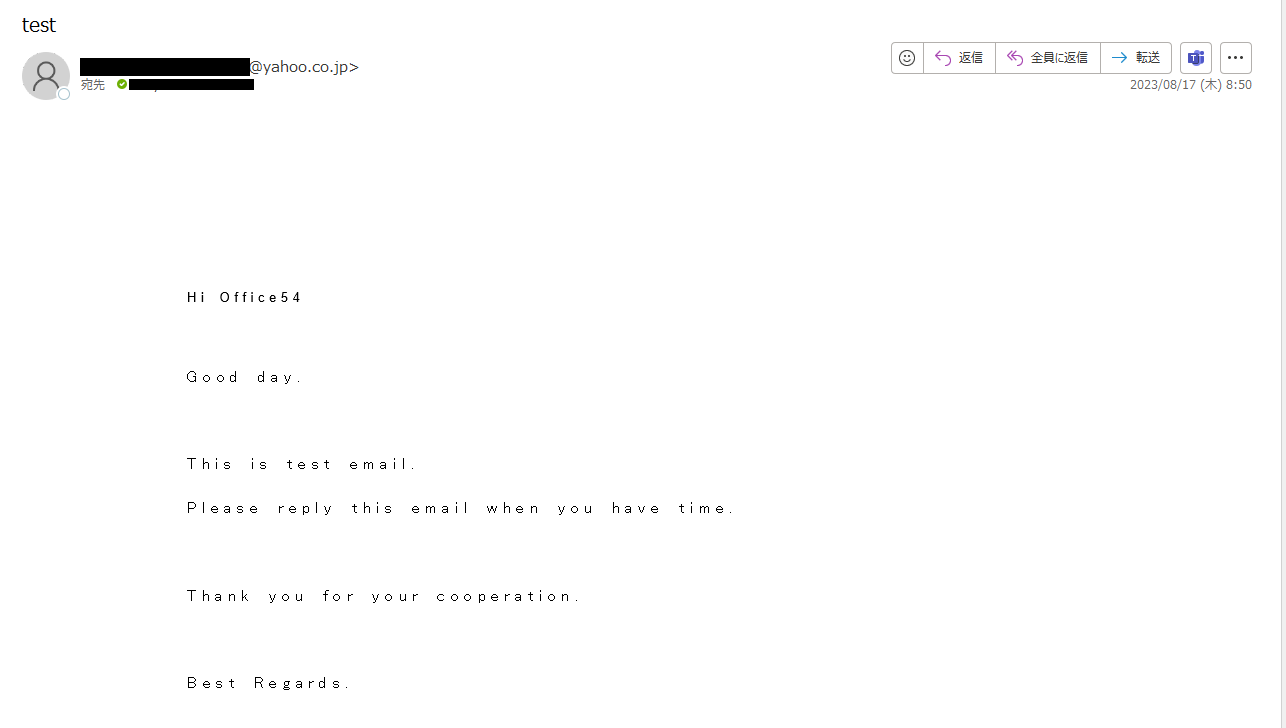
またメール本文は中心寄りになっており、メール作成のウィンドウでも同様に行間が広く、中心寄りで本文を作成する状態となっていました。
上記のような状態になっている場合、「イマーシブリーダー」が有効になっていることが考えられます。
イマーシブリーダーとはフォントや文字の間隔などをカスタマイズして文章を読みやすくしてくれる読書支援機能です。読字障害を持つ方向けの機能となっています
可能性として誤ってイマーシブリーダーを有効にしてしまい、閲覧ウィンドウの表示が今までと異なっていると考えられます。
イマーシブリーダーを有効にすると読みやすさを高めるために行間を広げます。この特徴が今回の「行間が広がっている」問題の原因であると考えられます。
Outlookのイマーシブリーダーは以下の流れで有効になります。
- 画面上部のタブから「表示」をクリックする
- リボンから「イマーシブリーダー」をクリックする
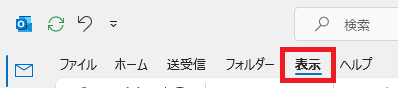
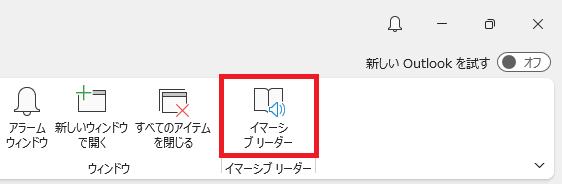
このようにリボン上にボタンが配置されているため、誤ってクリックしてしまい、いつの間にかイマーシブリーダーが有効になってしまうことがあります。
イマーシブリーダーが有効になっている場合はタブに「イマーシブリーダー」が追加されています。

イマーシブリーダーがタブにある場合は、イマーシブリーダーのリボン内にある「イマーシブリーダーを閉じる」をクリックしてイマーシブリーダーを無効にしましょう。
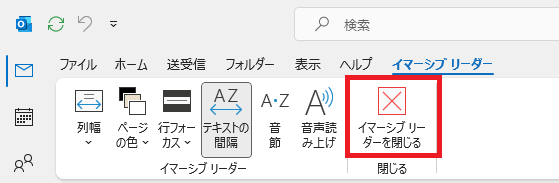
上記の操作でイマーシブリーダーを無効にしたら、メール表示が元に戻っているか確認してみてください。
原因②:HTML形式の問題
自分が送信したメールまたは受信したメールで文章と文章の間に改行が入っていることにより行間が広くなることがあります。一つしか改行を入れていないのに、受信側では二つ改行が入ってしまう現象が発生することがあるのです。
この問題はテキスト形式で送信したメールをHTML形式に変換する際に発生することがあります。
これはOutlookがテキスト形式をHTML形式に変換する際に、改行を段落として解釈することがあるためです。段落では上下にマージン(空白)が設定されているので通常よりも行間が広く見えます
この問題を防ぐには以下の方法を取ることがお勧めです。
- 改行をする際に「Shift + Enter」で改行をする
- メールをHTML形式で送信する
- メールをテキスト形式で表示する
メールの表示形式
Outlookにはメールの表示形式として「HTML形式」「テキスト形式」「リッチテキスト形式」の3種類が用意されています。
選択するメール形式によって文字の書式や色、画像表示の可否などが異なります。最終的に受信者側で表示されるメール形式は、受信者側のメールソフトの設定で決定します。
それぞれの表示形式の特徴や、表示形式の変更方法などについては以下記事をご参照ください。
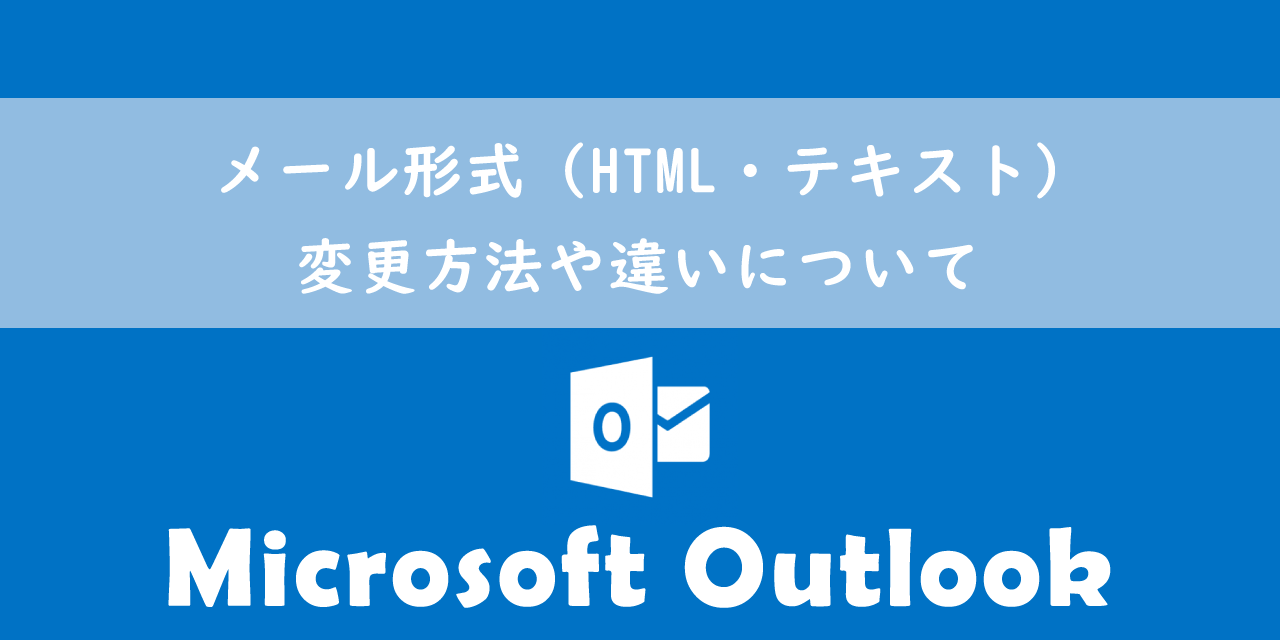
【Outlook】メール形式(HTML・テキスト):変更方法や違いについて
まとめ
本記事「【Outlook】メールの行間が広い/広くなった問題の修正方法」はいかがでしたか。
ここでは以下の項目について解説してきました。
- Outlookでメールの行間が広くなった問題について
- メール本文の行間が広いときの対処方法
閲覧ウィンドウのメール表示がおかしくなったら、イマーシブリーダーやHTML形式を疑ってみてください。
Outlookには様々な機能が備わっており、毎月新しい機能が随時追加されています。以下Outlookのまとめ記事では仕事に役立つ機能をご紹介しています。ぜひご覧いただき、仕事で利用できる機能を見つけてください。

【Outlook】機能一覧:仕事で便利な機能や設定をまとめて紹介

 関連記事
関連記事