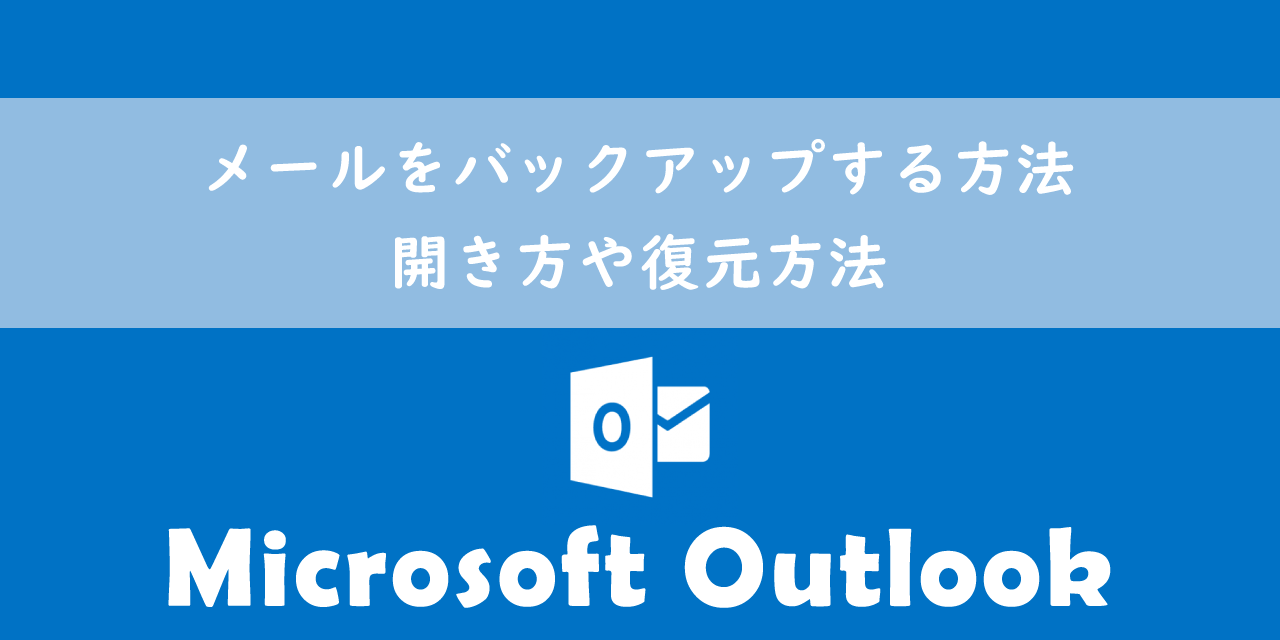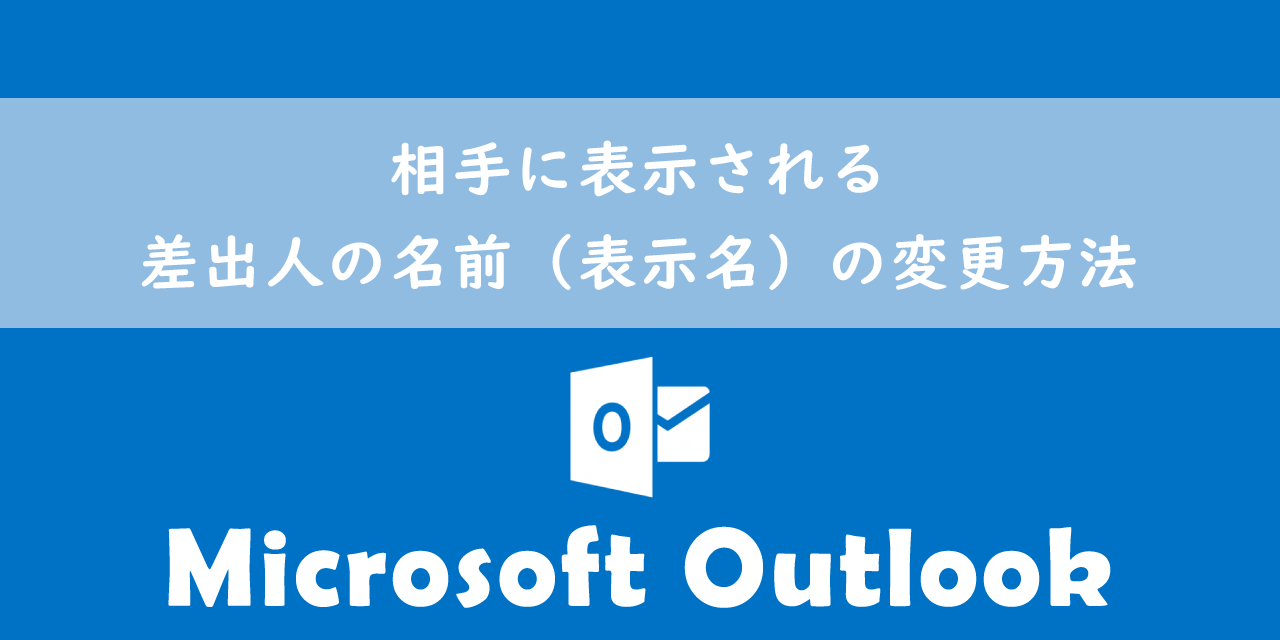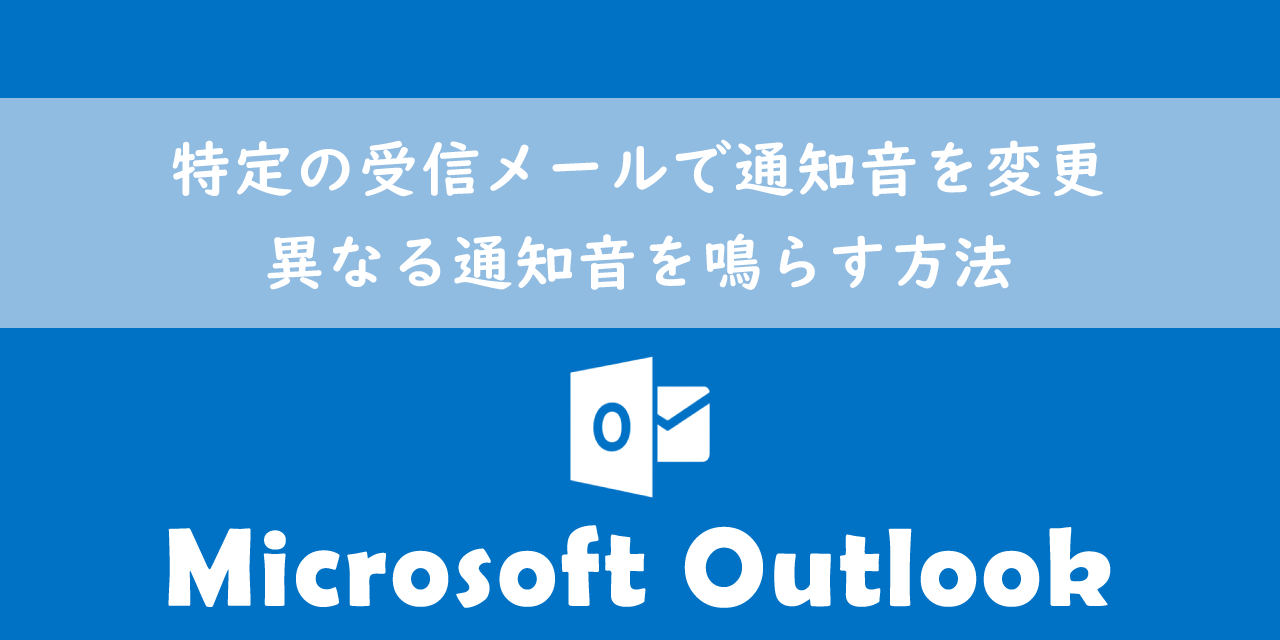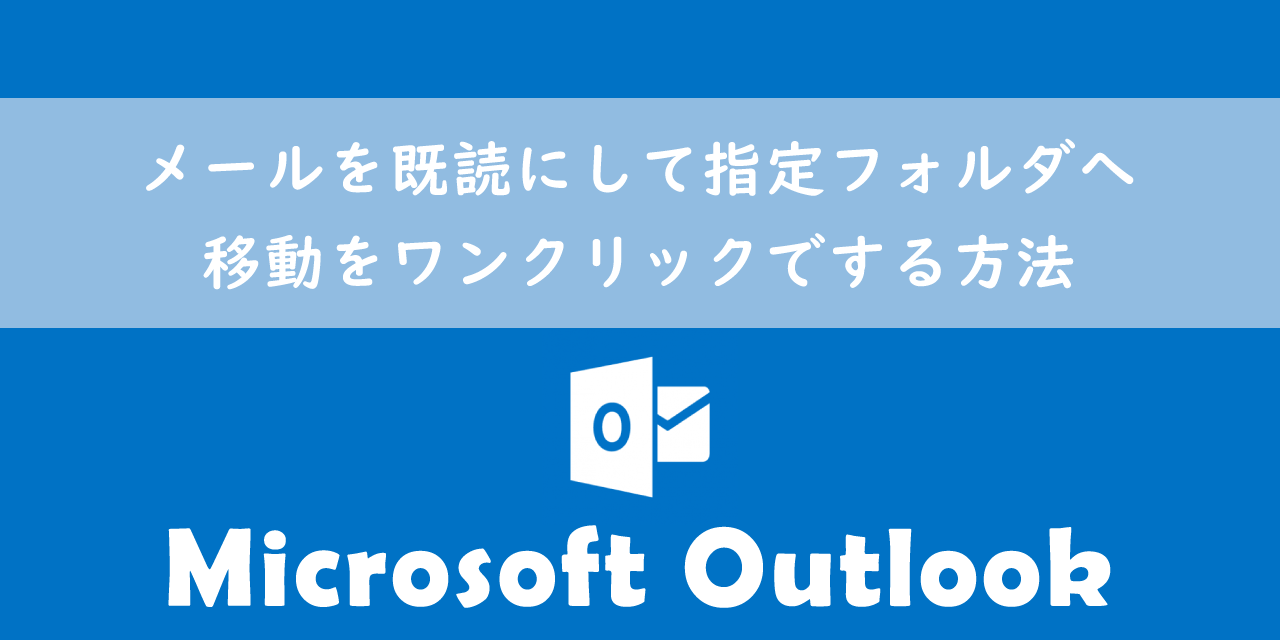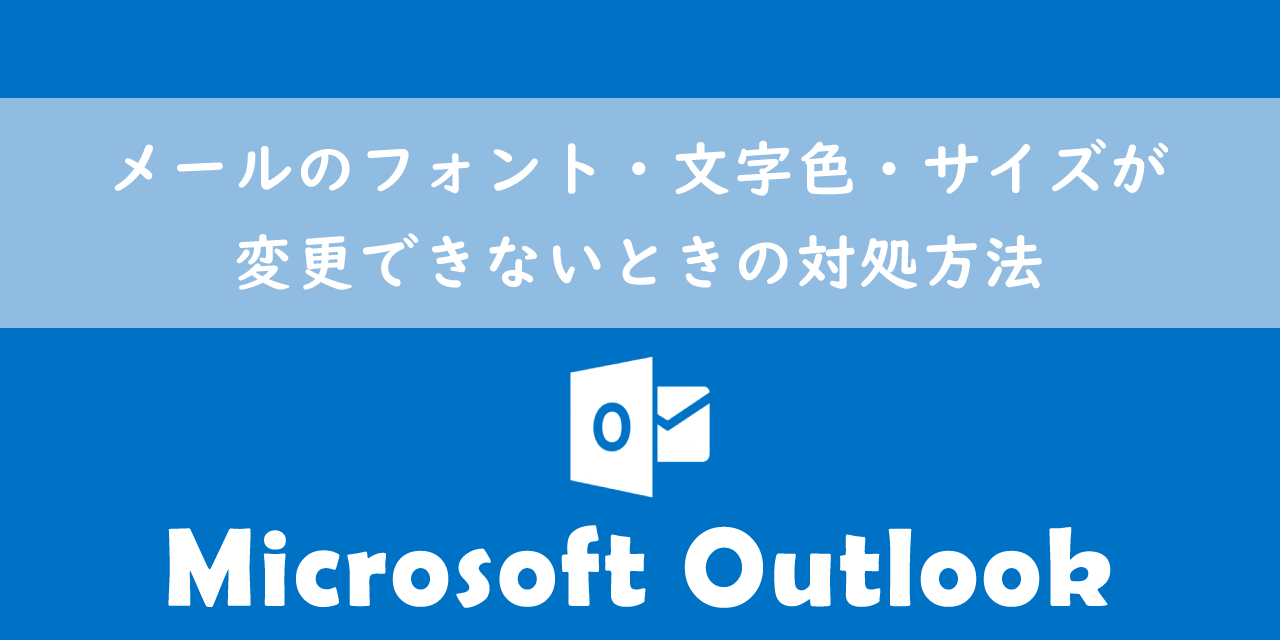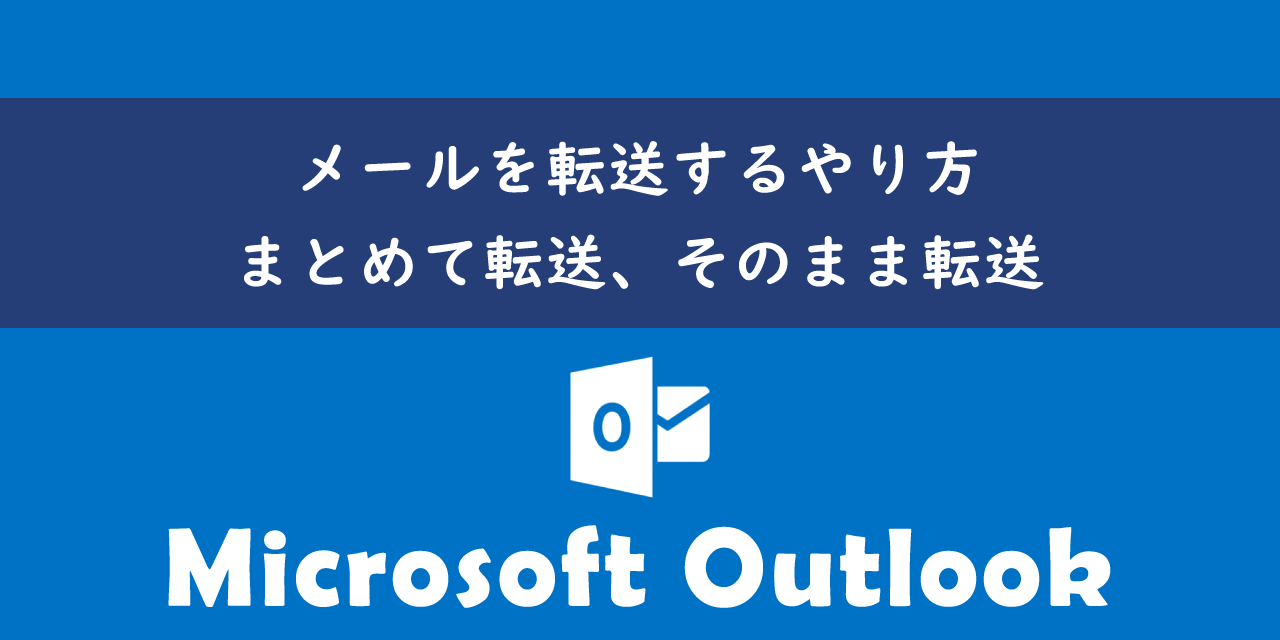【Outlook】同じメールの宛名を変えて複数の宛先に一斉送信:差し込みメール
 /
/ 
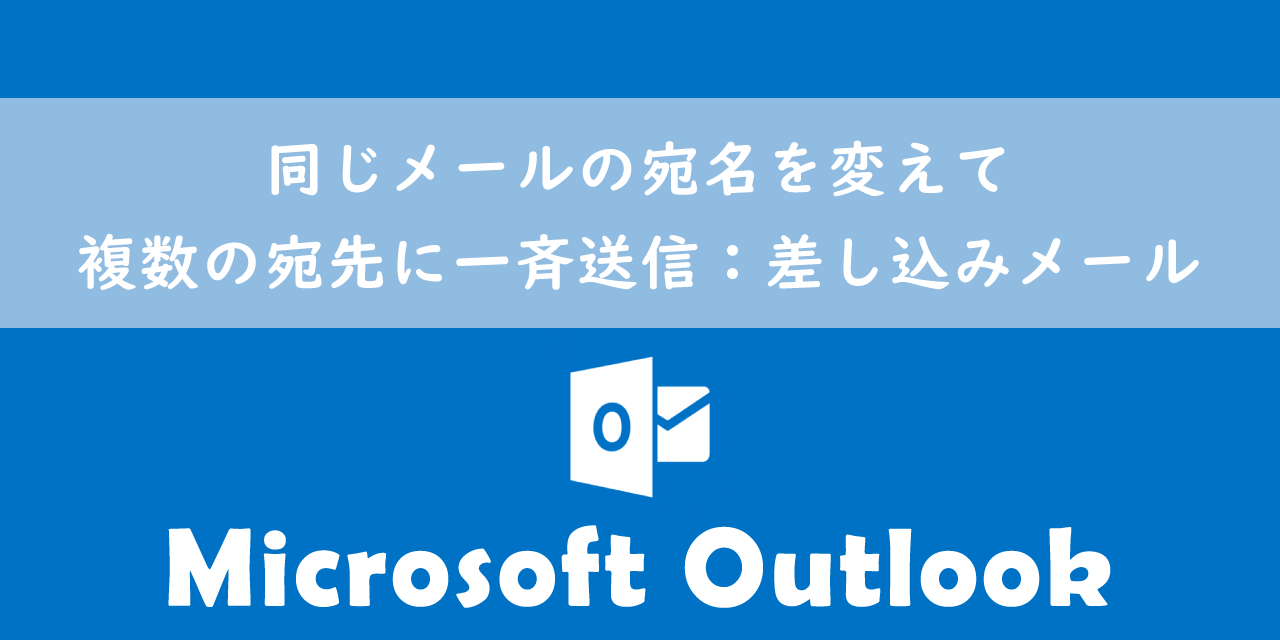
本記事ではMicrosoftのOutlookにおける、同じ内容のメールの宛名を変えて複数の宛先に一斉送信する差し込みメールについて解説していきます。
ビジネスでは同じ内容のメールを複数のお客様に一斉送信することはよくあります。通常はBCCにメールアドレスを入れて、そのまま同じ内容を送ることが多いでしょう。
しかしこれではお客様には一斉送信で送っていることがわかってしまい、あまり良い印象は持たれないです。
そこでOutlookとWordを連携して各メールの本文の宛名に会社名や名前を挿入できる差し込みメールを利用することをお勧めします。これによって受信者には一斉送信ではなく個別で送信しているように認識され、悪い印象を持たれることはないです。
ぜひ本記事を通して、Outlookで同じメールの宛名を変えて複数の宛先に一斉送信する方法について理解を深めてください。
ここではMicrosoft 365による最新のOutlookを使用しています。
Microsoft 365とはMicrosoft社が提供しているOfficeアプリケーション(Outlook、Word、Excel、SharePoint、PowerPointなど)やサービスを利用できるサブスクリプション(月額課金制)のクラウドサービスです

Microsoft365とは:どのようなサービスかわかりやすく解説
同じメールを宛名を変えて複数の宛先に一斉送信するとは
ビジネスでは同じ内容のメールを多数のアドレス(宛先)に一斉送信する機会がよくあります。例えばイベントの招待状やアンケート、会社のニュースレター、営業のメールなどです。
このような同じ内容のメールを複数の宛先に送るメールを同報メールといいます。メールの送信先には「宛先」「CC」「BCC」の3つがありますが、同報メールを送るときは基本的にはBCCを利用します。
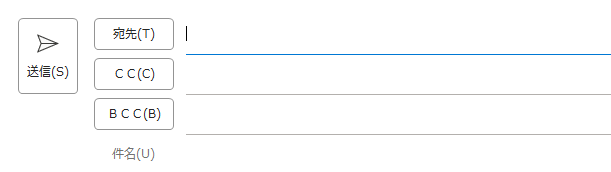
BCC(ブラインド・カーボン・コピー)とはメールの受信者にBCCに入れたアドレスが表示されない送信先です。BCCを使うことで受信者側に誰がそのメールを受信したかを隠すことができます
通常BCCで複数の宛先に一斉送信メールを送る場合、宛名には「関係者各位」や「お取引様各位」、宛名を記載せずに「BCCの同報メールで失礼いたします」と断りを入れるなどがあります。
しかし送信側にしたら簡単で便利ではありますが、お客様にとっては個別に送られるのではなく、BCCの一斉送信でメールがくることはあまり快くないです。
そこで大事なお客様に一斉送信メールを送る場合はOutlookとWordを連携して差し込みメールを利用することがお勧めです。
差し込みメールを利用することで各メールの宛名にお客様の会社名や名前を差し込んで送信することができます。
これによりお客様には個別できちんとメールを送信していると認識させることができ、お客様に不快な思いをさせる心配はなくなります。
あなたが複数の宛先にBCCで一斉送信メールを送る機会が多いのであれば、ぜひ差し込みメールを利用してみてください。
お客様に一斉送信のメールを送る場合はBCCではなく差し込みメールを使って、個別に送っているかのようにしましょう
差し込みメールの送信方法:宛名を変えて複数の宛先に一斉送信する
メール本文中の宛名に相手の会社名や名前を挿入して一斉送信する方法はいくつかあります。ここではOutlookとWordを利用した方法を解説します。
OutlookとWordを利用した差し込みメールを送信する流れは以下の通りです。
- 送信するメール本文を記入したWordの作成
- 送信する宛先をOutlookの連絡先に登録
- Outlookで差し込み印刷を実行する
それぞれの流れについては次項より詳しく解説していきます。
送信するメール本文を記入したWordの作成
まずは送信するメールの本文を記入したWordファイルを用意します。ここで重要なのは後から会社名や名前を挿入する宛名の欄を作っておくことです。
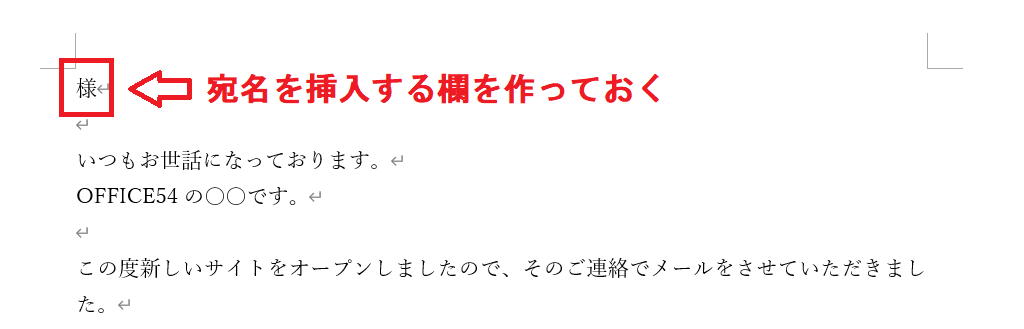
本記事では上図の「様」の前に会社名と名前を差し込んでメール送信を行います。
送信する宛先をOutlookの連絡先に登録
Wordで送信するメールを作成したら、次に送信先の情報をOutlookの連絡先に登録します。
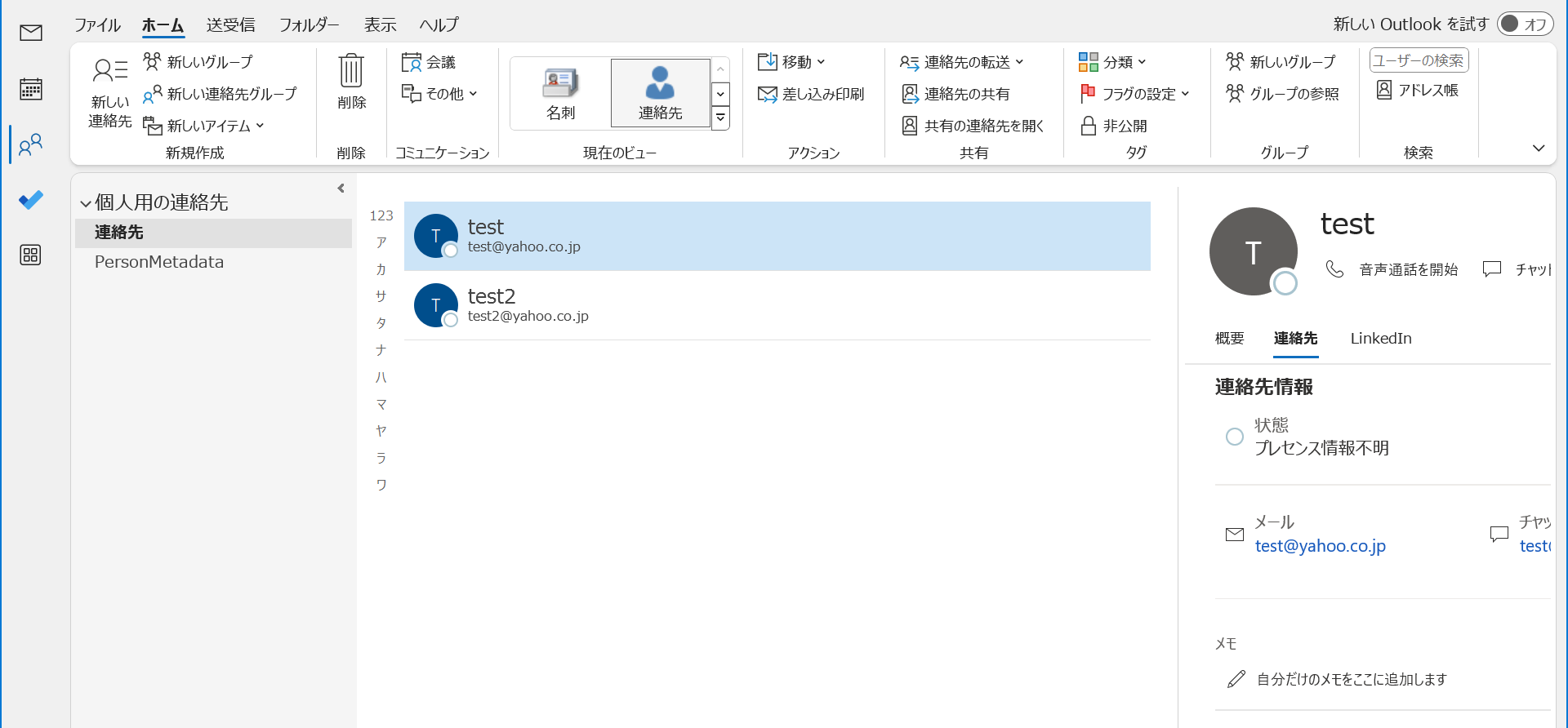
連絡先とは相手の名前や勤務先、メールアドレス、電話番号、住所などを登録した情報群です。メール作成時に登録したメールアドレスを宛先に指定してメールを作成する、受信メールの差出人を連絡先に登録するといったことができます
ここでの差し込み印刷では「勤務先」「姓」「名」「メールアドレス」を使いますので、送信先の連絡先には最低でもその4つが登録されている必要があります。
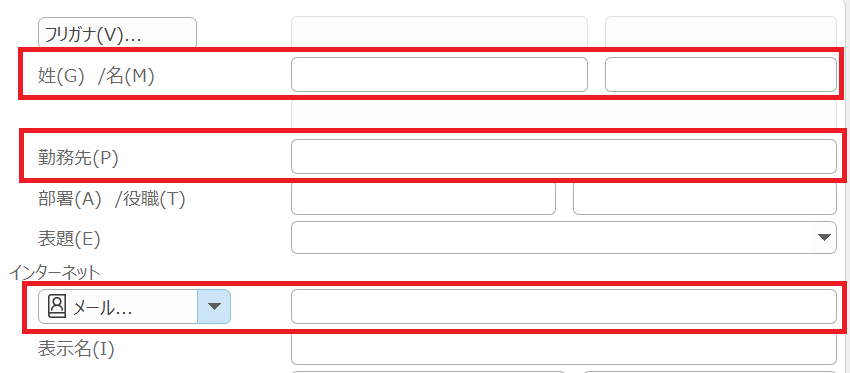
Outlookで連絡先を登録する方法については以下記事をご参照ください。
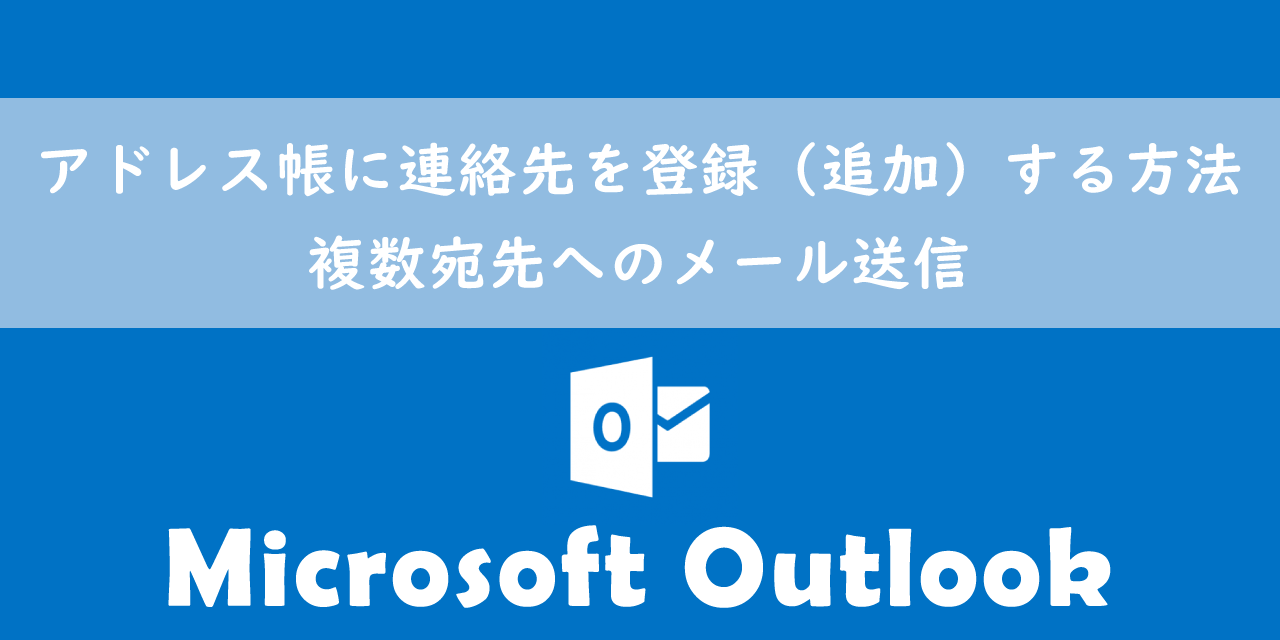
【Outlook】アドレス帳に連絡先を登録(追加)する方法:複数宛先へのメール送信
Outlookで差し込み印刷を実行する
WordファイルとOutlookの連絡先が準備できたら、差し込みメールを送信していきます。まずはOutlookで以下の操作を行います。
- Outlookを起動して連絡先をクリックする
- 表示された連絡先画面から送信する宛先を選択する(Ctrlキーを押しながら選択)
- ホームタブにある「差し込み印刷」をクリックする
- 表示された「連絡先の差し込み印刷」画面から「選択された連絡先のみ」「既存の文書」を選択し、「参照」をクリックする
- 表示された「開く」画面から作成したWordファイルを選択して「OK」をクリックする
- 画面が戻るので「差し込み印刷オプション」欄から差し込み先を「メール」に変更<メッセージの件名を入力して「OK」をクリックする
- 指定したWordファイルが開く
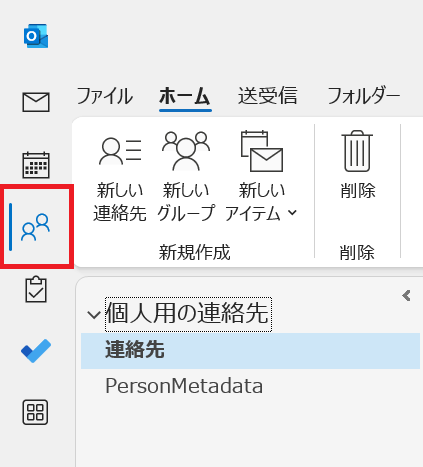
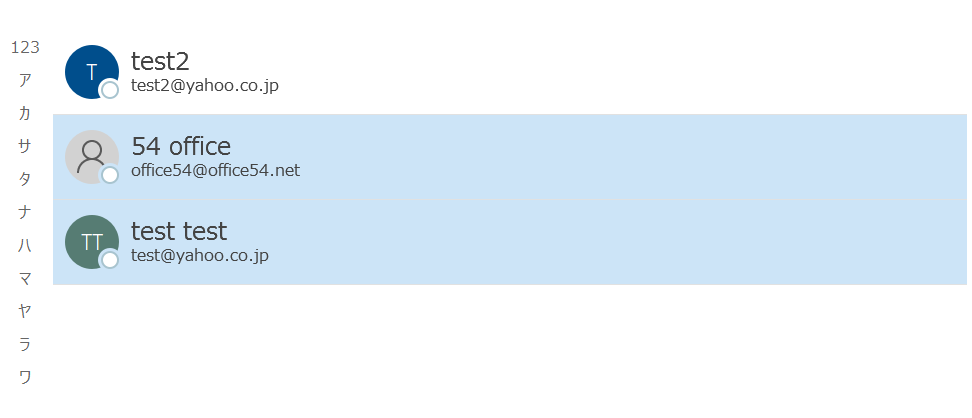
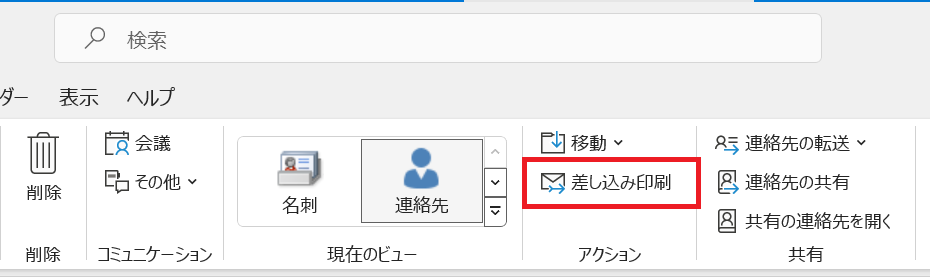
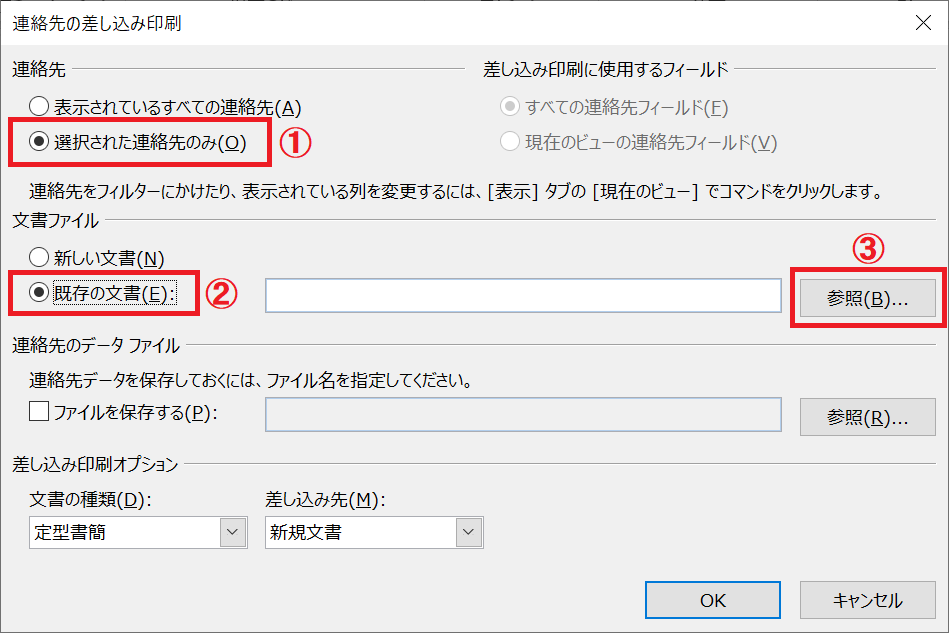
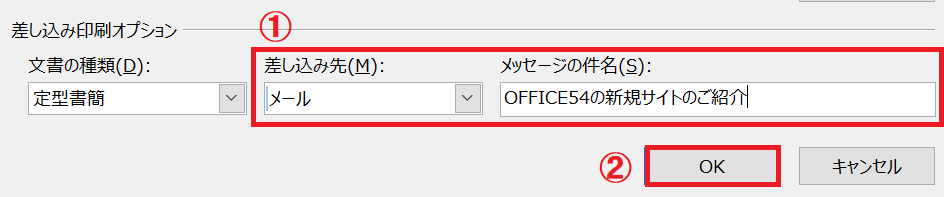
上記の操作で開いたWordファイルは「差し込み文書」タブが選択された状態になっています。
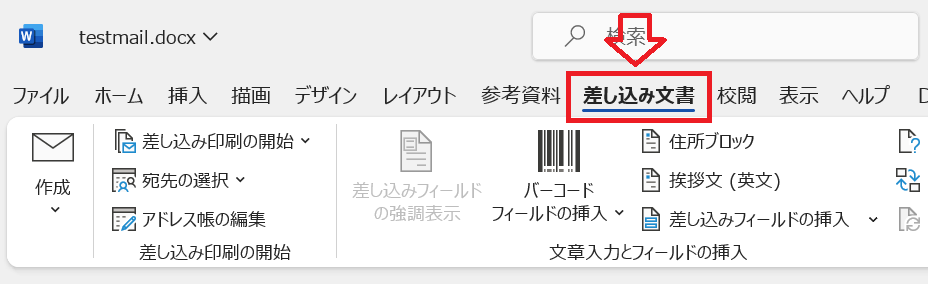
このタブから差し込みフィールドを文書内に追加していきます。差し込みフィールドとは連絡先ごとで異なる会社名や名前を自動的に挿入するための場所です。ここでは「勤務先」「姓」「名」を差し込みフィールドで追加していきます。
まずは「様」の前にカーソルを移動して「差し込みフィールド」をクリックし、「勤務先」を選択します。
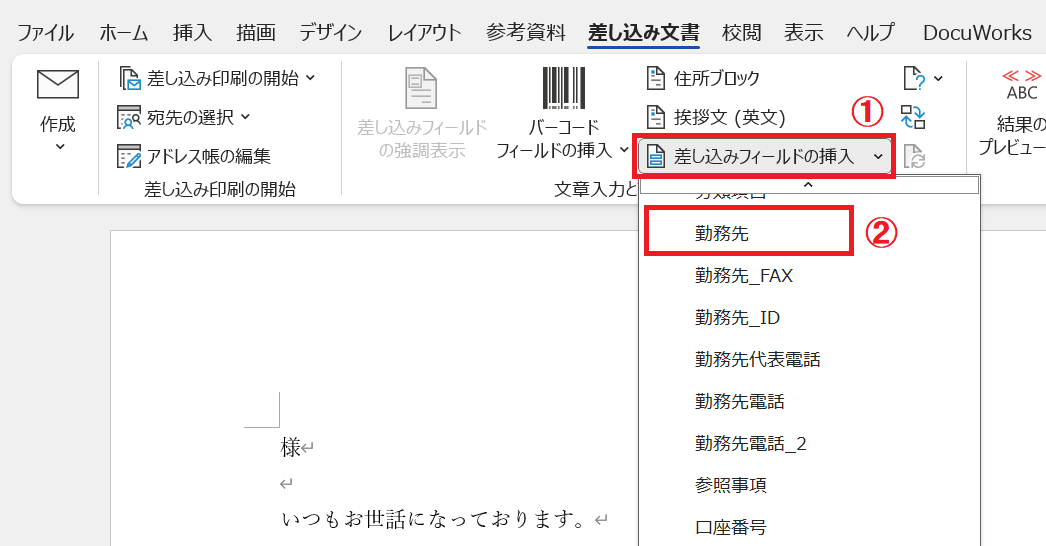
すると次図のように「《》」でくくられた「《勤務先》」が挿入されます。この「《》」が差し込みフィールドである印で、ここに各連絡先の勤務先が入力されます。
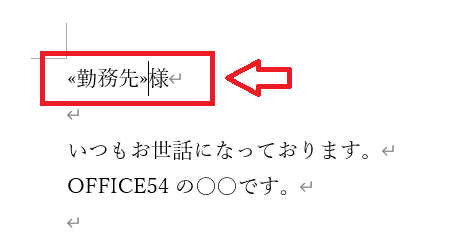
上記の操作の流れで次図のように「姓」と「名」の差し込みフィールドも追加しましょう。
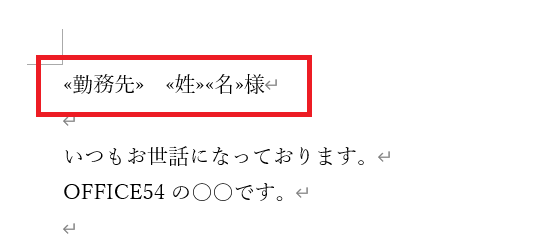
実際にどのように連絡先の情報が入るか確認したい場合は「結果のプレビュー」をクリックし、表示されたメニューから「結果のプレビュー」をクリックしてください。
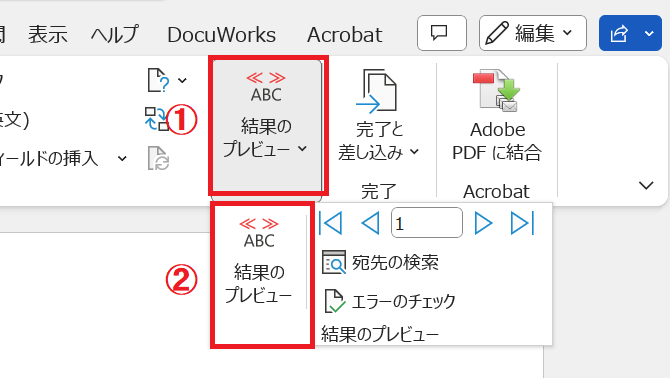
結果のプレビューをオンにすると、差し込みフィールドに実際に入力される連絡先情報が表示されます。ここから宛名の内容に問題がないか確認してください。

他の連絡先のデータを確認したい場合は、左右の三角矢印をクリックしてください。
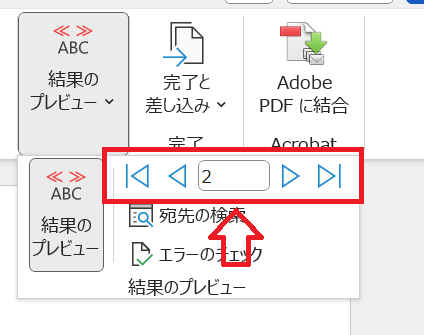
差し込みフィールドに問題がなければ「完了と差し込み」をクリックし、表示されたメニューから「電子メールメッセージの送信」をクリックする
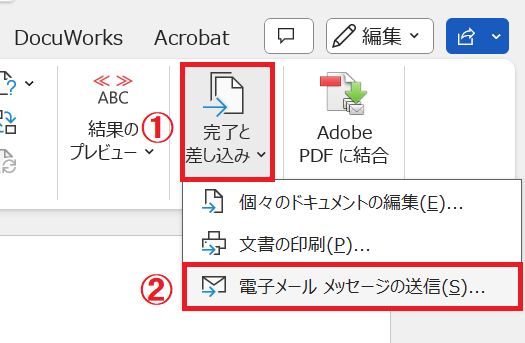
表示された「電子メールに差し込み」画面で「OK」をクリックすることでメールが一斉送信されます。
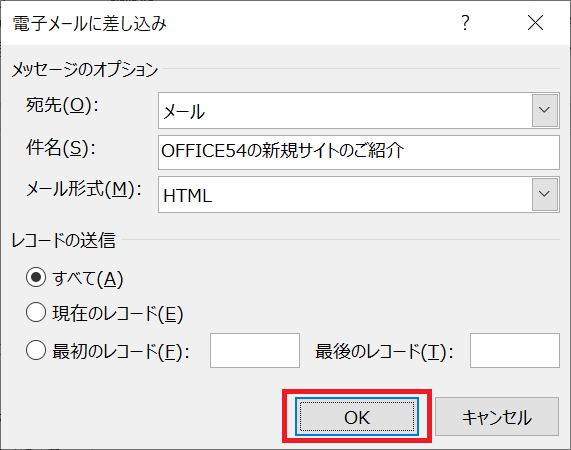
送信されるメールは宛先が連絡先の「メールアドレス」、本文の宛名には連絡先の「勤務先」「姓」「名」が入力されたメールが送信されます。
まとめ
本記事「【Outlook】同じメールの宛名を変えて複数の宛先に一斉送信:差し込みメール」はいかがでしたか。
ビジネスでは複数のお客様に同じ内容のメールを送ることは頻繁にあります。BCCで送ると、受信者は重要なメールではないと考えることもありますし、良い印象を持たないこともあります。
こういったことを避けるためにも差し込みメールでお客様には送信することをお勧めします。
Outlookにはこのほかにも仕事で役に立つ機能が豊富に備わっています。以下Outlookのまとめ記事では様々なOutlookの機能を紹介していますので、ぜひ参考にしてください。

【Outlook】機能一覧:仕事で便利な機能や設定をまとめて紹介

 関連記事
関連記事