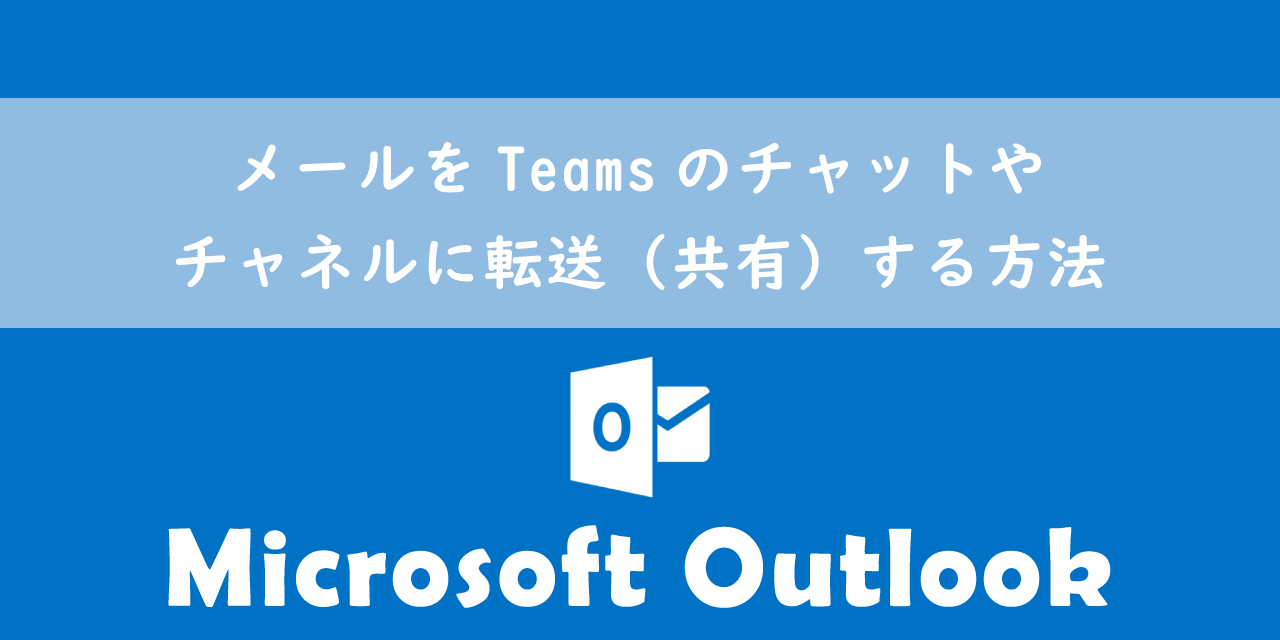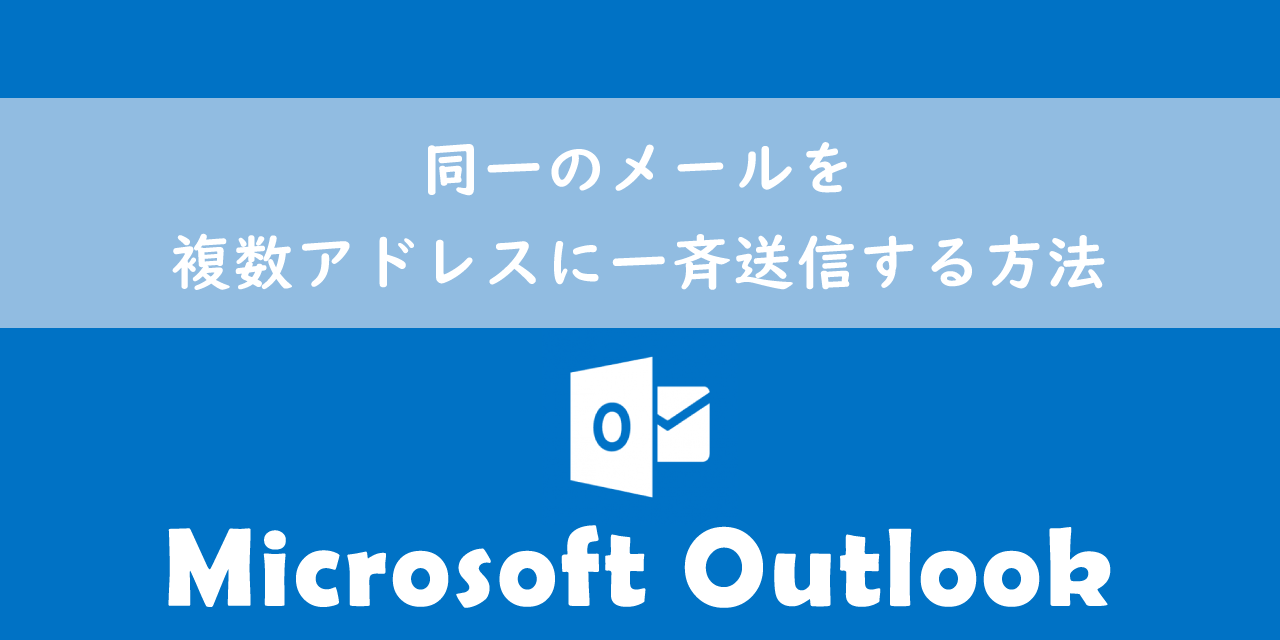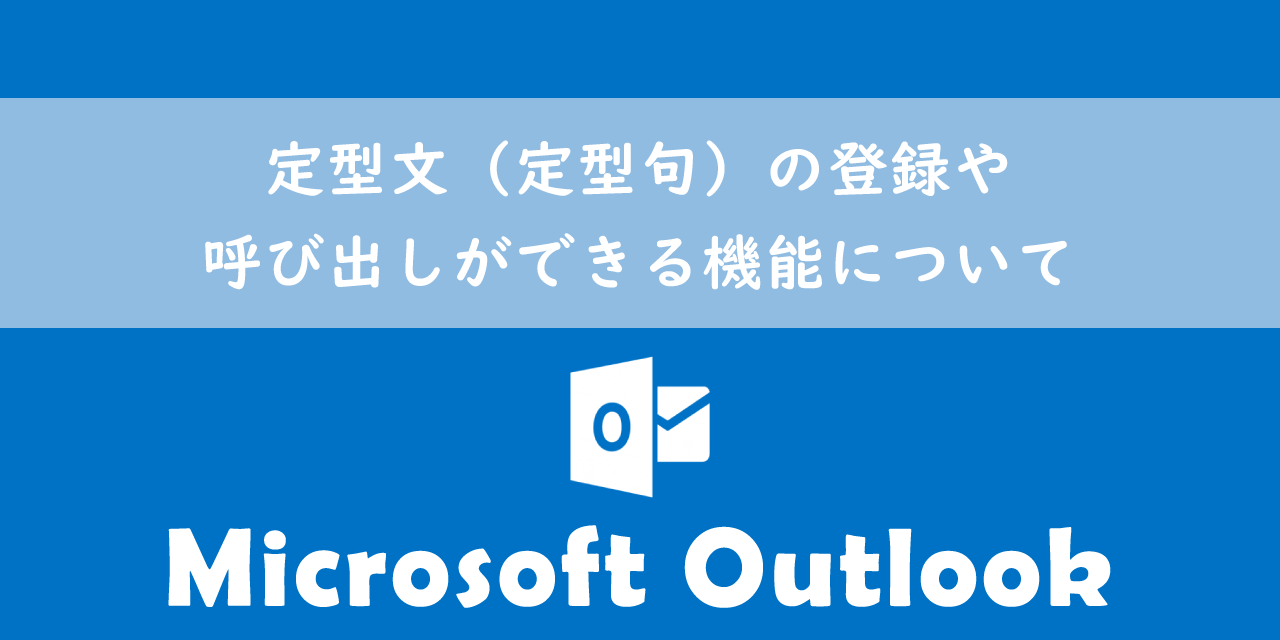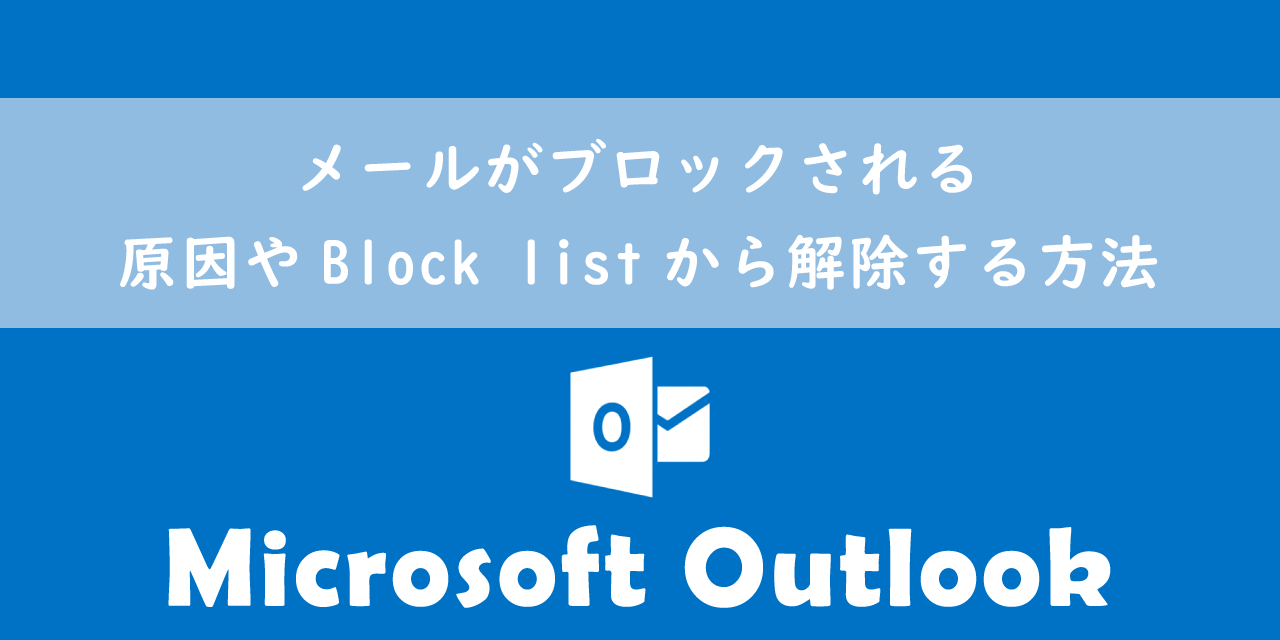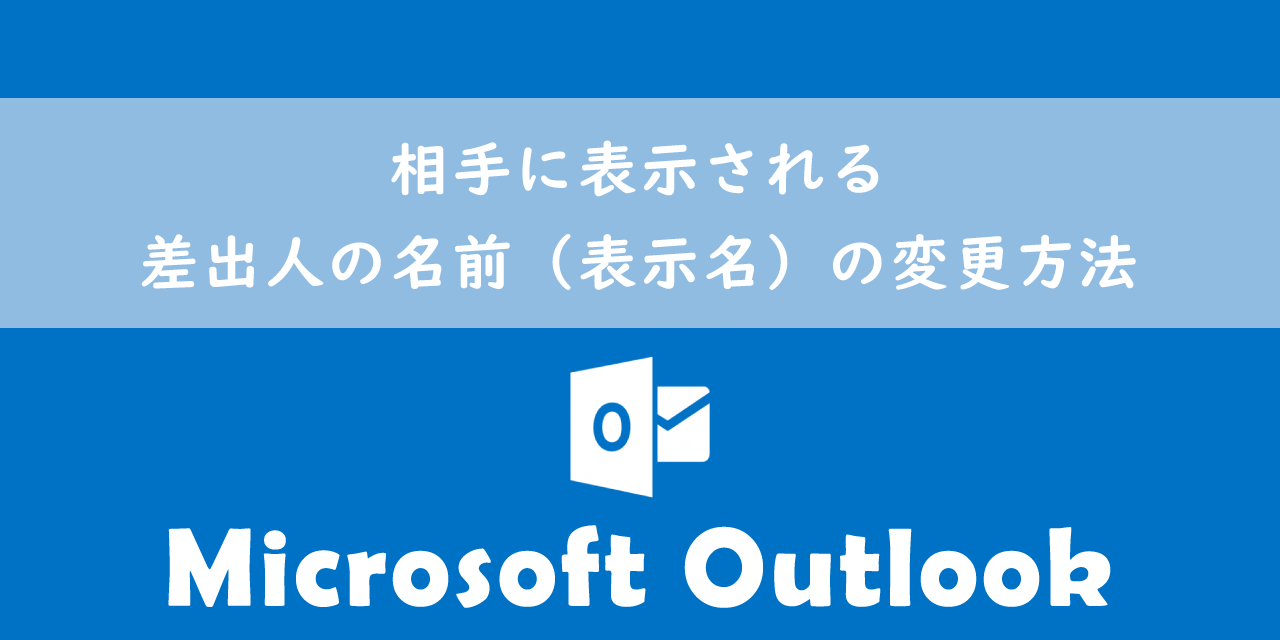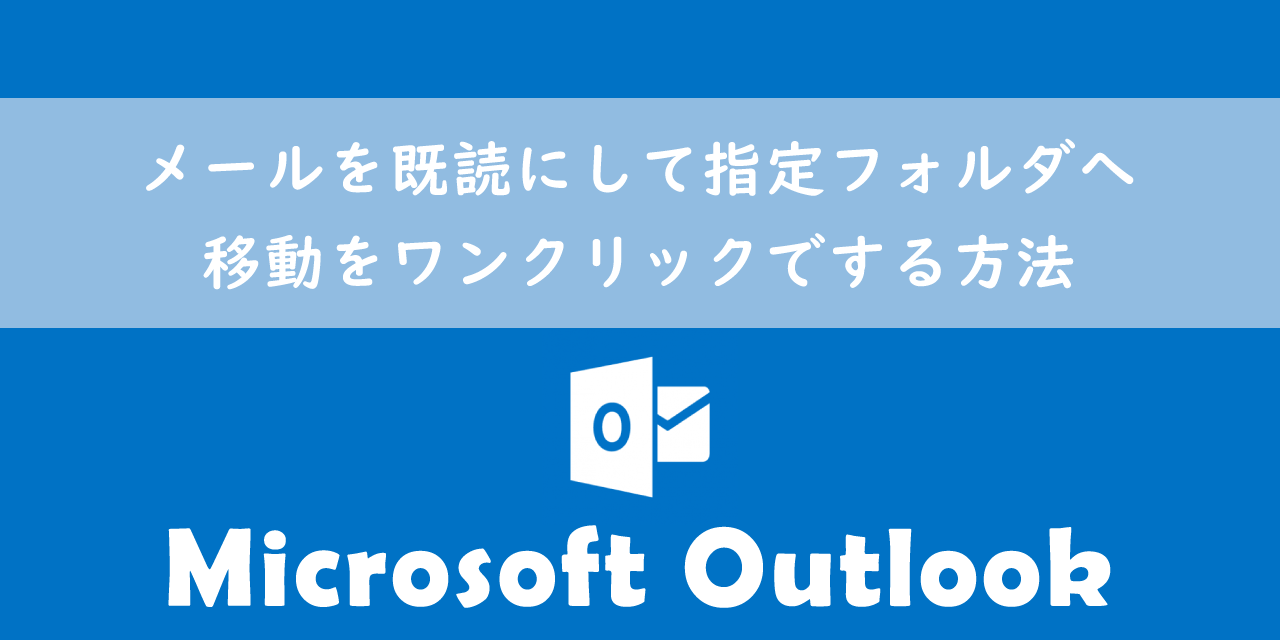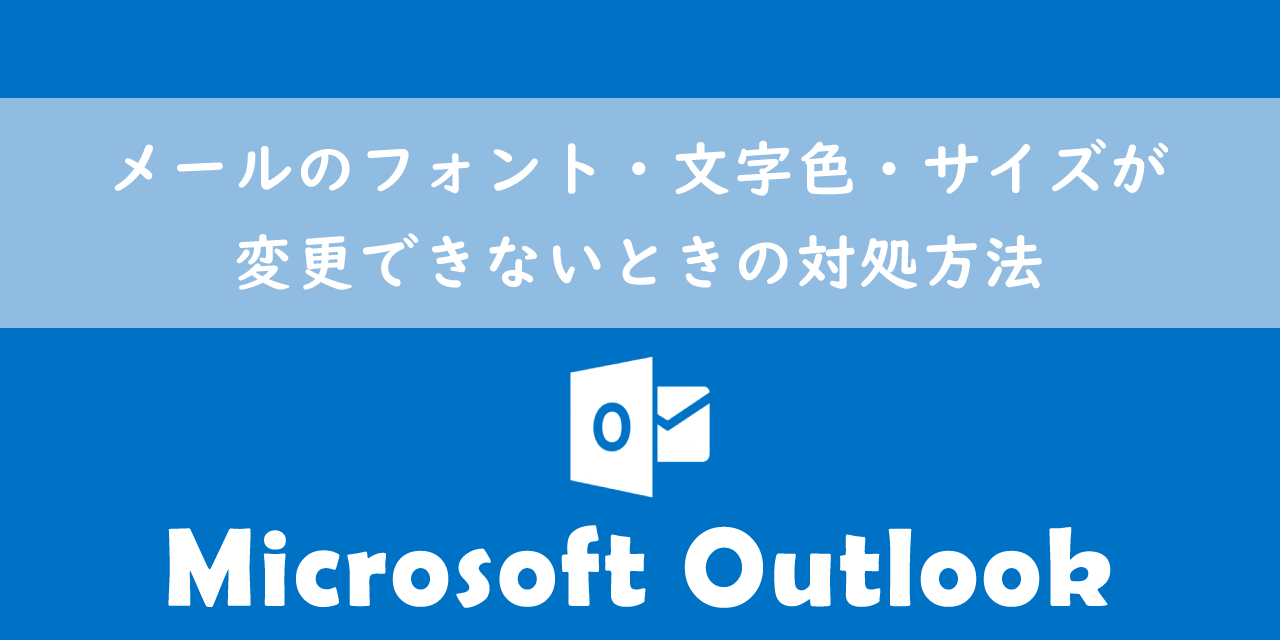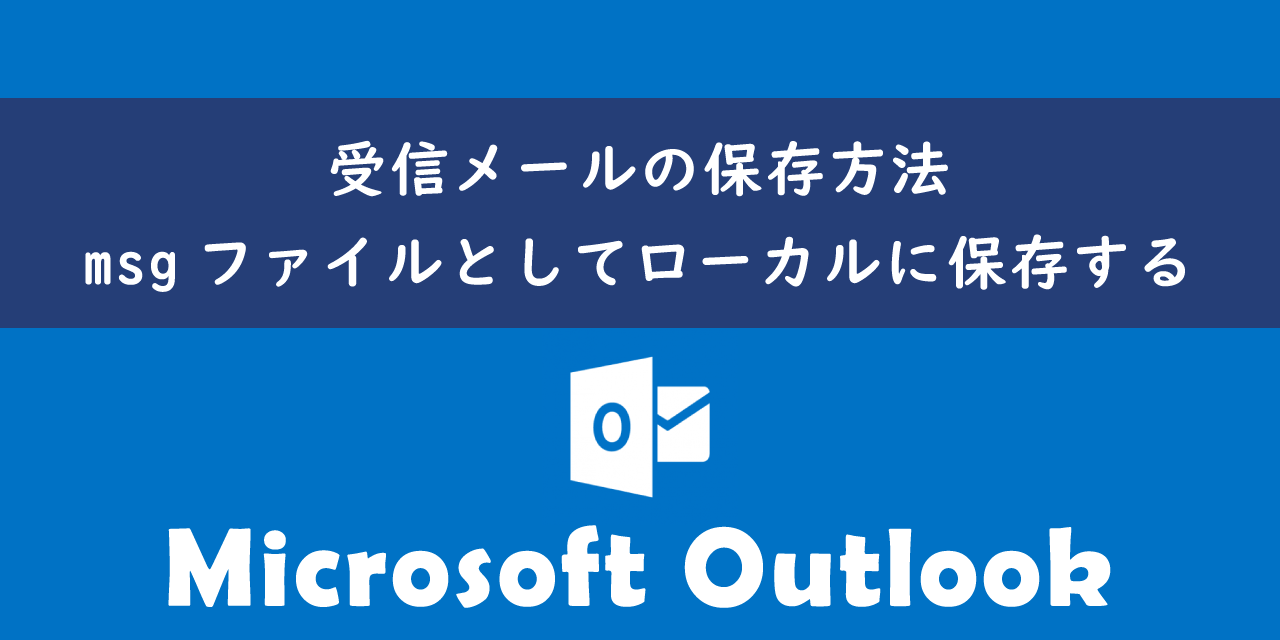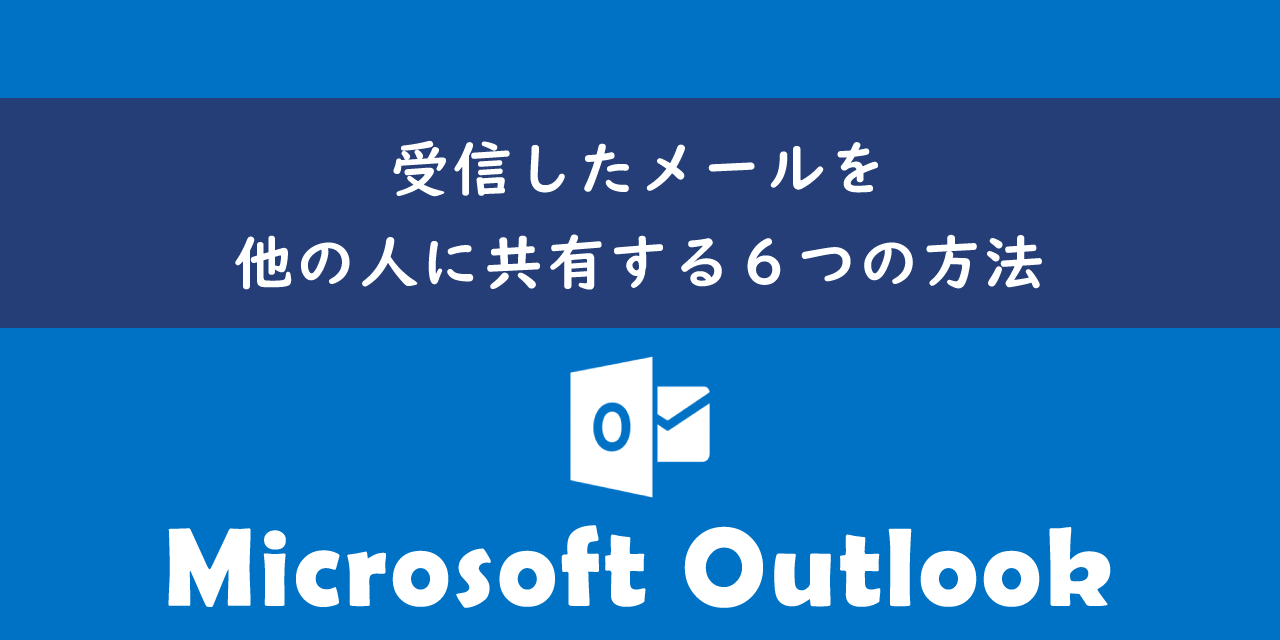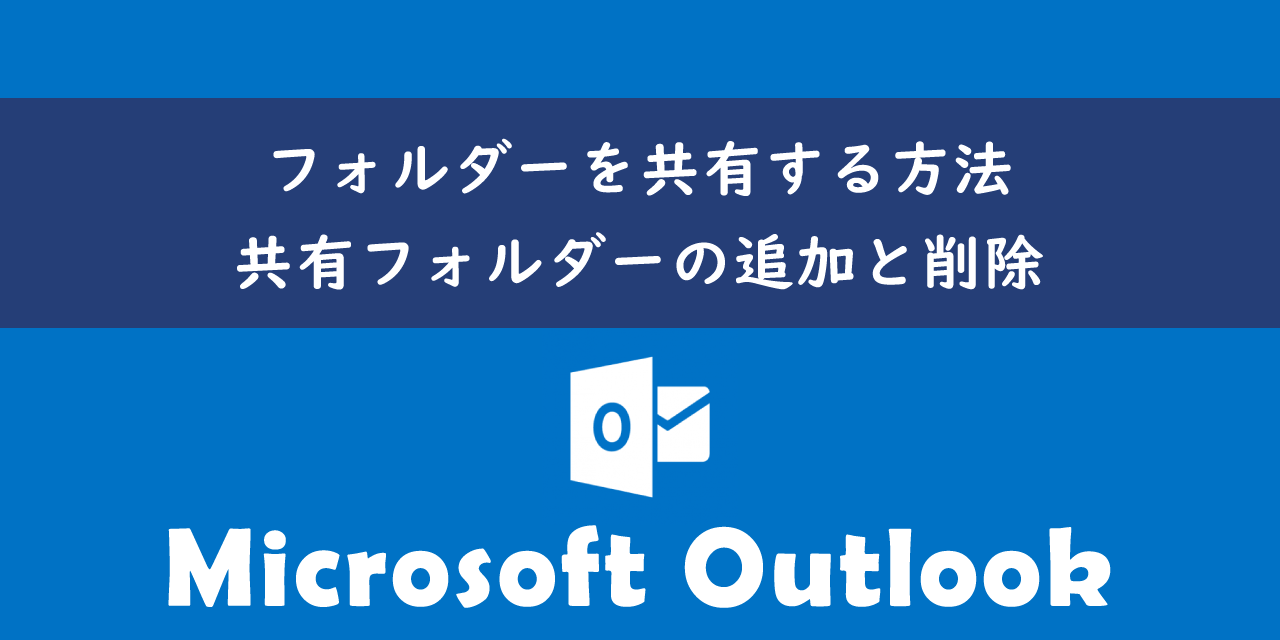【Outlook】メールの色分け:差出人によって自動で分類する方法
 /
/ 
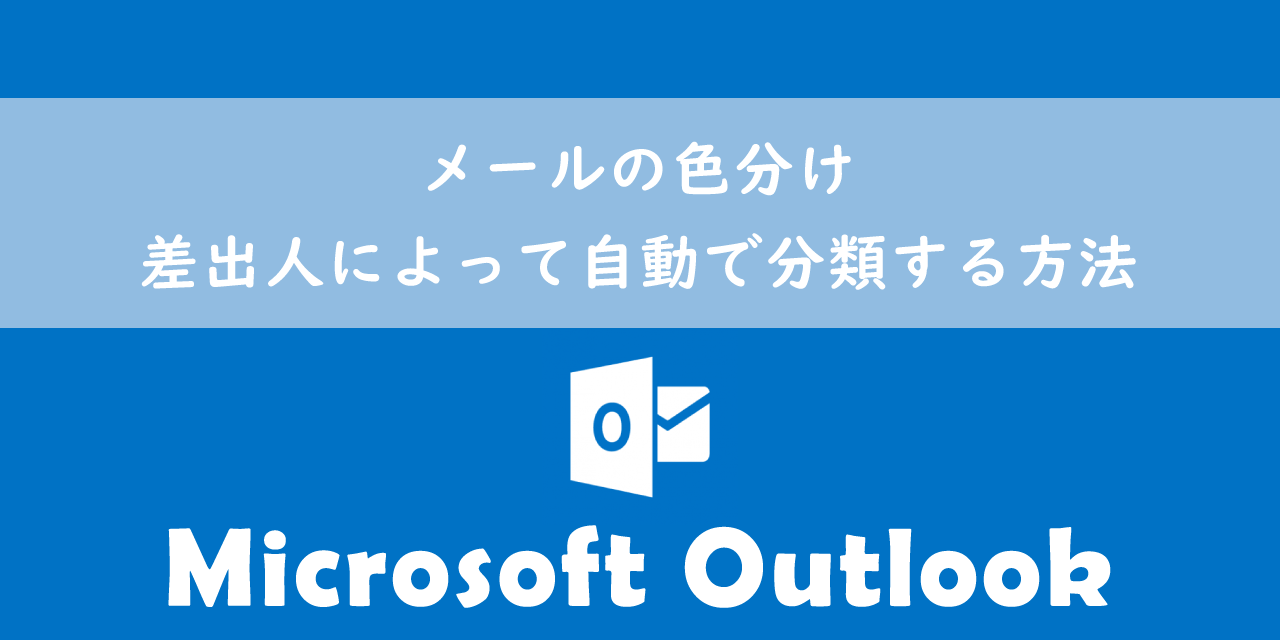
本記事ではMicrosoftのOutlookによる、メールの差出人によって自動で色分けする方法について解説していきます。
大量のメールが入っている受信トレイから、ぱっと見ただけで重要な相手からのメールが見分けられたら便利ですよね。Outlookでは条件付き書式を利用することで特定の差出人からのメールを自動で色分けすることができます。
本記事を通して、Outlookで受信メールを差出人によって色分けする方法について理解を深めてください。
ここではMicrsoft 365による最新のOutlookを使用しています。
Microsoft 365とはMicrosoft社が提供しているOfficeアプリケーション(Outlook、Word、Excel、SharePoint、PowerPointなど)やサービスを利用できるサブスクリプション(月額課金制)のクラウドサービスです

Microsoft365とは:どのようなサービスかわかりやすく解説
メールの色分けをするとは
私は社内SE(システムエンジニア)として働いており、日々パソコンやアプリケーションに関する様々な問い合わせに対応しています。
社内ではメールソフトにOutlookを使用しており、Outlookでは次のような問い合わせがくることがあります。
一目でメールの差出人やプロジェクト関連などを見分けられるようにする方法はないか?
受信メールを色で分類して、ぱっと見ただけでメールの種類を見分けられるようにしたいといった問い合わせです。受信したメールを差出人や会社ごとに自動で色分けできれば非常に便利ですよね。
実はOutlookでは自動で受信メールを色分けする機能が備わっています。受信メールの自動色分けするには「条件付き書式」という機能を利用する必要があります。
条件付き書式とは
Outlookの条件付き書式とは受信トレイなどのメール表示を特定の条件に基づいてカスタマイズする機能です。
条件付き書式を利用してメールを色分けすることにより、受信メールを分かりやすく分類することや重要なメールを視覚的に際立たせることができます。
利用できる色は16種類用意されています。差出人や特定のグループ、部署、プロジェクト、取引先によって色を決めておくと一目でメールの種類を見分けられるようになります。
条件付き書式の利用例を以下に記します。
- 特定の差出人からのメールを緑色で表示
- 取引先からのメールを青色で表示
- 緊急が件名に含まれるメールを赤色で表示
- 連絡先に登録されているユーザーからのメールを黄色で表示
上記のようにメールを色分けしておくことで効率的にメールの管理が行えます。
受信メールを自動で色分けする方法
受信メールを自動で色分けする方法は主に以下2つの方法に分けられます。
- 差出人や会社ごとに自動色分けをする
- 連絡先(アドレス帳)に登録されているメールを自動色分けする
それぞれの方法について次項より詳しく解説していきます。
差出人や会社ごとに自動色分けする
差出人や会社ごとに自動色分けする方法は以下の通りです。
- 表示タブをクリックする
- 表示されたリボンから「ビューの設定」をクリックする
- 表示された「ビューの詳細設定」画面から「条件付き書式」を選択する
- 表示された「条件付き書式」画面から「追加」をクリックする
- 条件に新しいビューが追加されるので、任意の名前を入力したあとに「フォント」をクリックする
- 表示された「フォント」画面から希望の色を選択して「OK」をクリックする
- 条件付き書式の画面に戻るので「条件」をクリックする
- 表示された「フィルター」画面の差出人欄に色分けしたいメールアドレスを入力して「OK」をクリックする
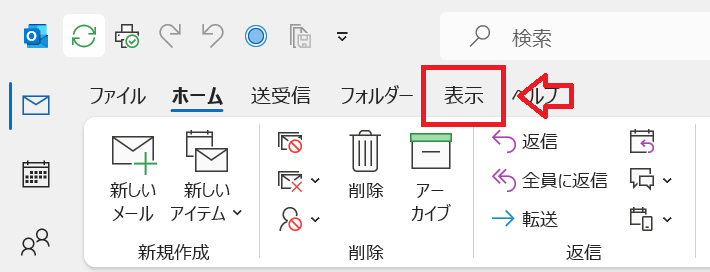
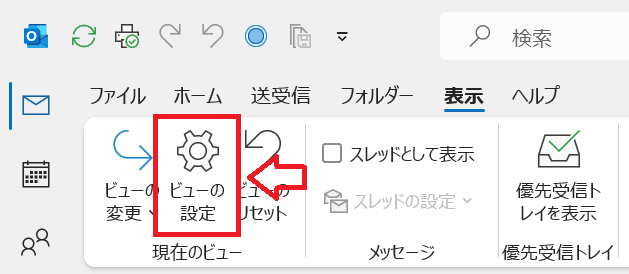
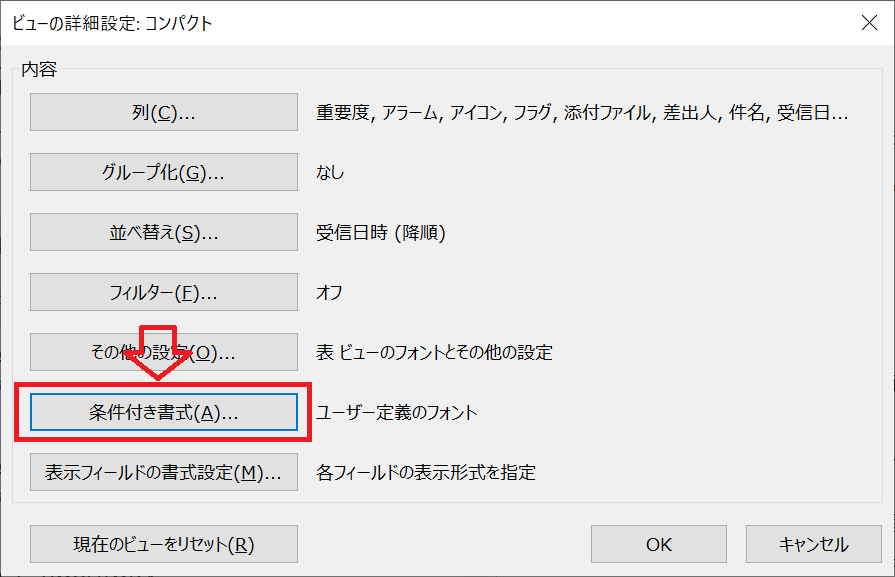
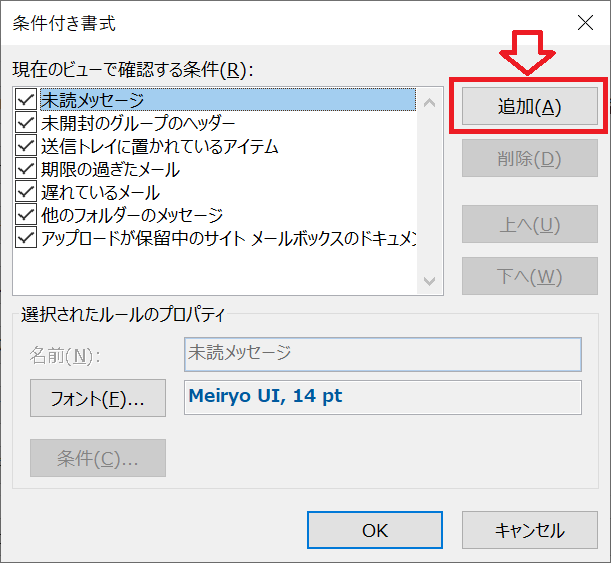
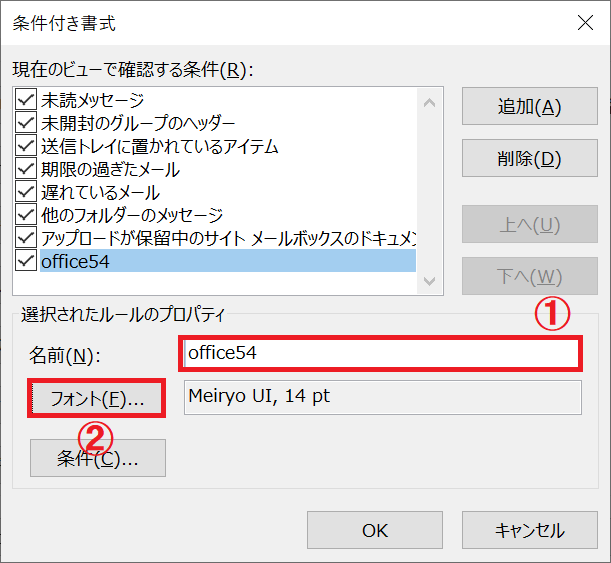
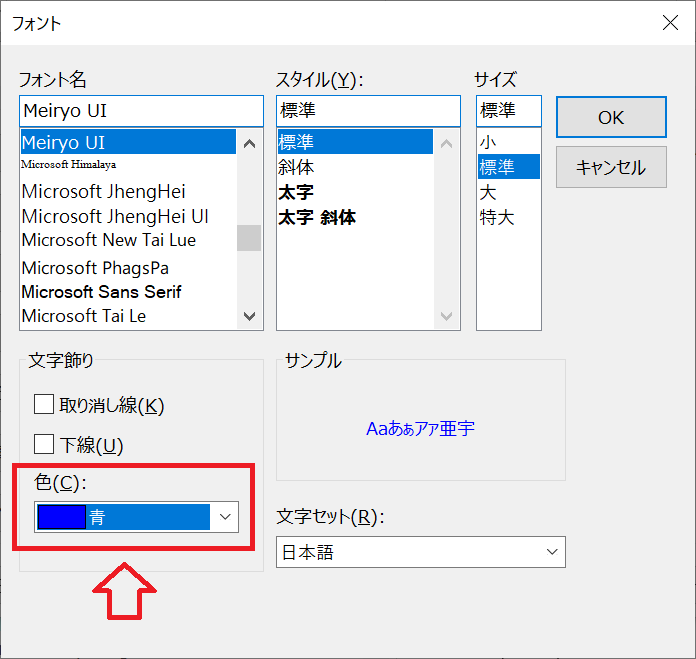
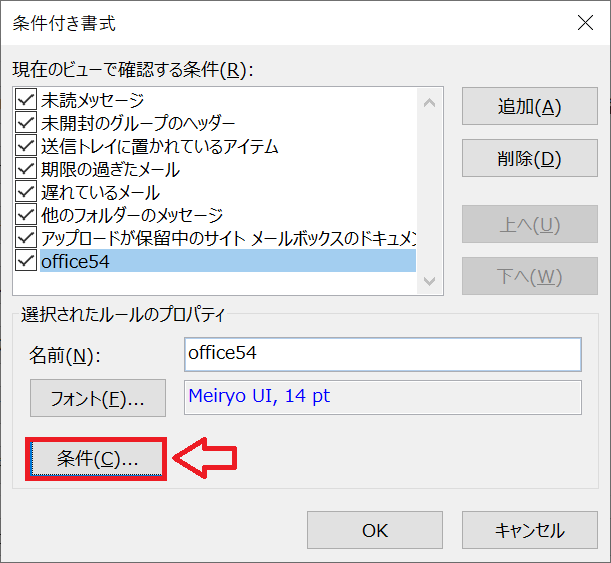
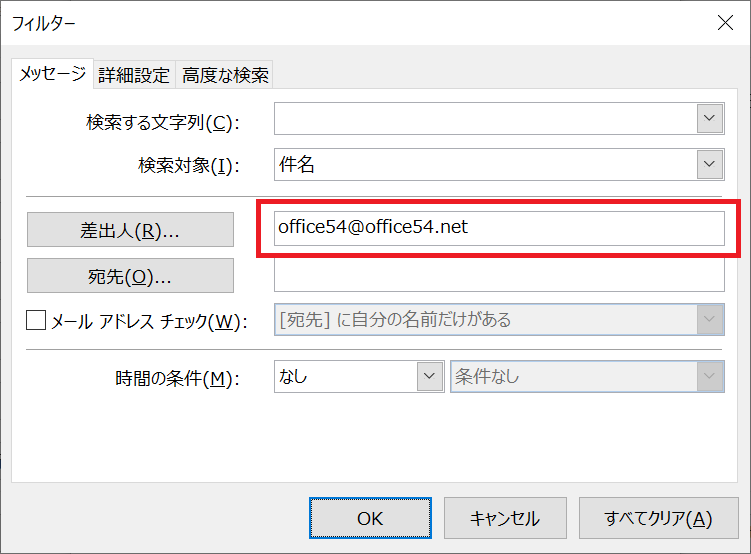
上記の操作により指定したメールアドレスに対して自動で色を付ける条件付き書式が追加できます。
単一のメールアドレスではなく、取引先からのメールを色分けしたい場合は次図のようにドメインを指定してください。
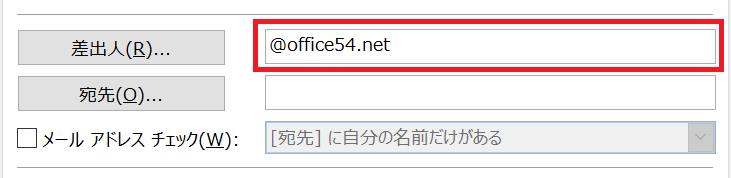
件名に含まれる文字によって色分けしたい(例えば緊急の文字が入っている)場合は次図のように「検索する文字列」と「検索対象」を指定してください。
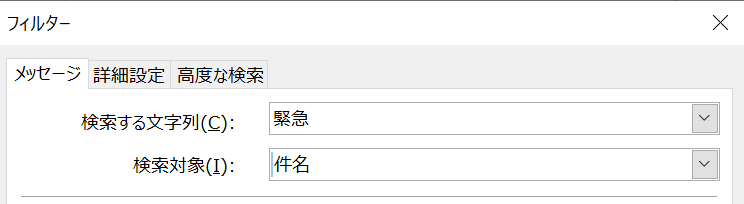
連絡先(アドレス帳)に登録されているメールを自動色分けする
連絡先に登録されているユーザーからのメールを自動色分けするには仕分けルールと条件付き書式を組み合わせて利用します。
仕分けルールとは
Outlookの「仕分けルール」とは、受信したメールに対して特定の条件を満たす場合に指定のルールを実行する機能です。仕分けルールでは「受信メール」だけでなく、「送信メール」に対しても適用することができます。
仕分けルールの使用用途としては主に受信したメールのフォルダーへの振り分けに使われますが、今回のように色分けする用途にも利用できる便利な機能です。
主な仕分けルールの活用方法は以下の通りです。
- 受信メールの自動振り分け
- 受信メールを他のメールアドレスへ自動転送
- 誤送信対策
- メール送信時に自動でメールアドレスをCCに追加
仕分けルールについて詳しくは以下記事をご参照ください。

【Outlook】仕分けルールとは:作成や解除、優先順位について
流れとしては仕分けルールで連絡先に登録されている差出人からのメールに指定した色の分類項目を割り当てます。(この時点で連絡先からのメールに対して分類分けはできるので色まで付けなくても大丈夫という方はこの時点で終えてください。)
次に条件付き書式で対象の分類分けに対して色を付けるように設定します。
仕分けルールで連絡先からのメールに分類項目を割り当てる方法は以下の通りです。
- ホームタブ内の「移動」>「ルール」>「仕分けルールと通知の管理」を選択する
- 表示された「仕分けルールと通知」画面から「新しい仕分けルール」を選択する
- ステップ1から「受信メッセージにルールを適用する」を選択して「次へ」をクリックする
- ステップ1から「差出人が指定されたアドレス帳に登録されている場合」にチェックを入れ、ステップ2からリンク「指定された」をクリックする
- 表示された「アドレス一覧の追加」から「連絡先」を選択して「追加」をクリックする
- 前の画面に戻ります。連絡先が選択されていることを確認して「次へ」をクリックする
- ステップ1で「分類項目を割り当てる」にチェックを入れ、ステップ2でリンク「分類項目」をクリックする
- 表示された「色分類項目」画面から希望の色にチェックを入れて「OK」をクリックする
- 完了をクリックする
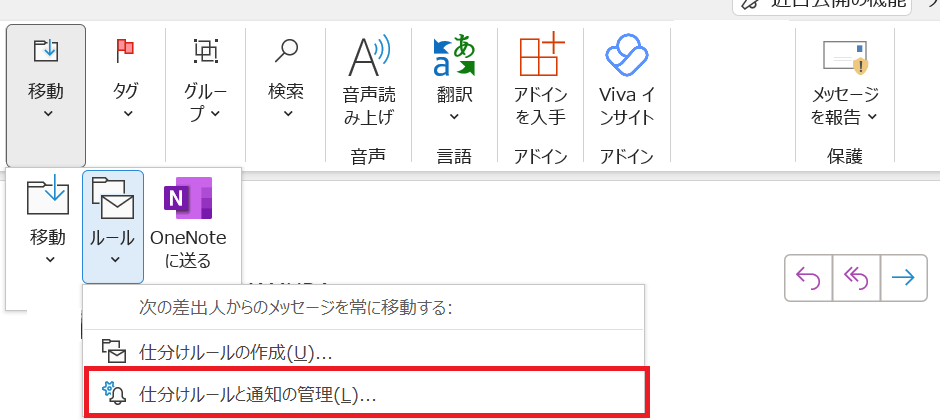
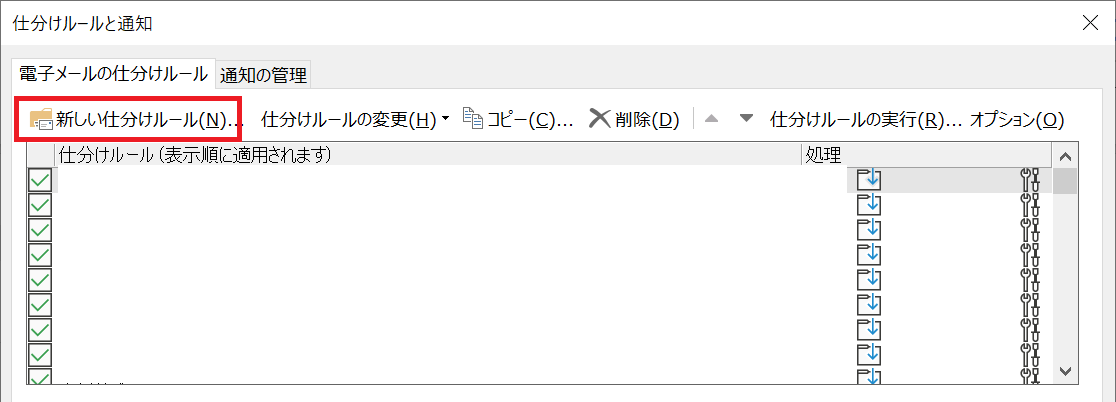
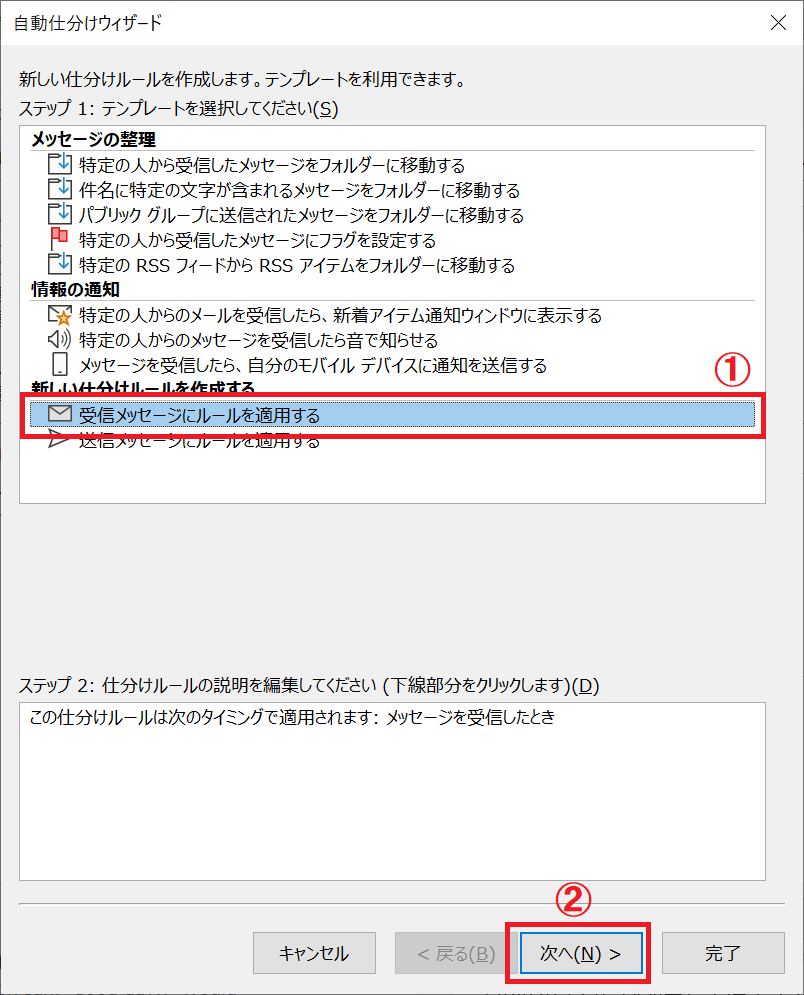
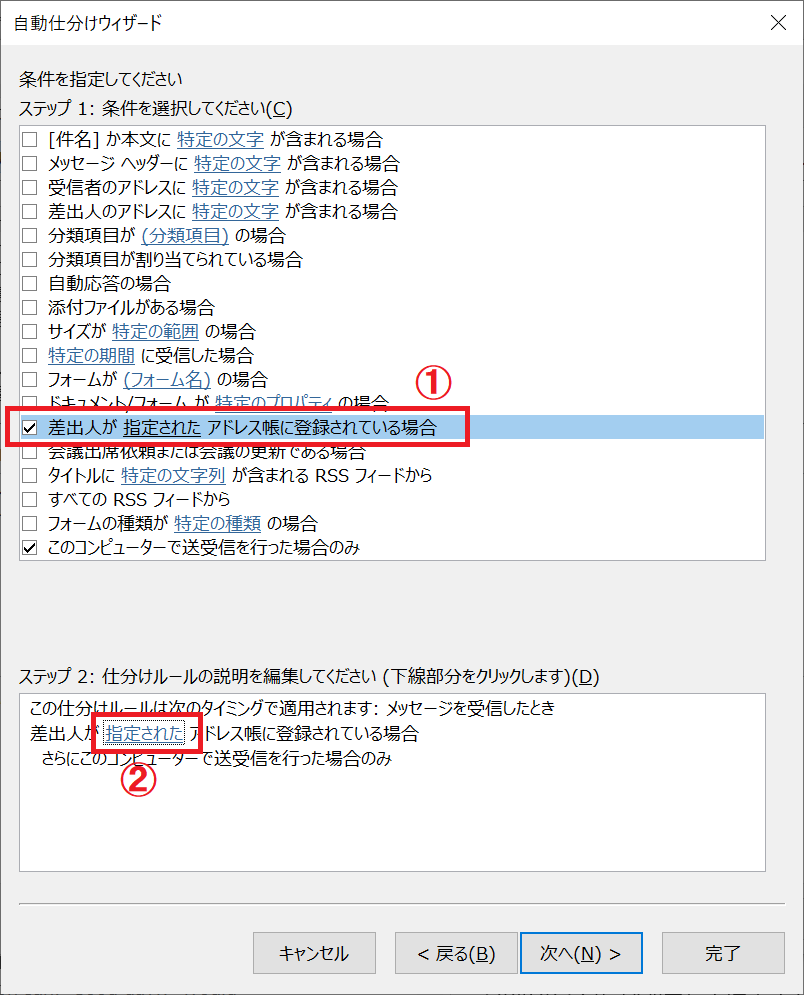
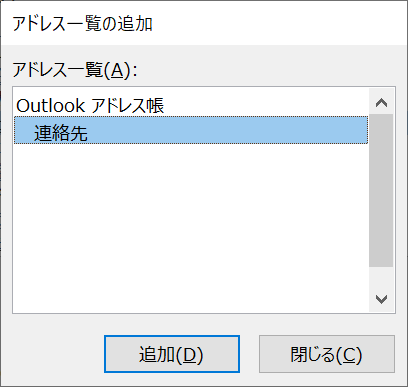
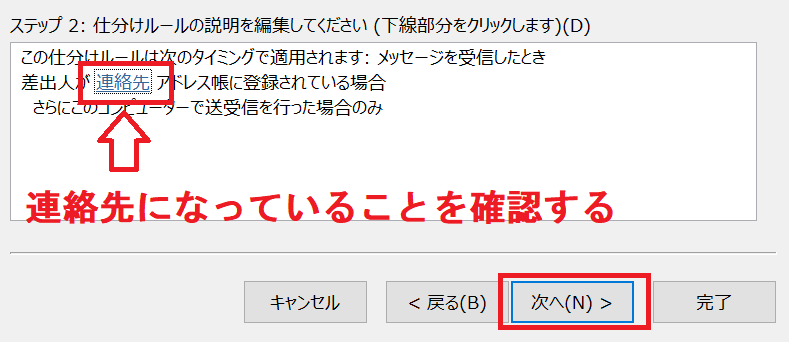
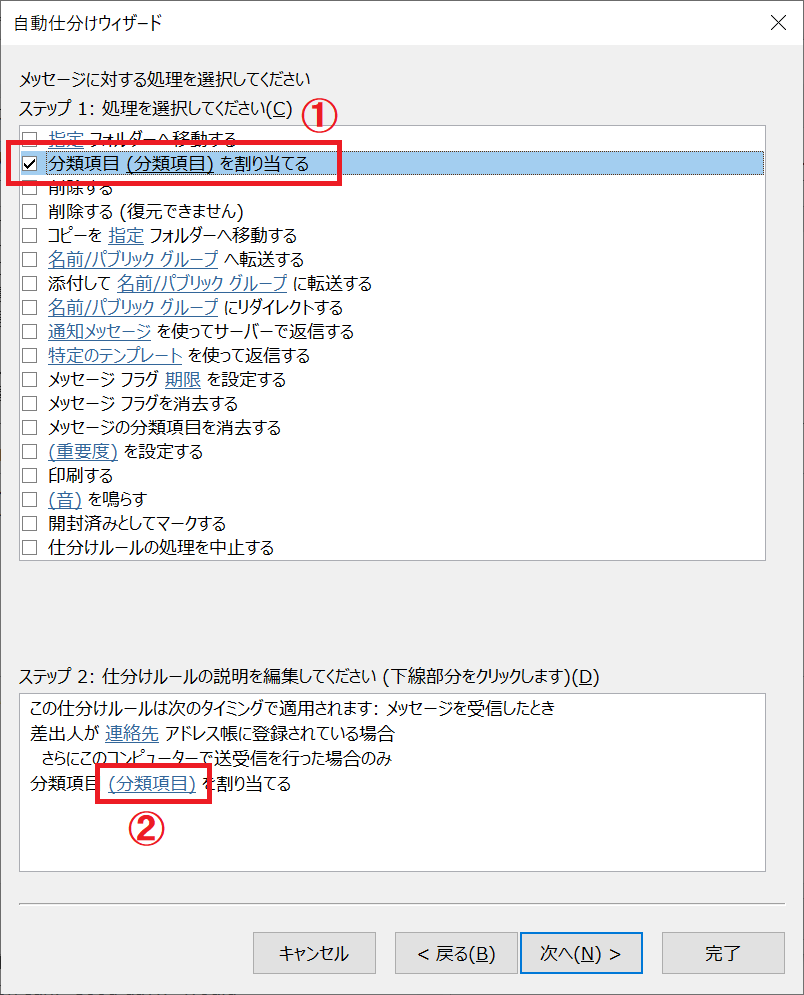
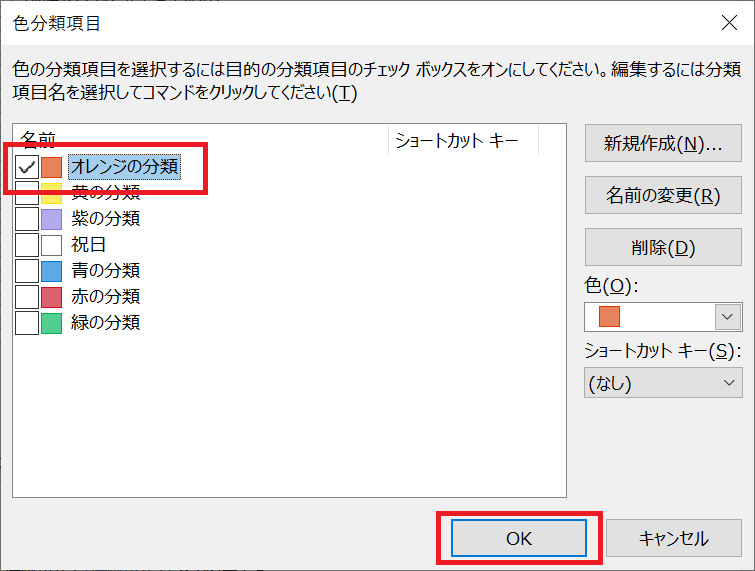
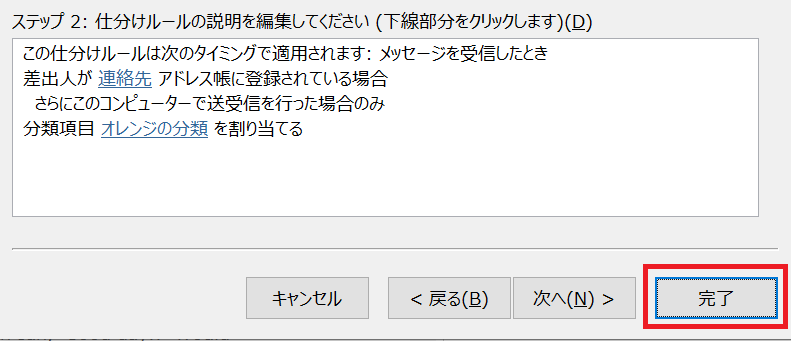
上記の操作により仕分けルールで連絡先からのメールに分類項目を自動で割り当てるルールが作成できます。
次に対象の分類項目に対して色を付ける条件付き書式を以下の流れで設定します。
- 表示タブをクリックする
- 表示されたリボンから「ビューの設定」をクリックする
- 表示された「ビューの詳細設定」画面から「条件付き書式」を選択する
- 表示された「条件付き書式」画面から「追加」をクリックする
- 条件に新しいビューが追加されるので、任意の名前を入力したあとに「フォント」をクリックする
- 表示された「フォント」画面から希望の色を選択して「OK」をクリックする
- 条件付き書式の画面に戻るので「条件」をクリックする
- 表示された「フィルター」画面で詳細設定タブをクリックし、「分類項目」をクリックする
- 表示された「色分類項目」画面から仕分けルールで指定した色の分類項目にチェックを入れて「OK」をクリックする
- フィルター画面など残りの画面ではすべて「OK」をクリックする
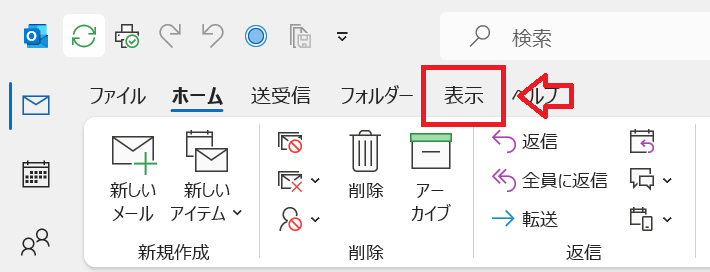
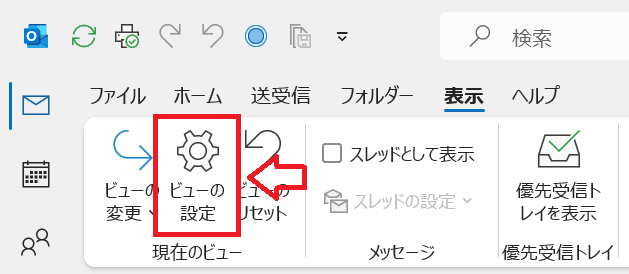
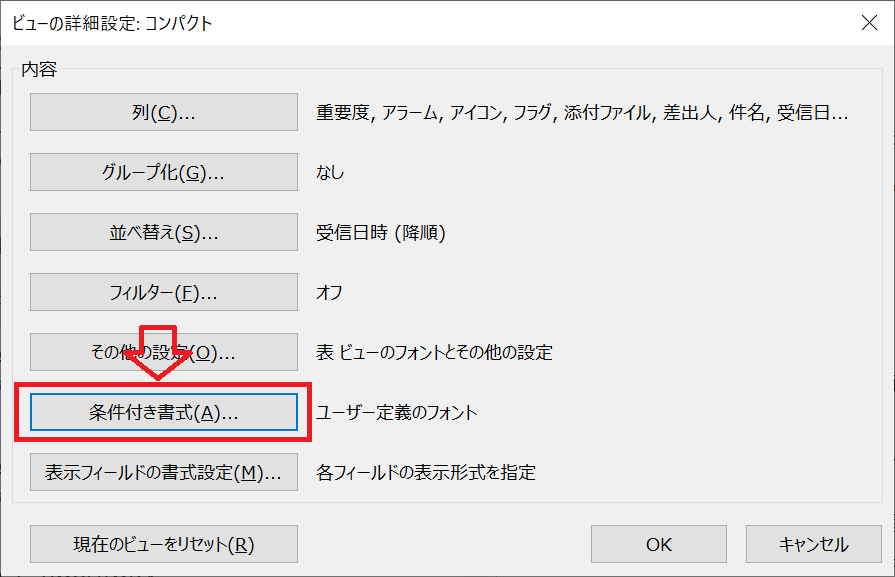
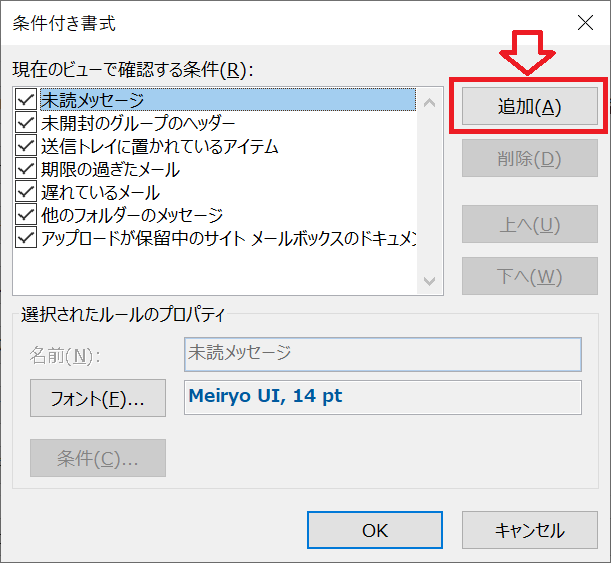
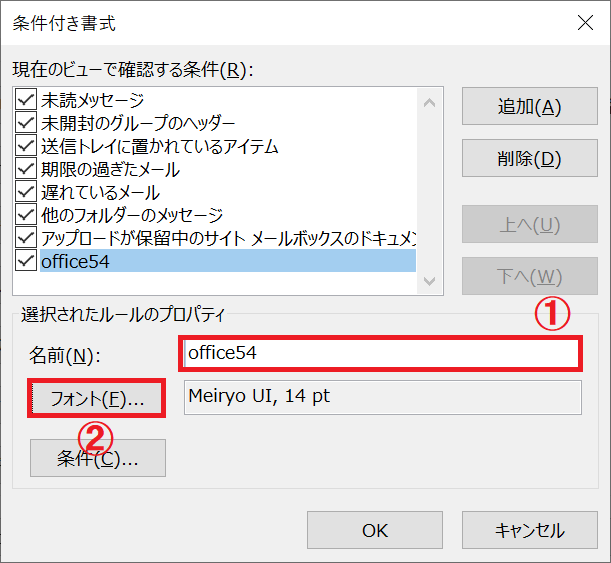
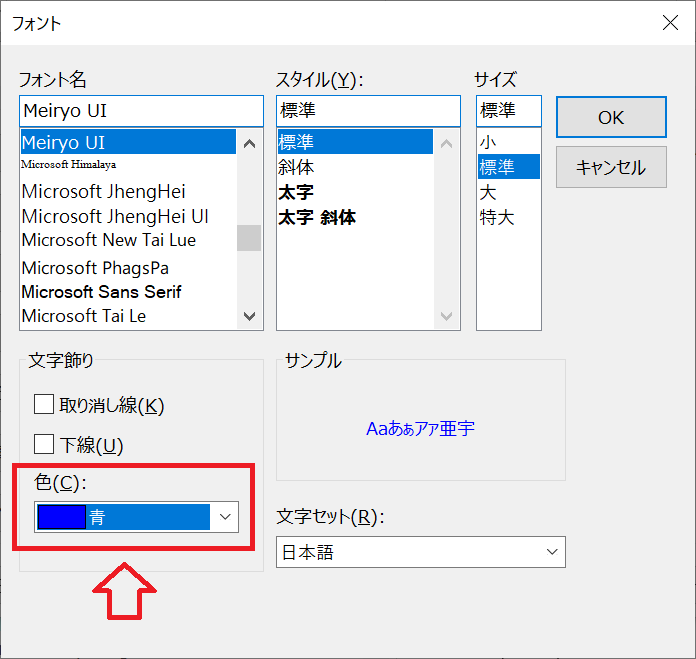
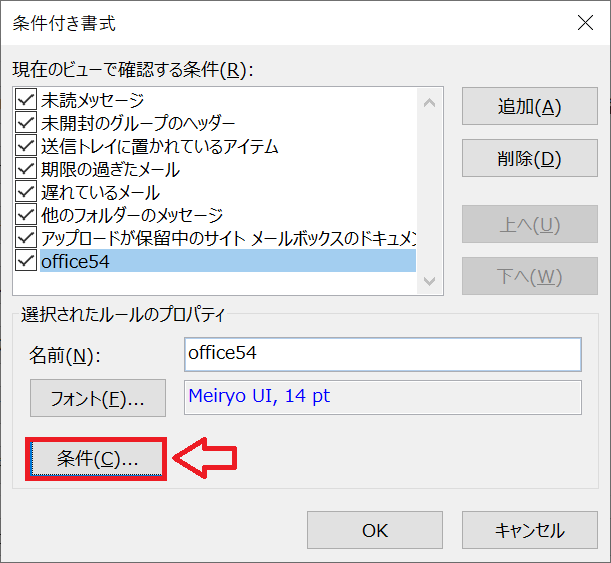
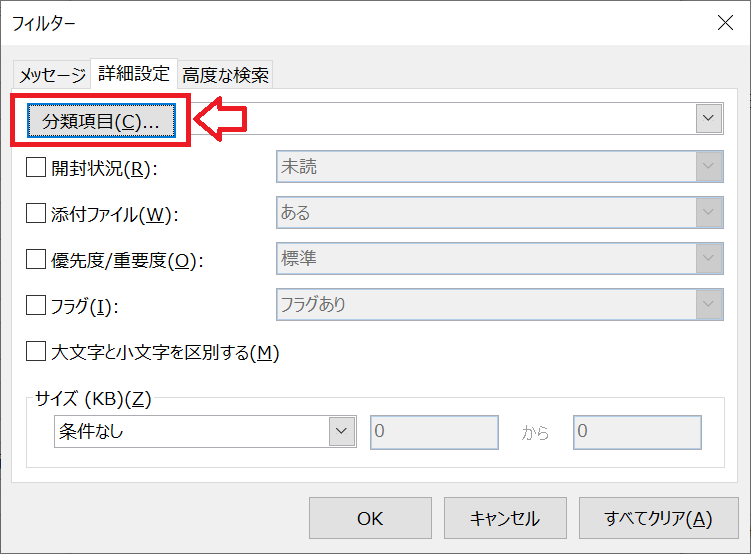
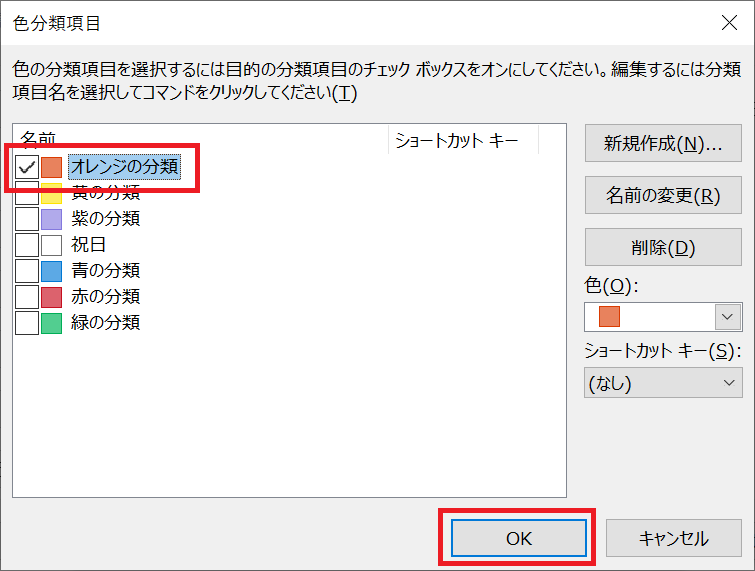
上記の流れで条件付き書式の設定も完了となります。ここまでに解説した操作を行うことで連絡先に登録されているユーザーからのメールに色を付けることができます。
まとめ
本記事「【Outlook】メールの色分け:差出人によって自動で分類する方法」はいかがでしたか。
差出人や取引先、プロジェクトごとなどでメールを色分けすると効率的にメール管理を行えます。業務効率を上げるためにもぜひ利用してみてください。
Outlookにはこのほかにも仕事で役に立つ機能が豊富に備わっています。以下Outlookのまとめ記事では様々なOutlookの機能を紹介していますので、ぜひ参考にしてください。

【Outlook】機能一覧:仕事で便利な機能や設定をまとめて紹介

 関連記事
関連記事