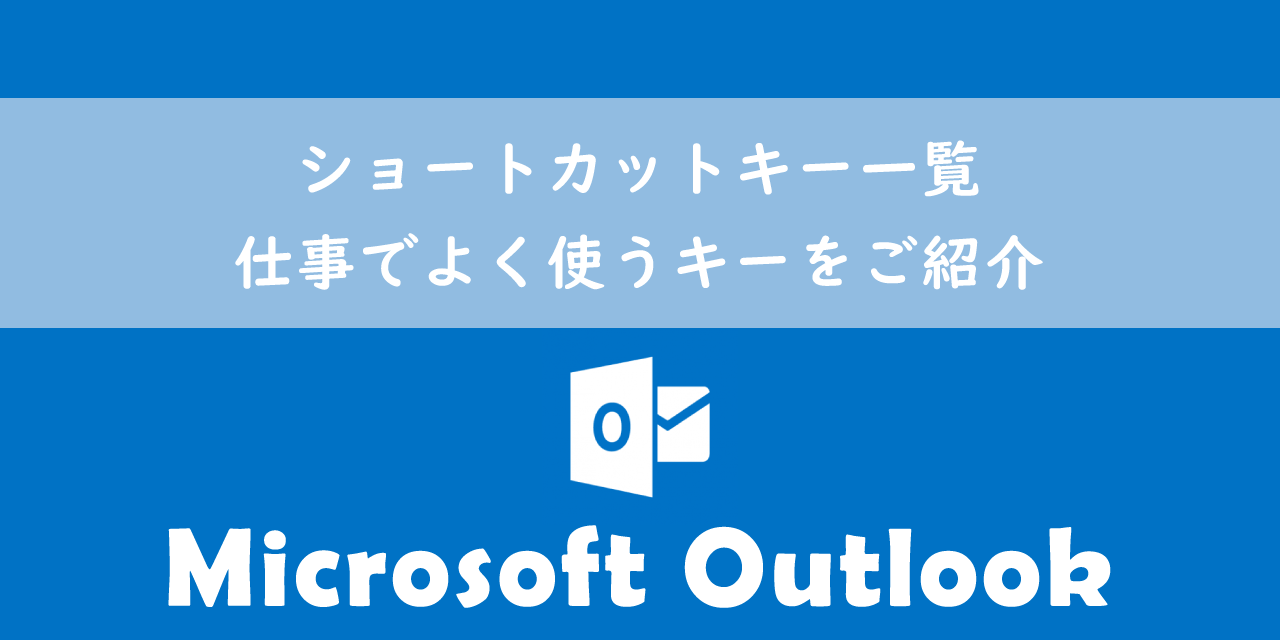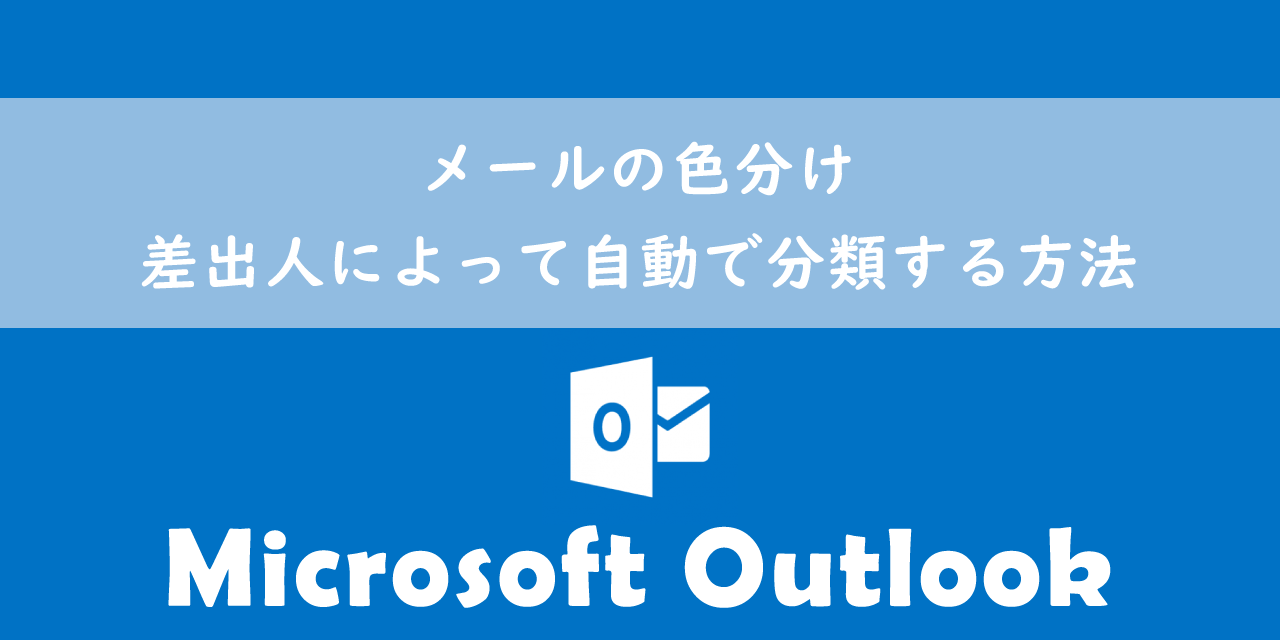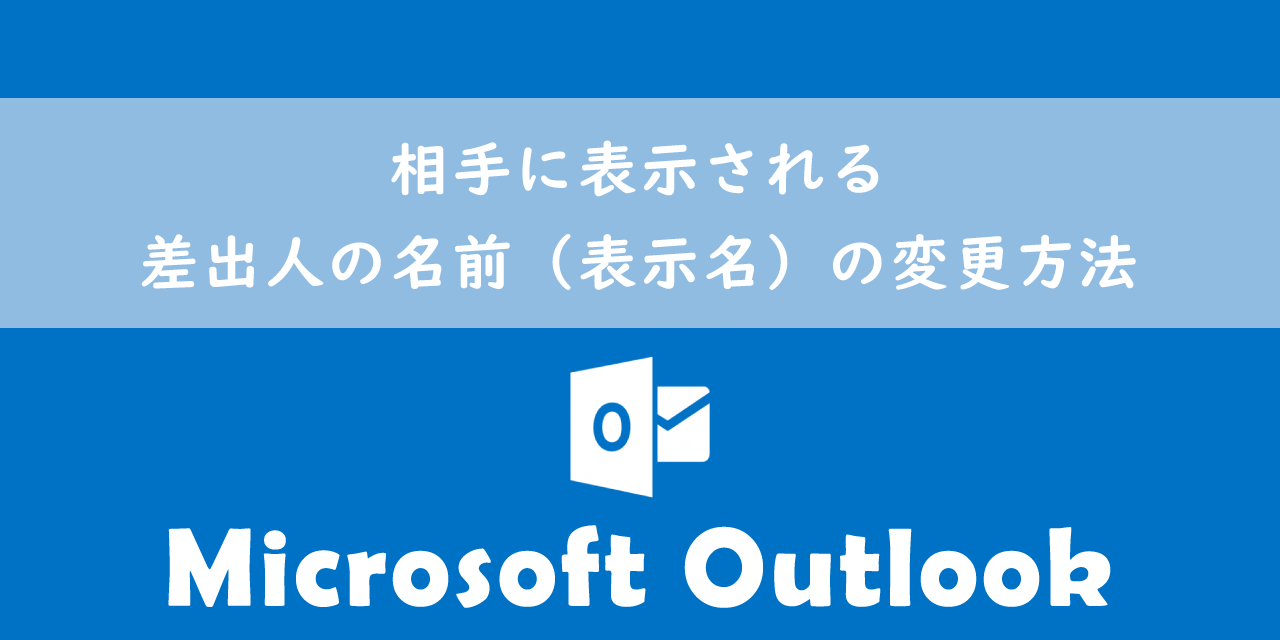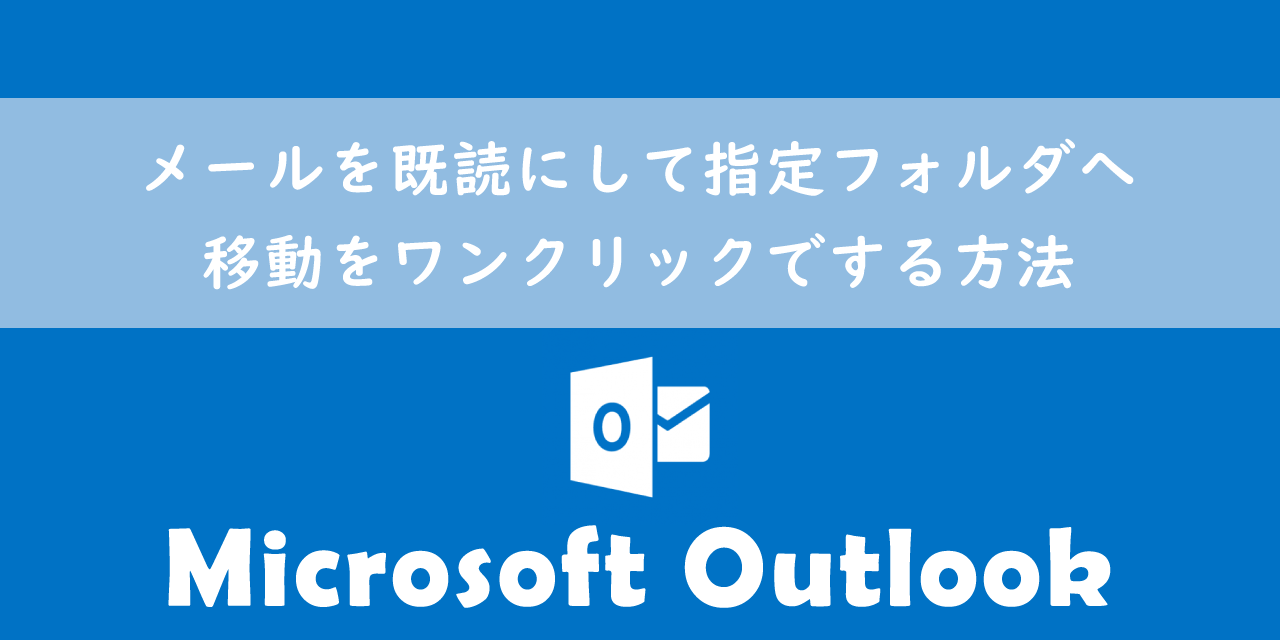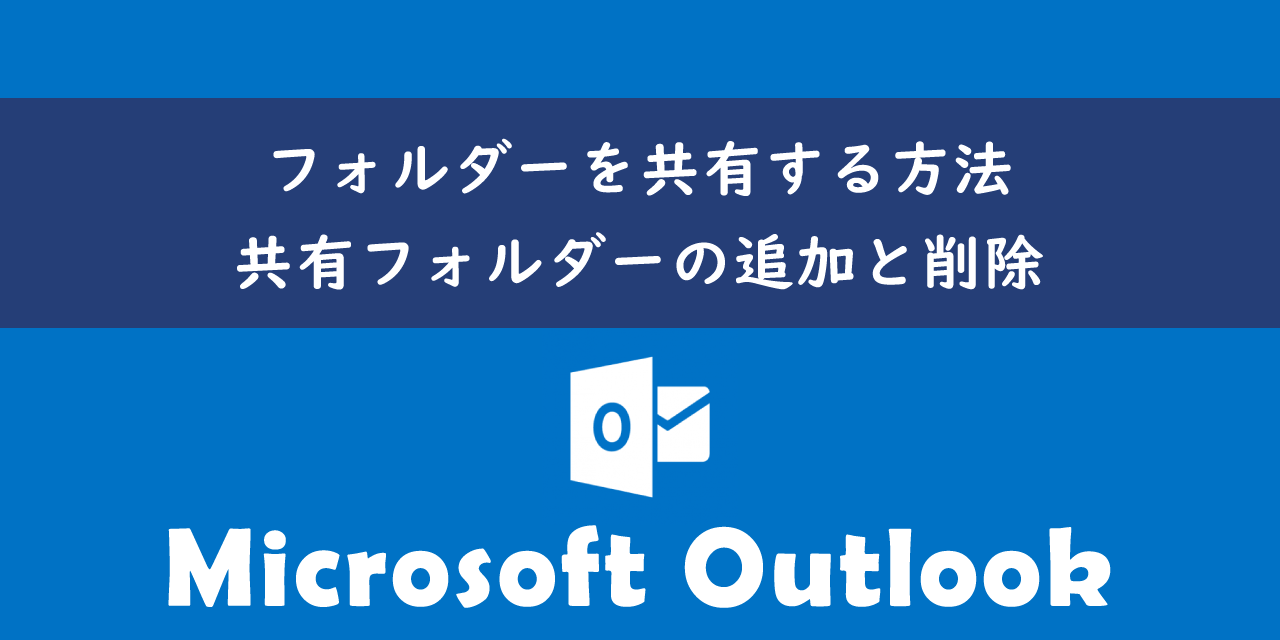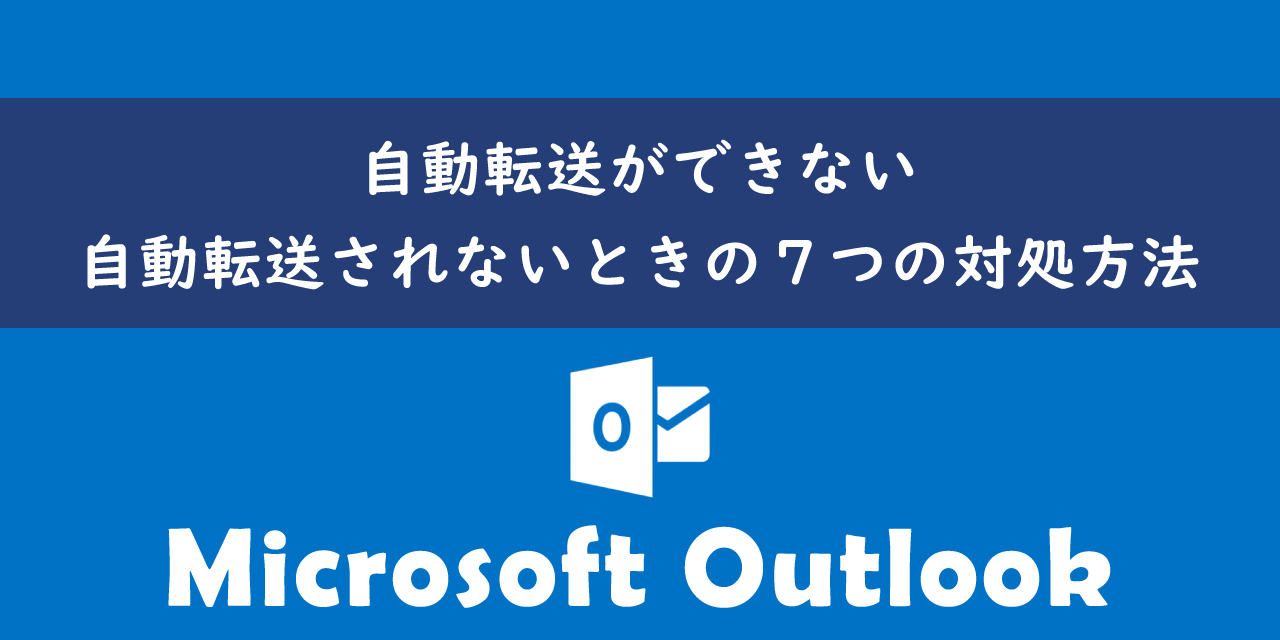【Outlook】受信メールの保存方法: msgファイルとしてローカルに保存する
 /
/ 
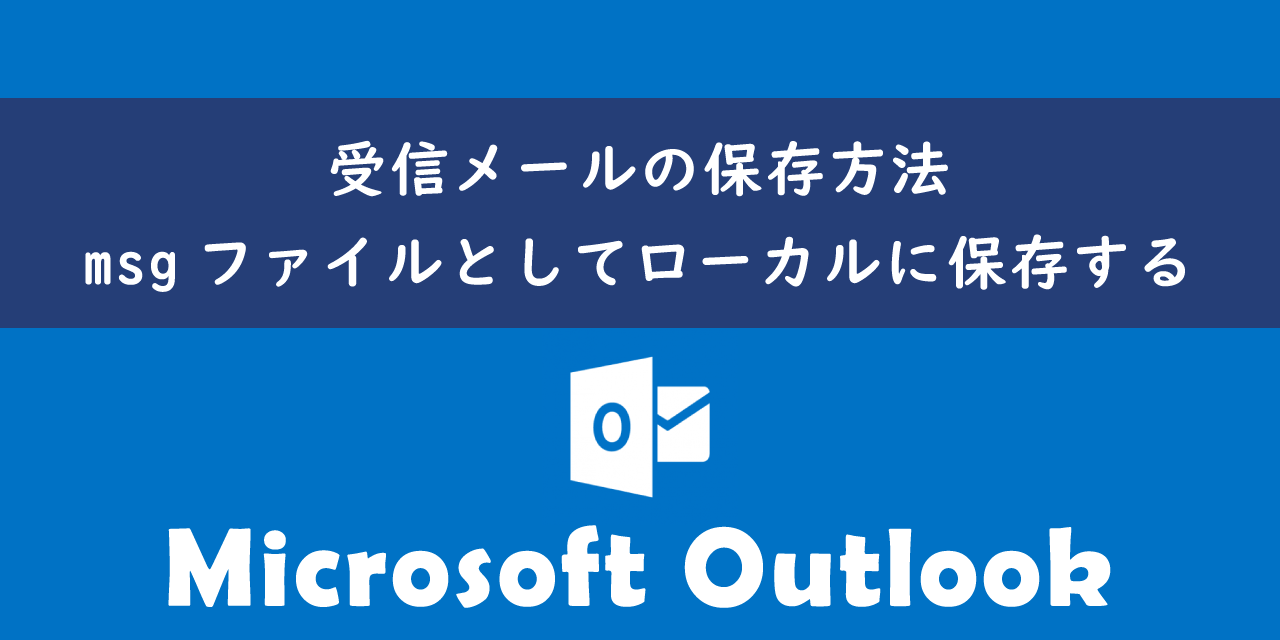
本記事ではMicrosoftのOutlookにおける、受信メールの保存方法について詳しく解説していきます。
ビジネスではOutlookで受信したメールをmsgファイルとしてローカルに保存することがよくあります。これは重要なメールへのアクセスを容易にするだけでなく、メールの共有やバックアップとしても非常に有効な方法です。
本記事を通して、Outlookで受信メールを保存する方法について理解を深めてください。
ここではMicrosoft 365の最新のOutlookを使用しています。
Microsoft 365とはMicrosoft社が提供しているOfficeアプリケーション(Outlook、Word、Excel、SharePoint、PowerPointなど)やサービスを利用できるサブスクリプション(月額課金制)のクラウドサービスです

Microsoft365とは:どのようなサービスかわかりやすく解説
Outlook:受信メールの保存とは
Outlookでは受信したメールをパソコンのローカルや共有フォルダ、クラウド環境に個別のメールとして保存することができます。
受信メールを個別に保存しておくことは次のようなメリットがあります。
- 特定のフォルダに保存することで、あとから閲覧したいときにアクセスが容易になる
- インターネットに接続していなくても閲覧できる
- 重要なメールをバックアップとして保存できる
このようなメリットから受信メールを保存することは、ビジネスでは様々な用途で利用されています。
メールの送信方法や操作方法などマニュアルのような立ち位置として、今後入社する人に確認してほしい多くのメールを共有フォルダに保存しています
メールをバックアップする方法
受信メール全体をバックアップとして保存する目的であれば、本記事で紹介している方法とは別の方法を利用してください。
ここで紹介する方法ではメールボックス全体のバックアップはできません。万が一に備えてのバックアップであれば、以下記事で紹介しているバックアップ方法を利用してください。
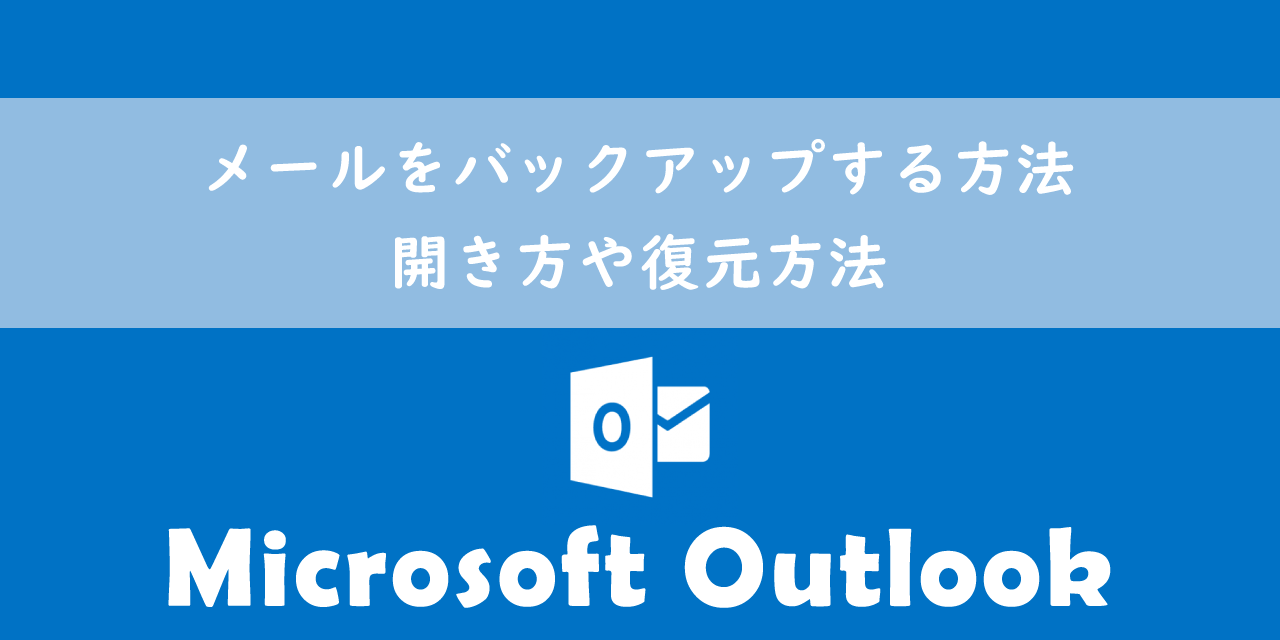
【Outlook】メールをバックアップする方法:開き方や復元方法
受信メールをmsgファイルとして保存
ここではOutlookで受信メールをmsgファイルとして保存する方法について詳しく解説していきます。
msgファイルとは
msgファイルとはMicrosoft Outlookで作成された電子メールやその他のOutlookアイテムを保存するファイルです。
msgファイルにはメール本文、件名、送信者、受信者、添付ファイル、メタデータといった詳細な情報が含まれています。
msgファイルは以下の用途で利用されることが多いです。
- 重要なメールを個別のファイルとして保存するため
- 他のユーザーと共有するため
- バックアップとして保存するため
- あとで確認したいときにすぐに見つけられるようにするため
msgファイルには詳細な情報(メタデータなど)を含むため、元のメールと全く同じ情報を保持できる特徴があります。
このような特徴からエラーメールの分析やなりすましメールかどうかをIT部門に確認依頼する場合はmsgファイルでメールを共有するのが望ましいです。
受信メールをmsgファイルとして保存することは個人的なメール管理やバックアップだけでなく、効率的なメールの共有を可能にします。
msgファイルとして受信メールをローカルに保存する方法
受信メールをmsgファイルとしてパソコンのローカルに保存する方法は以下の通りです。
- msgファイルとして保存したいメールを選択する
- 画面上部から「ファイル」タブをクリックする
- 左側のメニューから「名前を付けて保存」をクリックする
- 表示された「ファイル名を付けて保存」画面からローカルの保存先を指定して「保存」をクリックする
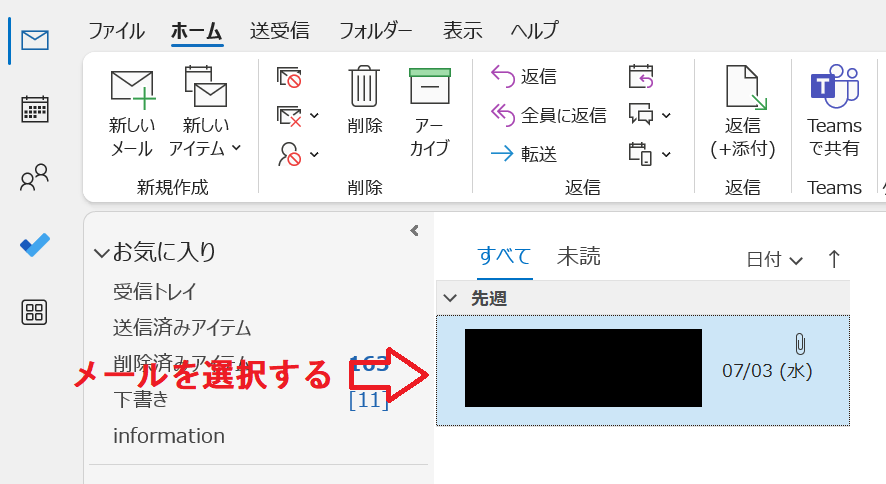
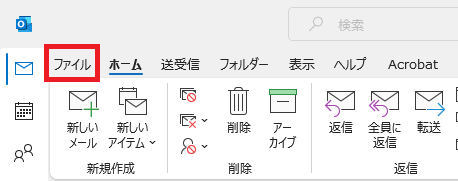
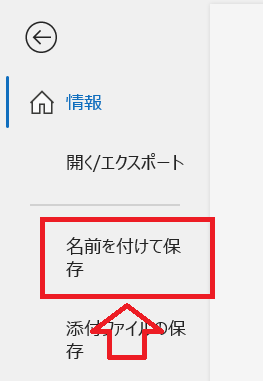
上記の操作で対象のメールをローカルにmsgファイルとして保存することができます。
また新しいOutlook(Outlook new)で受信メールをmsgファイルとして保存する方法は以下の通りです。
- msgファイルとして保存したいメールを右クリックする
- 表示されたメニューから「名前を付けて保存」を選択する
- 表示された画面からローカルの保存先を指定して「保存」をクリックする
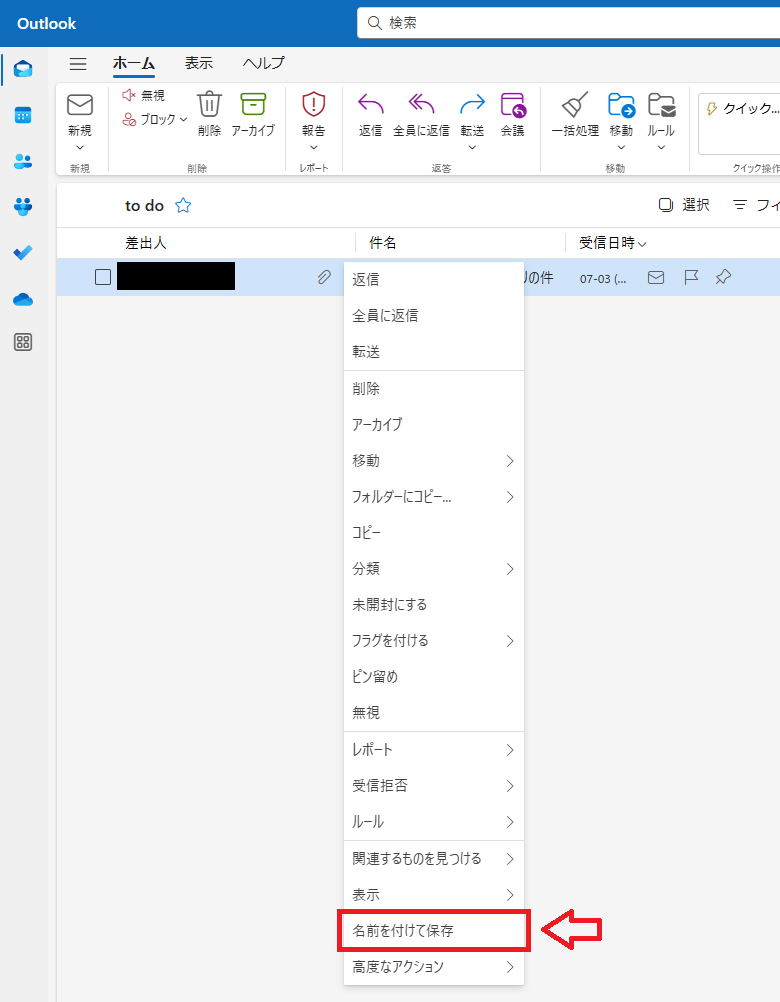
メールにメールを添付して送信する方法
特定のメールを他の人に添付送信する目的であれば、わざわざmsgファイルをローカルに保存する必要はありません。
Outlookには特定の受信メールを新規メールに簡単に添付する機能が備わっています。
受信メールをメールに添付する方法について詳しくは以下記事をご参照ください。
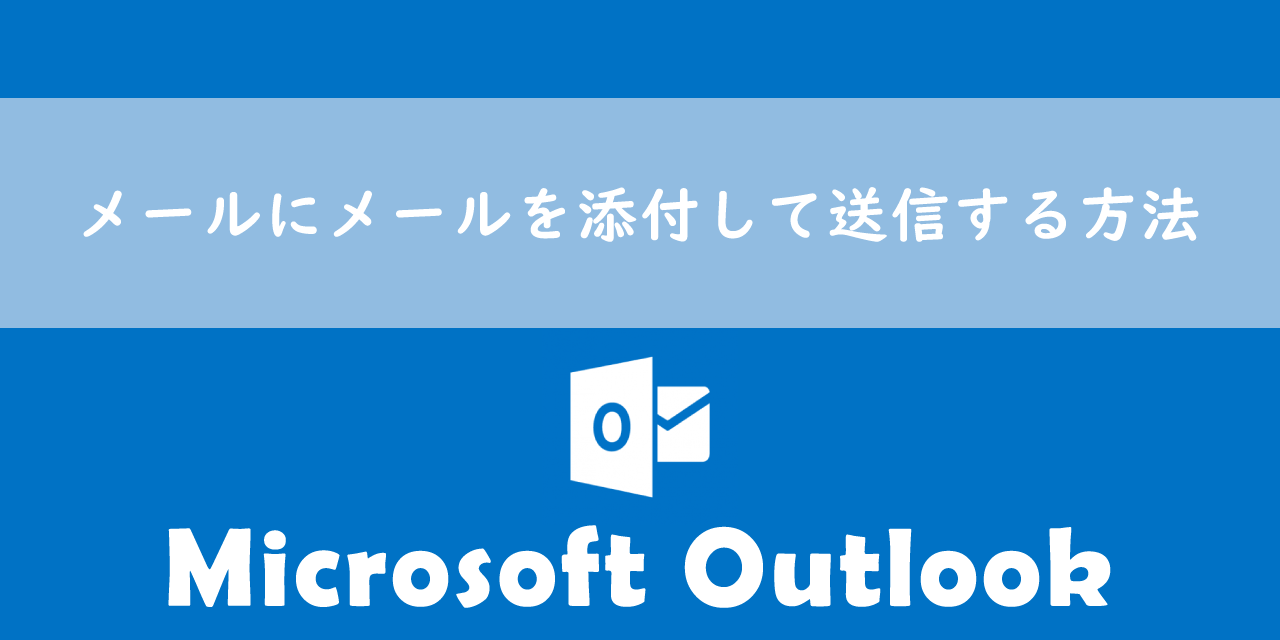
【Outlook】メールにメールを添付して送信する方法
複数の受信メールをまとめて保存する方法
ここでは複数の受信メールをまとめて保存する方法について解説していきます。
まず先に注意していただきたい点として、既存のOutlookの機能ではまとめてメールを保存する場合はmsgファイルとしてメールを保存することはできません。
複数のメールをまとめてmsgファイルとして保存したい場合は、オンラインで入手できる「SysTools Outlook Exporter」や「Aid4Mail」などのサードパーティツールを利用する必要があります。
またはVBAでまとめてmsgファイルで保存できるようなスクリプトを作るしかありません。
本項で紹介する方法は複数のメールの内容をまとめてテキストファイルで保存する方法となります。
以下の方法で複数のメールをまとめて保存することができます。
- msgファイルとして保存したいメールを複数選択する
- 画面上部から「ファイル」タブをクリックする
- 左側のメニューから「名前を付けて保存」をクリックする
- 表示された「ファイル名を付けて保存」画面からローカルの保存先を指定して「保存」をクリックする
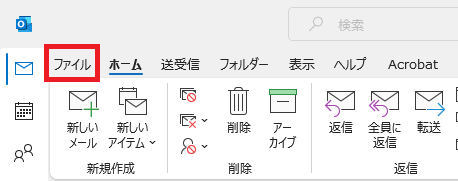
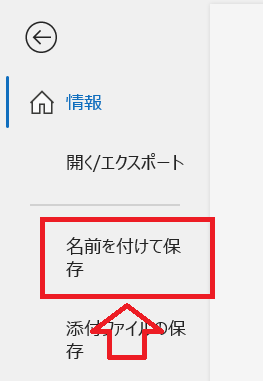
上記の操作でメールの差出人や宛先、件名、本文などが記述されたテキストファイルが保存されます。
まとめ
本記事「【Outlook】受信メールの保存方法: msgファイルとしてローカルに保存する」はいかがでしたか。
本記事を参考にして受信した重要なメールなどをローカルに保存できるようにしておきましょう。
Outlookには様々な機能が備わっており、仕事に有用な機能も多数存在します。以下Outlookのまとめ記事では仕事に役立つ機能を紹介しています。ぜひご覧いただき、ご自身の仕事に役立つ機能を見つけてみてください。

【Outlook】機能一覧:仕事で便利な機能や設定をまとめて紹介

 関連記事
関連記事