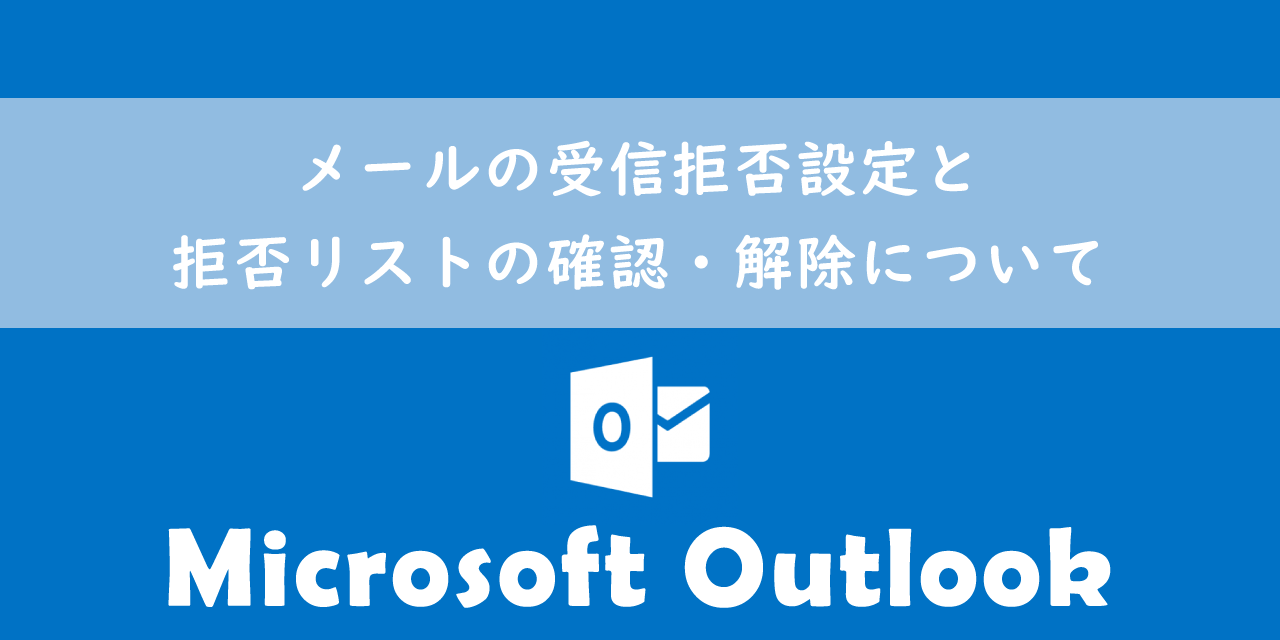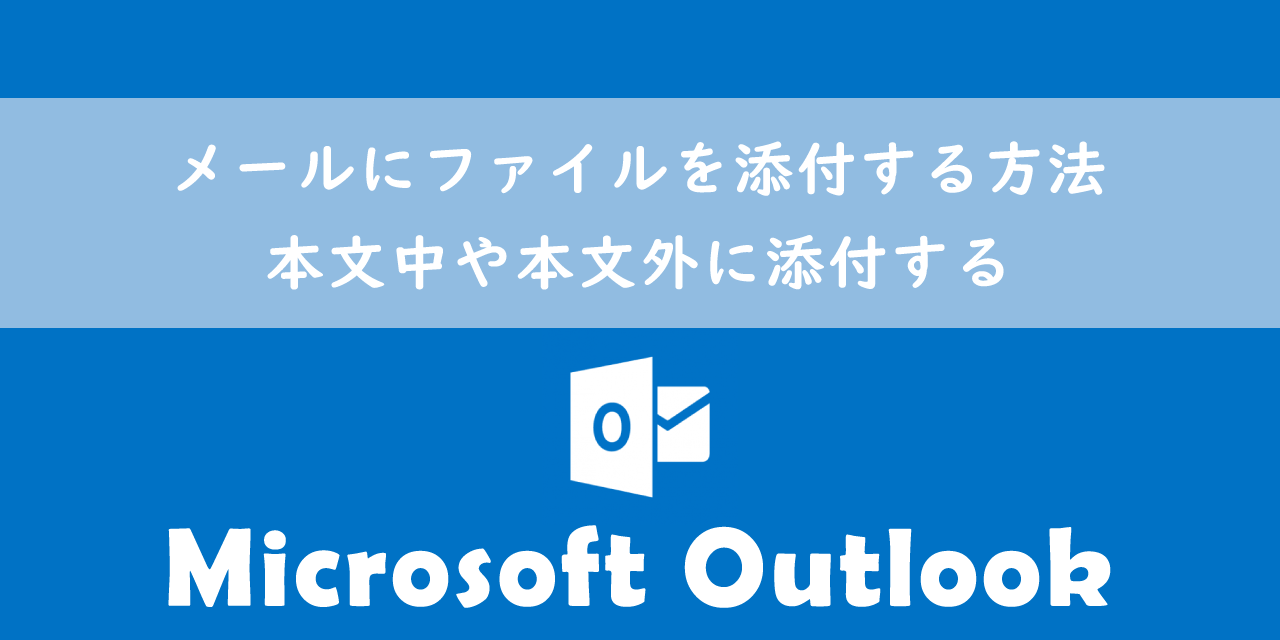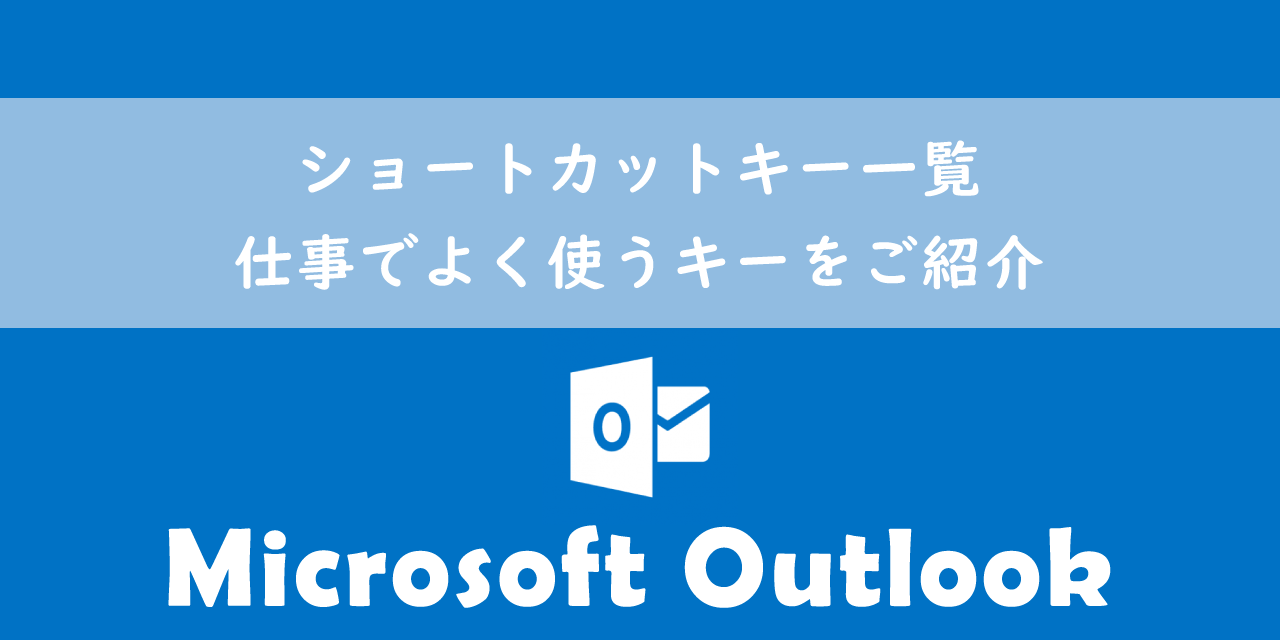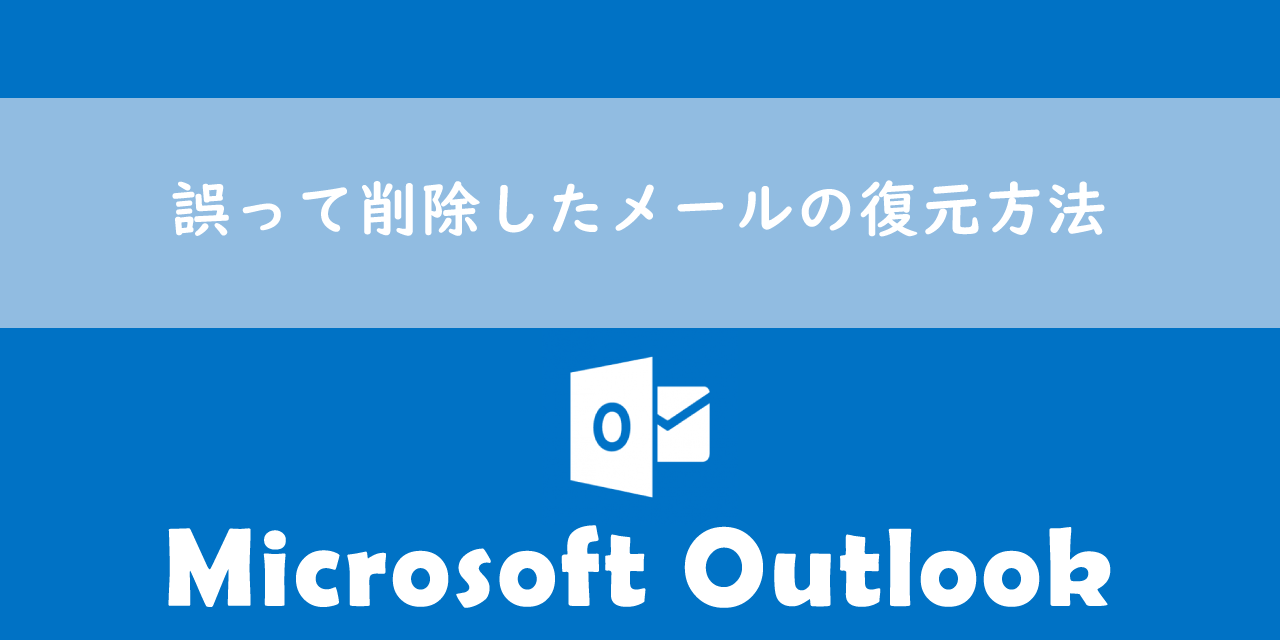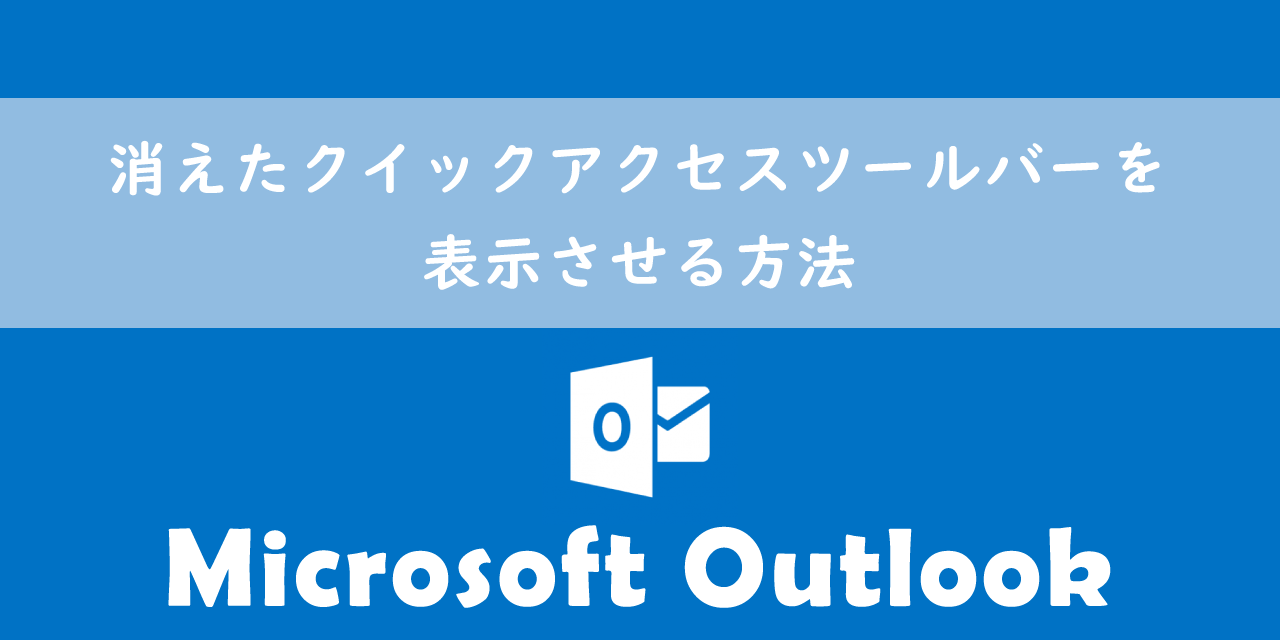【Outlook】Googleカレンダーを同期(連携)する方法
 /
/ 
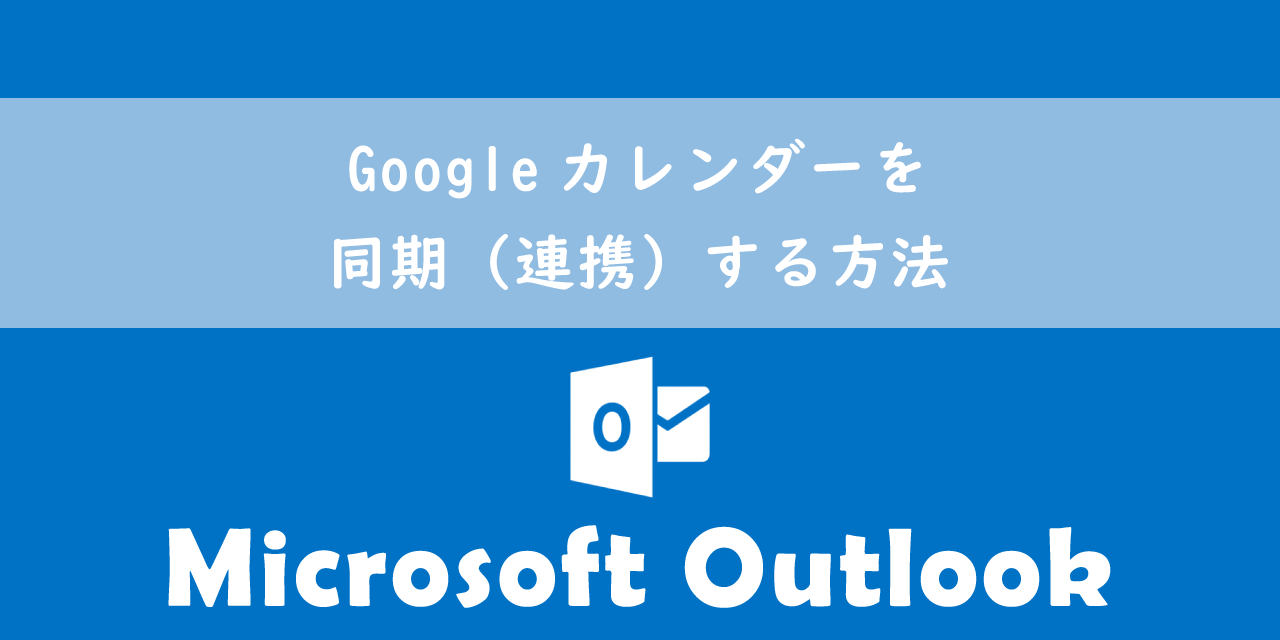
本記事ではMicrosoftのOutlookにおける、Outlookの予定表にGoogleカレンダーを同期(連携)する方法について解説していきます。
仕事の予定はOutlook、プライベートはGoogleカレンダーと分けている場合、予定を調整する際に2つのカレンダーを見比べる必要がありますがこれでは予定の調整が難しいです。
OutlookはGoogleカレンダーと互換性があるためGoogleカレンダーの予定を同期することが可能です。これによりOutlookの予定表1つで両方の予定を確認できるようになります。
本記事を通して、Outlookの予定表にGoogleカレンダーを同期する方法について理解を深めてください。
ここではMicrosoft 365による最新のOutlookを使用しています。
Microsoft 365とはMicrosoft社が提供しているOfficeアプリケーション(Outlook、Word、Excel、SharePoint、PowerPointなど)やサービスを利用できるサブスクリプション(月額課金制)のクラウドサービスです

Microsoft365とは:どのようなサービスかわかりやすく解説
Outlook:Googleカレンダーを同期(連携)するとは
Outlookにはメール機能だけでなく予定表(カレンダー)の機能も備わっています。Outlookの予定表は日々のスケジュール管理や会議の予約、イベントの計画などに利用できるスケジュール管理ツールです。
Outlookを利用しているユーザーの多くが予定表機能を使ってスケジュール管理を行っています。
Teamsで登録した会議スケジュールはOutlookの予定表に自動的に連携されます
Outlookの予定表はほかのカレンダー機能との互換性があります。そのため異なるプラットフォームで登録しているスケジュールを一元管理したい場合に便利です。Outlookでは多くのユーザーが利用しているGoogleカレンダーとも互換性があります。
GoogleカレンダーとはGoogleが提供するスケジュール管理サービスです。
例えば仕事の予定はOutlookの予定表、プライベートの予定はGoogleカレンダーに入れている、という方もいます。このような場合にOutlookでGoogleカレンダーと同期することで、仕事とプライベートの両方のスケジュールをまとめて管理できるようになります。
Outlookに同期したGoogleカレンダーは組織内のユーザーに公開されることはないので安心して同期してください。
カレンダーを共有する方法
Outlookの予定表ではカレンダーを他のユーザーと共有して、メンバー間でスケジュールを公開・管理できます。
共有するユーザー毎に権限を設定が可能であり、「閲覧のみ」や「編集可能」と細かく設定できます。
カレンダーを他のユーザーと共有する方法について詳しくは以下記事をご参照ください。
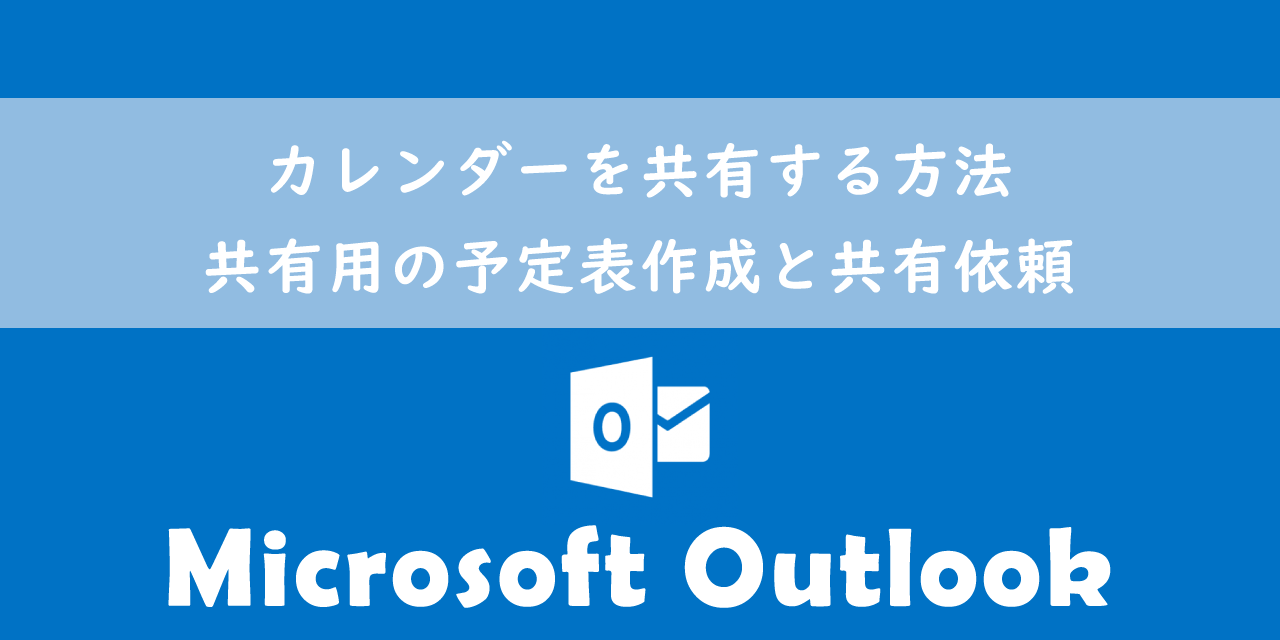
【Outlook】カレンダーを共有する方法:共有用の予定表作成と共有依頼
Outlook:Googleカレンダーを同期(連携)する方法
以下の流れでOutlookにGoogleカレンダーを同期します。
- GoogleカレンダーからiCal形式の非公開URLを取得
- Outlookの予定表に取得した非公開URLを追加
GoogleカレンダーからiCal形式の非公開URLを取得
OutlookでGoogleカレンダーを同期してスケジュールを表示するには、まずブラウザーでGoogleカレンダーを開き、iCal形式の非公開URLを取得します。
GoogleカレンダーからiCal形式の非公開URLを取得する方法は以下の通りです。
- ブラウザーでGoogleカレンダーを開く
- 画面右上にある「設定」アイコンをクリックして、表示されたメニューから「設定」を選択する
- 画面左側のメニューからOutlookと同期したいカレンダーを選択する
- 展開されたメニューから「カレンダーの統合」を選択する
- カレンダーの統合欄にある「iCal形式の非公開URL」から「クリップボードにコピー」アイコンをクリックして非公開URLを取得する
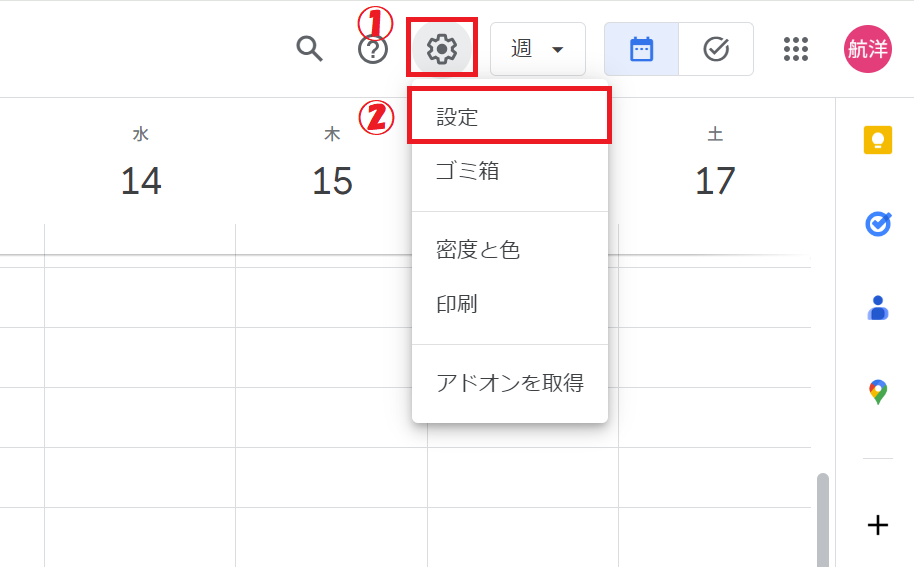
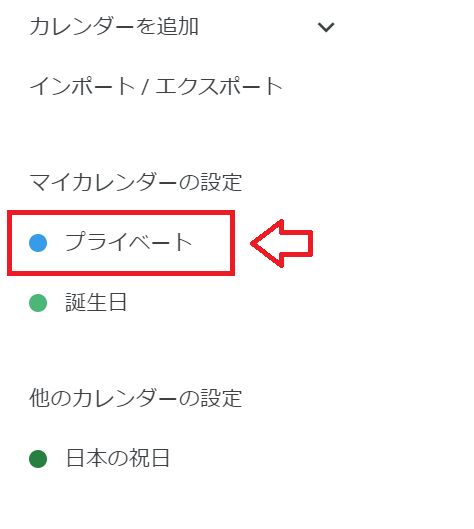
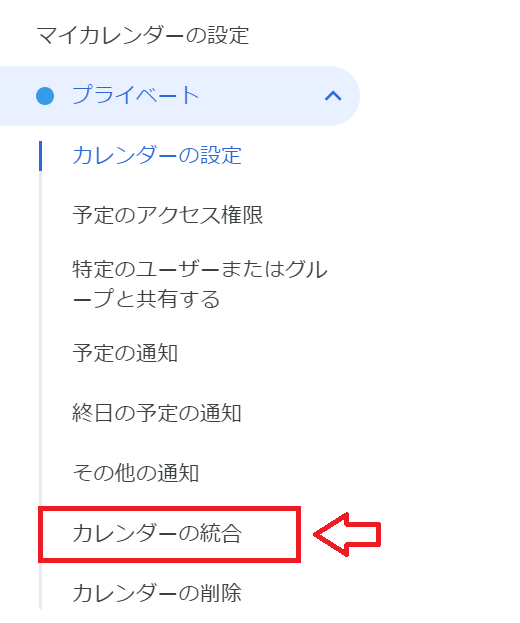
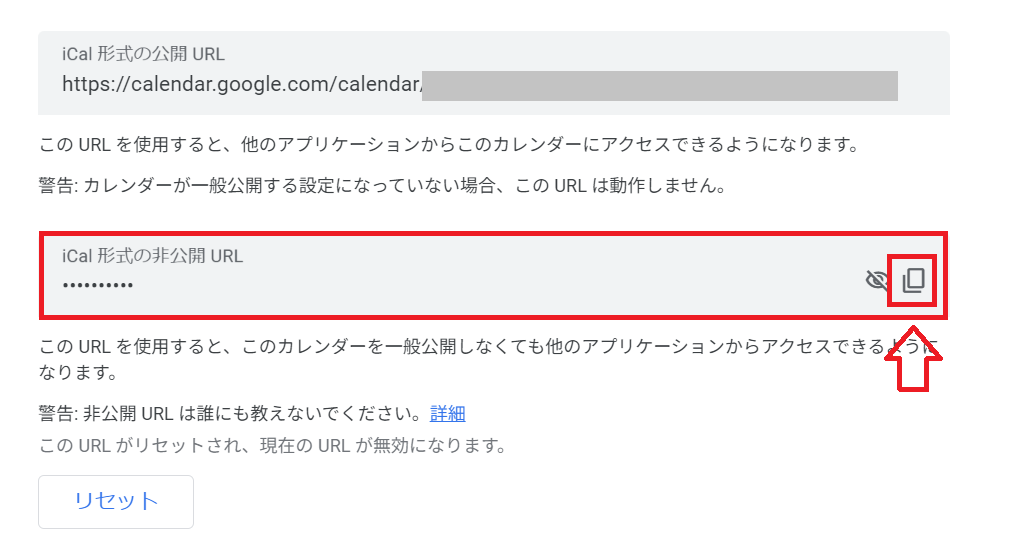
上記の流れでGoogleカレンダーからiCal形式の非公開URLを取得できます。
Outlookの予定表に取得した非公開URLを追加
取得した非公開URLをOutlookの予定表に追加することでGoogleカレンダーの予定をOutlookで閲覧できるようになります。
デスクトップ版のOutlookで非公開URLを追加してGoogleカレンダーを表示する方法は以下の通りです。
- Outlookで予定表を表示する
- 予定表の画面から「個人用の予定表」を右クリックして表示されたメニューから「予定表の追加」<「インターネットから」を選択する
- 表示された「新しいインターネット予定表購読」に取得した非公開URLを貼り付けて「OK」をクリックする
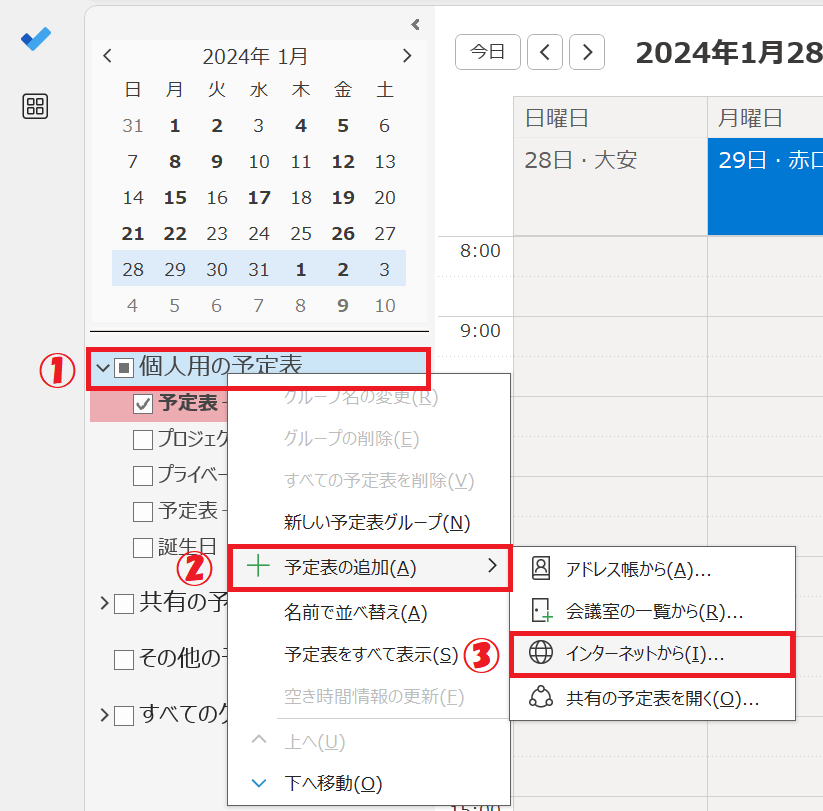
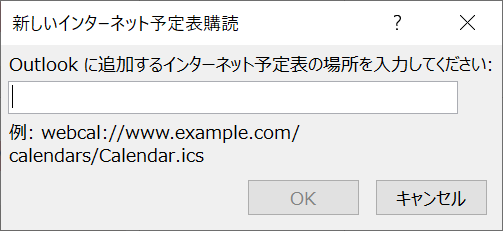
Web版のOutlookでは以下の流れでGoogleカレンダーを追加できます。
- Web版Outlookにアクセスして予定表を開く
- 予定表を追加をクリックする
- 表示された画面から「Webから定期受信」を選択する
- 表示された「Webから定期購読」画面に「非公開URL」、「カレンダー名」、「追加するリストの選択」を行い「インポート」をクリックする
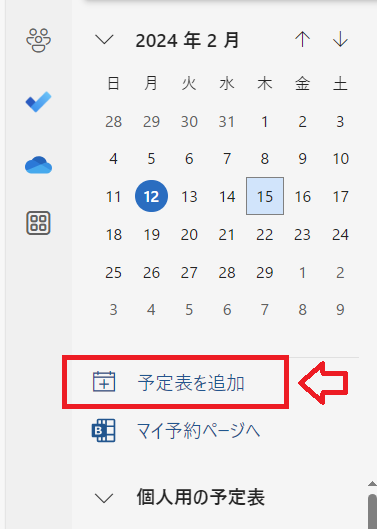
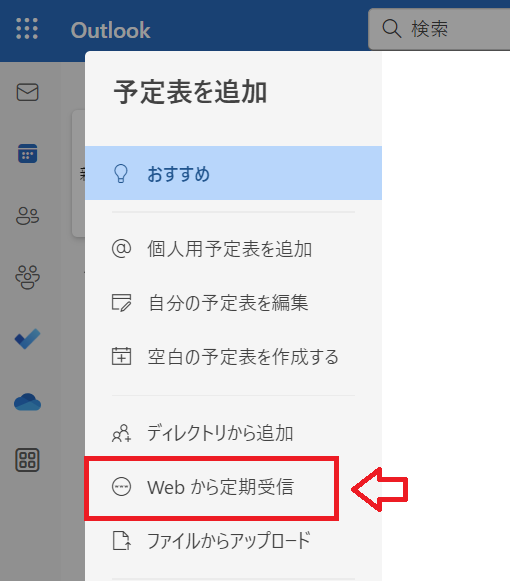
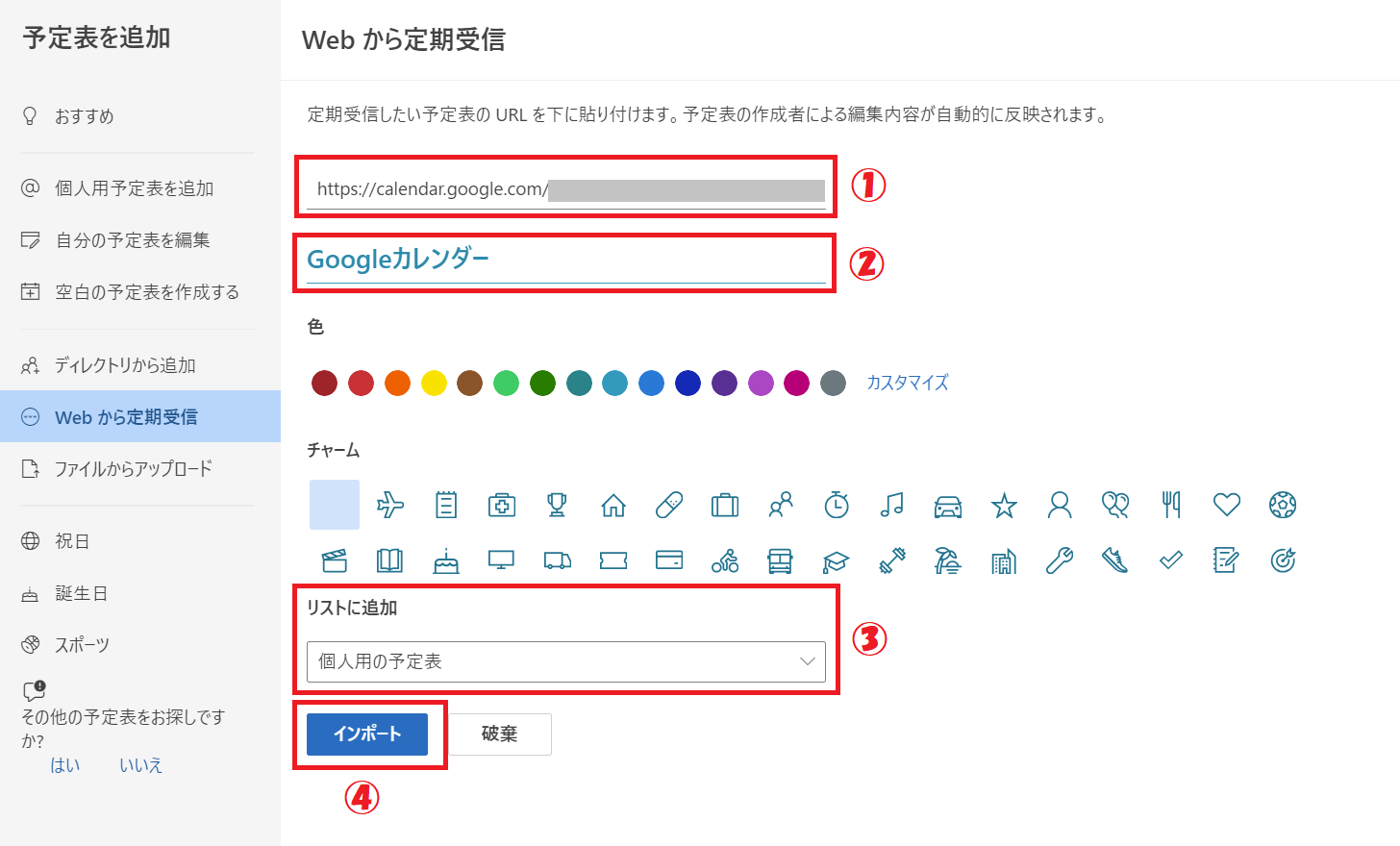
上記の流れで個人の予定表内にGoogleカレンダーが追加されます。
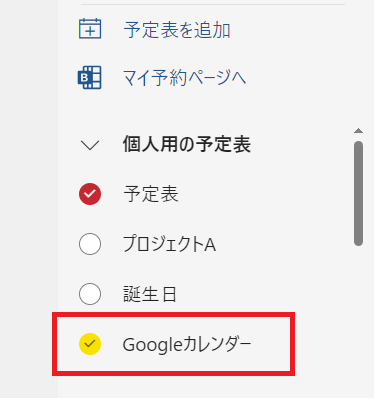
この方法で表示されたGoogleカレンダーでは予定の閲覧はできますが、予定の変更や追加、削除といった操作はできません
Googleカレンダーの同期を解除する方法
OutlookからGoogleカレンダーの同期を解除する場合は、予定表から対象のGoogleカレンダーを右クリックし、表示されたメニューから「予定表の削除」を選択します。
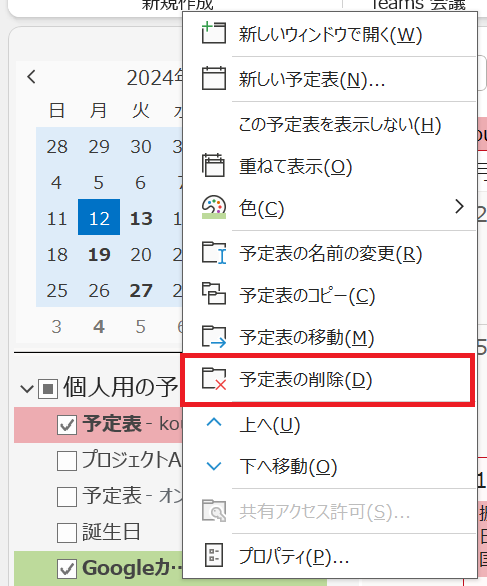
上記の操作でOutlookの予定表からGoogleカレンダーの同期を解除できます。
まとめ
本記事「【Outlook】Googleカレンダーを同期(連携)する方法」はいかがでしたか。
仕事用とプライベートでスケジュール管理サイトを分けている場合は、1つのサイトで両方を閲覧できるようにすることをお勧めします。
Outlookを業務で利用している方は本記事で紹介した方法でGoogleカレンダーを同期してみてください。
この他にもOutlookには様々な便利な機能が備わっています。以下Outlookのまとめ記事では仕事に役立つ機能をご紹介しています。ぜひご覧いただき、ご自身の仕事に役立つ機能を見つけてください。

【Outlook】機能一覧:仕事で便利な機能や設定をまとめて紹介

 関連記事
関連記事