【Windows10】マイクが認識しない・使えないときの9つの原因と対処方法
 /
/ 

本記事ではWindows10における、ヘッドセットやイヤホン、パソコン内蔵のマイクが認識しない・使えないときの対処方法について詳しく解説していきます。
ビジネスではオンライン会議や電話などさまざまな場面で音声でのコミュニケーションを行います。その際にマイクが使えないとこちらの声を相手に伝えられず非常に困ります。
パソコンのマイクが認識しない・使えないという問題は頻繁に発生します。大事な会議前に発生した際にすぐに修復できるように事前に対応方法を覚えておくことは非常に大事です。
本記事を通して、Windows10でのマイクが認識しない・使えないときの原因と対処方法について理解を深めてください。
Windows10:マイクが認識しないとは
TeamsやSkypeなどによるオンライン会議や電話、ゲームでのボイスチャットなどではヘッドセットやイヤホンを接続、または内蔵マイクを利用して音声でのやり取りをします。
しかしスピーカーから音は聞こえるけど、こちらの音が相手に聞こえない場面があります。
このようなWindows10でマイクが使えない・認識しない問題が突然発生すると非常に困ります。特に大事な会議の前では相当焦りますよね。
Windows10でヘッドセットやイヤホン、パソコン内蔵のマイクが使えない・認識しない問題の原因や対処方法については次項より解説していきます。
パソコンの内蔵スピーカーから音が出ない
ヘッドセットなどを利用せずにパソコンの内蔵スピーカーを利用する人も多いですが、内蔵スピーカーから音が出ないという問題も頻繁に発生します。
電話や会議でこちらの声は届いているのに相手の音声がパソコンから出力されないトラブルの経験は多くの人があるかと思います。
パソコンから音が出ない問題が発生したときの対処方法については以下記事をご参照ください。

【Windows10】パソコンから音が出ない:内蔵スピーカーの修復方法
ヘッドセット、イヤホン、内蔵のマイクが認識しない原因と対処方法
Windowsのパソコンでヘッドセットやイヤホン、内蔵のマイクが認識しない・使えない原因はさまざまです。この問題の原因としては以下が考えられます。
- 物理的な接続に問題がある
- 一時的なパソコンの不具合
- マイクが無効化されている
- アプリからマイクへのアクセスがオフになっている
- ドライバーの不具合
- Windows Audioの問題
- ヘッドセット側の故障
- アプリ側の設定問題
- パソコンの端子が壊れている
上記の原因に対する対処方法について解説していきます。
物理的な接続に問題がある
まず最初に疑うべき原因としてはヘッドセットやイヤホンとパソコンの接続に問題がある可能性です。
ヘッドセットとパソコンが正しく接続されているか確認してください。行うべき操作としては以下のような操作です。
- 半抜けになっていないか確認
- 接続端子を押し込む
- ステレオミニプラグの場合はマイク入力端子に接続されているか確認する
またヘッドセットによっては「ミュート」ボタンがオフになっている、バッテリー切れになっているといった点も確認してください。
一時的なパソコンの不具合
パソコンでなにかしらの問題が発生した場合、パソコンを再起動することで修復されることが多いです。
そのため他の対処方法を試す前に、まずは再起動を行うことをお勧めします。
またWindows10に備わっているトラブルシューティングを実施することも有効です。
Teamsのデバイス設定でマイクが認識されていませんでしたが、マイクのトラブルシューティングを行うことで修復されて認識されるようになりました
以下の操作でマイクのトラブルシューティングを実行できます。
- 「スタートボタン」を右クリックし、「システム」を選択する
- 左窓から「サウンド」を選択する
- 右窓から入力欄にある「トラブルシューティング」を選択
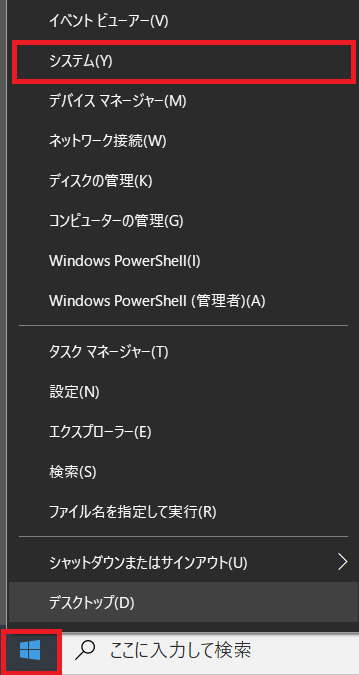
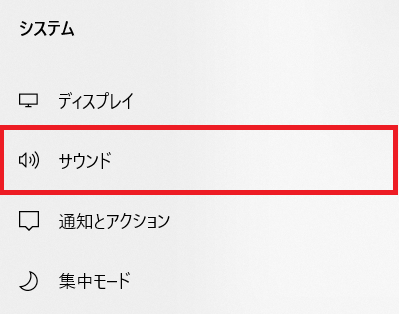
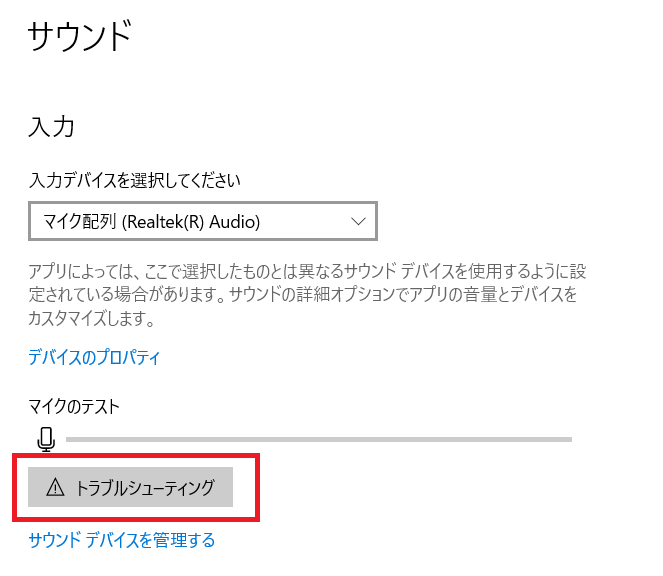
上記の流れで「マイクのトラブルシューティング」が実施され、マイク問題が修復される可能性があります。
マイクが無効化されている
Windowsの設定でマイクが無効化されているとマイクが使えません。
マイクが無効化されていると選択できるマイクがないため「マイクが認識されていない」と思います。例えばすべてのマイクが無効化された状態だと、Teamsのマイク設定では「なし」と表示されます。
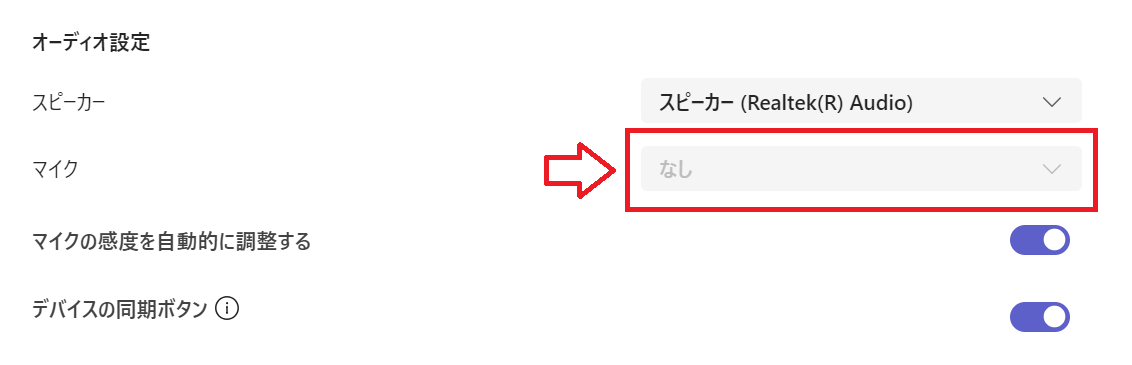
Windows10で無効化されているマイクを有効化する方法は以下の通りです。
- 画面左下のスタートメニュー(Windowsアイコン)をクリックし、表示されたメニュー画面から「設定」を選択する
- 表示された「Windowsの設定」から「システム」をクリックする
- 表示された画面の左側のメニューから「サウンド」を選択する
- サウンドの入力項目から「サウンドデバイスを管理する」をクリックする
- 入力デバイスから無効になっているマイクをクリックし、表示された「有効にする」ボタンをクリックする

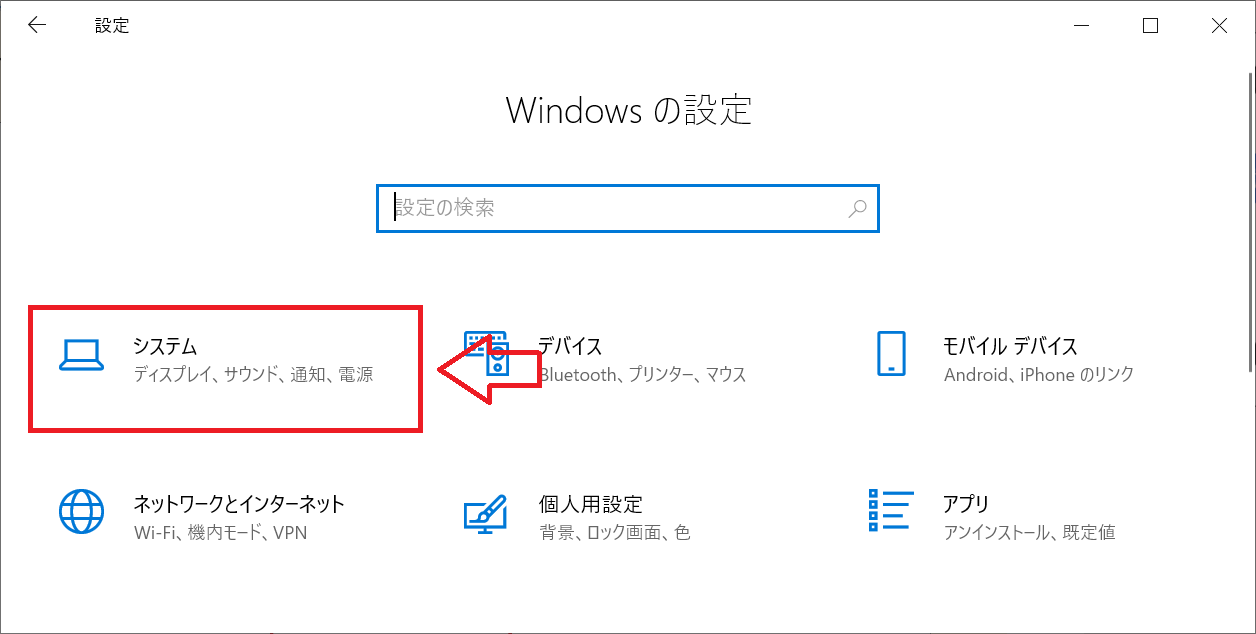
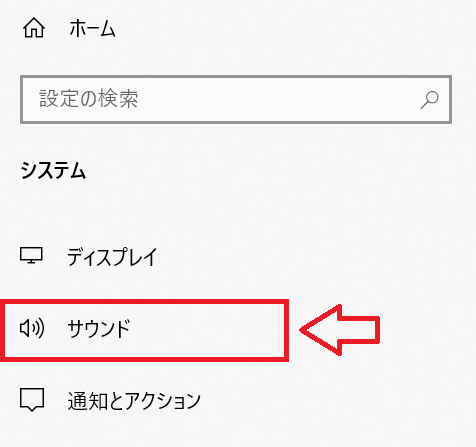
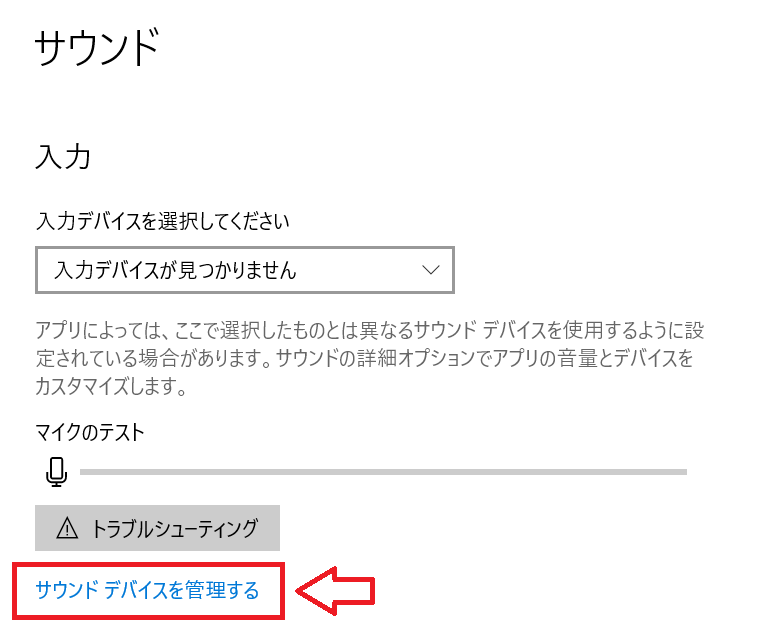
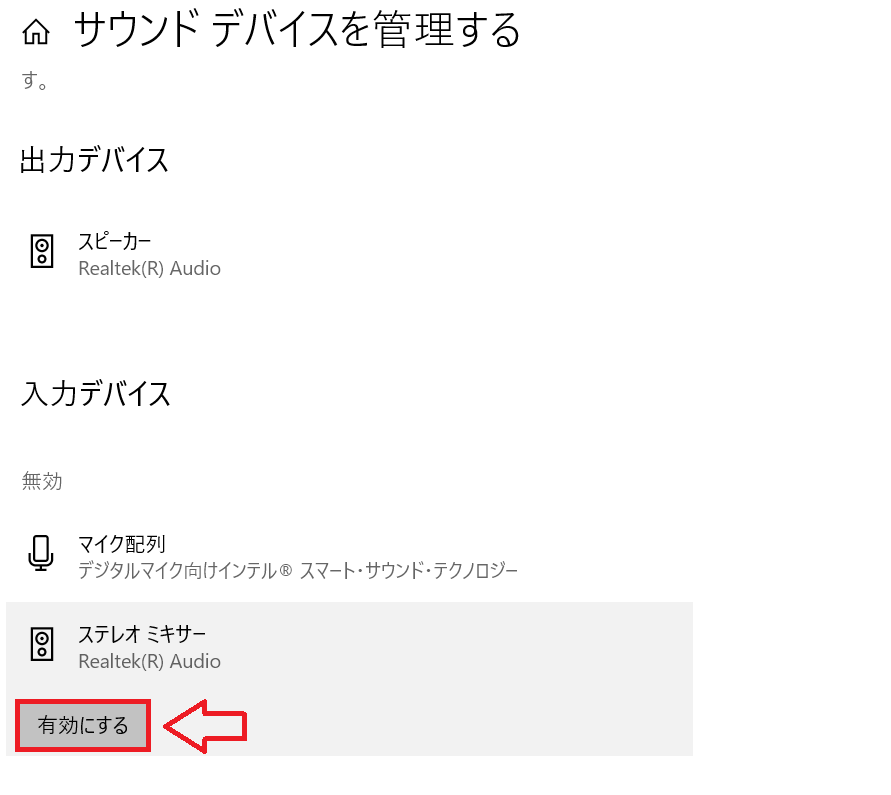
上記の操作で無効になっていたマイクを有効化することができます。
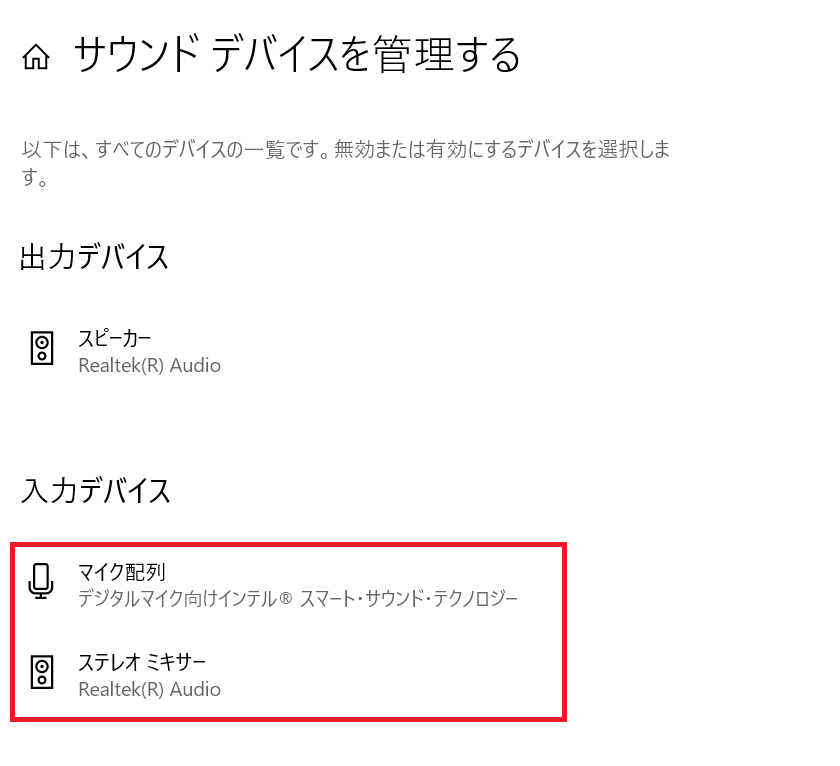
アプリからマイクへのアクセスがオフになっている
Windowsにはプライバシー設定のマイクからアプリにマイクへのアクセスを許可するかどうかを設定できます。
この設定がオフになっているとすべてのアプリから、または特定のアプリからマイクが使えないという現象が発生します。
プライバシー設定のマイクでは以下の設定が可能です。
- すべてのアプリにマイクへのアクセスを許可しない
- 個別に許可、許可しないの設定
まずは以下の操作でアプリがマイクにアクセスできる許可設定になっているか確認してください。
- 画面左下のスタートメニュー(Windowsアイコン)をクリックし、表示されたメニュー画面から「設定」を選択する
- Windowsの設定から「プライバシー」をクリックする
- 表示された画面の右側のメニューから「マイク」をクリックする
- 次図のように「このデバイスのマイクへのアクセスはオンになっています」と表示されていることを確認する

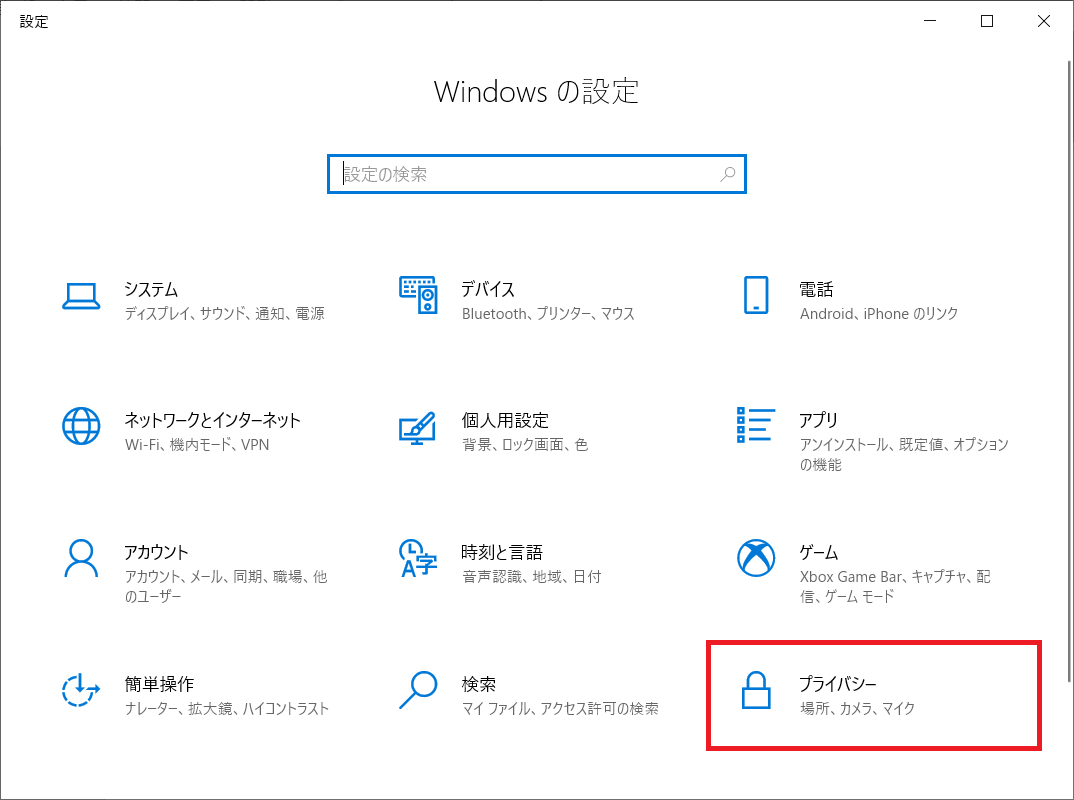
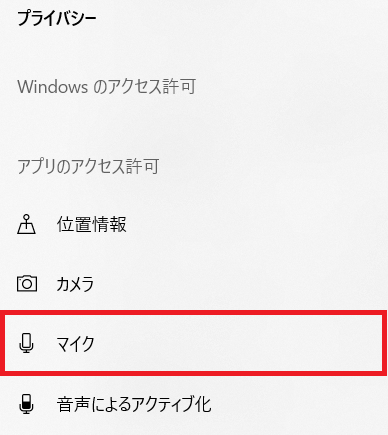
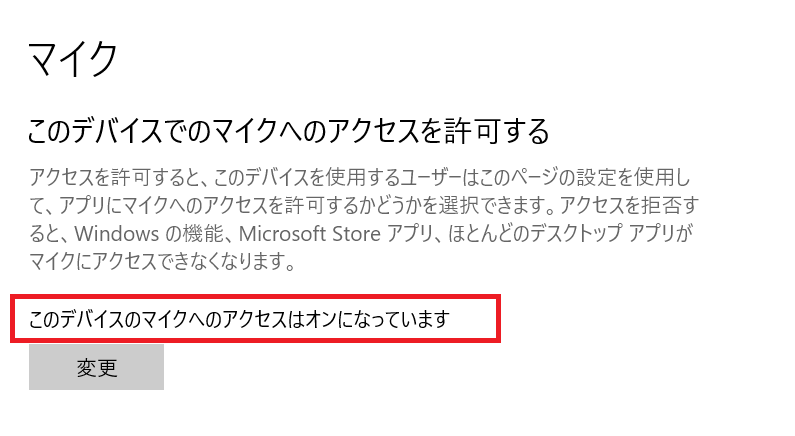
上記の操作で確認した表示が「このデバイスへのマイクへのアクセスはオフになっています」であれば以下の操作でオンに変更してください。
- 変更ボタンをクリックする
- 表示された「このデバイスのマイクへのアクセス」をオンにする
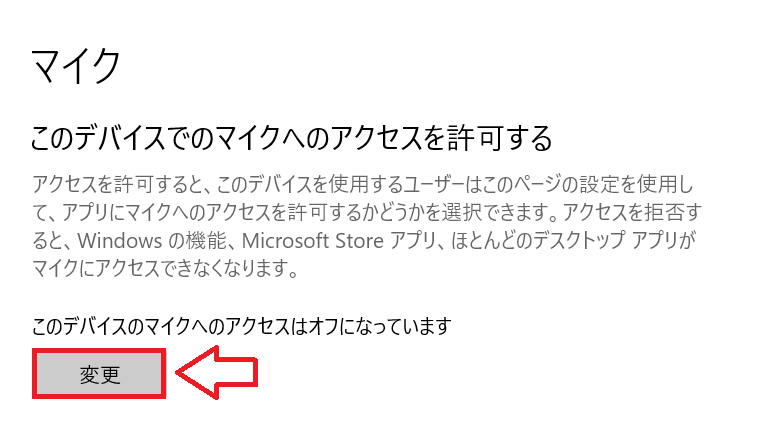
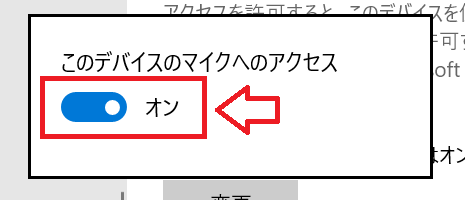
次にマイクを使いたいアプリがマイクへのアクセスを許可されているか確認します。マイク設定画面で下にスクロールするとアプリ一覧が表示されるので、対象のアプリがオンになっているか確認してください。
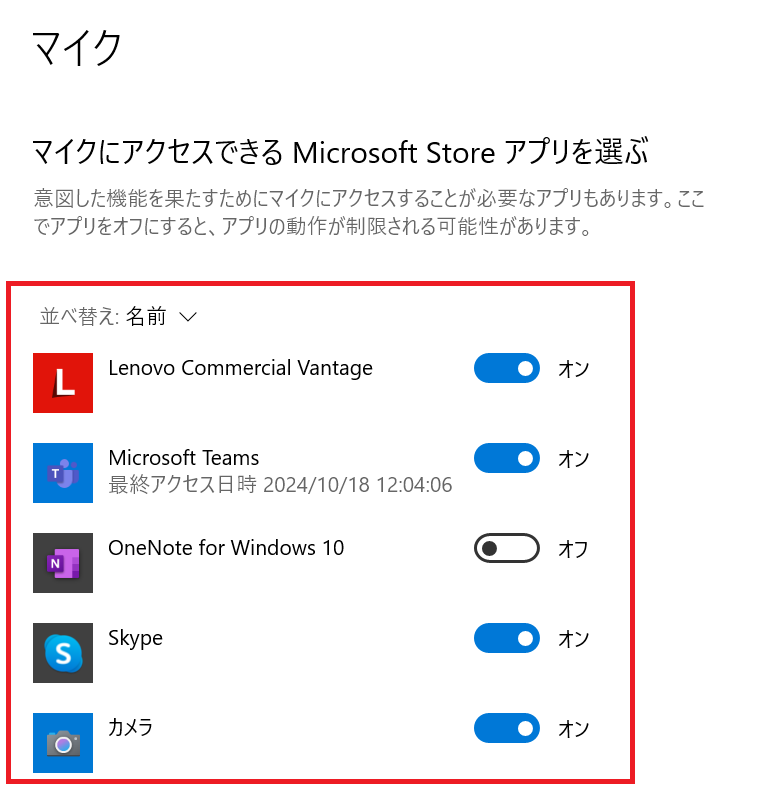
ドライバーの不具合
マイクのドライバーが壊れている、または古いことにより問題が発生している可能性があります。
以下の操作を実行してマイクのドライバーを更新してください。
- 画面左下にある「スタート」を右クリックし、「デバイスマネージャー」を選択する
- 表示されたデバイスマネージャーから「オーディオの入力および出力」をダブルクリックする
- 表示されたデバイス一覧から対象のマイクを右クリックし、表示されたメニューから「ドライバーの更新」を選択する
- 表示された画面から「ドライバーを自動的に検索」をクリックする
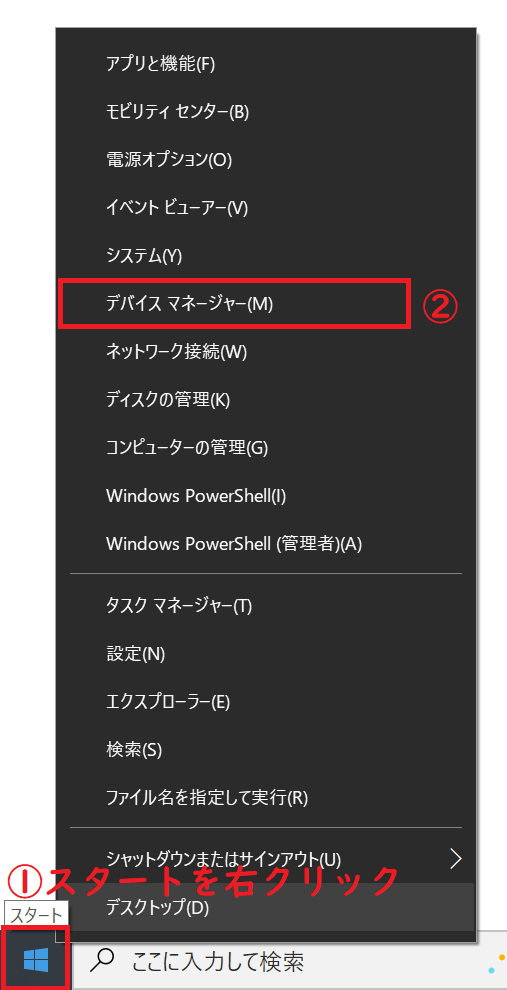
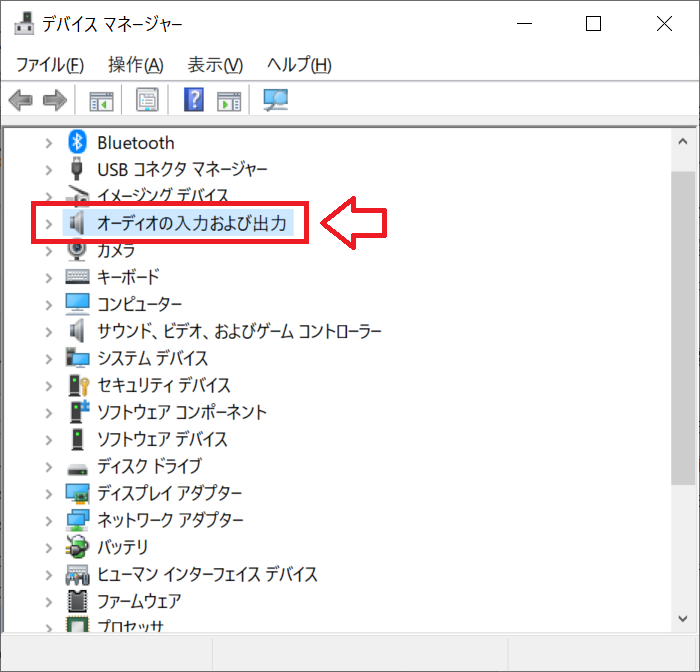
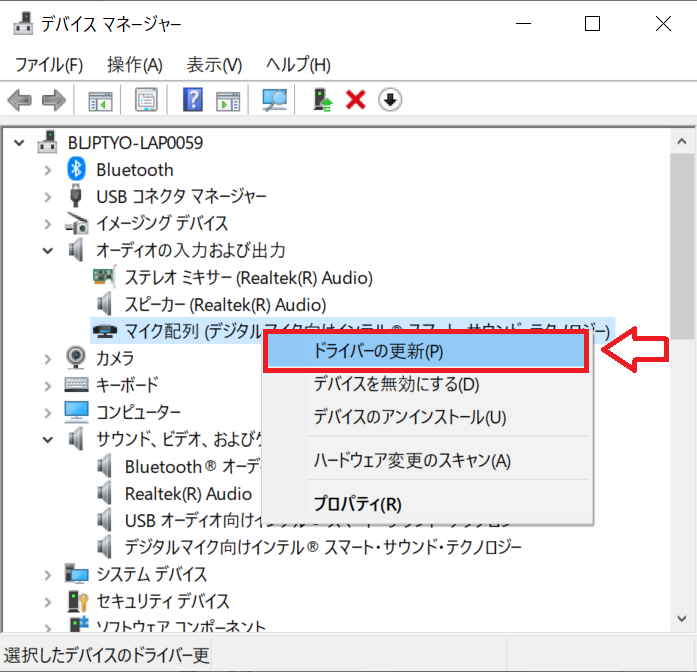
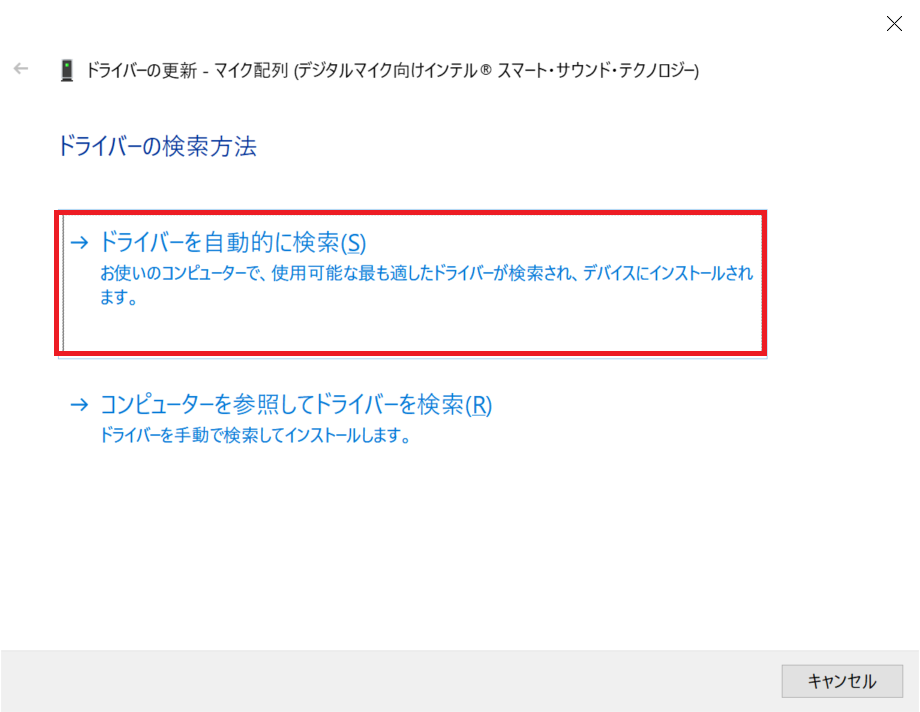
上記の流れでドライバーを更新し、パソコンを再起動してください。
上記の操作でドライバーが更新されない、または問題が解決しなければデバイスのアンインストールを行ってみるのもお勧めです。アンインストールを実行したらパソコンを再起動し、マイクが正常に動作するか確認してください。
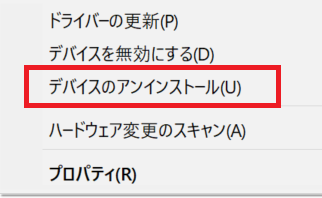
デバイスのアンインストールは自己責任で行ってください
Windows Audioの問題
Windowsサービスの「Windows Audio」が正しく動作していない可能性も考えられます。
以下の操作を行い「Windows Audio」を再起動してみてください。
- キーボードで「Windowsキー」と「Rキー」を同時に押す
- 表示された「ファイル名を指定して実行」画面に「services.msc」と入力して「OK」をクリックする
- 表示された「サービス」画面より「Windows Audio」を探し、右クリックして表示されたメニューから「再起動」を選択する
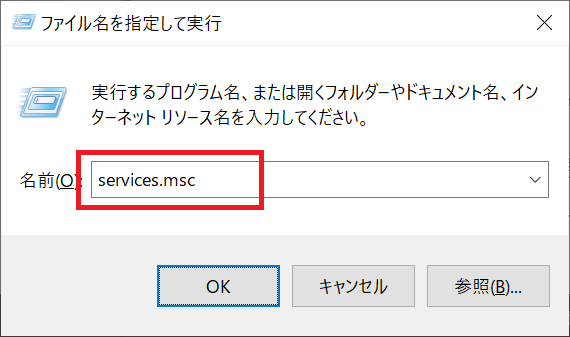
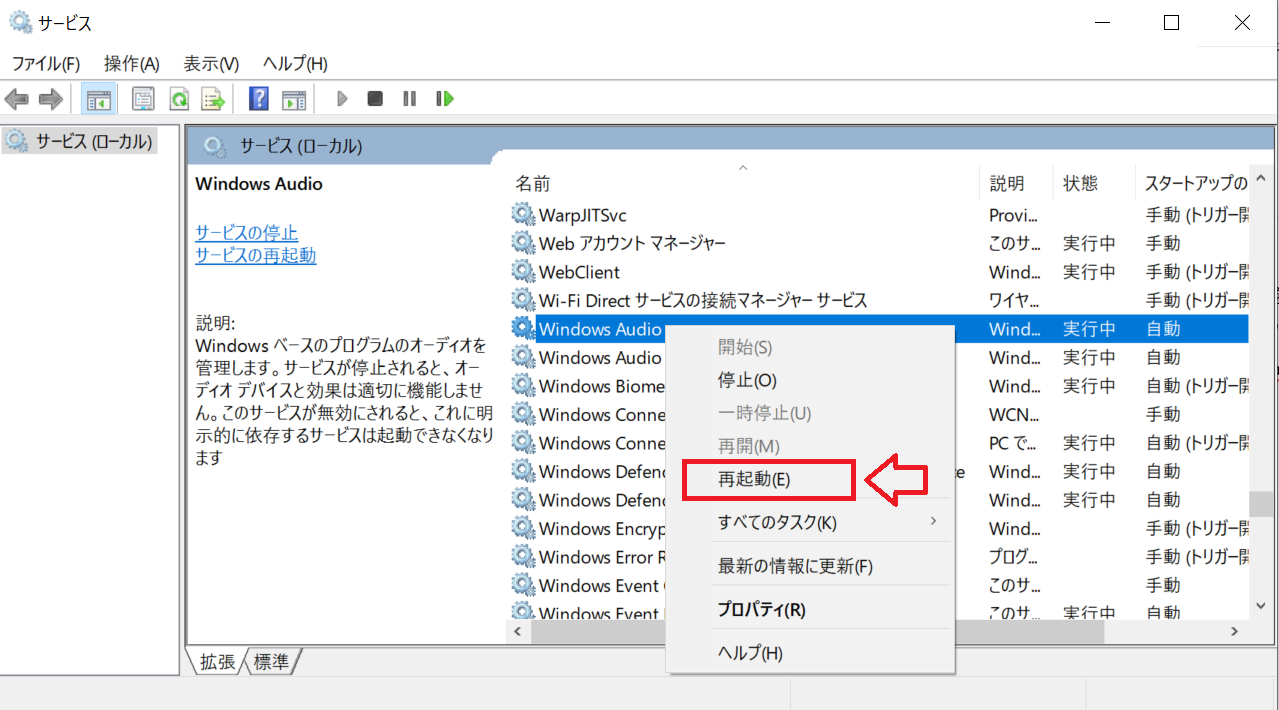
外部機器(ヘッドセットやイヤホン)の故障
ヘッドセットやイヤホンなど外部機器自体が故障していることもあります。
ケーブルが断線している、マイク機器が故障していることがあるので、別のヘッドセットやイヤホンを利用して正常に動作するか確認してみてください。
アプリ側の設定問題
マイクを利用するアプリ側の設定でマイクが無効(ミュート)になっていることがありますので、アプリ側のマイク設定を確認してみましょう。
Teamsでのマイク設定については以下記事を参考にしてください。

【Teams】マイクが使えない・表示されない・音声が出ない場合の修復方法
パソコン側の故障(接続端子や内蔵マイク)
ここまで解説した方法を行ってもマイクが認識されない・治らない場合は機器の故障が考えられます。
外部機器(ヘッドセットやイヤホン)でマイクが認識されない場合はパソコン側の接続端子の故障、内蔵マイクが認識されない場合は内蔵マイクの故障が考えられます。
パソコンの修理に出すのが最もよい解決方法ですが、パソコンを初期化することで修復されるケースもあります。時間があれば修理に出す前にパソコンを初期化してみるのもお勧めです。
まとめ
本記事「【Windows10】マイクが認識しない・使えないときの9つの原因と対処方法」はいかがでしたか。
ここではマイクが認識しない9つの原因と対処方法について解説してきました。大変ですがマイクが使えるように1つ1つ試してみてください。

 関連記事
関連記事









