【Windows10】パソコンから音が出ない:内蔵スピーカーの修復方法
 /
/ 

本記事ではWindows10における、パソコン(内蔵スピーカー)から音が出ない問題が発生したときの対処方法について解説していきます。
電話や重要な会議のときにこちらの声は届いているのに相手からの声がパソコンから出てこない、といった音に関するトラブルの経験は多くの人があるかと思います。
この記事を閲覧しているほとんどの方が、現在そのような音のトラブルで困っているかと思います。ぜひ本記事で紹介している対処方法を実行して問題を解決してみてください。
パソコンで発生した問題
私は社内SE(システムエンジニア)として働いており、日々たくさんのパソコンに関するトラブルに対応しています。
パソコントラブルの中で次のような音に関する問い合わせも非常に多いです。
会議前に音が出るか確認したところ、パソコンから音が出ない。どうしたら音が出るようになるのか
このようなパソコンから発せられる音に関するトラブルは、簡単に解決できる場合もあれば、解決まで多くの時間を有するときもあります。
本記事ではパソコンで音が出ない問題が発生したときの、私が実際に行う対処方法をご紹介していきます。
パソコンから音が出ない問題の対処方法
パソコンから音が出ない問題が発生したとき、私は以下の対処方法を順番に確認・実行していきます。
- スピーカーがミュートになっていないか確認
- アプリによって音量が消されていないか確認:音量ミキサー
- パソコンの再起動
- パソコンの放電処理
- 音を出すデバイス設定の確認
- スピーカーのドライバーを再インストールする
- パソコンの初期化
これらの対処方法について次項より詳しく解説していきます。
スピーカーがミュートになっていないか確認
かなり初歩的なことですが、スピーカーがミュートになっていないか確認してください。タスクバーのスピーカーアイコンに次図のように×が付いていればミュートになっています。

もしミュートになっているのであれば、スピーカーアイコンをクリックし、表示された画面からスピーカーアイコンを再度クリックしてください。
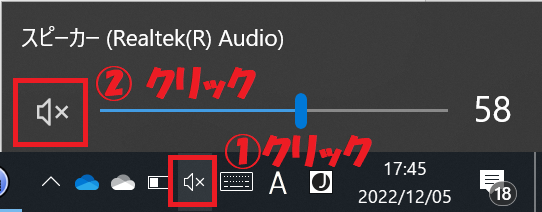
上記の操作でミュートを解除することができます。
アプリによって音量が消されていないか確認:音量ミキサー
Windows10には音量を調節するための「音量ミキサー」という機能があり、これを使うことでアプリケーションごとに音量を調節したり消したりすることができます。
この音量ミキサーによって使用したいアプリケーション、例えばTeamsの音が出ないようになっている可能性があります。
音量ミキサーの使用方法については以下記事をご参照ください。

【Windows10】アプリごとの音量を消す・調整する方法:音量ミキサー
パソコンの再起動
パソコンで発生する多くの問題は再起動で治ることがあります。
パソコンを再起動していただき、問題が修復されなければ次項からの対処方法を試してください。
パソコンの放電処理
パソコンに溜まっている電気を放電することで、スピーカーの問題が解消されることがあります。
デスクトップパソコンの放電方法は以下の通りです。
- パソコンの電源をオフにする
- 電源ケーブルなどすべてのケーブルを抜く
- 電源ボタンを数回押下する
- そのままの状態で2~3分放置する
ノートパソコンの放電方法は以下の通りです。
- パソコンの電源をオフにする
- 電源ケーブルなどすべてのケーブルを抜く
- バッテリーを抜く
- 電源ボタンを数回押下する
- そのままの状態で2~3分放置する
私が利用しているLenovo ThinkPadは電源ボタンを1分間押すことで放電することが可能です。
サウンド設定の確認
音を出すデバイスがきちんと設定されているかサウンド設定から確認してください。以下の流れでサウンド設定から再生デバイスを確認できます。
- タスクバーのスピーカーアイコンを右クリック<サウンドを選択
- 表示された「サウンド」画面から「再生」タブをクリック
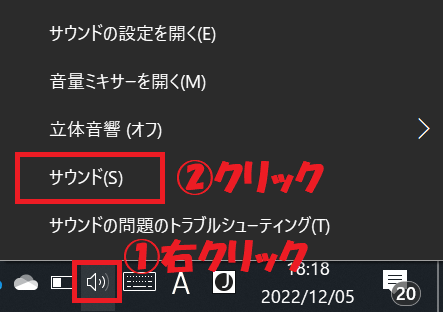
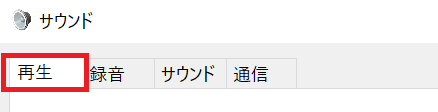
上記の流れで現在利用できるデバイスを確認できます。もし利用したいデバイスが無効になっていれば、「有効」に変更してください。
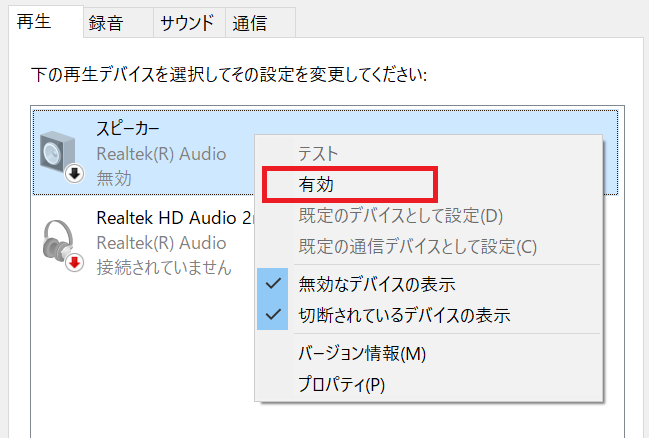
無効なデバイスを表示しない設定になっている可能性があります。デバイス一覧画面で右クリックをし、「無効なデバイスの表示」を有効にしてください
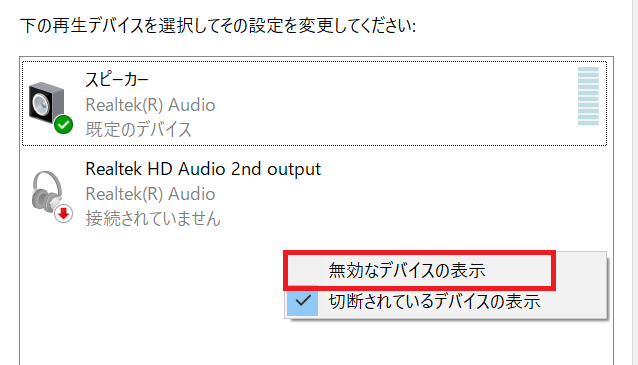
パソコンの内蔵スピーカーは「スピーカー」です。「スピーカー」が有効であり、かつ既定のデバイスに設定してください。設定が完了したら音が出るようになったか確認してください。
スピーカーのドライバーを再インストールする
スピーカーのドライバーに問題(古い、破損しているなど)があり、パソコンから音が出ていない可能性があります。
以下の手順でドライバーを再インストールし、パソコンから音が出るようになるか確認してみてください。
- 「スタート」を右クリックし、「デバイスマネージャー」を選択
- 表示された画面から「サウンド、ビデオ、およびゲームコントローラー」をダブルクリック
- 中身が展開されるので、そこから該当のサウンドデバイスを右クリック(ここではRealtec Audio)
- 選択肢の中から「デバイスのアンインストール」を選択
- 「このデバイスのドライバーソフトウェアを削除します」のチェックは付けずに「アンインストール」をクリック
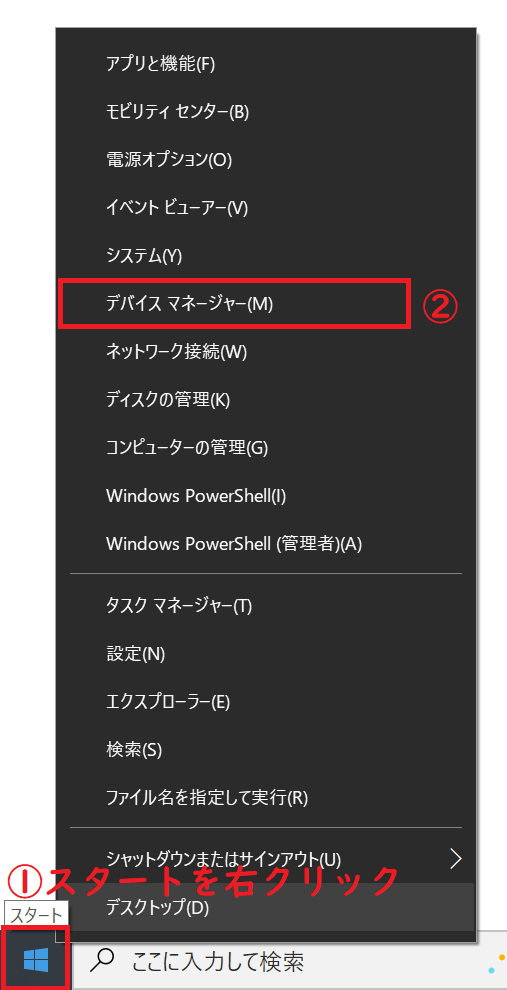
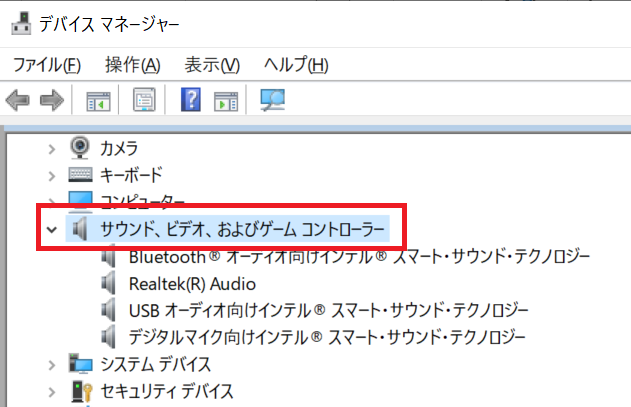
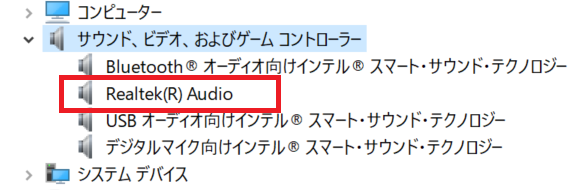
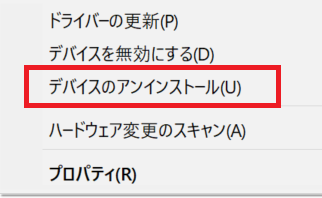
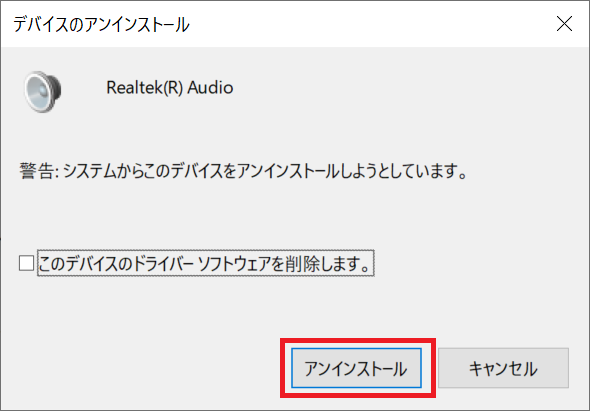
上記の流れでスピーカーのドライバーがアンインストールされます。その後、パソコンを再起動すると自動的に対象のドライバーが再度インストールされますので、再起動後に音の確認をしてください。
過去に起きたトラブル
過去にドライバーをアンインストールし、パソコンを再起動したが自動的にドライバーがインストールされないトラブルが発生したことがあります。そのときはスピーカーアイコンに赤い×マークが付いており、デバイスマネージャーを確認しても対象のサウンドデバイスはありませんでした。
その際の対処としては、メーカーのホームページよりドライバーをダウンロードし、パソコンに手動でドライバーをインストールしました。もし同様のトラブルが発生しましたら、直接メーカーサイトからドライバーを取得してください。
パソコンの初期化
ここまでの対処方法を行っても音が出ない場合は、内部スピーカーが壊れている可能性が高いです。一度修理に出してみる、またはヘッドセットやUSBスピーカーなどを代用として使ってみるのもいいかと思います。
修理に出さずに治したいということであれば、一度パソコンの初期化を行ってみてください。初期化することで工場出荷時の状態に戻り、音が出るようになることもあります。
まとめ
本記事「【Windows10】パソコンから音が出ない:内蔵スピーカーの修復方法」はいかがでしたか。
パソコンから音が出なくなるトラブルは突然発生します。焦らずに本記事で紹介している方法を実行してみてください。

 関連記事
関連記事










