【Windows10】アプリごとの音量を消す・調整する方法:音量ミキサー
 /
/ 

本記事ではWindows10における、アプリごとの音量を消す・調整する方法について解説していきます。
多くのアプリケーションにはメッセージの受信などを知らせるために通知を表示する機能があります。それらは画面表示にプラスして音でも通知を知らせてくれます。これは便利な反面、通知が多いと通知音がうるさく感じ、集中を妨げることもあります。
そこでWindowsにはアプリケーションごとに音量を調節する方法として「音量ミキサー」という機能が用意されています。
必要でないアプリケーションの通知音を小さくしたり、消すことができます。
本記事を通して、音量ミキサーについて知識を深めてください。
音量ミキサー
音量ミキサーとは
Windows10には音量を調節するための「音量ミキサー」という機能があります。
この音量ミキサーを使うことでアプリケーションごとに音量を調節したり消したりすることができます。
例えばTeamsのチャット着信音は小さく、メールの着信音は大きくしたいといった要望も音量ミキサーで叶えるができます。
パソコンの音量を調整しているボリュームコントローラー(スピーカーアイコンをクリックして開く画面)では、パソコンから出力される音量全体の調整しかできないです。
アプリケーションごとに細かく音量の調整をしたい場合は音量ミキサーを使用します。
音量ミキサーを表示する方法
音量ミキサーは以下の方法で開くことができます。
- タスクトレイにあるスピーカーアイコンを右クリック
- 表示されたメニューから「音量ミキサー」を選択
- 音量ミキサーが表示

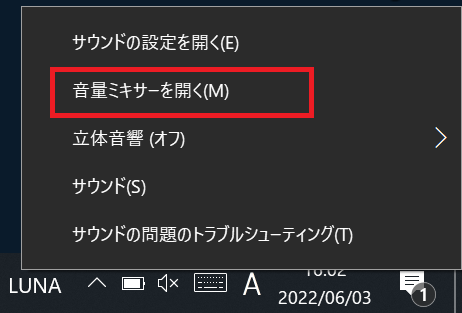
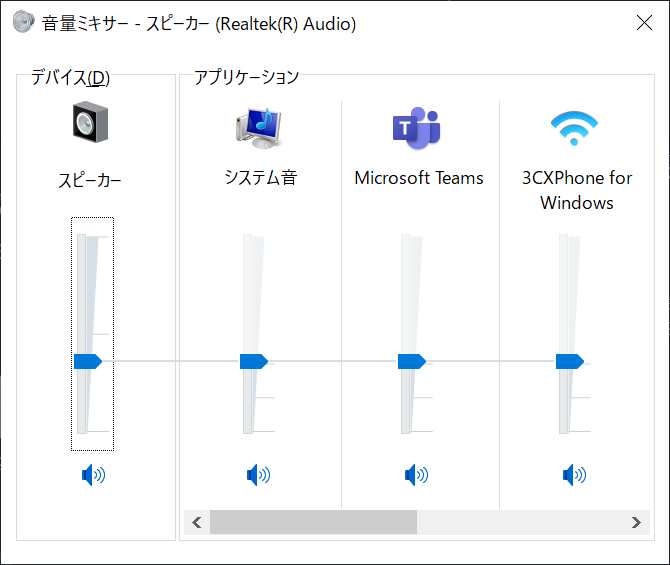
タスクトレイとは画面右下、タスクバーの右側にある領域のことです

上記のようにタスクトレイにあるスピーカーアイコンから簡単に「音量ミキサー」は表示することができます。
タスクトレイにスピーカーアイコンがない場合
タスクバーの設定によって、スピーカーアイコンを表示させていないことが考えられます。その場合は「タスクバーの設定」からスピーカーを表示させることができます。
スピーカーアイコンを表示する方法は以下の通りです。
- タスクバーの空いている箇所を右クリック>「タスクバーの設定」を選択
- 表示された設定画面より、「通知領域」の「タスクバーに表示するアイコンを選択します」を選択
- 「音量」をオンにする
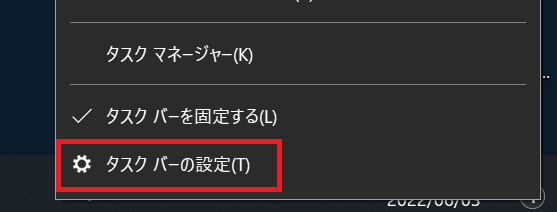
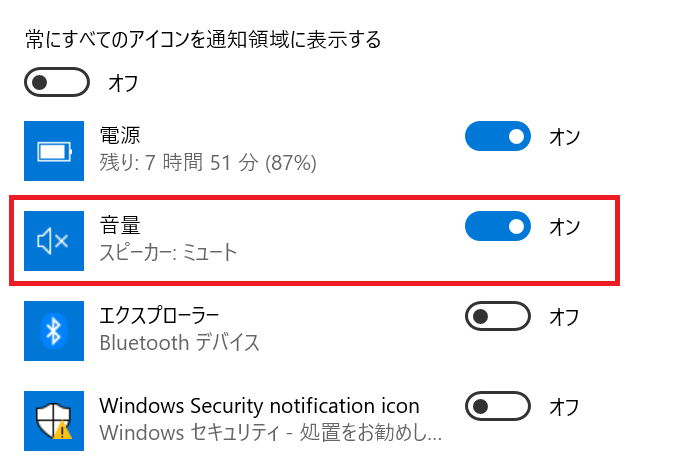
上記の操作により、タスクトレイにスピーカーアイコンが表示されます。
音量ミキサーのショートカットを作成する方法
時間によってアプリケーションごとの音量を細かく変更するという方は、デスクトップに音量ミキサーのショートカットを作成しておくと便利です。
- 「C:\Windows\System32」を開く
- 「SndVol.exe」を右クリック>「送る」>「デスクトップ(ショートカットを作成)」を選択
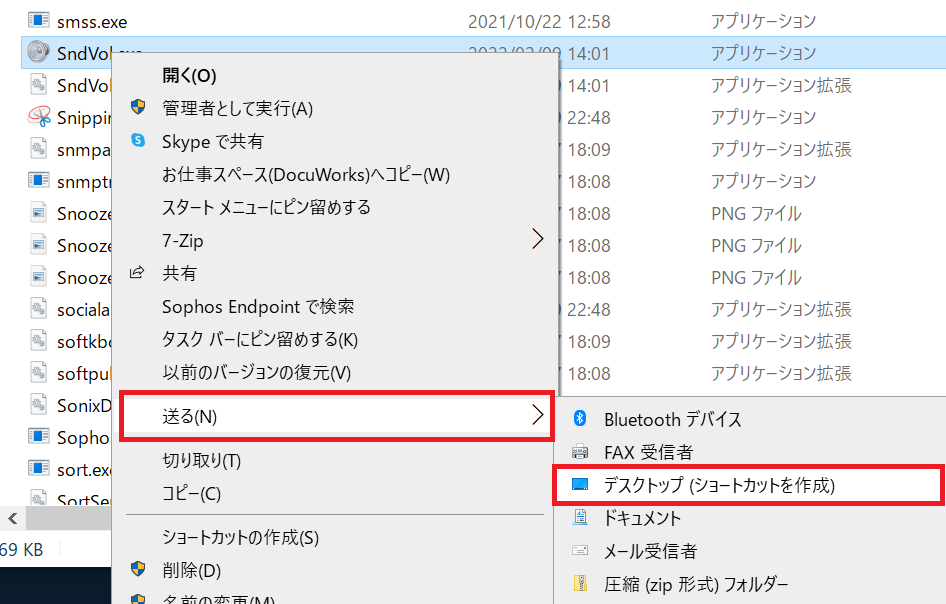
上記の操作により、デスクトップに音量ミキサーのショートカットが作成されます。今後はショートカットをクリックすることで「音量ミキサー」を起動することができます。

アプリケーションごとに音量を調整する・消す方法
「音量ミキサー」を開くと音量を調整できるアプリケーションの一覧が表示されます。
左側の「デバイス」はマスターボリュームです。パソコン全体の音量調整に使用します。アプリケーションごとの音量調整には右側の「アプリケーション」から選んで調整します。
音量の調整(大きく・小さく)はスライドバーの上げ下げで調整します。
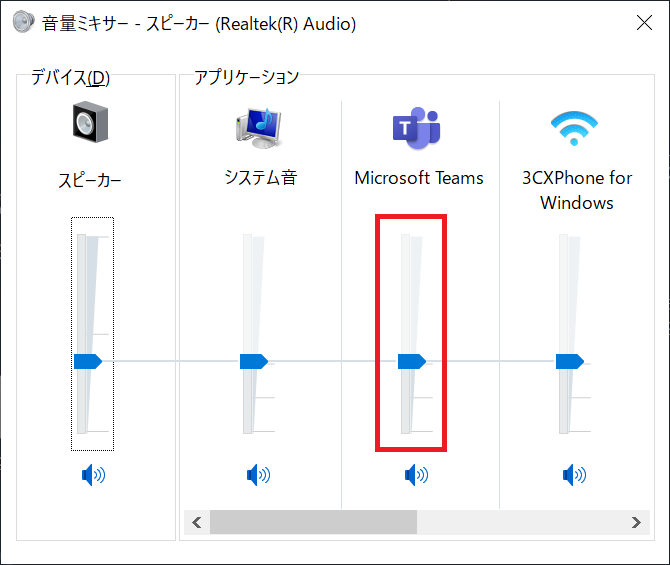
アプリから発生する音を消したい場合はスピーカーのアイコンをクリックしてミュートにしましょう。
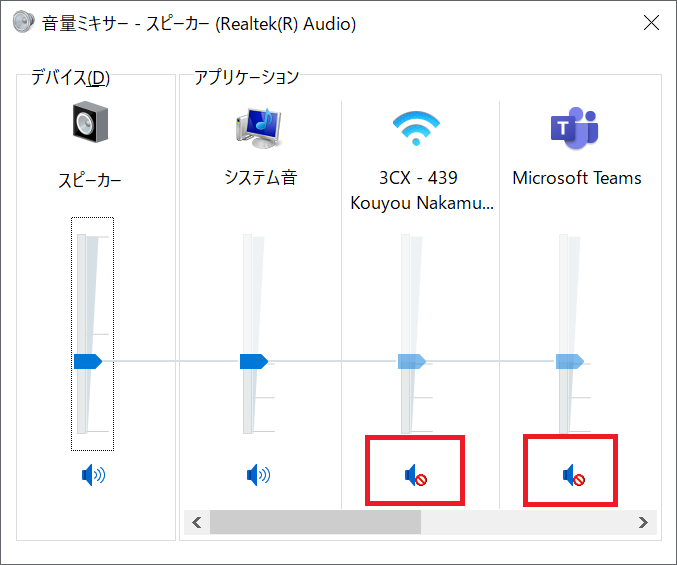
アプリケーションの音量は「デバイス」の音量よりも大きく設定することはできません
まとめ
本記事「【Windows10】アプリごとの音量を消す・調整する方法:音量ミキサー」はいかがでしたか。
アプリの通知は便利な反面、たくさんあるとうるさくて集中できなくなります。必要でないアプリの通知は、音量ミキサーを使って音量をオフにしてみてください。

 関連記事
関連記事




















