【Windows】HDMI接続:ディスプレイに画面表示されない・認識しない問題の解決
 /
/ 

本記事ではWindowsパソコンで突然発生する、HDMIケーブルで接続した外部ディスプレイに画面が表示されない・認識しない問題の解決方法について解説していきます。
オフィスや自宅でパソコン作業を行う際に、外部ディスプレイを利用したマルチディスプレイで作業を行う人は多いです。複数のディスプレイで仕事を行うことで、複数のアプリケーションを同時に表示させて効率的に業務を行えるようになります。
一昔前だとVGAケーブルやDVIケーブルを使って外部ディスプレイに接続をすることが多かったですが、今ではほとんどの方がHDMIケーブルを利用しています。
このHDMIケーブルでWindowsパソコンと外部ディスプレイを接続して問題なく画面出力できていたのに、突然外部ディスプレイへの出力が表示されなくなる・認識しなくなる現象が発生することがあります。
本記事を通して、突然外部ディスプレイが認識されず使用できなくなる問題を解決してください。
2024.07.10 記事の追記および修正を行いました
発生した問題
私は社内SE(システムエンジニア)として働いており、日々パソコンやアプリケーションに関する様々な問い合わせに対応しています。
その中でパソコンと外部ディスプレイの接続に関する次のような問い合わせを受けることがあります。
今朝からHDMIケーブルで接続している外部ディスプレイで画面表示がない。昨日までは問題なく表示されていた
パソコンと外部ディスプレイを接続してマルチディスプレイで仕事をする人は多いです。マルチディスプレイで仕事を行うメリットは次の通りです。
- 作業スペースが拡張される
- 外部ディスプレイでプレゼンテーションやデモが効率的に行える
- 複数のアプリを表示できることで作業の効率が向上する
- ノートパソコンの小さい画面ではなく、大きな画面で作業ができるようになる
このようなメリットから多くの人が外部ディスプレイにパソコンを接続しています。現在ではほとんどのディスプレイやパソコンにはHDMIポートが備わっているため、HDMIケーブルで接続する人が大半です。
しかしこのHDMIケーブルによる外部ディスプレイとの接続ができない・認識されないといった問題が発生することがあります。
この問題が発生する原因として、ハードウェアの問題またはソフトウェア側の問題が考えられます。またWindowsアップデート後に発生しているのであればソフトウェア側の問題であることが考えられます。
私の会社のスタッフでこの問題が発生するときは、だいたいがWindows Update後のソフトウェア側(ドライバー)の問題であることが多いです
ノートパソコンを外部ディスプレイとして使う方法
Windowsでは外部ディスプレイとしてノートパソコンやスマートフォンなどのデバイスを利用することができます。
Windows8.1以降のパソコンは「ワイヤレスディスプレイ」という機能が備わっており、Miracast(ミラキャスト)を利用してパソコンやスマートフォンといった機器の画面をワイヤレスに表示する機能です。
この機能を利用することで古いWindowsパソコンなどをサブディスプレイとして使用できます。
ワイヤレスディスプレイについてより詳しくは以下記事をご参照ください。

Windowsノートパソコンを外部ディスプレイとして使う方法:サブディスプレイ化
HDMIで接続している外部ディスプレイで画面表示がない問題の対処方法
パソコンとHDMIケーブルで接続している外部ディスプレイで画面表示がない問題が発生した場合、以下の対処方法を実行してみてください。
- HDMIケーブルの接続確認(抜き差し)
- HDMIケーブルの交換
- 電源のオフ・オン
- Windows Updateの実行
- ディスプレイのグラフィックドライバーの更新
- ディスプレイのグラフィックドライバーの削除(アンインストール)
Windows Update後に外部ディスプレイの問題が発生している場合は、ドライバーの更新やドライバーの削除をまず実行してみてください。
HDMIケーブルの接続確認(抜き差し)
HDMIケーブルが半抜けになっているなどケーブルの接続に問題があることが考えられます。外部ディスプレイとパソコンの両方のデバイスでHDMIケーブルがしっかりと接続されていない可能性があります。
そのため一度ケーブルを抜き差しして、ディスプレイの表示に変化がないか確認してみてください。
またパソコンや外部ディスプレイに複数のHDMIポートがある場合は、別のポートに接続して画面表示があるかも合わせて確認してください。
HDMIケーブルの交換
HDMIケーブルが何かの拍子に断線した可能性があります。
他にHDMIケーブルがあれば交換していただき、問題が改善するか確認してください。
電源のオフ・オン
パソコンおよび外部ディスプレイの電源を一度オフにして再度電源を入れてみてください。電源のオフ・オンを実行することにより問題が改善する可能性があります。
パソコン側でWindows Updateやディスプレイのグラフィックドライバーの更新により、一時的な不具合が発生することがあります。これは再起動によって問題が解決する可能性があります。
外部ディスプレイの入力ソースの確認
外部ディスプレイには入力ソースと呼ばれる映像の信号を受信するポートや接続方法を指定する設定があります。
通常外部ディスプレイにはHDMI以外にもVGAやDVIといった接続ポートも備わっており、どのポートからの信号を表示するかを指定する必要があります。
そのため設定している入力ソースがHDMI以外だと映像が表示されない場合があります。必ず入力ソースの設定がHDMIになっていることを確認しましょう。
別のパソコンで接続する
もし他にパソコンがあれば異なるパソコンでも同様の現象が起こるのか確認してみましょう。
他のパソコンでは問題なく画面表示するのであればパソコンに問題があると判断することができます。
外部ディスプレイの設定初期化
外部ディスプレイには設定の初期化またはリセットといったオプションが備わっていることがあります。
設定の初期化またはリセットを試していただき、画面表示がされるか確認してください。
Windows Updateの実行
Windows UpdateによりHDMIに関係する不具合のアップデートがある可能性があります。
Windows Updateを開き、更新がないか確認しておきましょう。
ディスプレイのグラフィックドライバーの更新
ディスプレイのグラフィックドライバーに問題があることで外部ディスプレイが表示されないことが考えられます。
以下の手順でグラフィックドライバーを更新してみてください。
- 画面左下のWindowsマークを右クリック<デバイスマネージャーを選択
- 表示されたデバイスマネージャーから「ディスプレイアダプター」の中身を展開
- グラフィックドライバーを右クリック<「プロパティ」を選択
- プロパティ画面から「ドライバー」タブを選択<「ドライバーの更新」をクリック
- ドライバーの検索方法で「ドライバーを自動的に検索」を選択
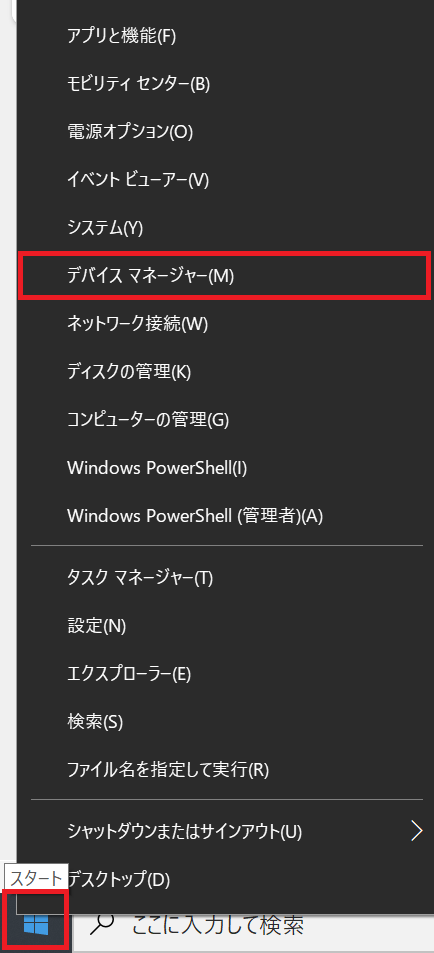
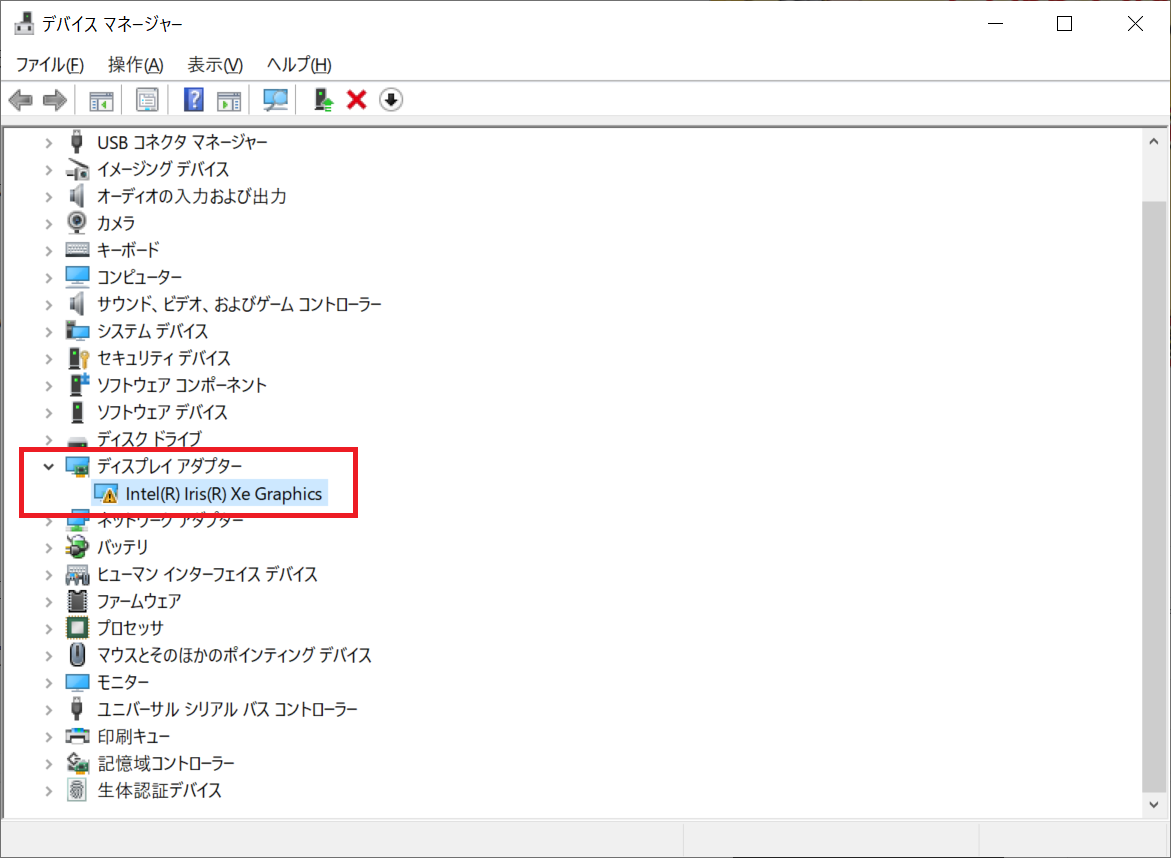
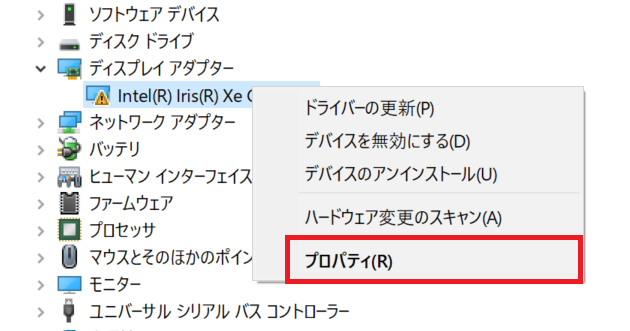
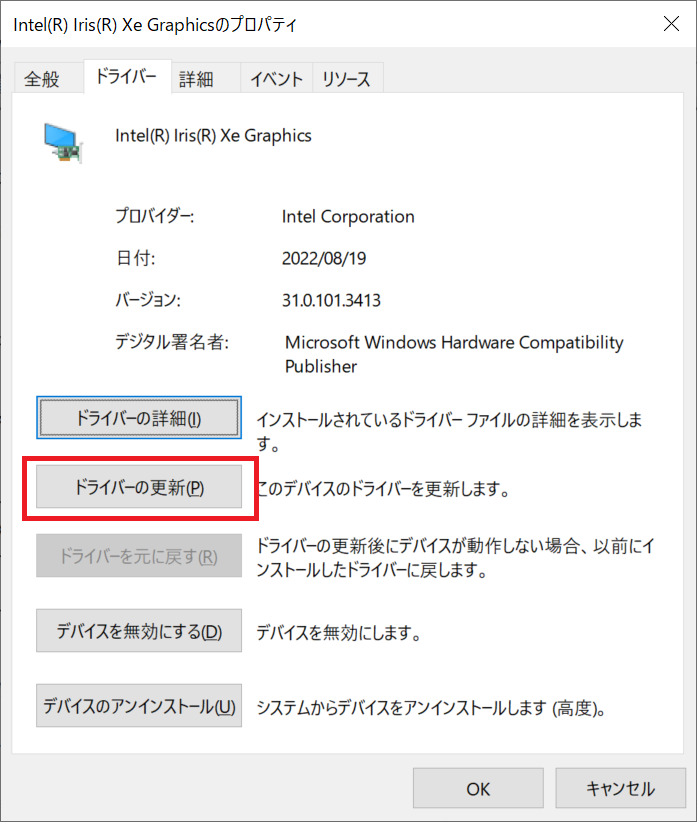
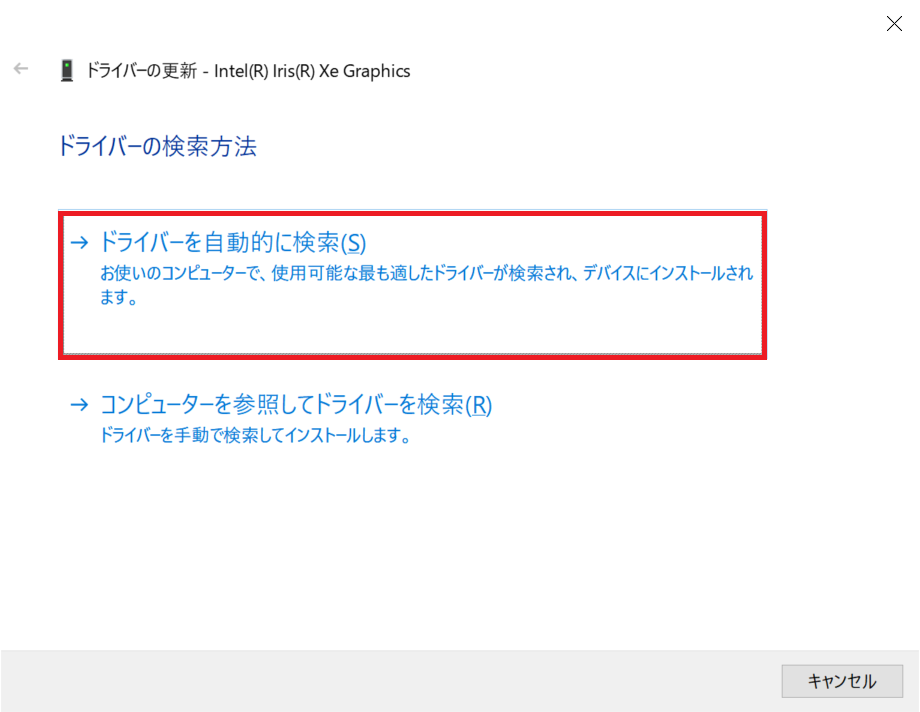
上記の方法で最新のドライバーがあれば自動的に更新処理が実行されます。
ディスプレイのグラフィックドライバーの削除(アンインストール)
上記の更新作業でも問題が解決しなければ、パソコンのグラフィックドライバーのアンインストールを実行しましょう。
HDMIによる外部ディスプレイに画面表示されない問題はグラフィックドライバーのアンインストールで修復されることが多いです
パソコンのグラフィックドライバーを削除する操作は以下の通りです。以下の手順はIntel内蔵グラフィックの場合です。
- 画面左下のWindowsマークを右クリック<デバイスマネージャーを選択
- 表示されたデバイスマネージャーから「ディスプレイアダプター」の中身を展開
- グラフィックドライバーを右クリック<「プロパティ」を選択
- プロパティ画面から「ドライバー」タブを選択<「デバイスのアンインストール」をクリック
- 表示されたダイアログから「このデバイスのドライバーソフトウェアを削除します」にチェックを入れ、「アンインストール」を選択
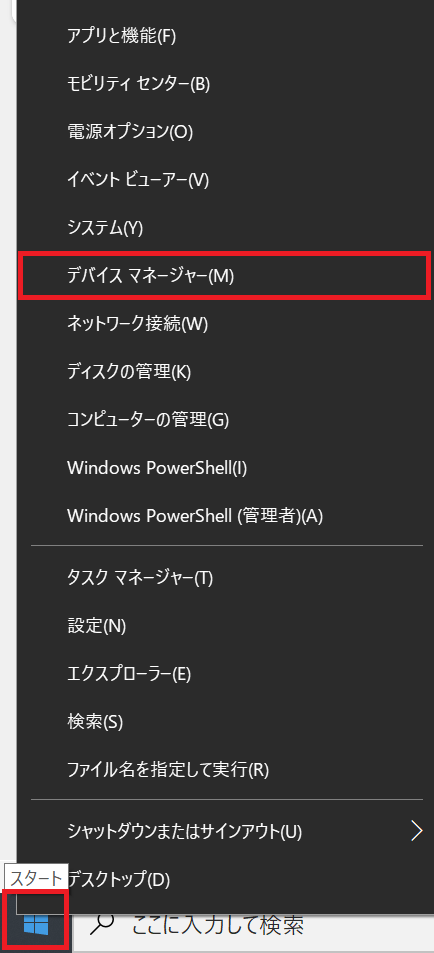
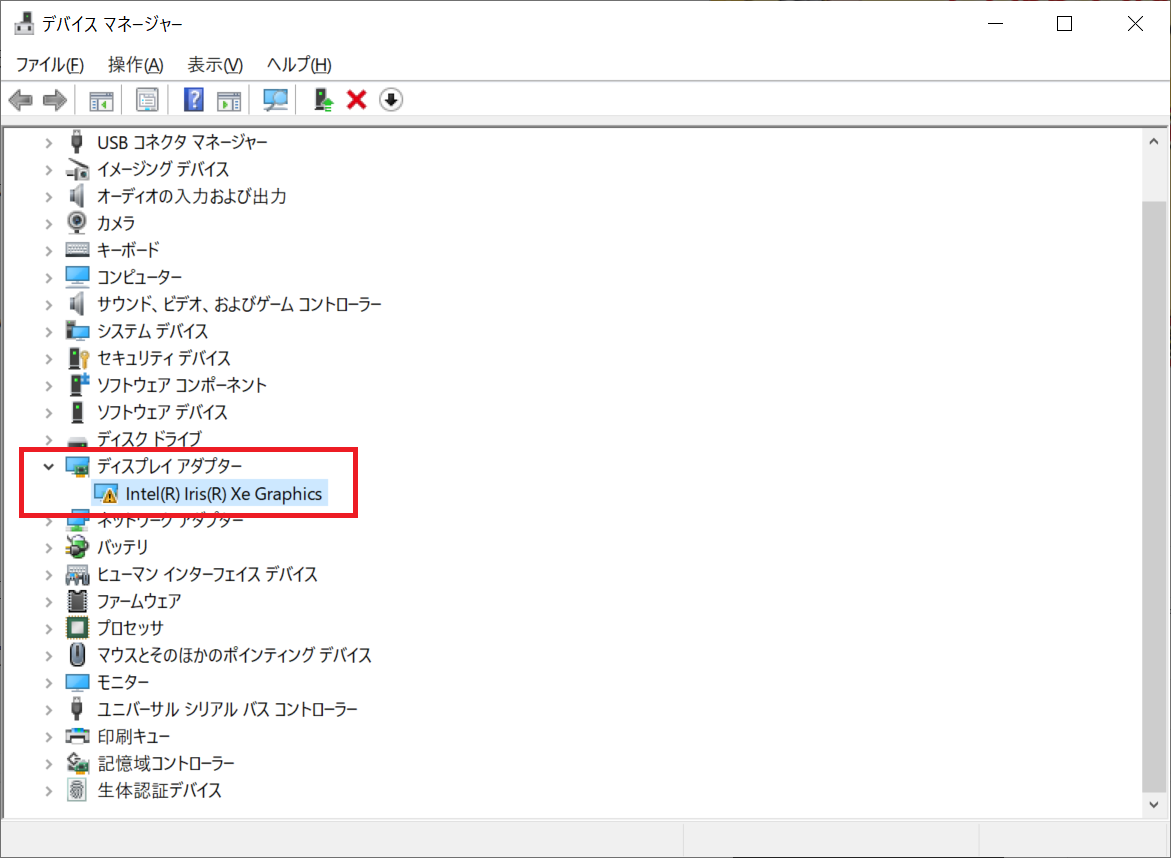
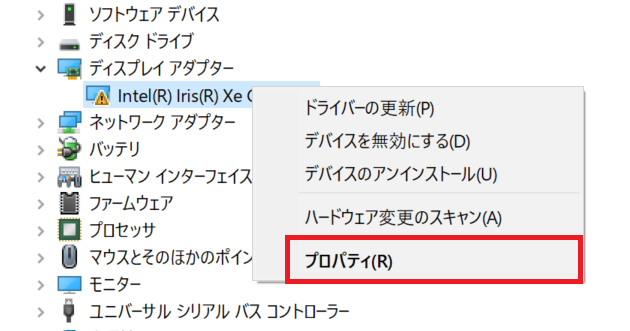
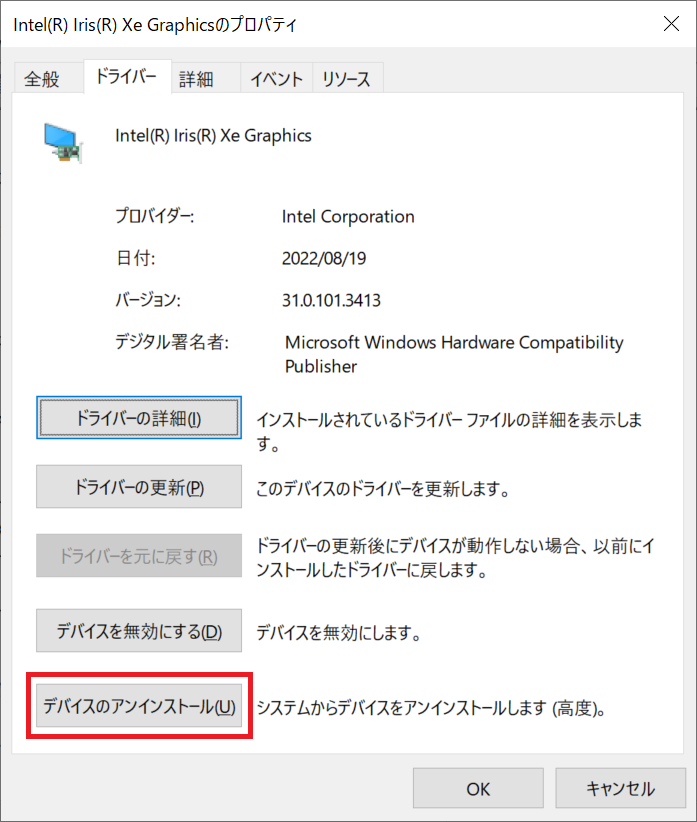
上記の流れでグラフィックドライバーをアンインストールできます。アンインストールしたらパソコンを再起動してください。
再起動すると自動的にアンインストールしたグラフィックドライバーは再インストールされます。再起動を行った後、外部ディスプレイにHDMI経由で画面表示がされるようになったか確認してください。
Windows10のお勧め機能
コピー履歴の一覧表示&貼り付け:クリップボード
Windowsに備わっているクリップボードでは、それまでにコピーした文字列や画像を一覧表示して、そこから必要なデータを貼り付ける操作ができます。
これにより今まで面倒だった複数データのコピー&ペースト操作が劇的に変わります。
まだクリップボードを使っていない方はぜひ利用してみてください。

【Windows10】進化したクリップボード!コピー履歴を一覧表示して貼り付ける方法
他のパソコンを遠隔操作(リモート)する方法:クイックアシスト
クイックアシストとはインターネットを介して2台のパソコンを接続し、片方のユーザーは支援者として相手のパソコン画面の共有および操作を可能にするアプリケーションです。
クイックアシストはWindows10に標準でインストールされているアプリなので、無料で使用することができます。
仕事でもプライベートでも、パソコン操作で困っている相手のサポート支援やトラブルシューティングが行える、とても使えるアシストアプリです。

【Windows10】外部PCの遠隔操作(リモート)を無料の「クイックアシスト」でする方法
パソコン起動時にアプリを立ち上げる:スタートアップ
スタートアップとはWindowsに備わっている機能の一つで、事前に登録したアプリやファイルを起動時に自動的に立ち上げます。
業務開始時に利用するアプリやファイルをスタートアップに登録しておくことで、朝の業務開始までの時間を大幅に短縮できます。

【Windows10】起動時に自動的にアプリを立ち上げる:スタートアップへの追加
まとめ
本記事「【Windows】HDMI接続:ディスプレイに画面表示されない・認識しない問題の解決」はいかがでしたか。
HDMIケーブルでの外部ディスプレイへの出力ができなくなる問題は突然発生します。問題が発生したときに慌てないためにも、本記事で紹介した解決方法を覚えておいてください。

 関連記事
関連記事












