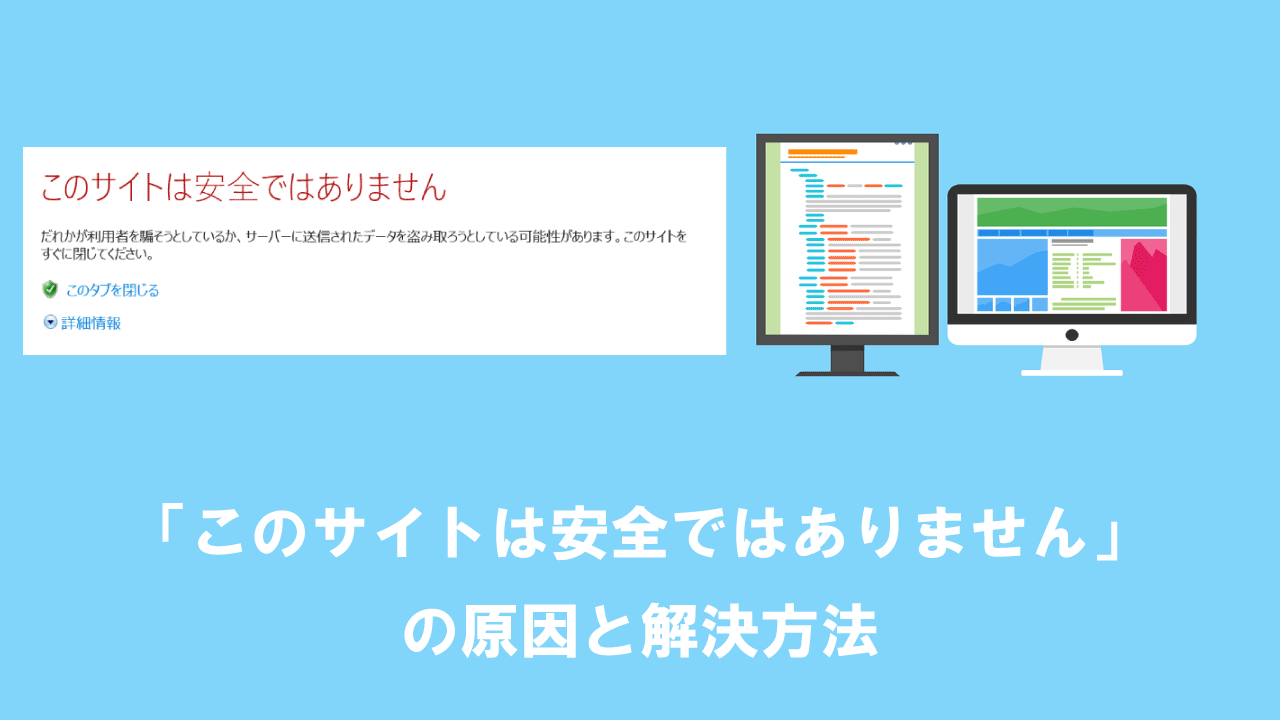【Windows】「Wi-Fiには有効なIP構成がありません」の原因と解決方法
 /
/ 

本記事ではWindows OS(Windows10、Windows11)でWi-Fi接続時、トラブルシューティング結果で「Wi-Fiには有効なIP構成がありません」が表示した際の解決方法を解説していきます。
この結果が表示された場合、パソコンはインターネットに接続されていません。パソコンで仕事をしている方であればすぐに問題を修復したいですよね。
パソコンをインターネットに接続するために行うべき対処方法を見ていきましょう。
「Wi-Fiには有効なIP構成がありません」の現象
私は社内SE(システムエンジニア)として働いており、日々様々なパソコンや業務アプリケーションの問い合わせや障害に対応しています。
WindowsではWi-Fi接続に関する次のような障害が発生することがあります。
パソコンがインターネットに接続できない。トラブルシューティングをしたら「Wi-Fiには有効なIP構成がありません」と表示された
会社や自宅でWi-Fiに接続してインターネットを利用している方がほとんどかと思います。しかし上記問い合わせのようにあるとき突然インターネットに接続できなくなる現象が発生することがあります。
本来はWi-Fiに接続されていて、かつインターネットにも接続されている場合は次図のように「接続済み」と表示されます。
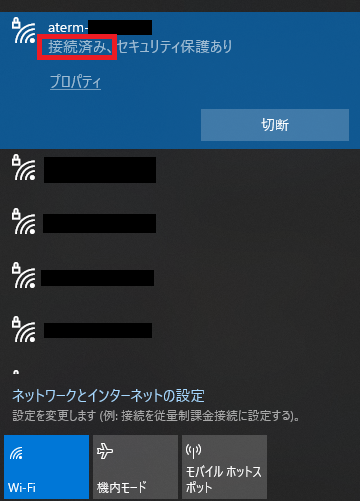
しかしWi-Fi接続で次図のように「インターネットなし」と表示している場合は、Wi-Fiに接続できているがインターネットには接続できていないことを意味します。
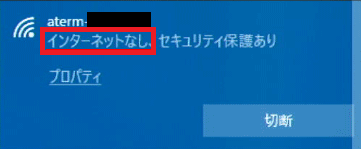
そしてトラブルシューティングを行うと次のような結果が表示されます。
Wi-Fiには有効なIP構成がありません
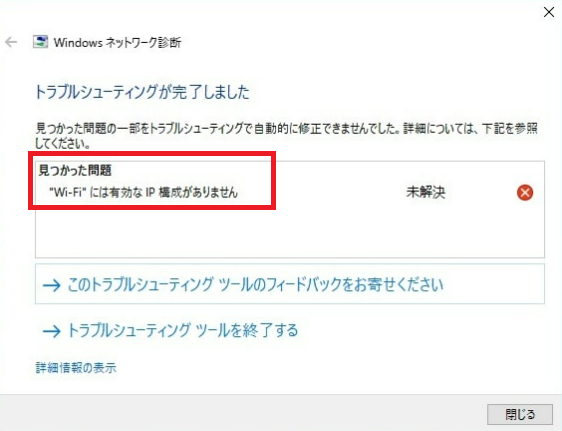
Wi-Fi接続ではなくLAN接続の場合は「イーサネットには有効なIP構成がありません」と表示されます。
この現象が発生すると他の端末(パソコンやスマートフォン)もすべてインターネットに接続できなくなるわけではありません。ほとんどの場合、他の端末ではインターネット接続が可能でした。
この問題の原因について次項より解説していきます。
またインターネットに接続できない問題で、Wi-Fiの接続先一覧が表示されないということもあります。その場合は若干対処方法が異なりますので、以下記事を参照いただき対応してください。

【Windows10】Wi-Fi(無線LAN)の接続先一覧が表示されない問題の対処方法
問題の原因
この問題が発生した原因はパソコン側とルーター側の両方で考えられます。
パソコン側で考えられる問題としては、一時的な不具合や取得(保持)しているIPアドレスの問題が考えられます。
ルーター側で考えられる問題としては、IPアドレスを機器端末に付与する機能の不具合です。
ルーターが機器端末にIPアドレスを付与する機能をDHCP(Dynamic Host Configuration Protocol)といいます
この機能に問題があり、パソコン側ではインターネットに接続するための有効なIPアドレスが付与されていない、ということが考えられます。
問題の解決方法
「Wi-Fiには有効なIP構成がありません」の問題を解決するために実際に業務で私が行っている方法は以下の通りです。
- パソコンのシャットダウン
- ルーターの再起動
- IPアドレスの解放・再取得
- トラブルシューティングの実行
- セキュリティソフトの停止
- Wi-Fiネットワークドライバーのアンインストール
パソコンのシャットダウン
パソコンにおける多くの問題はシャットダウンすることで解決することが多いです。
今回の問題の場合でも、まずはパソコンをシャットダウンして問題が解決していないか確認してください。
ルーターの再起動
すでに「問題の原因」で述べていますが、この問題の一つの原因としてルーターが有効なIPアドレスをパソコンにうまく配布できていないことが考えられます。ご家庭のルーターでは再起動することはめったにないため、時折このような問題が発生することがあります。
ルーターを再起動することでルーターが正常動作を開始し、DHCPによるIPアドレスの配布が改善される可能性があります。
社内のスタッフが在宅勤務中にインターネットが接続できない等の問題が発生した場合、まずはルーターやパソコンのシャットダウンをお願いしています。
ルーターを再起動する際にコンセントの抜き差しを行いますが、すぐにコンセントを差さないでください。数分待ってからコンセントを差して電源を入れるようにしてください
IPアドレスの解放・再取得
パソコンで取得(保持)しているIPアドレスが原因である可能性も高いため、IPアドレスの解放と再取得を実施してください。
コマンドプロンプトからコマンドを実行してIPアドレスの解放・再取得を行います。以下の流れで実施してください。
- キーボードで「Windowsキー」+「R」を同時に押下
- 表示された「ファイル名を指定して実行」に「cmd」と入力してOK
- 起動したコマンドプロンプトに「ipconfig /release」と入力して実行
- 「ipconfig /renew」と入力して実行
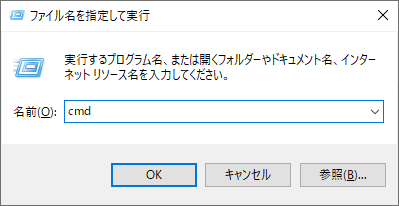
コマンド「ipconfig /release」により現在のIPアドレスを解放できます。
コマンド「ipconfig/renew」によりIPアドレスの再取得を行います。
この2つのコマンドを実行してインターネットに接続できるか確認しましょう。
トラブルシューティングの実行
ネットワークのトラブルシューティングを行うことで問題が修正されることもあります。
以下の手順でネットワークのトラブルシューティングを実行してみてください。
- タスクバーのネットワークアイコンを右クリック>「問題のトラブルシューティング」を選択
- Windowsネットワーク診断が起動
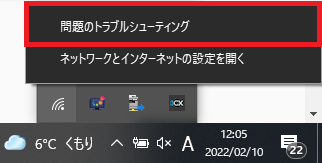
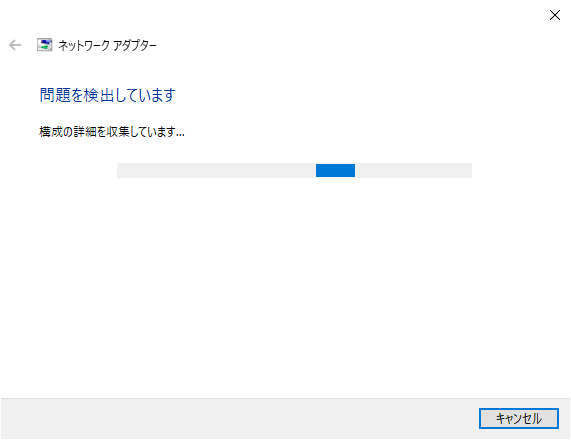
ネットワーク診断が終わると結果が表示されますので、問題が改善されたか確認できます。
セキュリティソフトを停止
上記の方法を試してもWi-Fi経由でインターネットが接続できなければ、パソコンにインストールされているセキュリティソフトが原因の可能性もあります。
現在使用しているセキュリティソフトの動作を止めるまたはアンインストールして、インターネットに接続できるか確認してください。
Wi-Fiネットワークドライバーのアンインストール
Wi-Fi用ネットワークアダプタのドライバーに不具合がある可能性もあります。そのためドライバーをアンインストールしてみましょう。
- 「スタートボタン」を右クリック>「デバイスマネージャー」を選択
- ネットワークアダプタを開き、無線Wi-Fiのアダプターを右クリック>アンインストールを選択
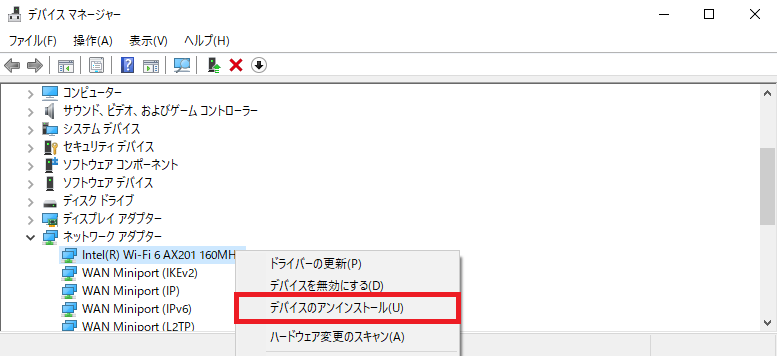
無線Wi-Fiのアダプターをアンインストールしましたら、再起動することで自動でドライバーが再インストールされます。
ネットワークアダプタのドライバーが問題の原因であれば、インターネットの問題が解決していると思います。
問題が修復されない場合
これでも治らない場合は機器の故障が考えられます。
パソコンであれば内蔵されているネットワークアダプタの故障です。この場合はUSBタイプの無線LAN子機などを購入して使ってみるといいです。
ルーターが壊れている場合は、新しいルーターを購入するしかないですね。
テザリングが切れる
突然スマートフォンとのテザリングが切れてインターネットが接続できなくなるという現象も非常に多いです。
私の会社のスタッフでも多くの人がこのテザリング問題に悩まされています。
以下記事でテザリング問題の解決方法を解説していますので、ぜひご参考にしてください。

【iPhone】テザリング:接続が突然切れる(切断される)現象の原因と解決方法
まとめ
本記事「【Windows】「Wi-Fiには有効なIP構成がありません」の原因と解決方法」はいかがでしたか。
会社スタッフで今回の問題が起きたときは、ほとんどでパソコンかルーターの再起動で修復しています。
ほとんどの場合、本記事で紹介している解決方法で修復されると思いますので、ぜひ試してみてください。

 関連記事
関連記事