【Windows10】パソコン1台を共有(複数人で使用したい):アカウントの追加方法
 /
/ 

本記事ではWindows10における、1台のパソコンを共有(複数人で使用)するためにアカウントを追加する方法について詳しく解説していきます。
パソコンは値段が高いため、1台を共有して使っているというご家庭も少なくないです。また企業でもノートパソコンは高額なため、複数人で1台を共有している中小企業も多いです。
パソコン1台を複数人で利用することは悪くないのですが、1つのアカウントを複数人で利用するのはよくないです。もし1つのアカウントを複数人で利用しているのであれば、すぐにアカウントを分けるようにしましょう。
ぜひ本記事を通して、Windows10のパソコン1台を複数人で共有して利用する方法について理解を深めてください。
1台のパソコンを複数人で利用するとは
Windows10では1台のパソコンに複数のアカウントを追加して、複数人で1台のパソコンを共有することができます。
もちろん1つのアカウントのみを利用して複数人でパソコンを共有することも可能です。しかしそうなるとパソコンで行った作業がすべて他のユーザーに筒抜けになってしまいプライバシーの保護ができません。
プライバシーを守り、作成したファイルなどを筒抜けにしないためにも複数人でパソコンを使う場合はアカウントを分けるようにしましょう。
Administrator(管理者)の権限を持ったユーザーはすべてのアカウントのファイルを閲覧、コピー、削除が可能です。1台のパソコンには最低1つ以上の管理者ユーザーが存在します。管理者だけにはファイルを見られる可能性があるということは覚えておきましょう
1台のパソコンを複数人で利用するケースの例を以下に記します。
- 家族間で1台のパソコンを共有利用
- 会社で1台のパソコンを共有利用
家族間で1台のパソコンを共有利用
家族間で1台のパソコンを共有して利用している家庭も多いと思います。その場合は親が管理者権限を持つユーザーになり、子供が標準ユーザーになるでしょう。
ユーザーを分けて利用することで家族間のプライバシーは守られますし、子供に対してはアプリのインストール制限や課金制限などを設定することもできます。
会社で1台のパソコンを共有利用
会社によっては1台のパソコン、特にノートパソコンを共有利用しているところもあります。特にコロナ禍以降、在宅ワークを取り入れた会社で1台のパソコンを共有利用していることが多いです。
会社ではデスクトップのパソコンを1人1台あるが、在宅勤務する場合は共有パソコンを自宅に持って行って仕事をしてもらうというケースがあります。
デスクトップのパソコンとノートパソコンでは金額が2倍~3倍違ってくるので、1人1台ノートパソコンを支給するのが難しい会社でパソコンの共有利用が採用されています。
Windows10:アカウントの種類
Windows10で作成できるアカウントの種類は以下に記す3種類あります。
- ローカルアカウント
- Microsoftアカウント
- 組織のアカウント
それぞれのアカウントについて次項より詳しく解説していきます。
ローカルアカウント
ローカルアカウントとはパソコン内に作成するアカウントのことです。特定のパソコン専用のアカウントなので、異なるパソコンで作成したローカルアカウントを使ってログインすることはできません。
ローカルアカウントを作成するために用意するものはありません。個人情報の登録なども必要ないため最も簡単に作成できるアカウントです。
また作成できるアカウント数も制限がないため、多くの人でパソコンを共有するときに便利です。
Microsoftアカウント
MicrosoftアカウントとはMicrosoftが提供しているサービスを利用できるアカウントのことです。パソコンでログインするときはMicrosoftアカウントのID(メールアドレス)とパスワードを使ってログインします。
Windows10を購入したあとセットアップを行うと、Microsoftアカウントでログインするよう指示がでます。そのためほとんどの一般ユーザーはMicrosoftアカウントを作成してログインしています。
ローカルアカウントはパソコンに情報が保存されるのに対して、Microsoftアカウントはクラウド上のMicrosoftのサーバーに保存されています。そのためMicrosoftアカウントは他のパソコンでも利用(ログイン)することができるメリットがあります。
Microsoftアカウントを新規作成する際は、すでに持っているメールアドレスを利用する、またはマイクロソフトが提供するメールアドレスを発行することができます。そのためMicrosoftアカウントを作成する場合でも特別準備しておくものはありません。
子供のアカウントに対しては制限(例えばウェブサイトの閲覧制限やゲームの制限など)を設けたい場合が多いです。このような制限を行うにはMicrosoftアカウントが必要です。そのため家族間で共有する場合はMicrosoftアカウントを利用するようにしましょう
組織のアカウント
組織のアカウントとは組織で管理されているアカウント、つまりActive Directoryによるユーザーアカウントということです。ここでの組織とは「企業」や「学校」などです。
Active DirectoryにはオンプレミスのWindows ServerによるオンプレミスActive DirectoryとMicrosoftのサービスAzureによるAzure Active Directoryの2種類があります。
Active Directoryを用いることで企業側は効率的にユーザーの管理を行えます。例えばユーザー毎のアクセス権限管理や、パスワードの管理、アプリケーションの管理などが可能になります。
Active Directoryによるユーザーアカウントはパソコンを利用する個々のユーザーが作成することはできません。企業のIT管理者が作成します。
1台のパソコンを複数人で共有:アカウントの作成または追加
1台のパソコンを複数人で共有するための「パソコンにアカウントを作成または追加する方法」を解説します。
アカウントの作成または追加する方法はアカウントの種類によって異なります。ご自身で利用するアカウントの種類によって使い分けてください。
またアカウントを追加する場合は管理者権限を持っているアカウントで行ってください。基本的に一番最初に作成したユーザーが管理者権限を持っています。
ローカルアカウントの作成
ローカルアカウントを作成する場合は以下の流れで操作をしてください。
- 画面左下のスタートメニュー(Windowsアイコン)をクリックし、「設定」を選択
- 表示された「Windowsの設定」画面から「アカウント」を選択
- 左ペインから「家族とその他のユーザー」をクリックし、右ペインから「その他のユーザーをこのPCに追加」をクリック
- 「このユーザーはどのようにサインインしますか?」と画面表示されますので「このユーザーのサインイン情報がありません」をクリック
- 次の画面で「Microsoftアカウントを持たないユーザーを追加する」をクリック
- 作成するローカルアカウントの「ユーザー名」と「パスワード」、パスワードを忘れた場合の質問と答えを入力し、「次へ」をクリック

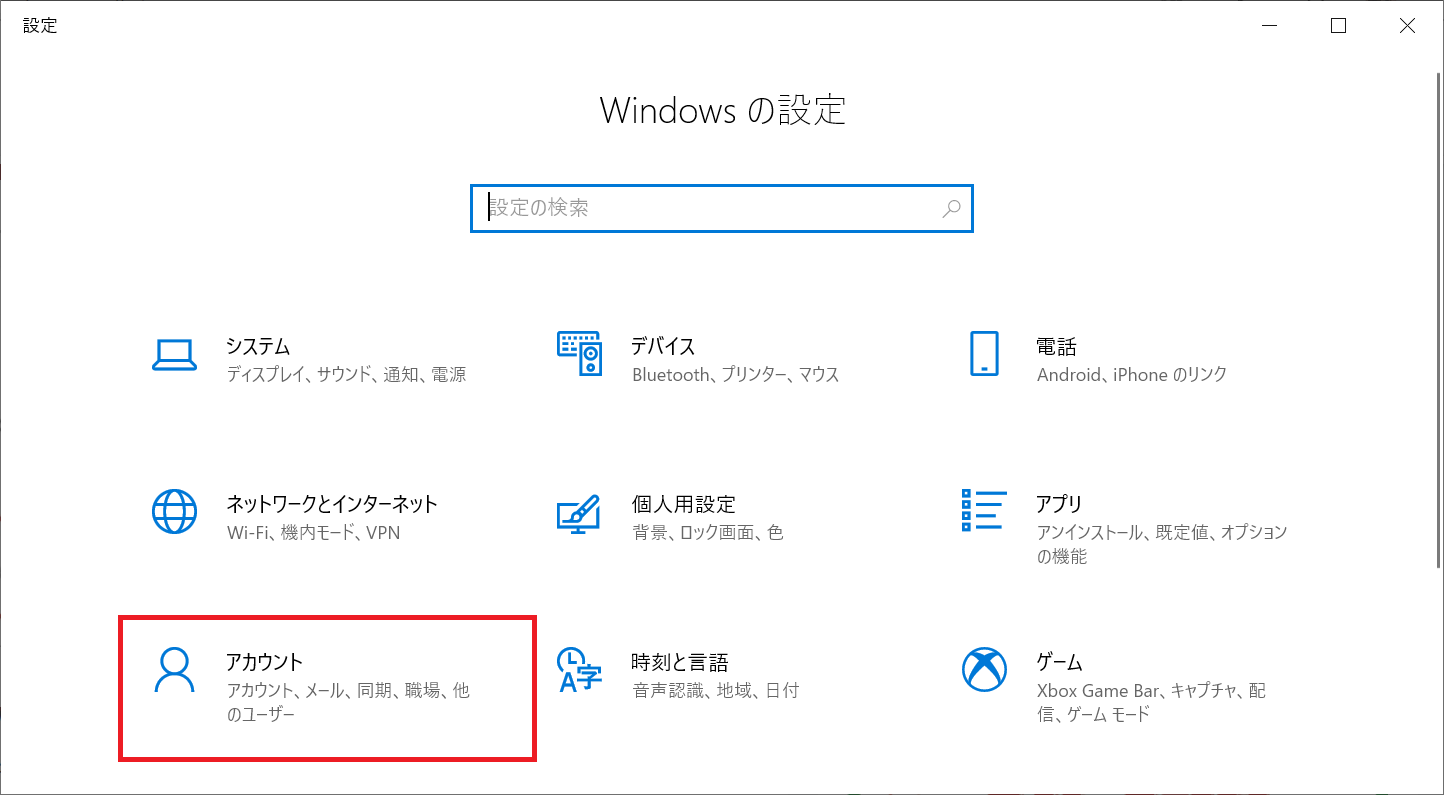
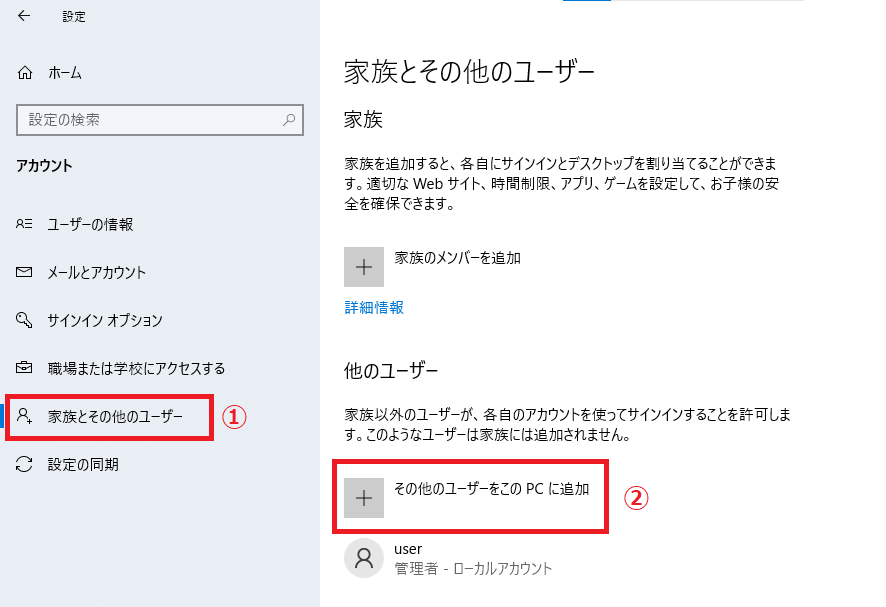
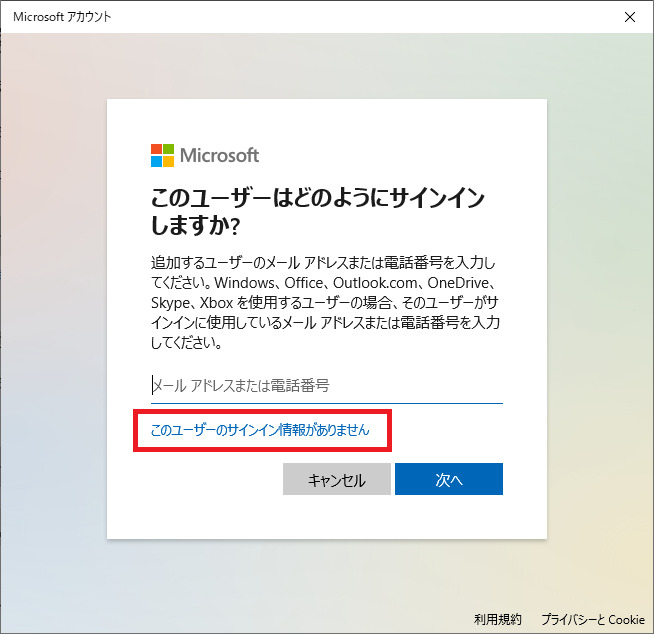
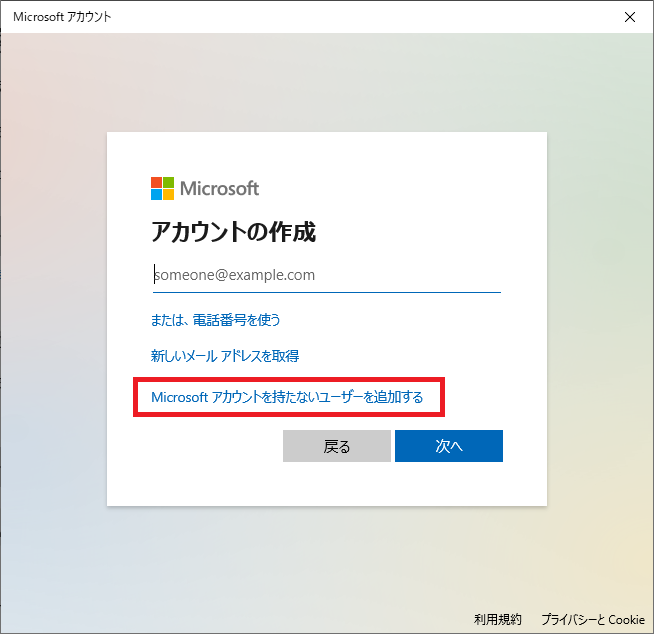
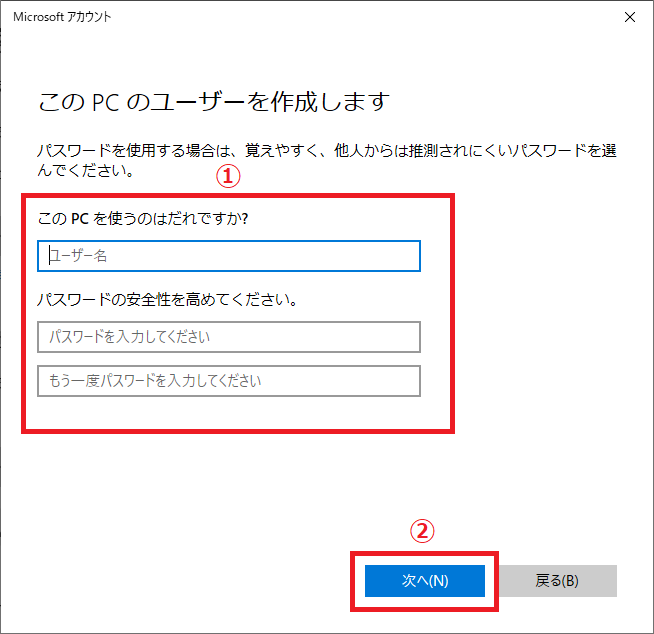
上記の操作により次図のようにローカルアカウントが追加されます。
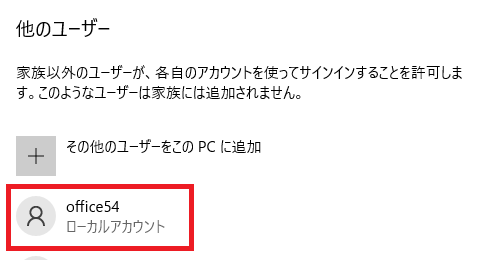
作成したローカルアカウントでログインする場合は、ログイン画面で左下から対象のユーザー名を選択し、パスワードを入力すればログインできます。
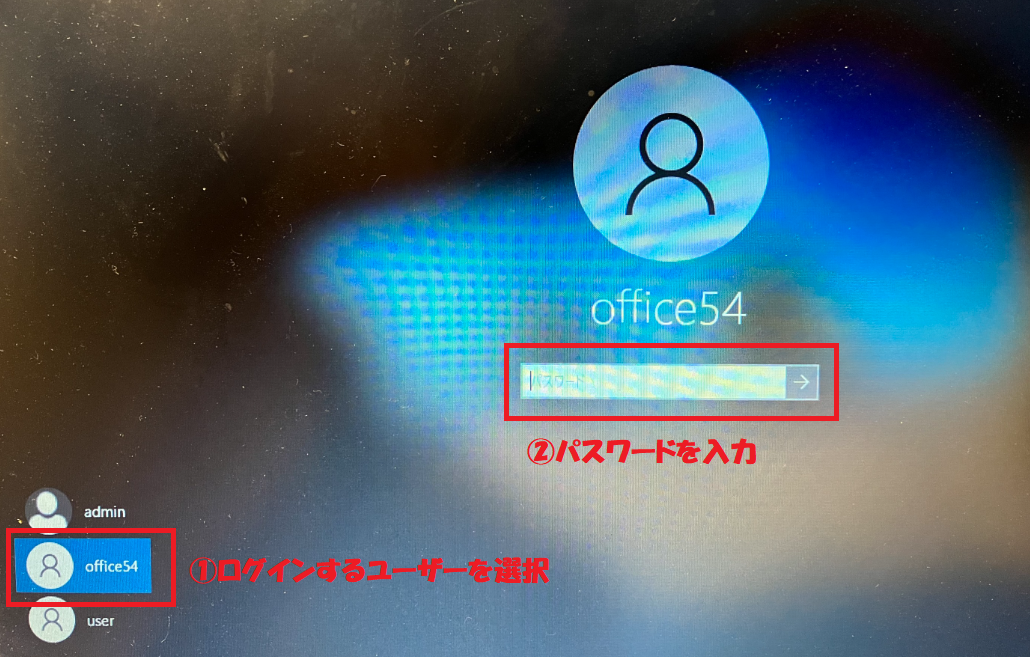
Microsoftアカウントの追加または新規作成
Microsoftアカウントをパソコンに追加するには以下の流れで操作を行います。
- 画面左下のスタートメニュー(Windowsアイコン)をクリックし、「設定」を選択
- 表示された「Windowsの設定」画面から「アカウント」を選択
- 左ペインから「家族とその他のユーザー」をクリックし、右ペインから「その他のユーザーをこのPCに追加」をクリック
- 「このユーザーはどのようにサインインしますか?」と画面表示されますので、お持ちのMicrosoftアカウントのメールアドレスを入力
- 「準備が整いました」と表示されたら「完了」をクリック

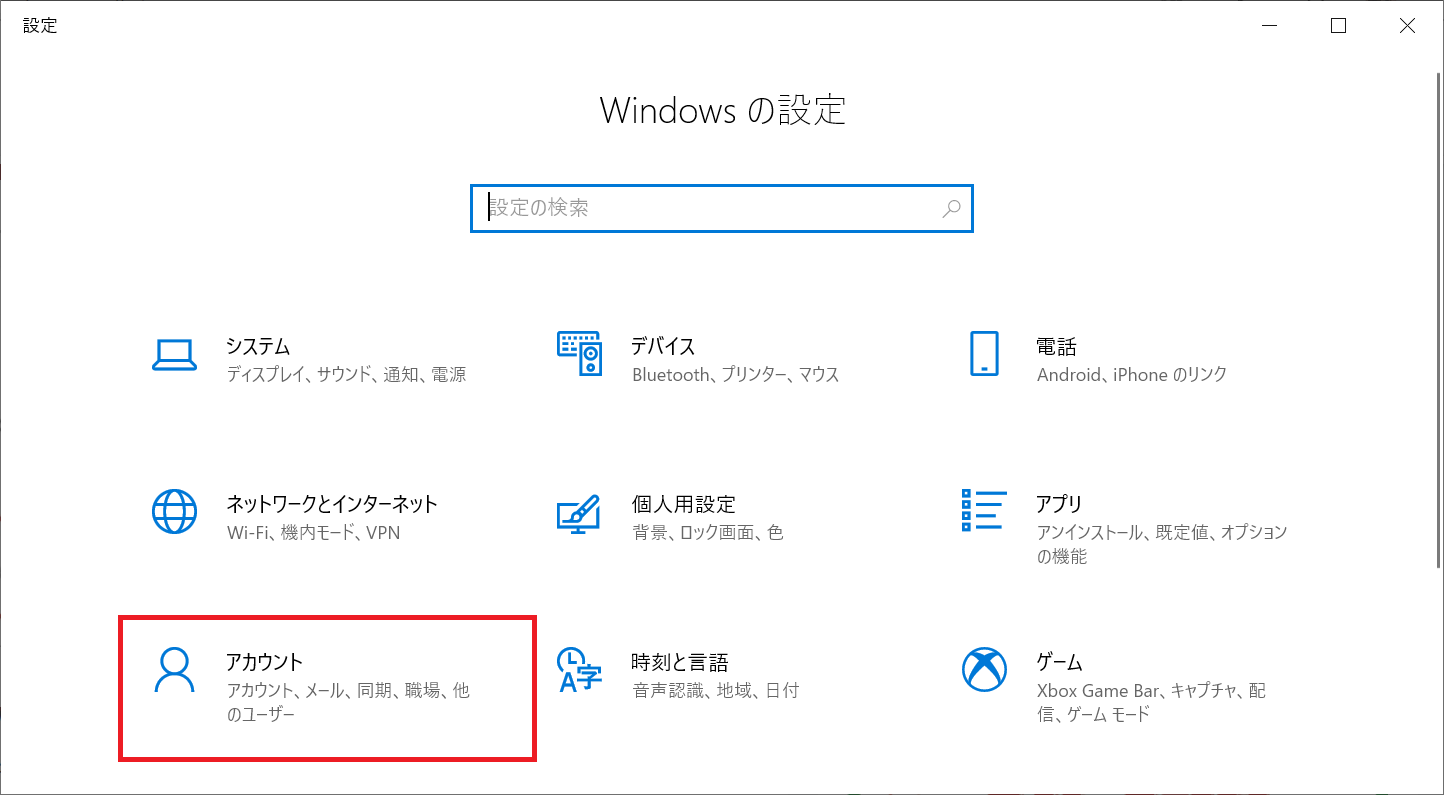
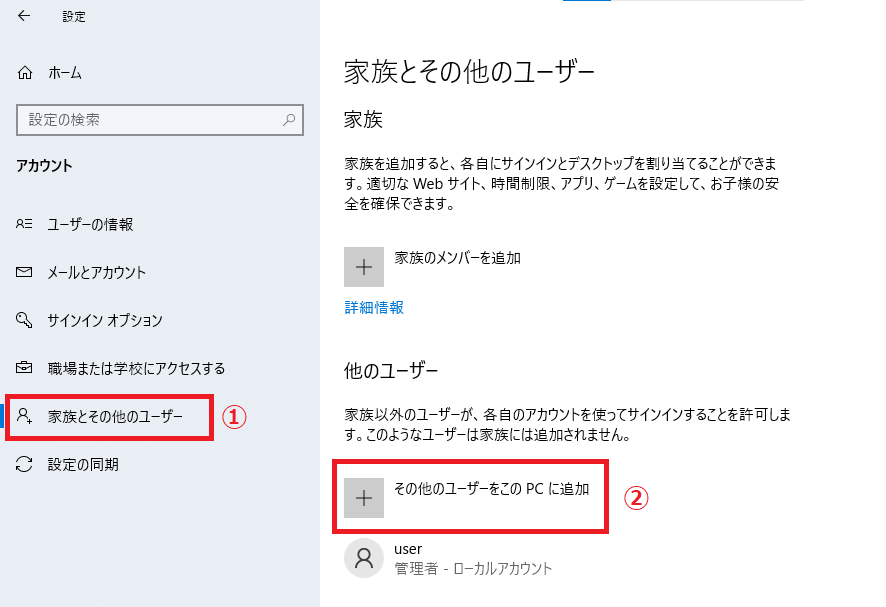
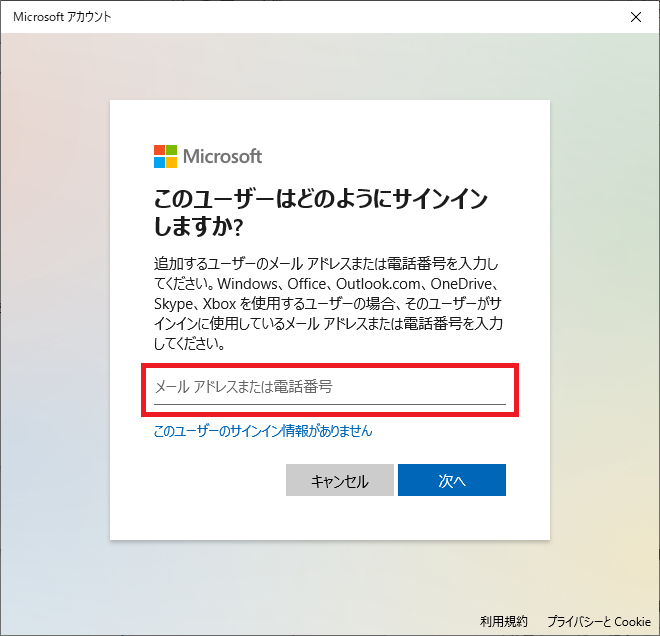
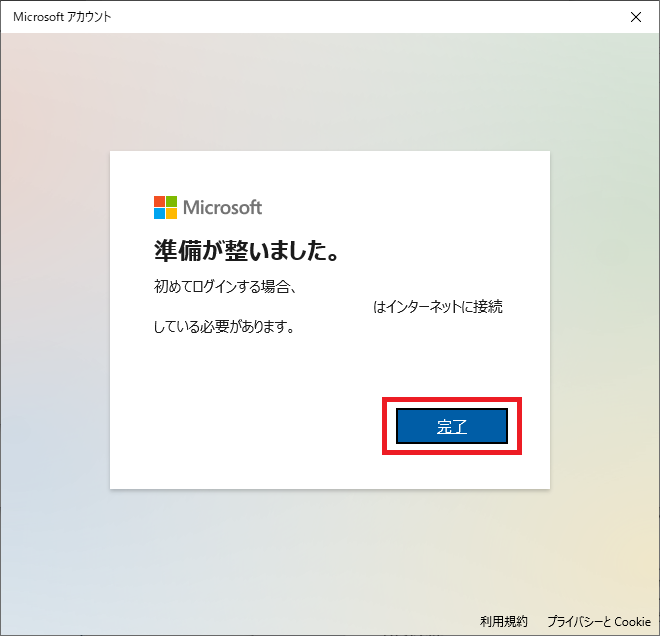
上記の流れによりMicrosoftアカウントをパソコンに追加し、Microsoftアカウントでログインできるようになります。
新規でMicrosoftアカウントを作成
新規でMicrosoftアカウントを作成する場合は、「このユーザーはどのようにサインインしますか?」の画面で「このユーザーのサインイン情報がありません」をクリックします。
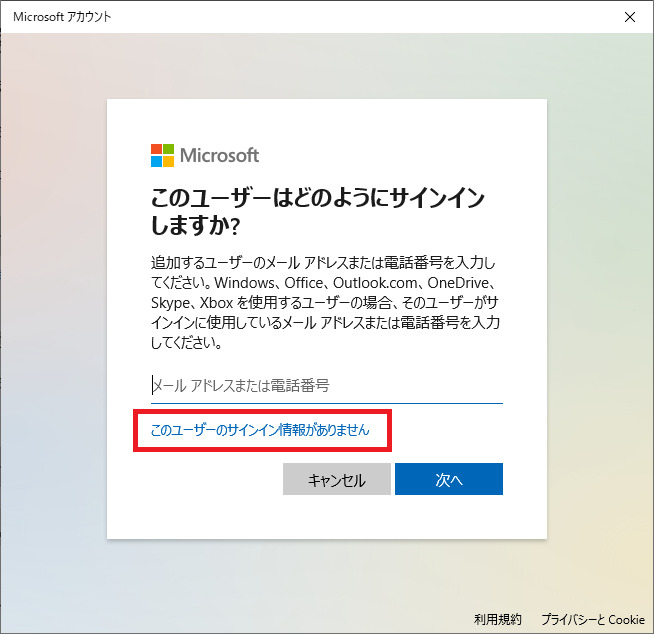
次のアカウント作成の画面ではメールアドレスを入力します。既存のメールアドレスを利用する場合はそのまま今の画面にメールアドレスを入力して作成します。
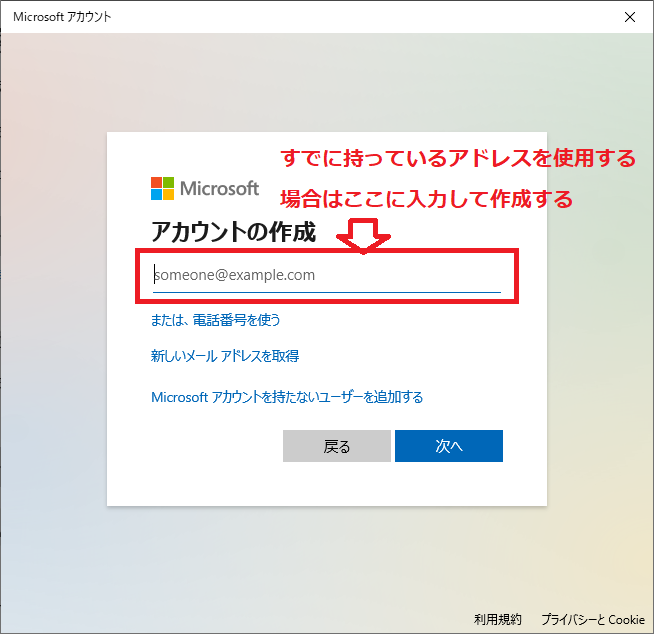
新しいメールアドレスを取得したい場合は「新しいメールアドレスを取得」を選びます。
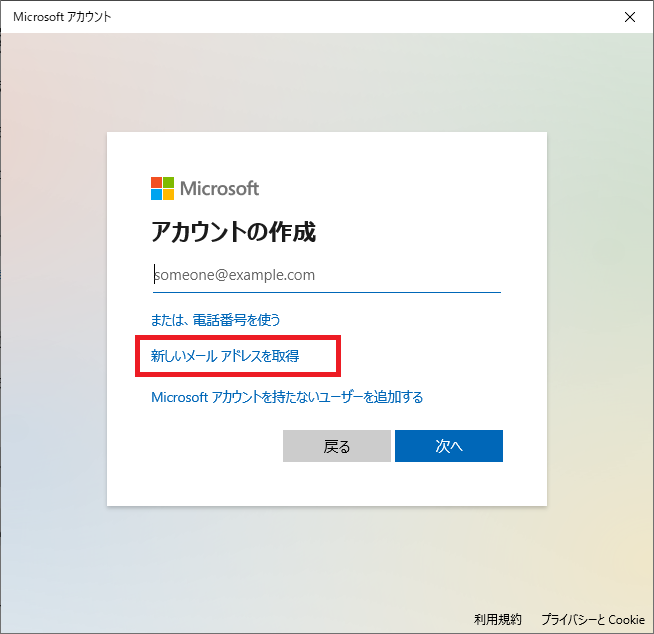
メールアドレスのドメインは「outlook.jp」「outlook.com」「hotmail.com」から選べます。メールアドレスを決めたらMicrosoftアカウントが作成されます。
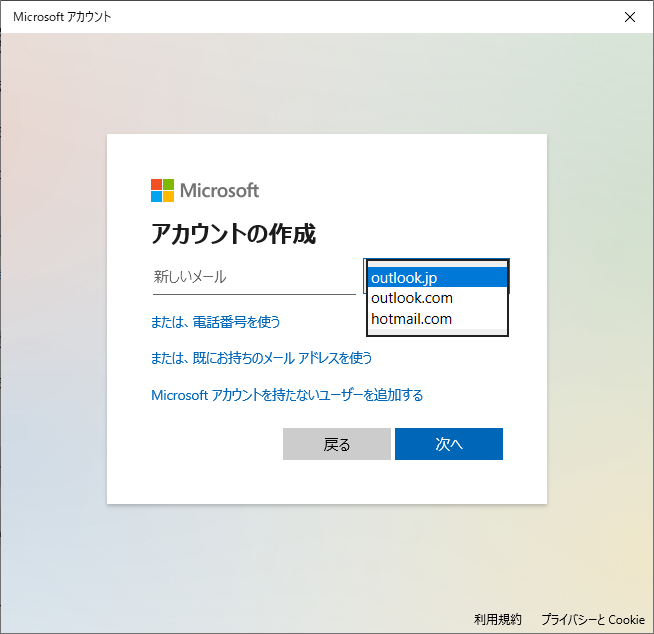
組織のアカウントの追加
組織のアカウントを追加する場合、Active Directoryの種類によって方法が異なります。基本的に組織アカウントをパソコンに追加するのはITシステム管理者の仕事ですが、一応やりかたを記載しておきます。
まずオンプレミスActive Directoryユーザーを追加する場合、そのパソコンが組織のドメインに参加している必要があります。
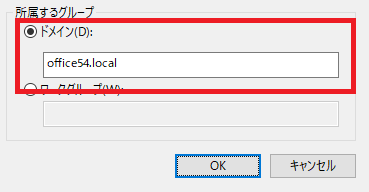
ドメインに参加しているのであれば、特殊な設定をしていなければどのユーザーでもそのパソコンにログインできます。
次にAzure Active Directoryの場合、「Azure AD登録」と「Azure AD参加」の2つあります。それぞれの違いや方法については以下記事をご参照ください。
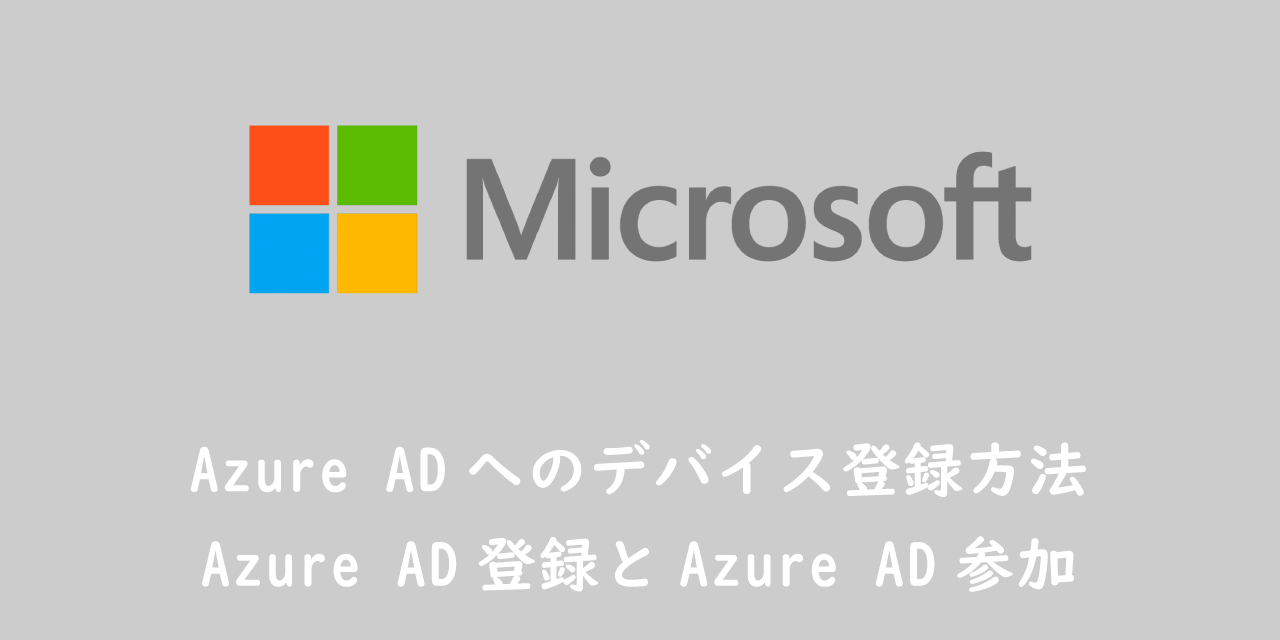
【Intune】Azure ADへのデバイス登録方法:Azure AD登録とAzure AD参加
まとめ
本記事「【Windows10】パソコン一台を共有(複数人で使用したい):アカウントの追加方法」はいかがでしたか。
もし1つのアカウントを複数人で使っているならば、すぐにアカウントを共有人数分作成して、各々が自分のアカウントで作業できるようにしてください。

 関連記事
関連記事

















