【Windows10/11】メモ帳の文字化けの直し方:文字コードを変換する
 /
/ 

本記事ではWindows10およびWindows11における、メモ帳の文字化けの直し方(文字コードの変換方法)について詳しく解説していきます。
Windowsにデフォルトでインストールされているメモ帳でテキストファイルを開くと文字化けしていることがあります。
文字化けが発生すると読めない記号や意味不明な文字列が乱立するため、ファイルの内容を正しく理解することができません。
本記事を通して、Windowsのメモ帳で文字化けが発生した際の直し方について理解を深めてください。
メモ帳で発生する文字化けとは
私は社内SE(システムエンジニア)として働いており、日々パソコンやアプリケーションに関する問題や問い合わせに対応しています。
会社ではWindows10およびWindows11のパソコンを使用しています。これらWindowsで利用できるメモ帳では次のような問題が発生することがあります。
メモ帳でファイルを開いたら文字化けしている
メモ帳での文字化けとはファイルの中身が読めない記号や意味不明な文字列が表示されるといった内容が正しく表示されない現象です。
お客様から送付されたテキストファイルをメモ帳で開いたら文字化けしているという問題が発生することがあります。
解凍後のZIPファイルの文字化け
ZIPファイルは数ある圧縮形式の中で最もビジネスで頻繁にやり取りされているファイル形式です。
中身を開くために解凍する操作が必要となりますが、解凍後にZIPファイルのファイル名が文字化けすることがあります。
ZIPファイルの文字化けを直す方法については以下記事をご参照ください。

解凍したZIPファイルが文字化けしたときの直し方
文字化けの原因
メモ帳で開いたテキストファイルが文字化けするのは主に文字コードの不一致が原因です。
文字コードとはコンピュータで文字や記号を扱うためのバイト列と文字の対応関係のことを意味します
文字コードにはUTF-8やShift-JIS、ANSIなどがあります。世界中には様々な言語があるため、これらを正しく表示・処理するために文字コードは利用されています。
文字化けはテキストファイルの文字コードとは異なる文字コードでメモ帳が読み取ろうとした際に発生する現象です。例えばShift JISで作成されたテキストファイルをUTF-8で読み取ると文字化けが起きます。
Outlookのメールでの文字化け
メールソフトのOutlookでもメールを開くと文字化けすることがあります。
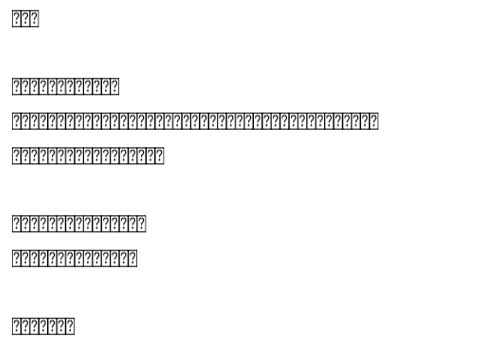
メールでの文字化けも文字コードが主な原因です。
Outlookのメールで文字化けが発生した際の対処方法については以下記事をご参照ください。
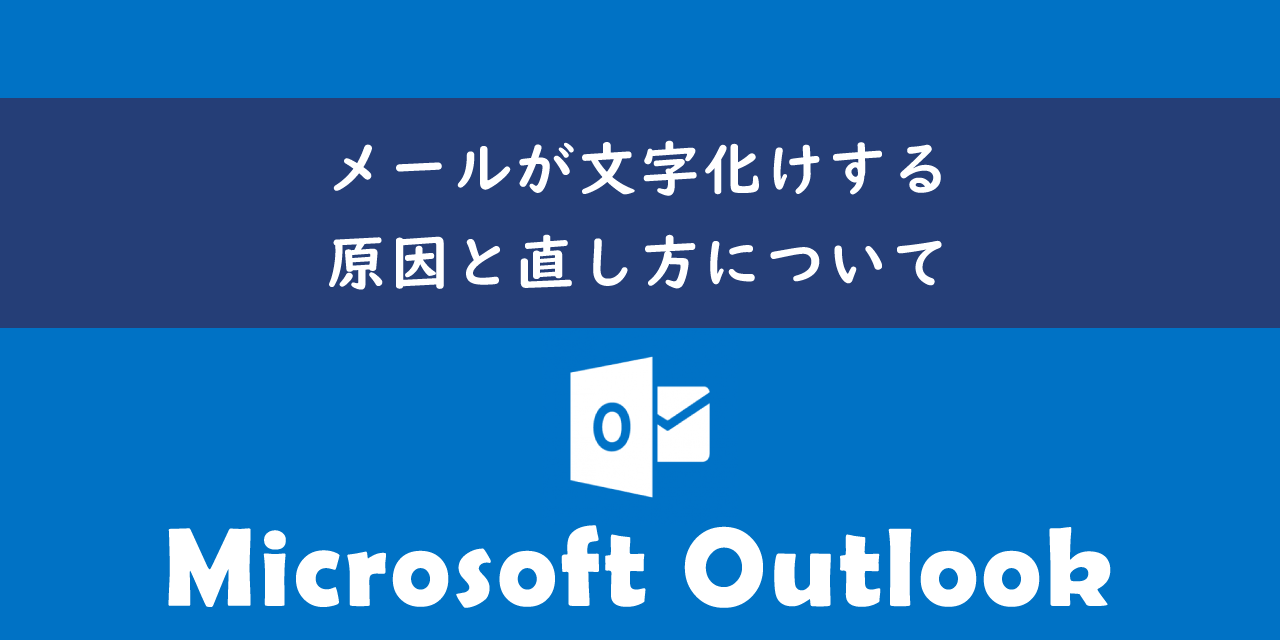
【Outlook】メールが文字化けする原因と直し方について
メモ帳の文字化けの直し方
Windowsにおけるメモ帳の文字化けの直し方は以下の通りです。
- キーボードで「Windowsキー + Rキー」を同時に押す
- 表示された「ファイル名を指定して実行」画面に「notepad」と入力してOKをクリックする
- メモ帳が開くので画面左上にある「ファイル」をクリックし、表示されたメニューから「開く」を選択する
- 開いたダイアログボックスで文字化けするテキストファイルを選択する
- 文字コードの右側にあるボックスをクリックして、表示されたプルダウンメニューから文字コードを選択>「開く」をクリックする(ここではUTF-8を選択)
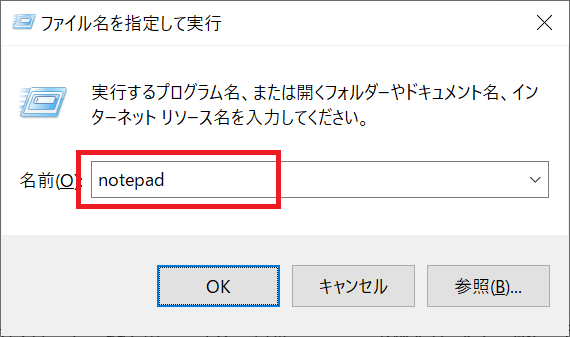
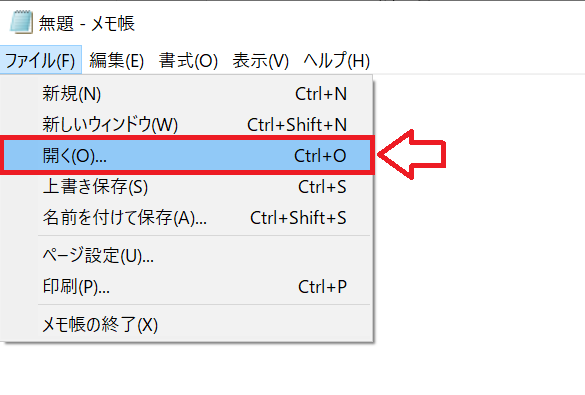
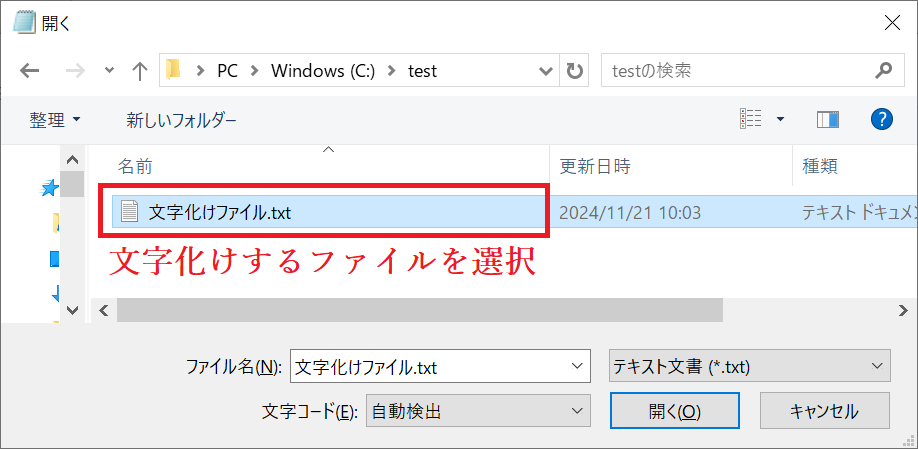
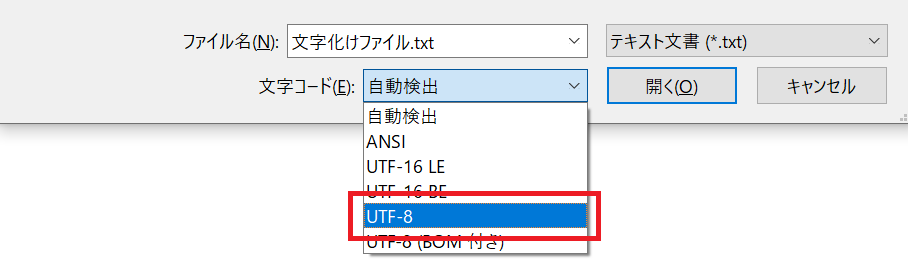
上記の流れで指定した文字コードでテキストファイルを開くことができます。もし文字化けが続くようであれば別の文字コードで開き直してみてください。
私はまず「UTF-8」でテキストファイルを開きます。UTF-8が利用されているファイルが多いためUTF-8で文字化けが解消することが多いです
文字コード「Shift JIS」でメモ帳を開きたい場合は「ANSI」を選択してください。ちなみにWindowsのメモ帳は以下の文字コードに対応しています。
- ANSI
- UTF-16LE
- UTF-16BE
- UTF-8
- UTF-8(ROM付き)
まとめ
本記事「【Windows10/11】メモ帳の文字化けの直し方:文字コードを変換する」はいかがでしたか。
ここでは以下の項目について解説してきました。
- Windowsのメモ帳で発生する文字化けについて
- 文字化けする原因
- メモ帳の文字化けを直す方法
これらを理解して実際に文字化けが発生した際にすぐに対処できるようにしておきましょう。

 関連記事
関連記事









