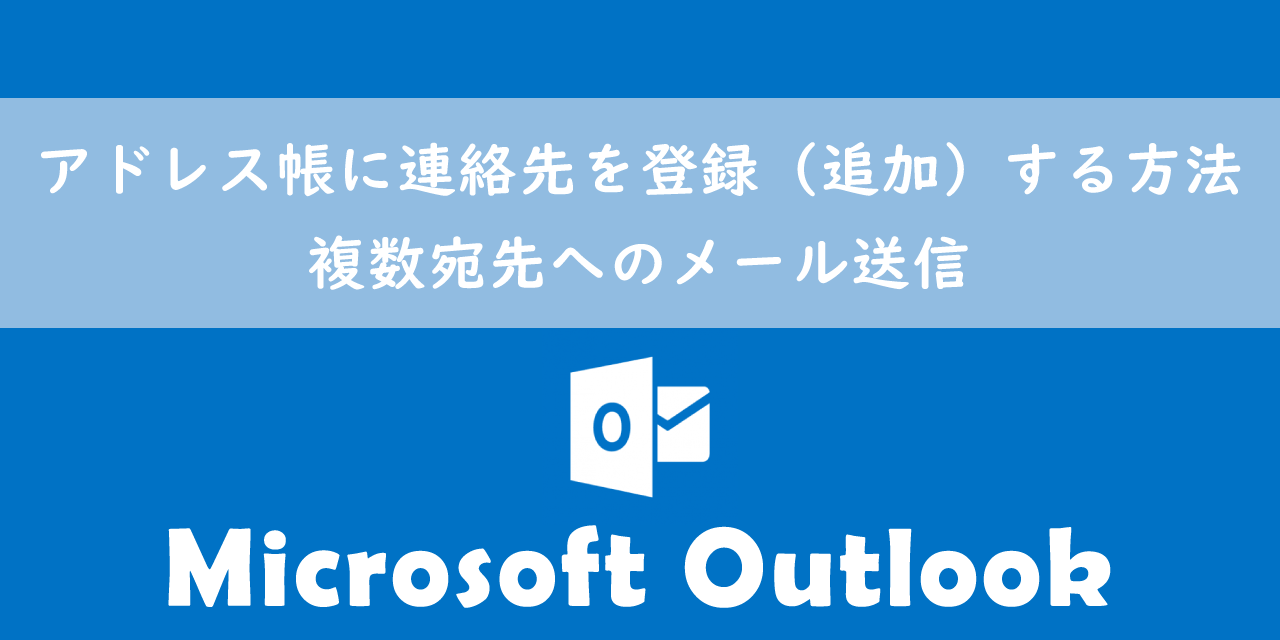【Intune】Azure ADへのデバイス登録方法:Azure AD登録とAzure AD参加
 /
/ 
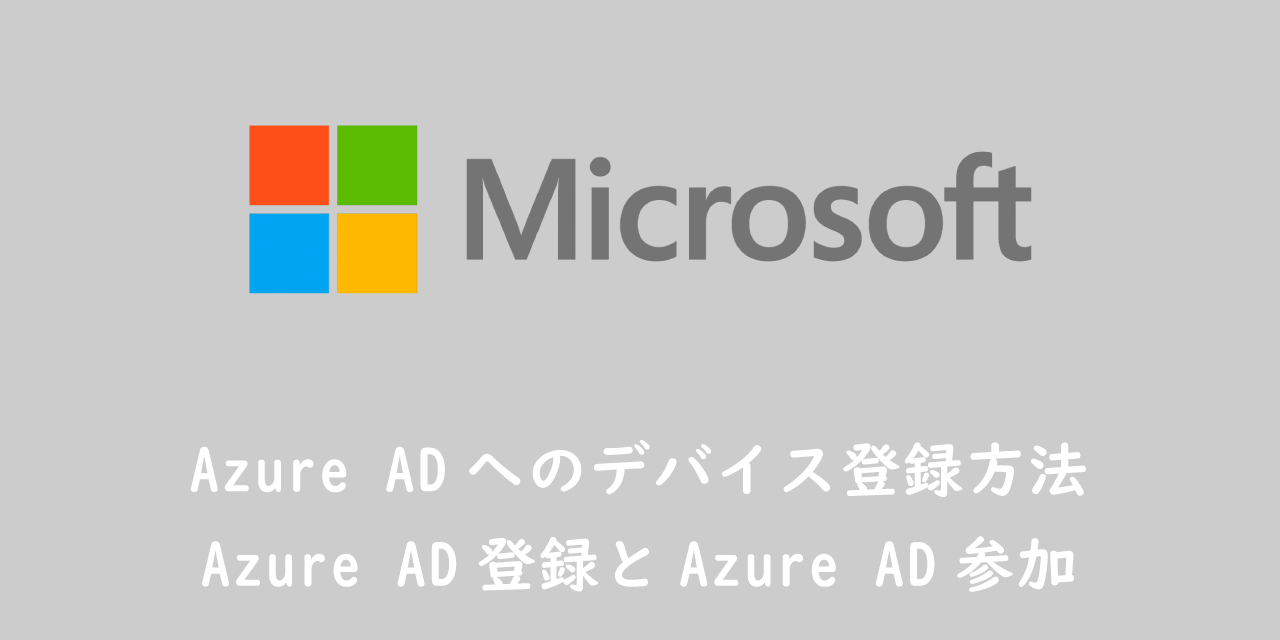
本記事ではMicrosoft Intune(以下Intune)における、パソコンのデバイス登録方法について解説していきます。
Microsoft Intuneとはパソコンやスマートフォンといったデバイス管理やアプリケーション管理ができるクラウド上のサービスです。
テレワークが普及してきた昨今では、Intuneを利用してパソコンやスマートフォンなどのデバイス管理やアプリケーション管理を行う会社が増加しています。Intuneについて詳しく知りたい方は以下記事をご参照ください。

Microsoft Intuneとは?利用できる機能やデバイス管理、アプリ管理について
Intuneを始める第一歩としてデバイス登録を行う必要があります。これにはAzure AD登録とAzure AD参加の2つがあります。それぞれ環境によって選ぶ方法が異なるため、よく理解してから選択することが重要です。
本記事を通して、パソコンをAzure ADへデバイス登録する方法について理解を深めてください。
Intune:Azure ADへのデバイス登録とは
Intuneでデバイス管理を行うためには、各デバイスをIntuneに登録する必要があります。Intuneに登録するということはAzure ADに登録するということを意味します。
これはIntuneがAzure ADに統合されているため、Intuneにデバイスを登録すると自動的にAzure ADにも登録されるのです。
パソコンがAzure ADへデバイス登録されている状態は以下の2通りあります。
- Azure AD登録
- Azure AD参加
それぞれ似ているように見えますが大きく異なります。デバイスを登録する方法によって、どの状態に属するかが決まります。
ご自身の環境によって使い分ける必要がありますので、どちらの方法が合っているのか記事を参考にして見極めてください。
Azure AD登録
「Azure AD登録」は単にAzure ADにデバイス情報を登録します。
これはすでに会社でActive Directoryによるデバイス管理を行っている場合や、個人所有のパソコンを会社に持ってきて仕事をするような環境(Bring Your Own Device(BYOD))で行う登録方法です。
つまりIntuneによるデバイス管理は行わないことを意味します。
私の会社ではWindows ServerによるActive Directory環境のため、Azure AD登録を各パソコンに行っています
Windowsにサインインする際は既存のアカウント情報でログインを行います。
また私のようにActive Directory環境が社内にある場合、既存のADをAzure ADと同期させる「ハイブリッドAzure AD参加」というのもあります。
Azure AD参加
「Azure AD参加」とはその名の通り、Azure Active Directoryにパソコンが参加していることを意味します。
パソコンを起動してサインインするときは、Azure ADのアカウントでサインインします。
Intuneでパソコンのデバイス管理を行いたい場合はAzure AD参加が必須となります。
Azure AD登録する意味とメリット
Azure ADのデバイス登録には「Azure AD登録」と「Azure AD参加」の二つがあることを説明しました。
「Azure AD参加」はオンプレミスでのActive Directory環境がなければ、クラウドでデバイス管理ができるようになるためメリットは大きいです。ではすでにAD環境をオンプレミスで構築している場合の「Azure AD登録」をするメリットはなにかあるのか?
Azure AD登録をするメリットの一つとして、アプリケーションへのアクセス管理が可能となります。
Microsoftのアプリ(OutlookやTeams)に対してのアクセスを「Azure ADにデバイスが登録されていること」をポリシーとして設定できます。これにより登録されていないデバイスからのアプリへのアクセスを制限できます。
Azure ADにデバイスを登録する方法
Azure AD登録とAzure AD参加で方法が異なります。ご自身にあったものを選んでデバイスをAzure ADに登録してください。
Azure AD登録
パソコンをAzure AD登録する方法は以下の通りです。
- Windowsマークをクリック<「設定」を選択
- 「アカウント」を選択
- 「職場または学校にアクセスする」を選択
- 「接続」をクリック
- メールアドレスを入力しログインを行う
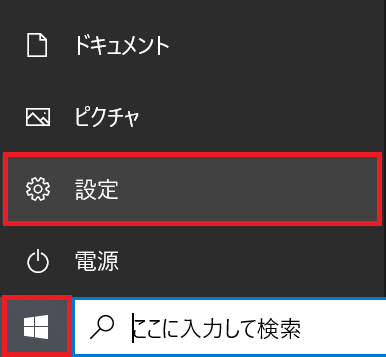
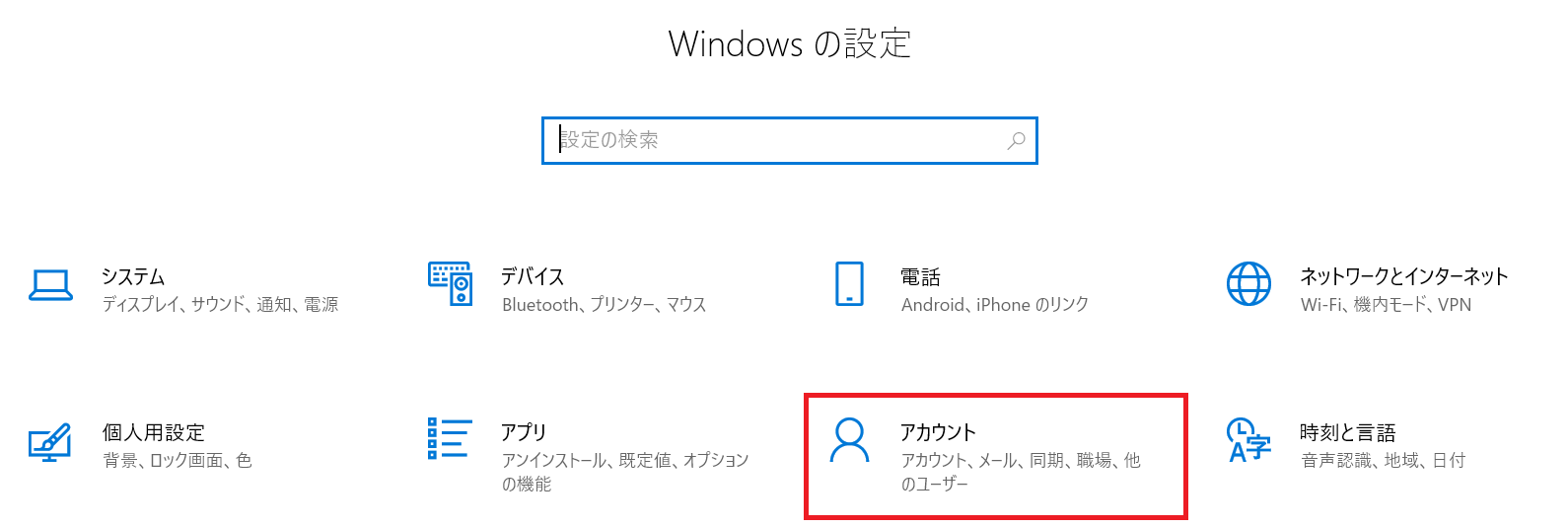
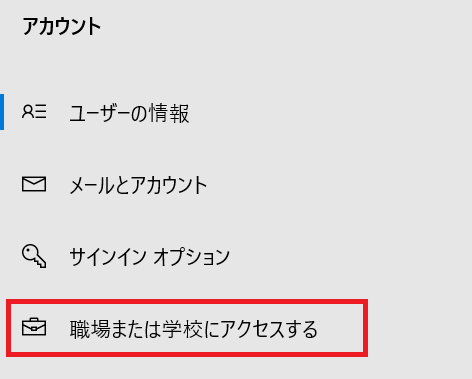
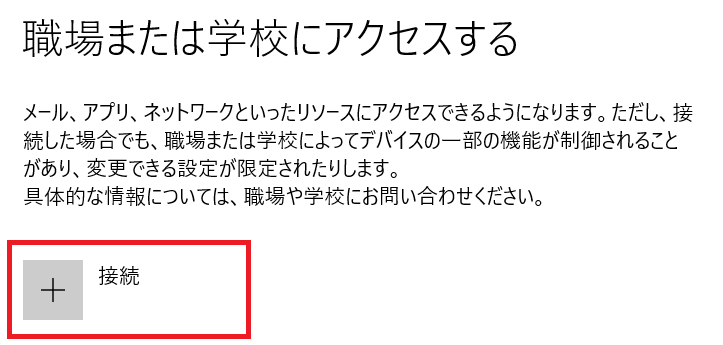
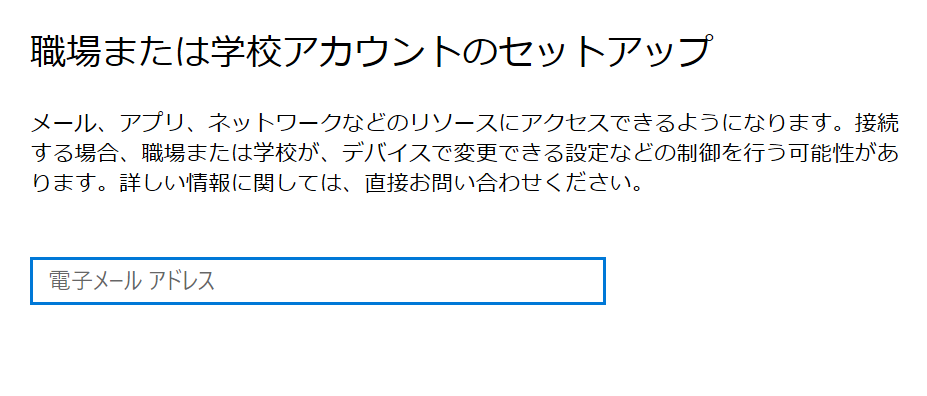
上記の方法でAzure AD登録は完了です。
Azure AD参加
パソコンをAzure AD参加する方法は以下の通りです。
- Windowsマークをクリック<「設定」を選択
- 「アカウント」を選択
- 「職場または学校にアクセスする」を選択
- 「接続」をクリック
- 「このデバイスをAzure Active Directoryに参加させる」を選択
- サインインを行う
- 「接続先」や「ユーザー名」が正しいことを確認して「参加する」を選択
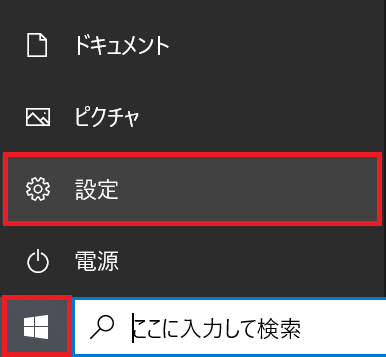
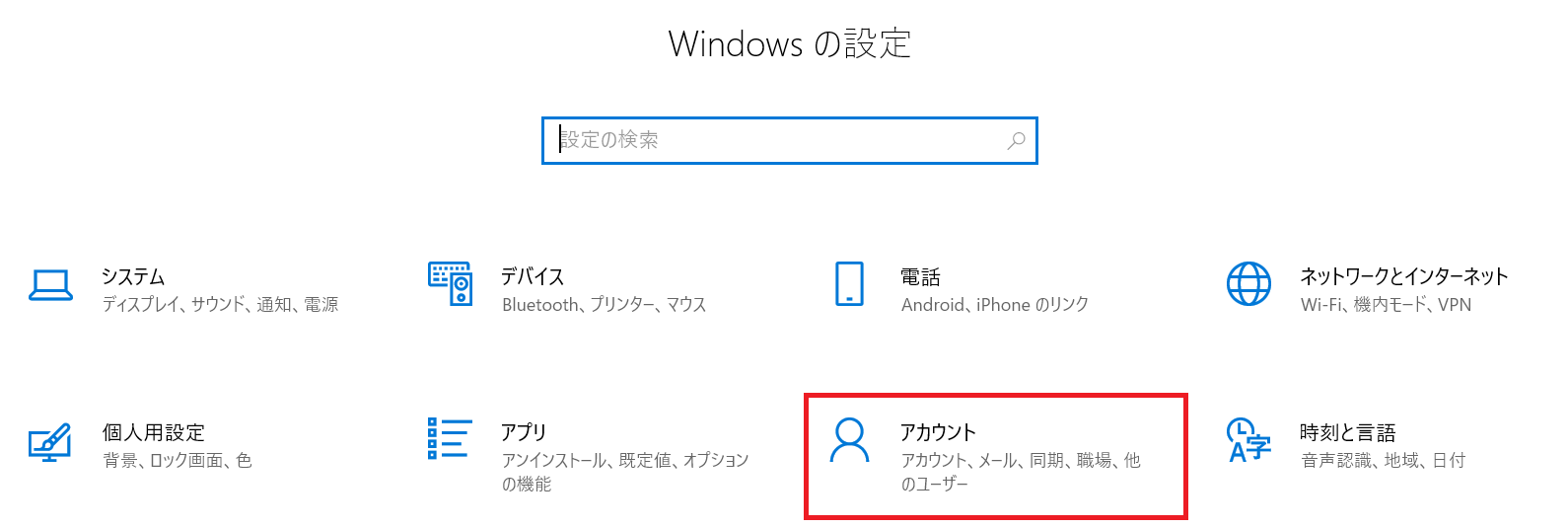
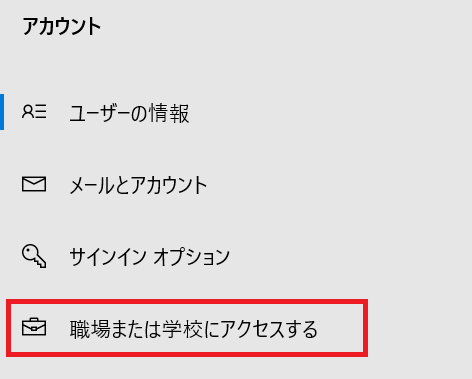
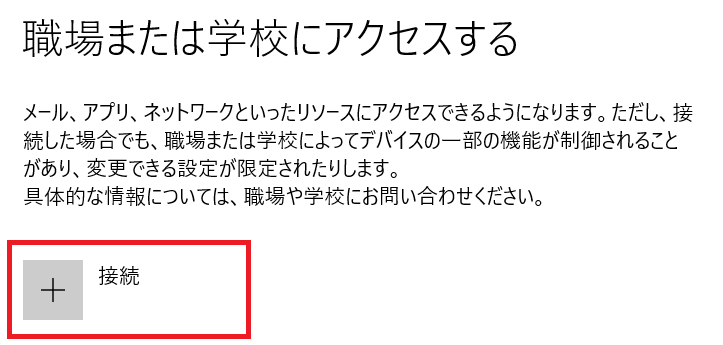
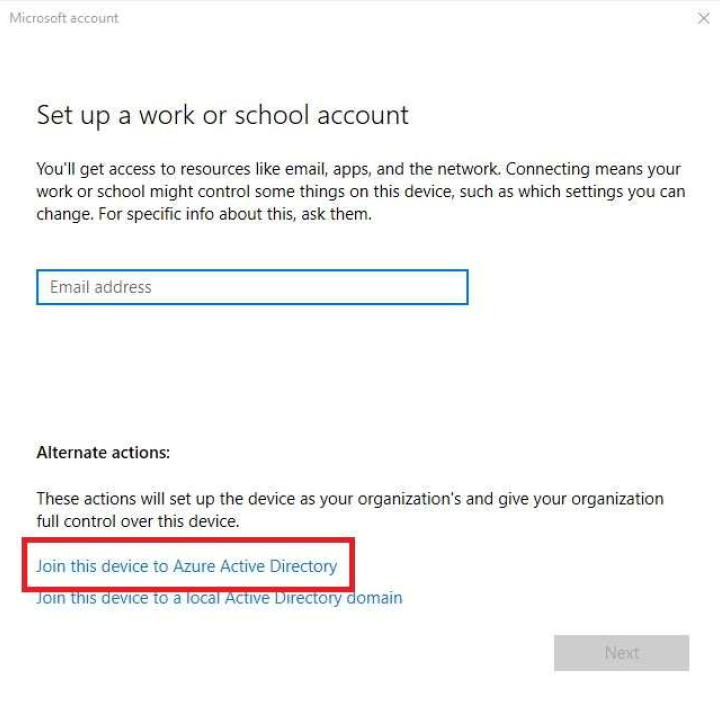
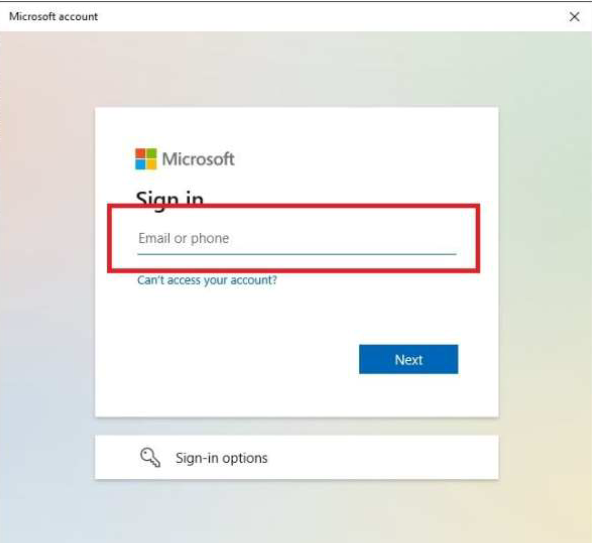
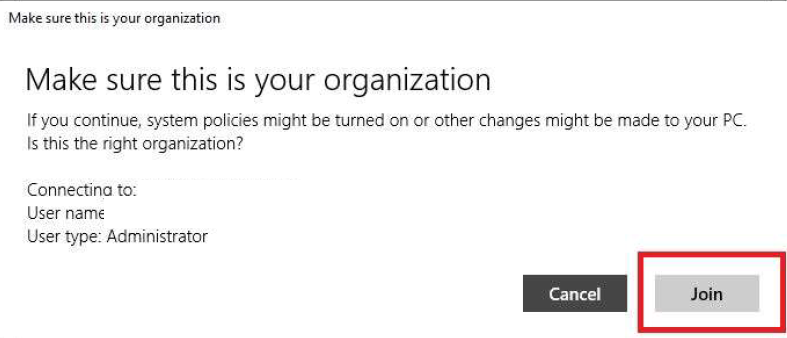
上記の方法によってAzure AD参加が完了します。ユーザーの切り替えを行い、Azure ADのアカウントでサインインすることで初期セットアップが始まり、Azure AD参加した状態でパソコンを利用できるようになります。
「このデバイスをAzure Active Directoryに参加させる」が表示しない問題
パソコンをAzure AD参加させるためには「このデバイスをAzure Active Directoryに参加させる」を選択する必要があります。しかしパソコンの設定によって「このデバイスをAzure Active Directoryに参加させる」が表示されない場合があります。
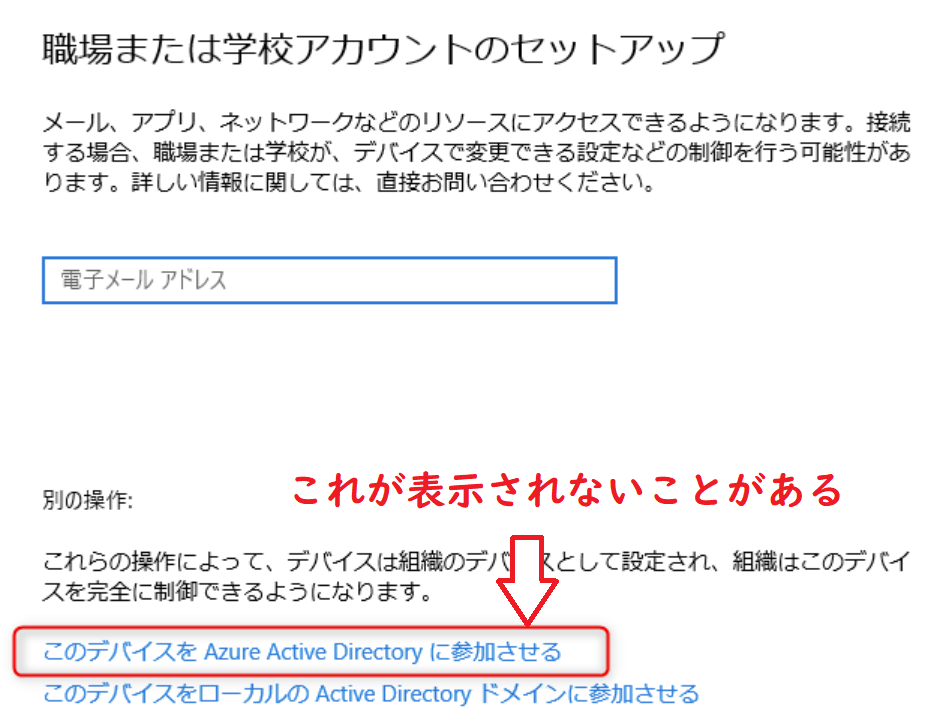
この問題が発生する原因は以下のことが考えられます。
- 管理者権限を持っていないユーザーでログインしている
- OSがWindowsのHomeエディションである
- すでに別のActive Directoryに参加している
上記の原因に当てはまっているかご確認ください。特にすでに別のオンプレミスのADに参加している場合は、「職場または学校にアクセスする」の項目からADを切断する必要があります。

 関連記事
関連記事