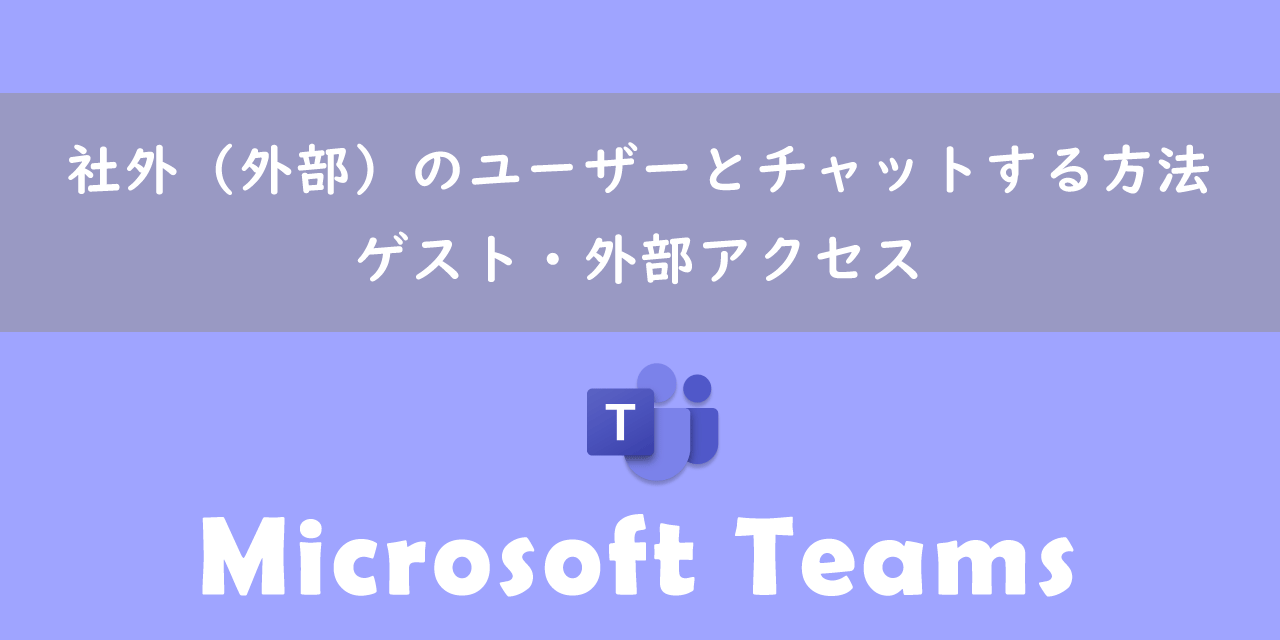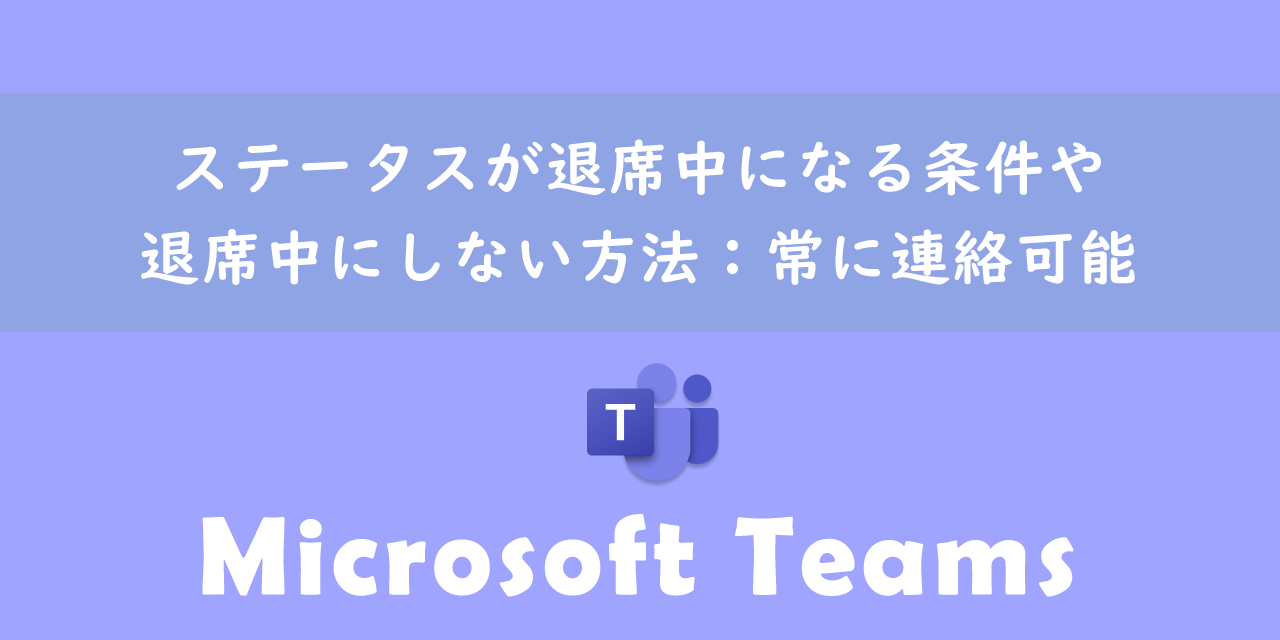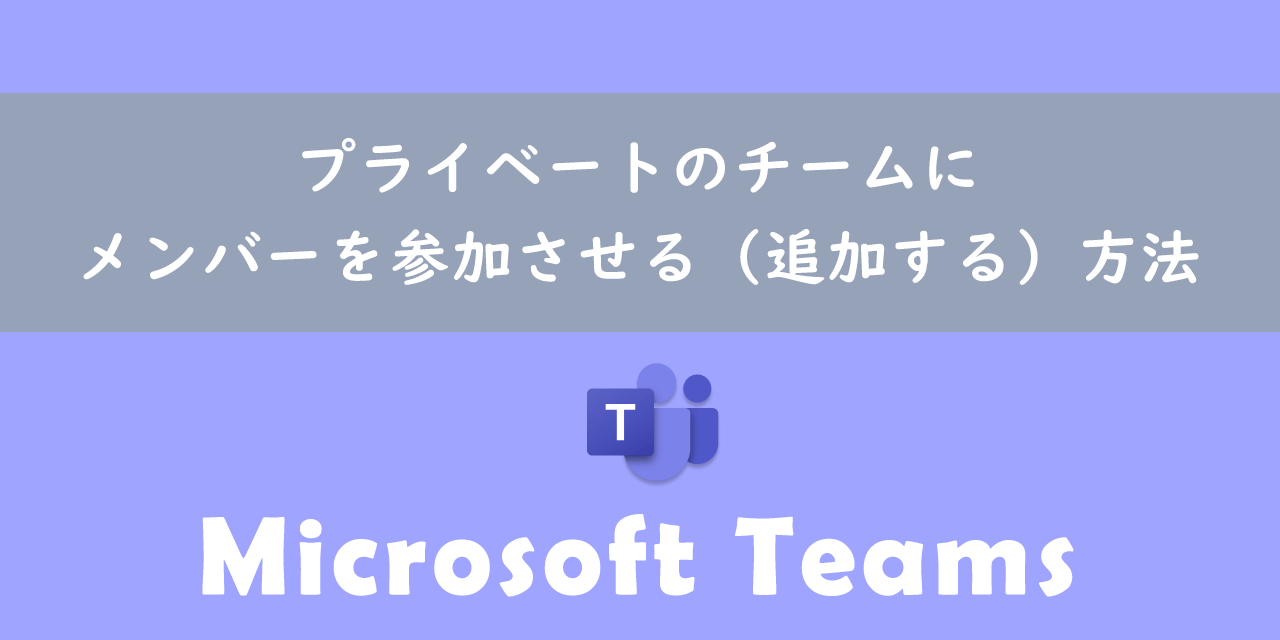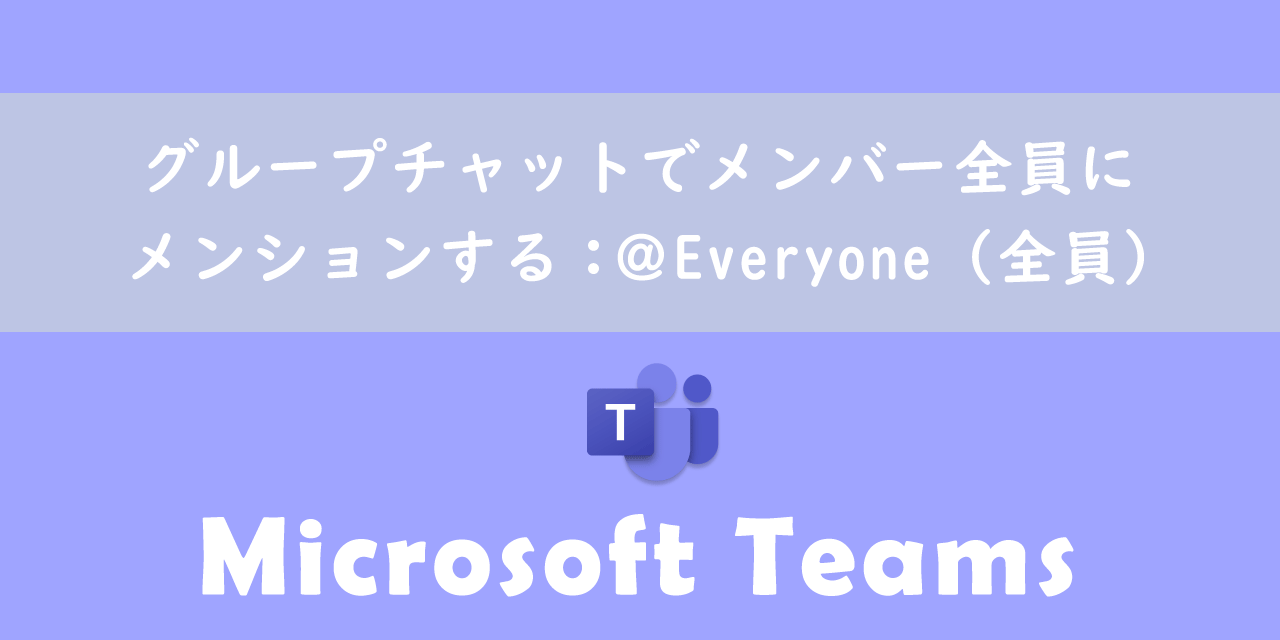【Teams】自分(指定アドレス)とのチャットが開くリンクの作成方法:ディープリンク
 /
/ 
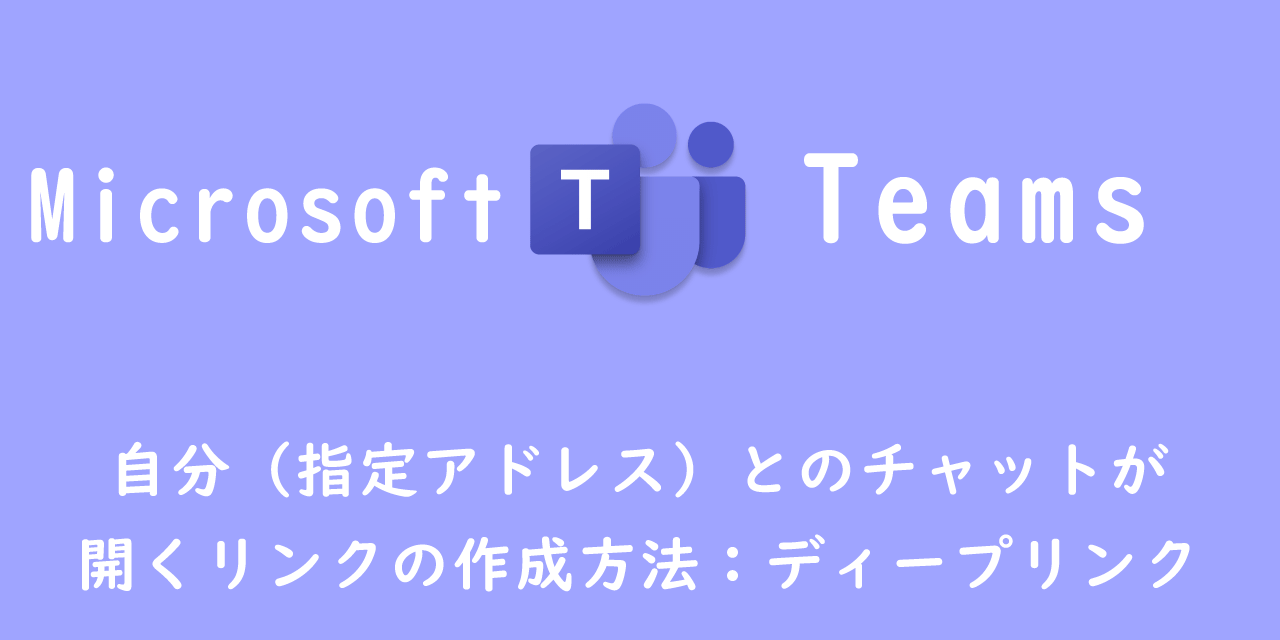
本記事ではMicrosoftのTeamsにおける、自分(指定アドレス)とのチャットが開くリンクの作成方法について解説していきます。
リンクを開くと特定のアプリケーションのコンテンツへユーザーをダイレクトで遷移させるリンクをディープリンクと呼びます。
Teamsではこのディープリンクを簡単に作成することができます。リンクを開くとダイレクトに指定アドレスとのチャットを開くだけでなく、指定したメッセージの本文を入力した状態で開かせることができます。
本記事を通して、Teamsのディープリンクについて理解を深めてください。
ディープリンク
ディープリンクとは
ディープリンクとはアプリケーションの特定のコンテンツへユーザーを移動させるためのリンクです。アプリケーションからアプリケーションへダイレクトに遷移するため、クリック一つで対象のアプリを開いてくれる便利なリンクです。
以前はWebページ間を結ぶハイパーリンクを指していましたが、現在ではアプリケーション間を結ぶリンクのことを指すようになりました。
Teamsでのディープリンクの利用用途
Teamsでディープリンクはどのような利用用途が考えられるでしょうか。私の会社では次図のようにメールの署名にTeamsのディープリンクを付けておき、リンクをクリックすると指定したアドレスとのチャットが開くようにしています。
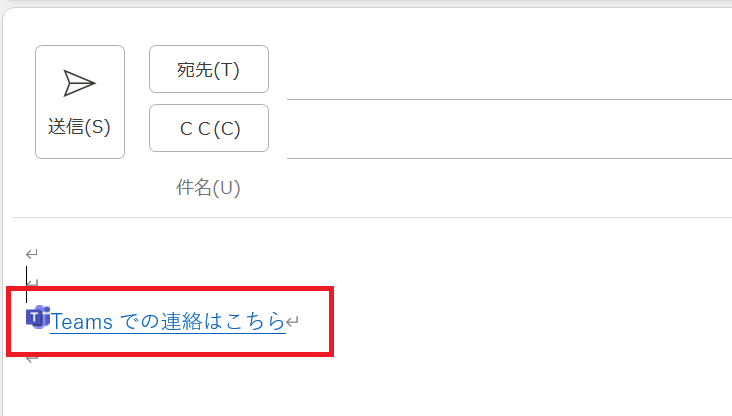
その他の使用例としては、決まった定時報告がある場合、定時報告内容の定型文と宛先を含んだディープリンクを作成しておくこともあります。
営業の方であれば、お客様からの問い合わせで記入してほしい項目を、事前に含ませたリンクを作成しておくなんてこともできます。
Teams:自分とのチャットを開くディープリンクの作成方法
指定アドレスとのチャットを開くリンク
指定アドレスとのチャット画面を開くディープリンクは以下に従って作成します。
https://teams.microsoft.com/l/chat/0/0?users=メールアドレス1,メールアドレス2
複数のユーザーを指定する場合は、メールアドレスの間をカンマで区切ります。
例えば次のようにディープリンクを作成できます。
https://teams.microsoft.com/l/chat/0/0?users=office54@office54.netユーザーが上記のディープリンクをクリックするとブラウザが立ち上がり、次図の画面が表示されます。
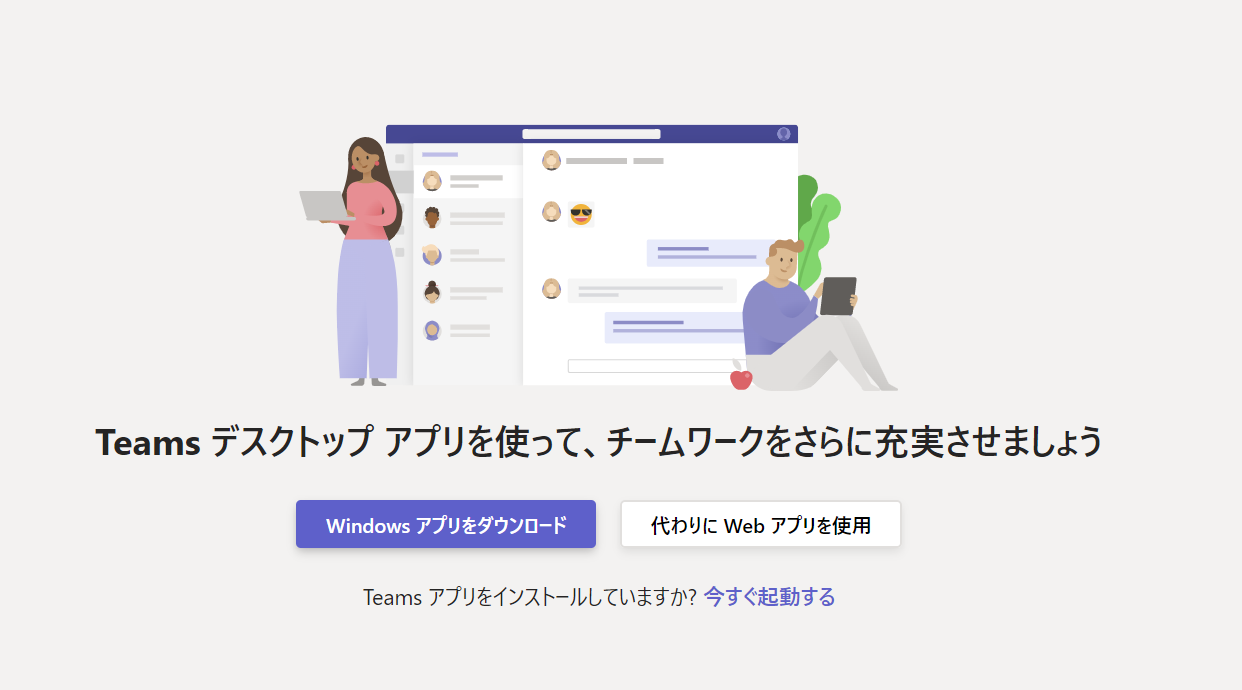
すでにTeamsアプリをインストールしている場合は「今すぐ起動する」をクリックすると、Teamsアプリが起動して指定アドレスとのチャット画面が開きます。
メッセージを入力した状態でチャットを開くリンク
チャット画面が開くだけでなく、指定したメッセージを入力した状態でアプリを開かせるディープリンクも作成できます。上記で紹介したディープリンクの末尾に「&message=メッセージ内容」を追加するだけです。
https://teams.microsoft.com/l/chat/0/0?users=メールアドレス1,メールアドレス2&message=メッセージ内容
例えば次のようにメッセージ付きのディープリンクを作成できます。
https://teams.microsoft.com/l/chat/0/0?users=office54@office54.net&message=テスト上記リンクをクリックすると次図のようにすでにメッセージが記入された状態でチャット画面が開きます。
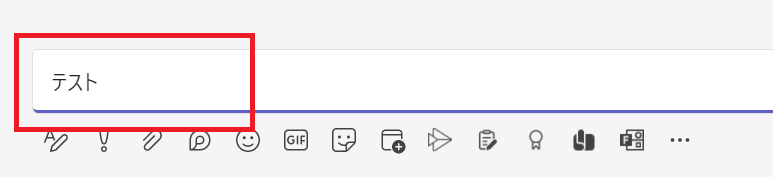
直接Teamsアプリをダイレクトに開くリンク
ここまで紹介したディープリンクは次図の起動確認画面がブラウザで開きます。
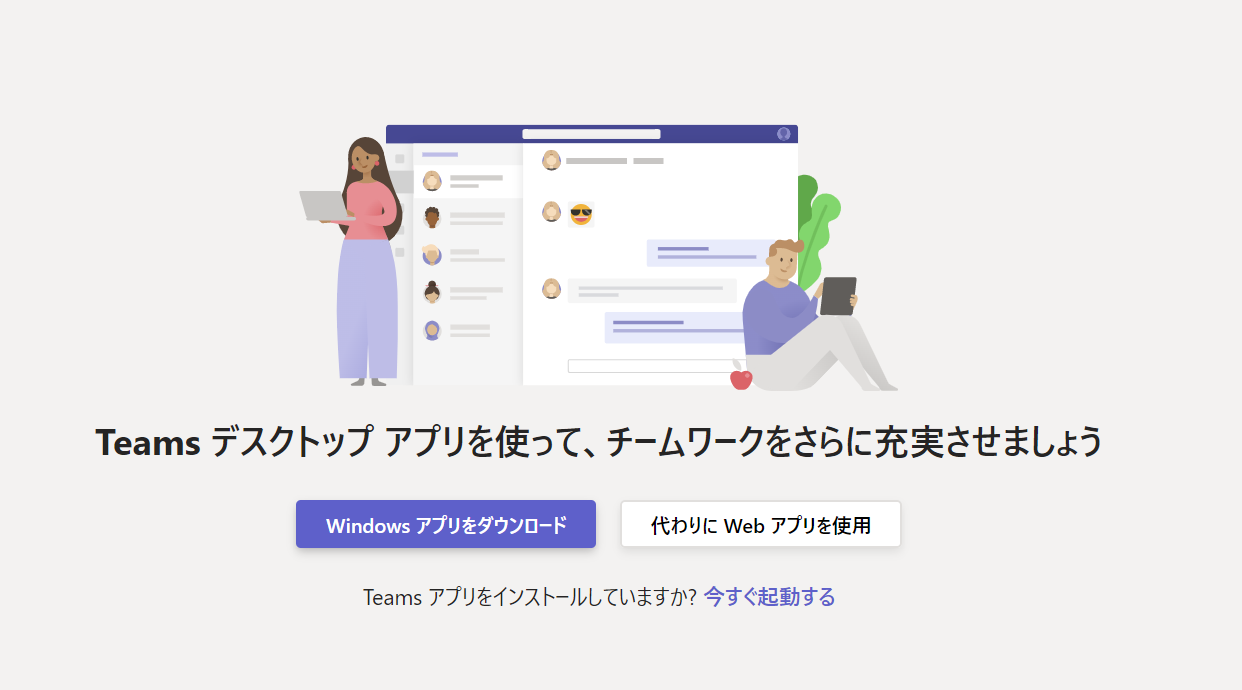
Teamsアプリをインストールしているユーザーにはひと手間かかってしまうため、あまりよろしくはないですよね。
起動確認画面を開かずに、ダイレクトにTeamsアプリを開かせるにはhttps://teams.microsoft.comをmsteams:に変更します。
msteams:/l/chat/0/0?users=メールアドレス&message=メッセージ内容
たったこれだけでTeamsアプリが直接開くようになります。以下に作成例を記します。
msteams:/l/chat/0/0?users=office54@office54.net&message=テスト まとめ
本記事「【Teams】自分(指定アドレス)とのチャットが開くリンクの作成方法:ディープリンク」はいかがでしたか。
Teamsのディープリンクを作成できるようになって、営業活動や社内でのコミュニケーションに役立ててください。
その他Teamsの便利な機能については以下記事にまとめていますので、ぜひご覧いただき仕事に役立ててください。

【Teams】機能一覧:仕事で活躍する便利な機能をまとめて紹介

 関連記事
関連記事