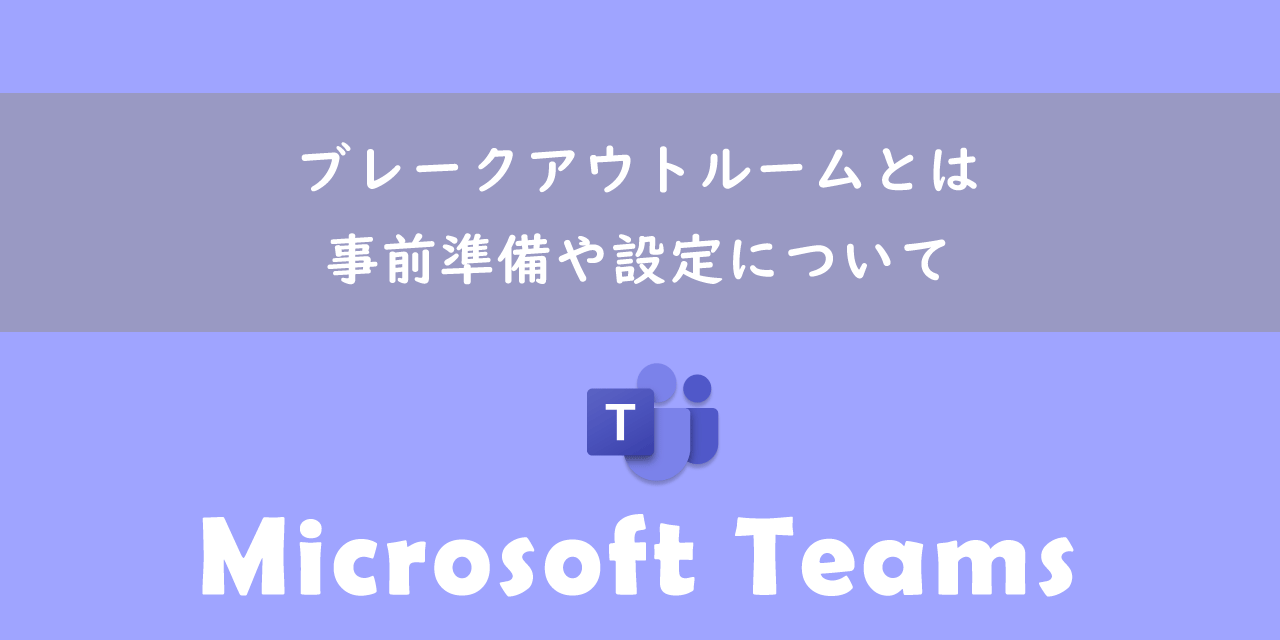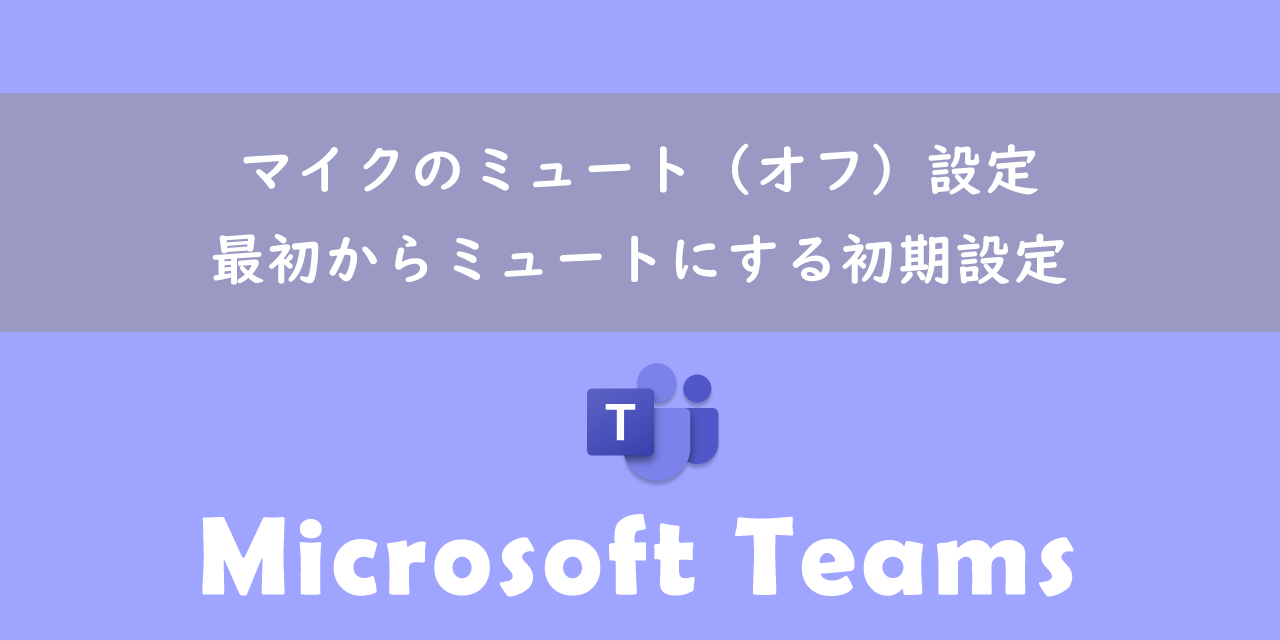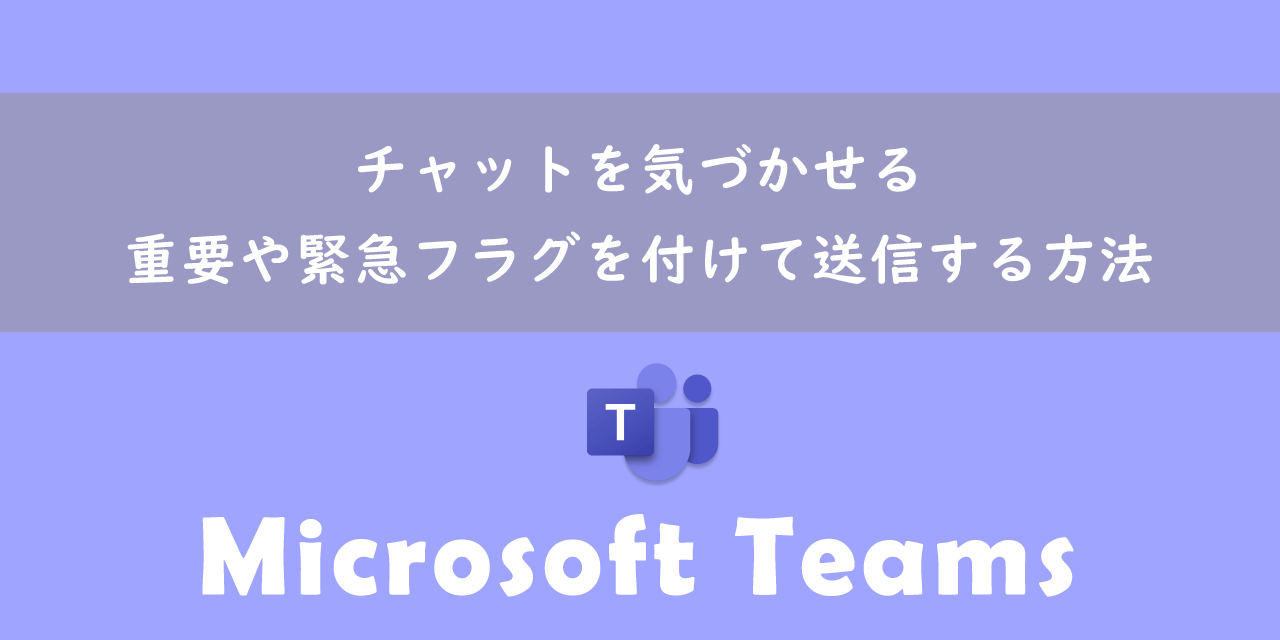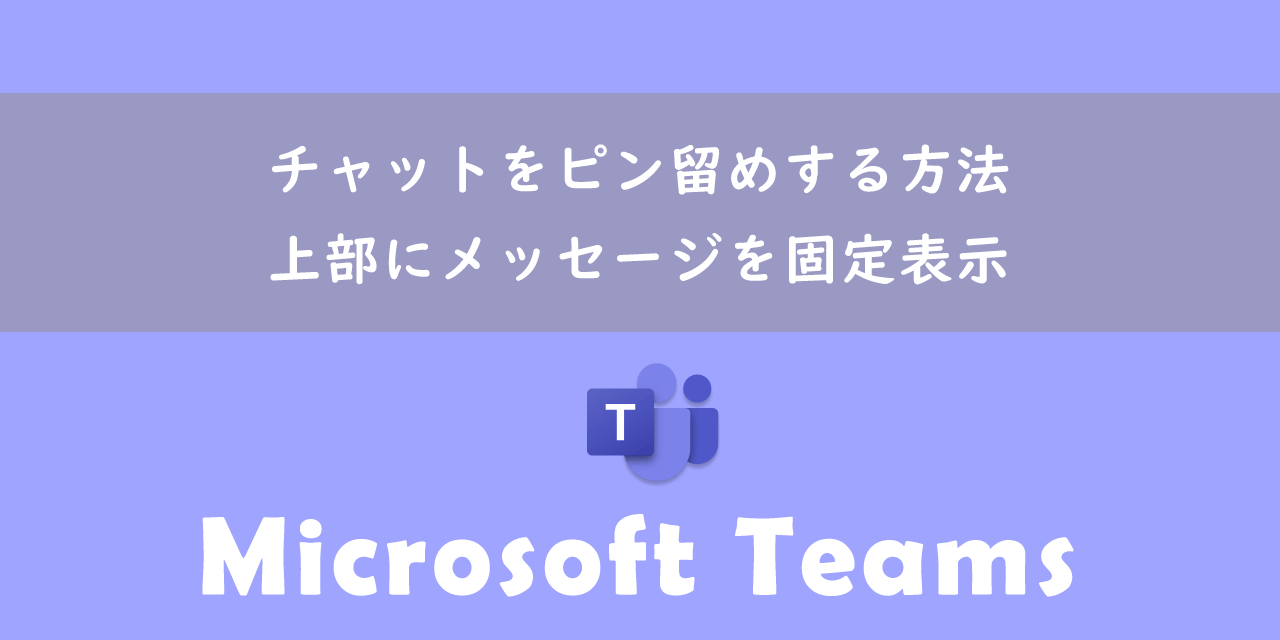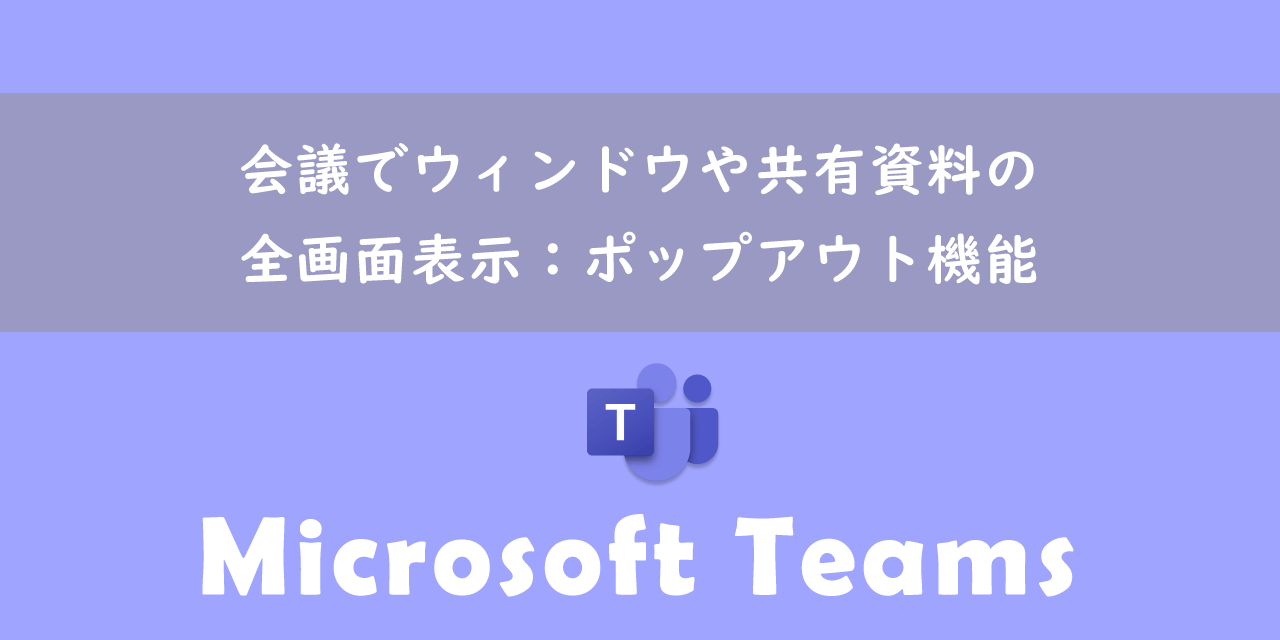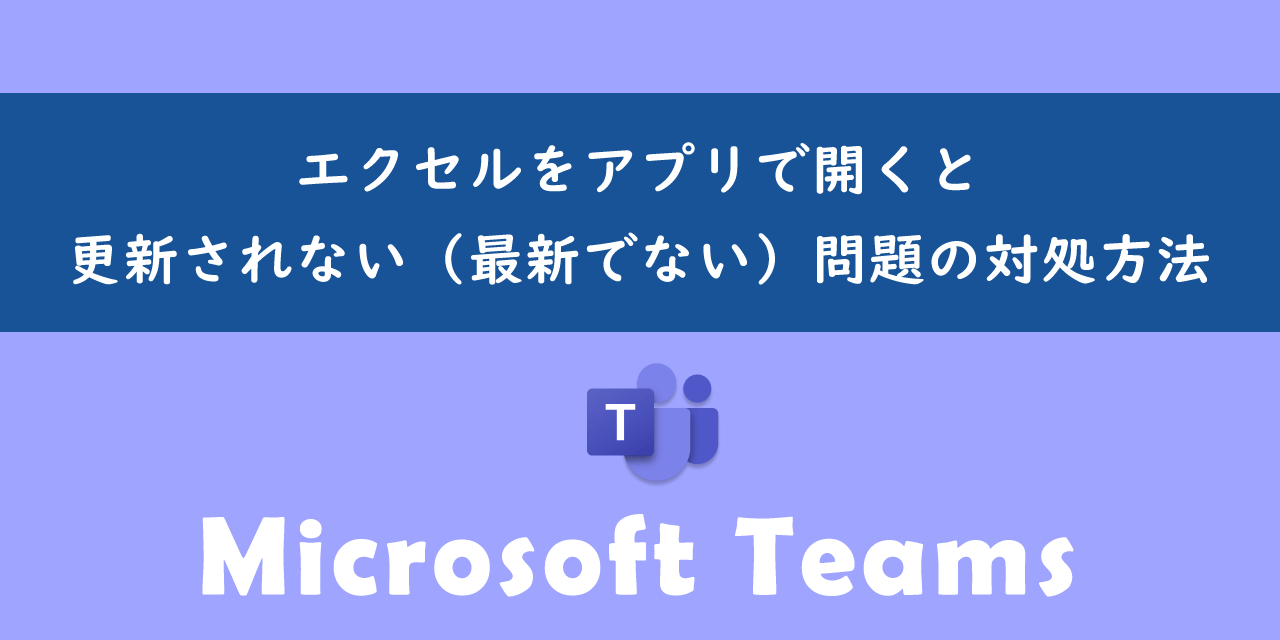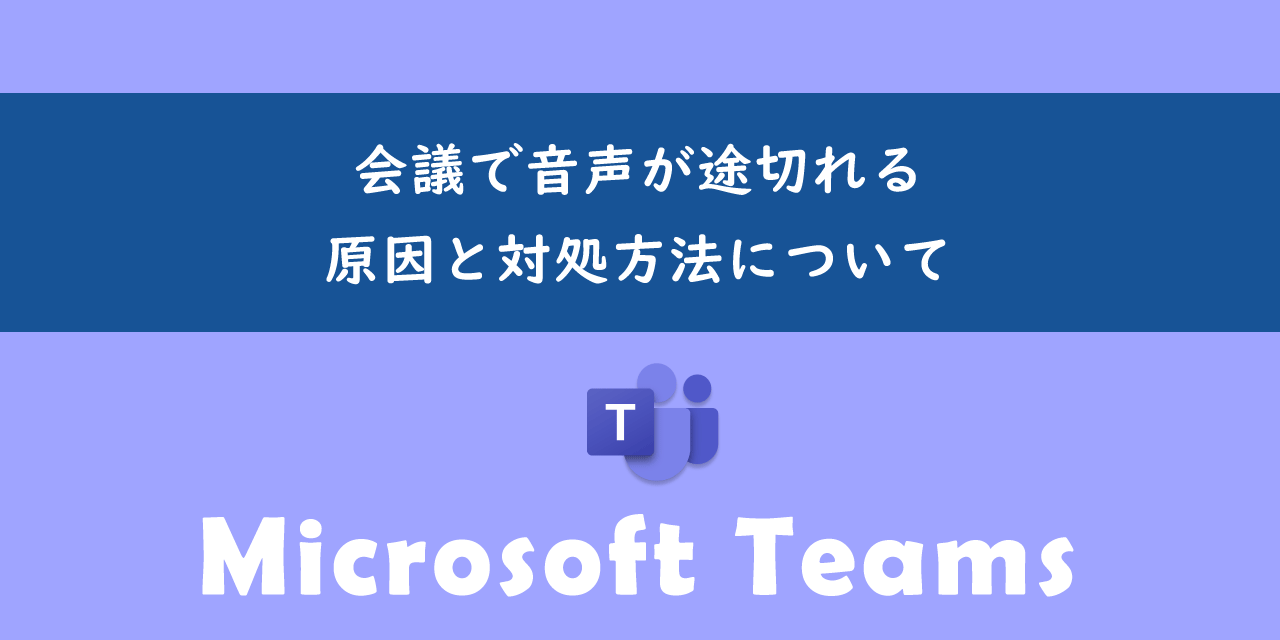【Teams】チーム:外部ユーザー(社外)の招待方法・参加方法
 /
/ 
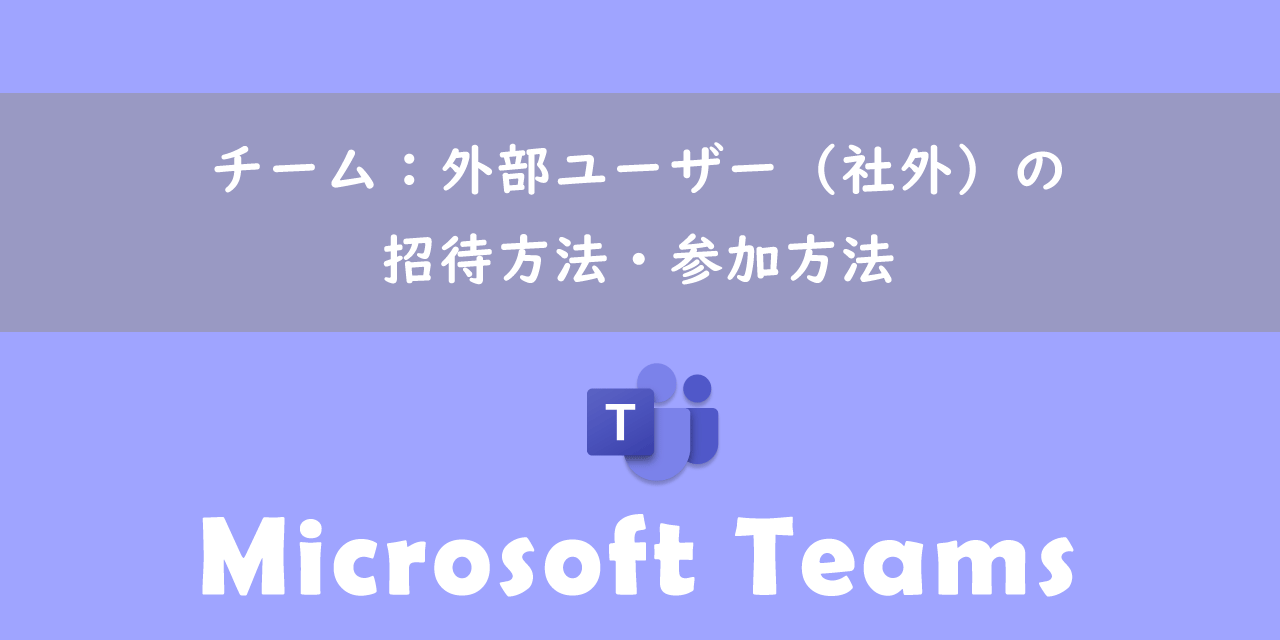
本記事ではMicrosoftのTeamsにおける、外部ユーザー(社外・組織外のユーザー)をチームに招待する方法(参加方法)について詳しく解説していきます。
ビジネスでは社外のユーザーと連絡を密に取り、連携して作業を行うことが必要な場合があります。このような場面ではTeamsの利用をお勧めします。
Teamsは社内ユーザーとの利用がメインで使われていますが、外部ユーザーをあなたのチームに招待してチームに加えることができます。そうすることで外部ユーザーともチーム内でチャットやファイル共有、オンライン会議などを通して連携(共同作業)が行えます。
本記事を通して、Teamsによるチームに外部ユーザーを招待する方法(参加方法)について理解を深めてください。
外部ユーザーを会議に招待・参加させる方法については以下記事をご参照ください。

【Teams】社外(外部)のユーザーを会議に招待・参加させる方法
ここではMicrsoft 365による最新のTeamsを使用しています。
Microsoft 365とはMicrosoft社が提供しているOfficeアプリケーション(Outlook、Word、Excel、SharePoint、PowerPointなど)やサービスを利用できるサブスクリプション(月額課金制)のクラウドサービスです

Microsoft365とは:どのようなサービスかわかりやすく解説
Teams:外部ユーザーをチームに招待するとは
Teamsで利用できるチームとはプロジェクトや部署のメンバー間でメッセージのやり取りやファイルの共有、情報の共有などを行うためのグループです。Teamsの画面左側にあるメニューから「チーム」をクリックすることでチームが開きます。
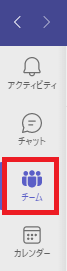
チームを使うことでメンバー間では以下のようなコラボレーションツールが利用できます。
- チャットでのリアルタイムでの情報共有や会話
- チームメンバーが参加する音声通話やビデオ会議
- 同時編集が可能なファイル共有
- タスクの割り当てや進捗の確認、期限設定などのプロジェクト管理
チームでは上記の機能が利用できるため、チームを活用することで効率的に業務を進めることができます。
またチームには組織内のユーザーだけでなく、外部(社外)のユーザーもチームメンバーに加えることができます。外部ユーザーをチームに加えることでプロジェクトの効率や生産性が向上します。
外部ユーザーをチームに招待する方法については次項より詳しく解説していきます。
単に外部ユーザーとチャットをしたいだけであればわざわざチームに招待せずに外部アクセスからチャットを行うことがお勧めです。
外部アクセスとはTeamsの「チャット」を使って外部ユーザーとチャットを行う方法。通話や会議も行うことができるがファイルの共有はできない。
外部アクセスの方法について詳しくは以下記事をご参照ください。
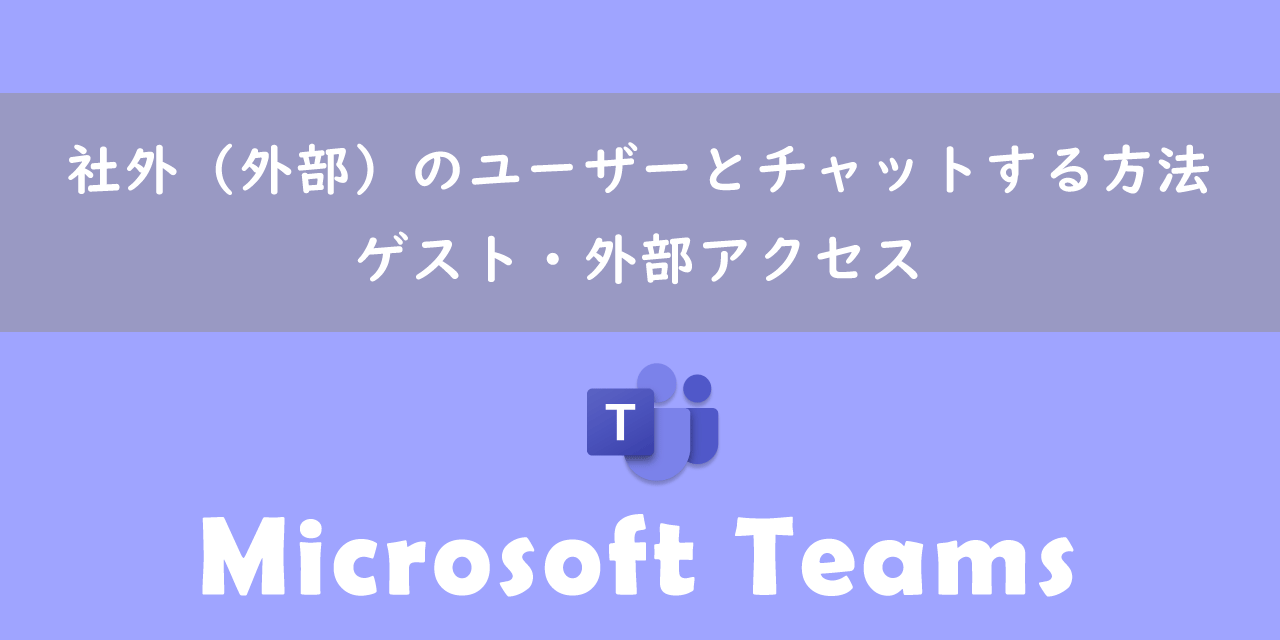
【Teams】社外(外部)のユーザーとチャットする方法:ゲスト・外部アクセス
外部ユーザーとファイルやフォルダを共有
外部ユーザーとファイルやフォルダを共有したいだけであれば、Teamsの機能ではなくOneDriveの共有機能を利用しましょう。
OneDriveの共有機能は社外ユーザーとのファイル共有にも活用できます。大容量のファイルもアップロードして共有できるため、メール添付で送れないファイルを共有する方法としても利用できます。
社外の人とファイルを共有するには、OneDrive上でファイルを「共有」設定し、発行されたリンクまたはメールを相手に送付します。
外部ユーザーとファイルを共有する方法について詳しくは以下記事をご参照ください。

【OneDrive】大容量ファイル・フォルダを外部(社外)の人へ共有する方法
チームに外部ユーザーを招待する方法
Teamsのチームに外部ユーザーを招待できるのはチームの所有者のみです。あなたがチームの所有者ではなくメンバーである場合はチームの所有者に連絡しましょう。
またチームに招待された外部ユーザーはチームのゲストとして追加されます。ゲストに与えられる機能は所有者やメンバーと比べて少ないです。しかし通常の業務を行う分には充分な機能なので問題が起こることはないでしょう。
チームに外部ユーザーを追加できるのは所有者のみであり、使える機能が少ないゲストとしてチームに追加されます
Teamsのチームに外部ユーザーを招待する方法は以下の通りです。
- Teamsのメニューバーから「チーム」をクリックする
- 外部ユーザーを招待したいチームの「…(その他のオプション)」をクリックする
- 表示されたメニューから「メンバーを追加」を選択する
- 追加する外部ユーザーのメールアドレスを入力し、「【メールアドレス】をゲストとして追加」をクリック<「追加」ボタンをクリックする
- 完了画面が表示する
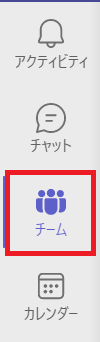
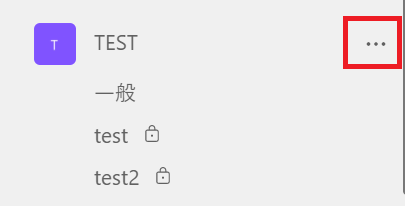
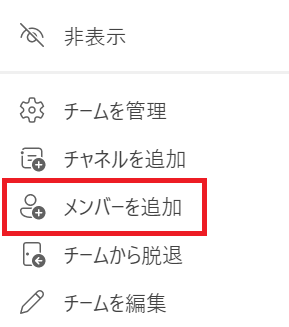
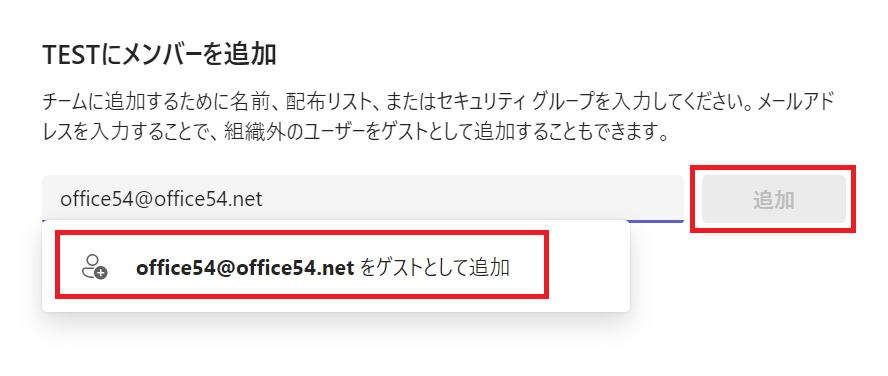
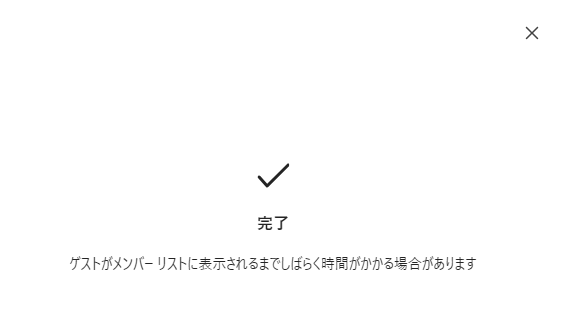
上記の操作で指定した外部ユーザーをチームに招待し、ゲストとしてチームメンバーに加えることができます。
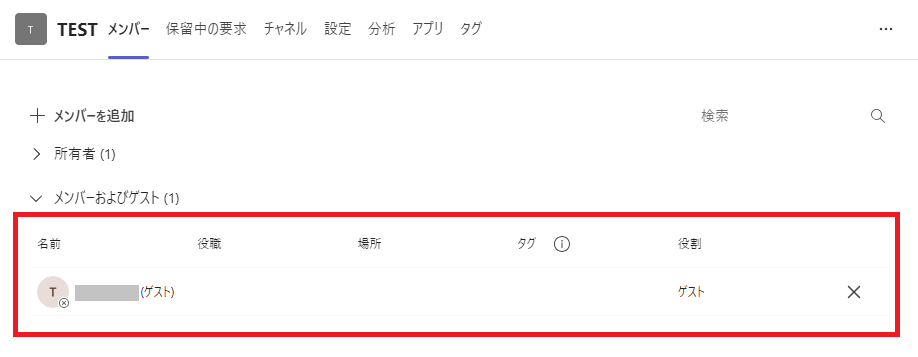
チームに外部ユーザーをゲストとして招待できなければ、Micorsoft 365の管理者がゲストアクセスを有効にしていない可能性があります。その場合は管理者に連絡を取ってゲストアクセスを有効にしてもらいましょう
外部ユーザーによるチームへの参加方法
Teamsのチームに招待された外部ユーザーには次図のようなメールが届きます。
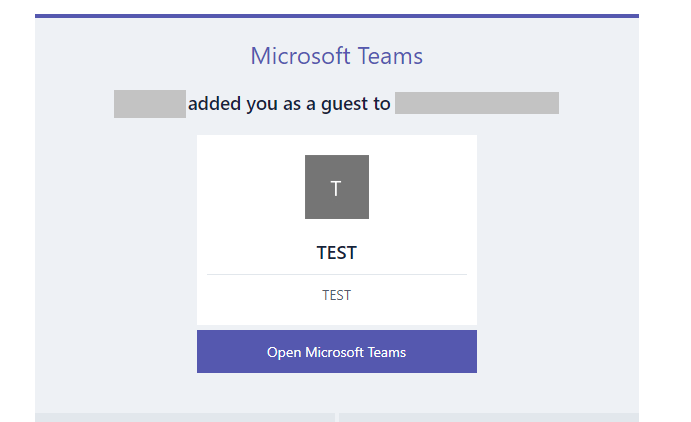
受信したメール本文から「Open Microsoft Teams」をクリックすることで招待されたチームを開き、参加することができます。
招待されたメールアドレスに紐づくMicrosoftアカウントが必要です。もしない場合は無料のMicrosoftアカウントを作成しましょう
まとめ
本記事「【Teams】チーム:外部ユーザー(社外)の招待方法・参加方法」はいかがでしたか。
外部ユーザーとチャットや会議を行うだけであれば外部アクセス、チャットや会議に加えてファイル共有も行いたい場合はゲストアクセス(チームに招待)を利用するようにしてください。
外部ユーザーも含まれるプロジェクトであれば、チームに外部ユーザーを加えることで効率が大幅に向上します。ぜひ業務で外部ユーザーの招待を利用してみてくださいね。
その他Teamsの便利な機能については以下記事にまとめています。ぜひご覧いただき、ご自身の仕事に役立つ機能を見つけてみてください。

【Teams】機能一覧:仕事で活躍する便利な機能をまとめて紹介

 関連記事
関連記事