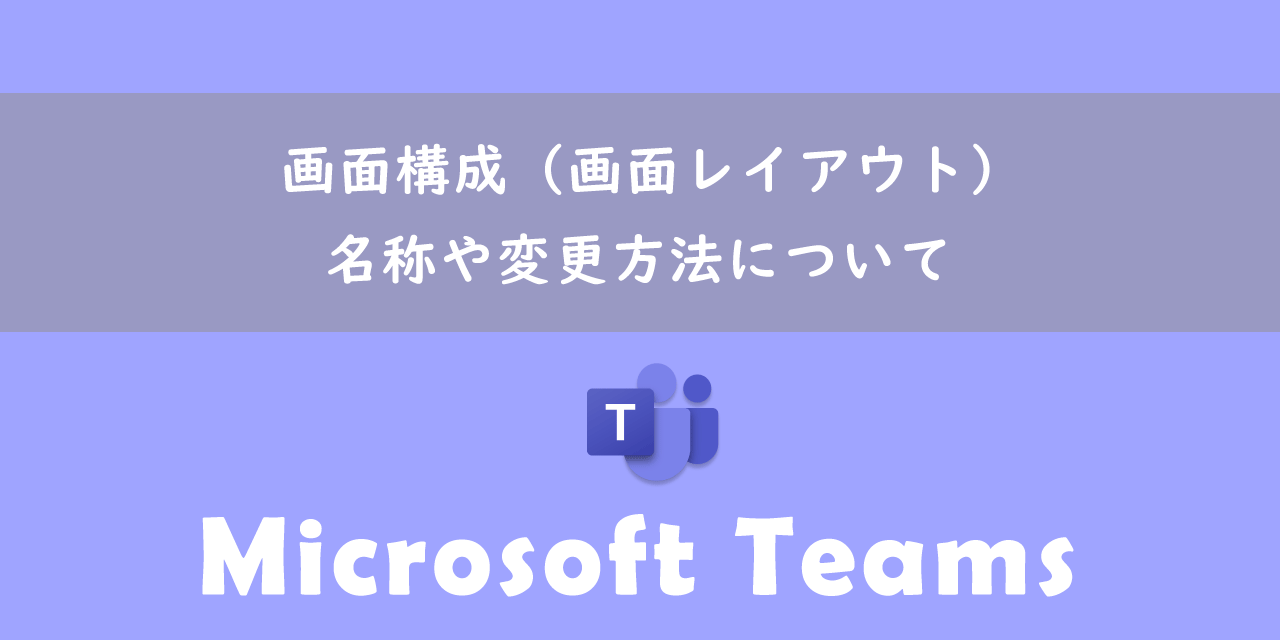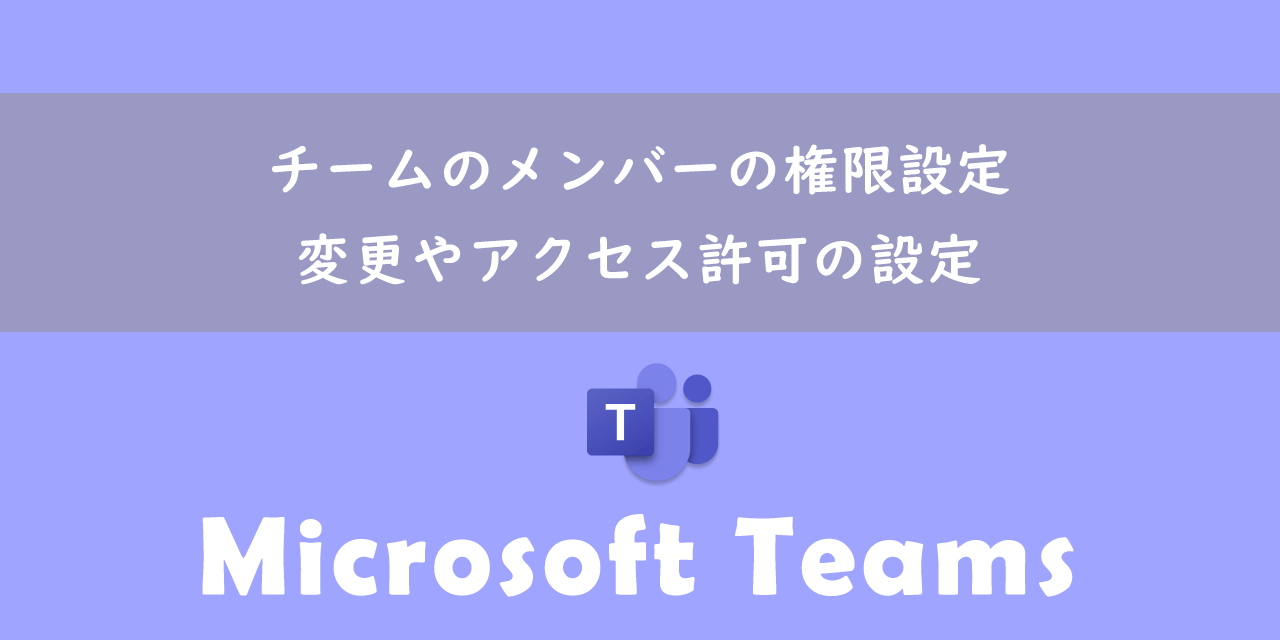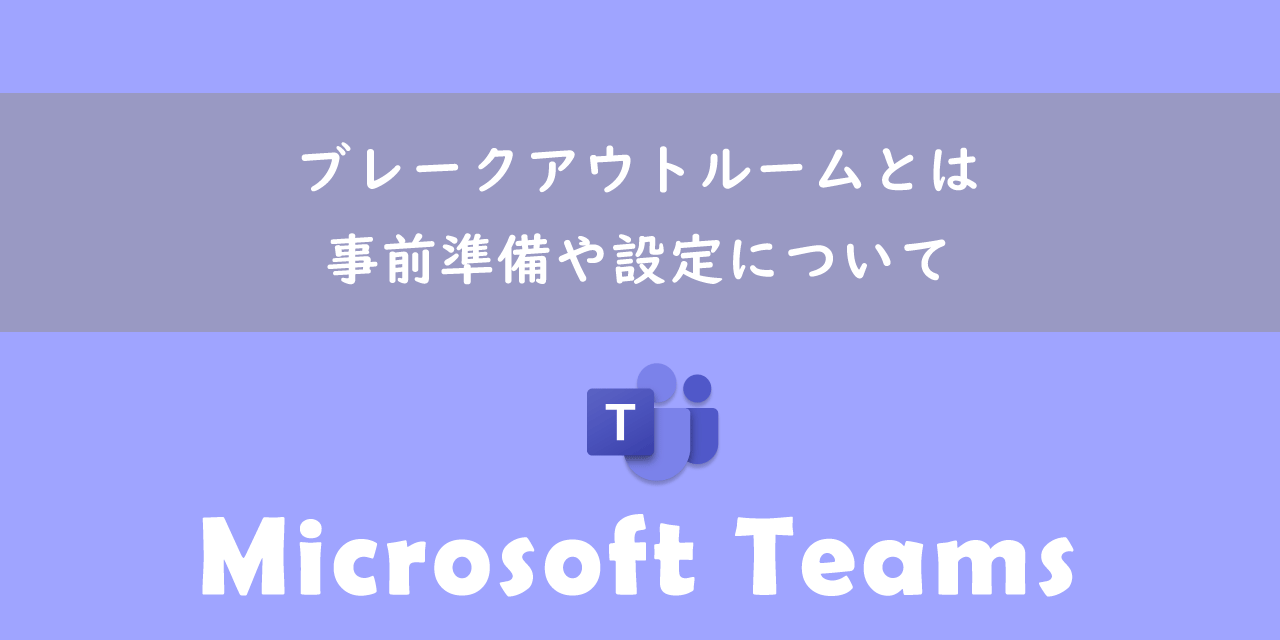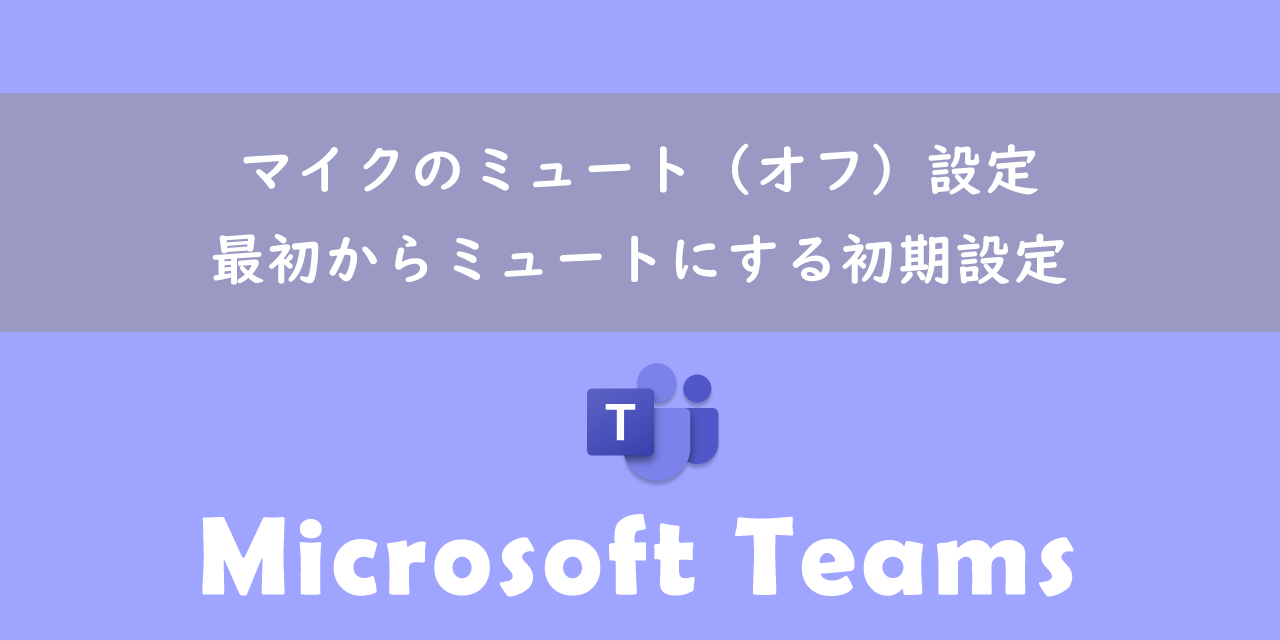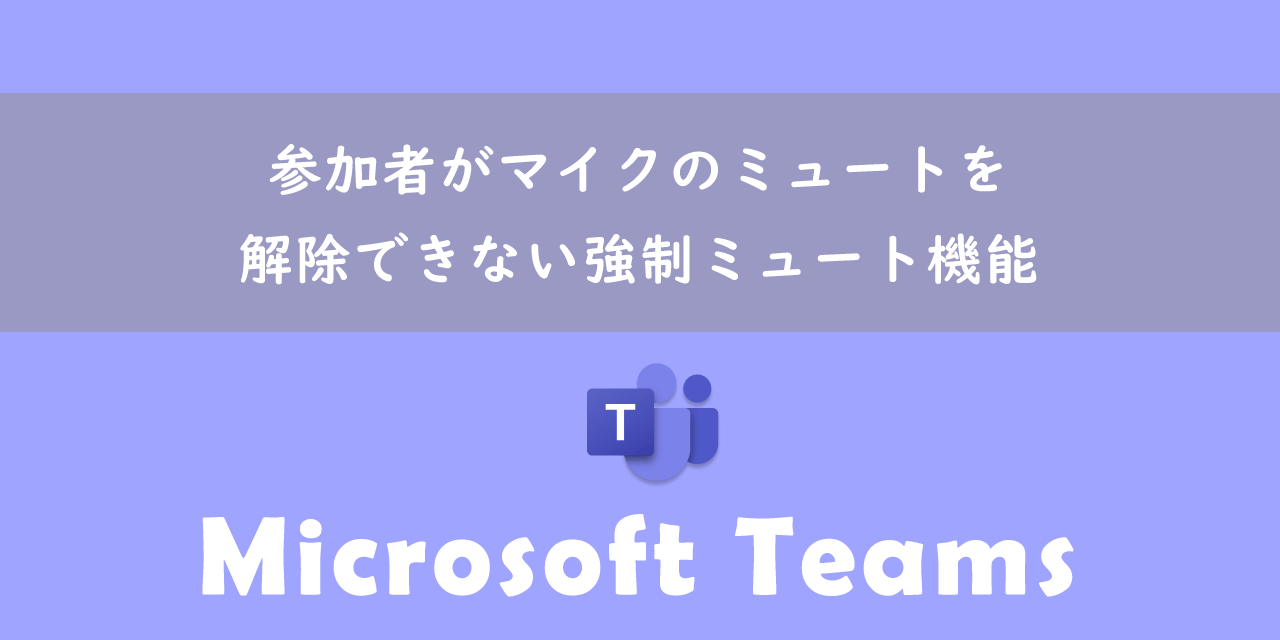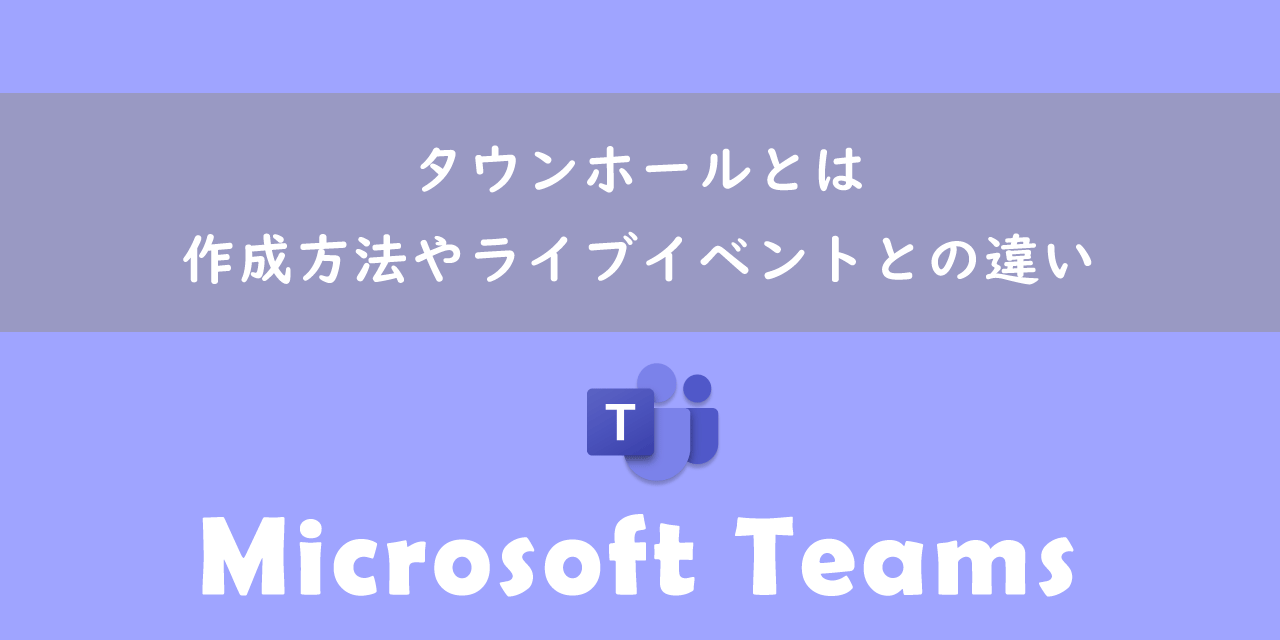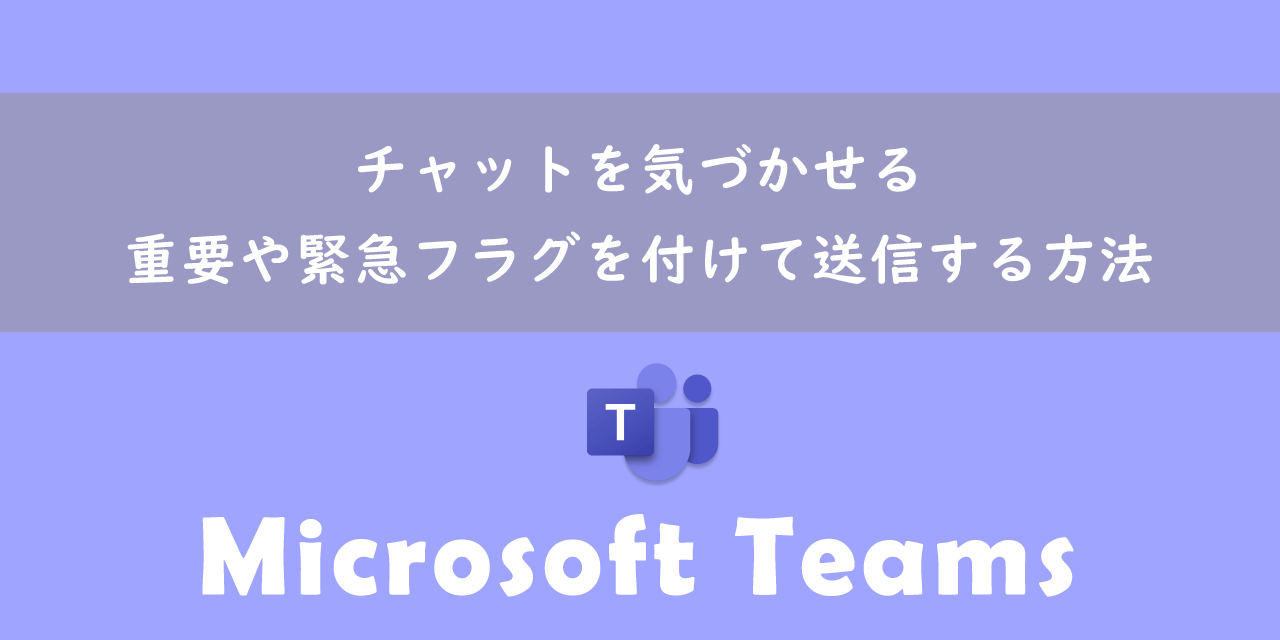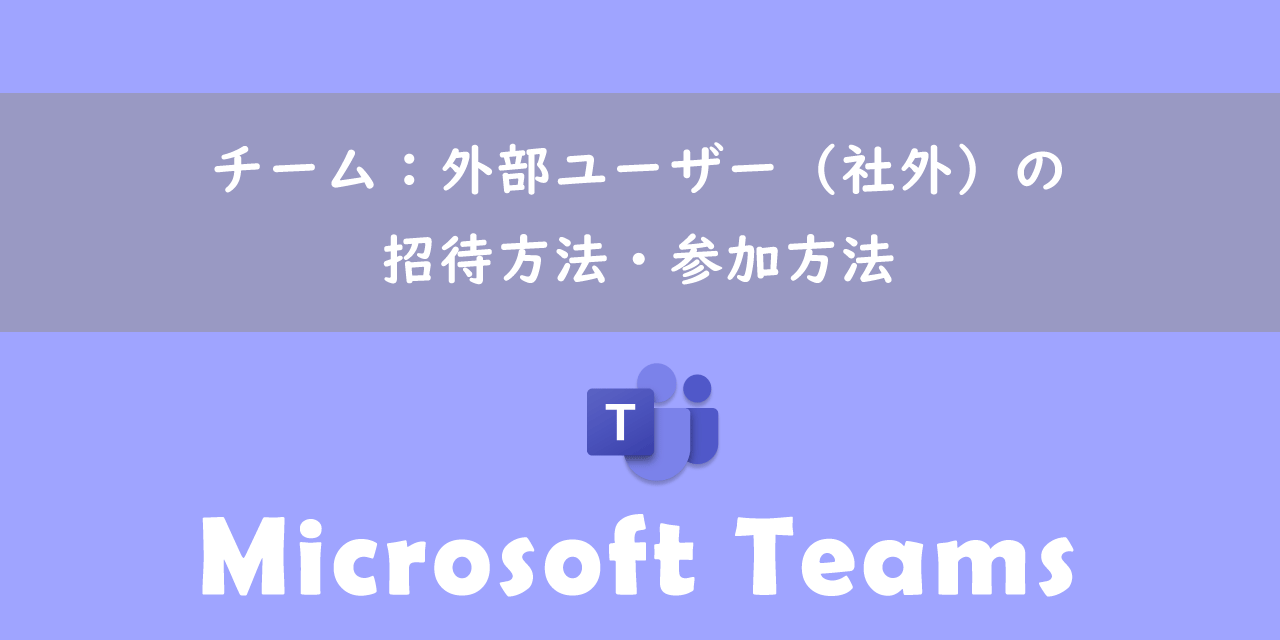【Teams】会議のロビー設定:迂回(待機なし)や外部ユーザーを待機させる方法
 /
/ 

本記事ではMicrosoftのTeamsにおける、会議のロビー設定について解説していきます。
パブリックなチームでTeams会議を行った場合、チームメンバーは誰でも参加することができます。しかし会議を一部のメンバーのみで行いたい場合は参加者を許可制にすることが望ましいです。
Teamsの会議では参加者を一旦ロビーで待機させ、開催者が許可を出したユーザーのみ会議に参加できる機能が備わっています。
ロビー設定を行うことで組織内のユーザーはロビーを迂回させる(待機なし)、外部ユーザーはロビーに待機させるといった設定も可能です。
本記事を通して、Teams会議のロビー設定について理解を深めてください。
ここではMicrosoft 365による最新のTeamsを利用しています。
Microsoft 365とはMicrosoft社が提供しているOfficeアプリケーション(Outlook、Word、Excel、SharePoint、PowerPointなど)やサービスを利用できるサブスクリプション(月額課金制)のクラウドサービスです

Microsoft365とは:どのようなサービスかわかりやすく解説
Teams:会議のロビーとは
Teamsの会議でのロビーとは会議に入る前段階で参加者に待機してもらう仮想の待機室です。会議の開催者が許可したユーザーのみロビーを抜けてビデオ会議に参加することができます。
ロビー機能は不要な参加者を制御して、会議のセキュリティを向上させる役割を持っています。
ロビー機能の主な特徴は以下の通りです。
- 不要なユーザーの参加を防ぎ、参加者の管理を行える
- 機密性の高いビデオ会議でセキュリティを向上させる
- 設定により外部ユーザーのみをロビーで待機させるなどが可能
- 通知により開催者はロビーに待機するユーザーを確認できる
ロビー機能を必要とする会議としてはパブリックなチームでビデオ会議を行う場合が考えられます。チームメンバーは誰でも参加することができてしまうので、機密性が高い会議であればロビー機能で参加者を制御します。
また授業などで利用する場合では講師の準備ができるまではロビーで待機させ、準備が整った段階で一気に生徒を入室させるといった使い方もあります。
入社の面接で利用することが多いです。面接官が全員揃うまでは応募者をロビーで待機させ、面接官が揃った段階で入室させるといった使い方をしています
会議のロビーを設定する方法
Teamsでの会議でロビーを設定する方法は以下の通りです。ここではカレンダーから会議を作成しています。
- メニューバーから「カレンダー」をクリックする
- カレンダーが表示されたら、画面右上にある「新しい会議」をクリックする
- 新しい会議が開いたら「オプション」をクリックする
- 表示されたオプションの「ロビーを迂回するユーザー」で希望する設定を選択する
- 他の設定を行ったら「送信」をクリックする
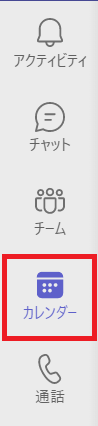
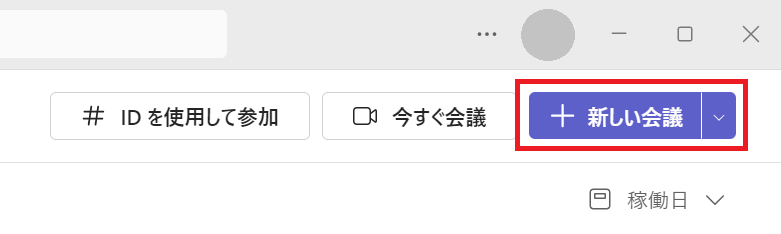
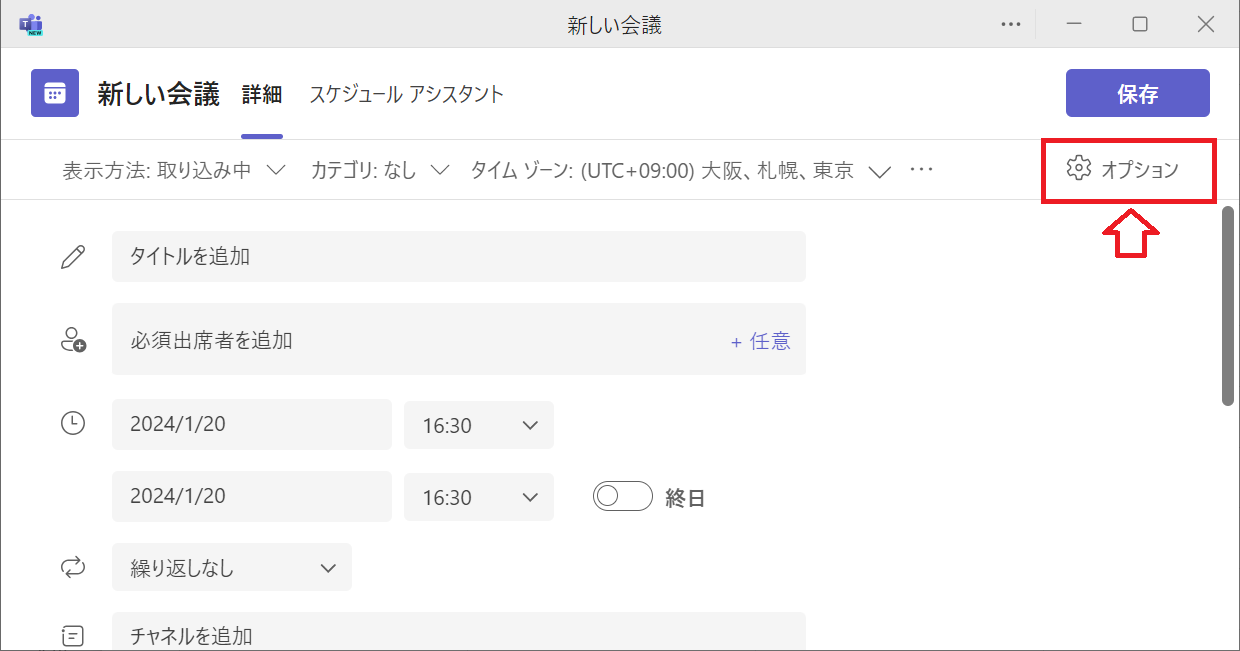
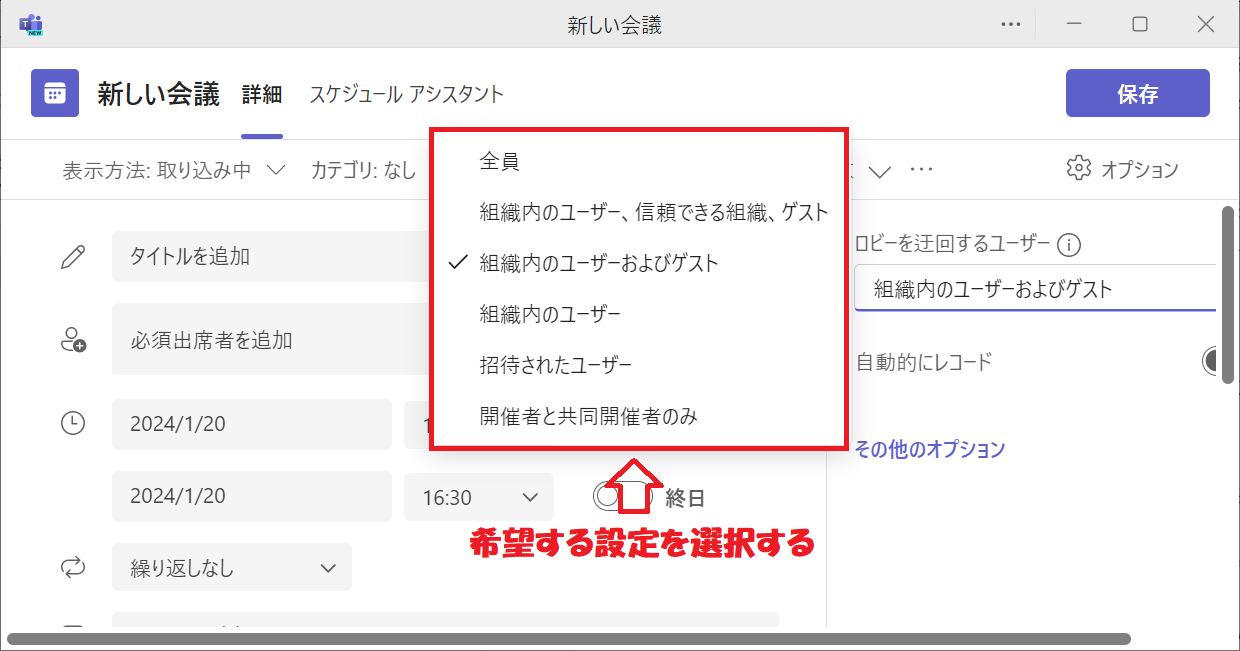
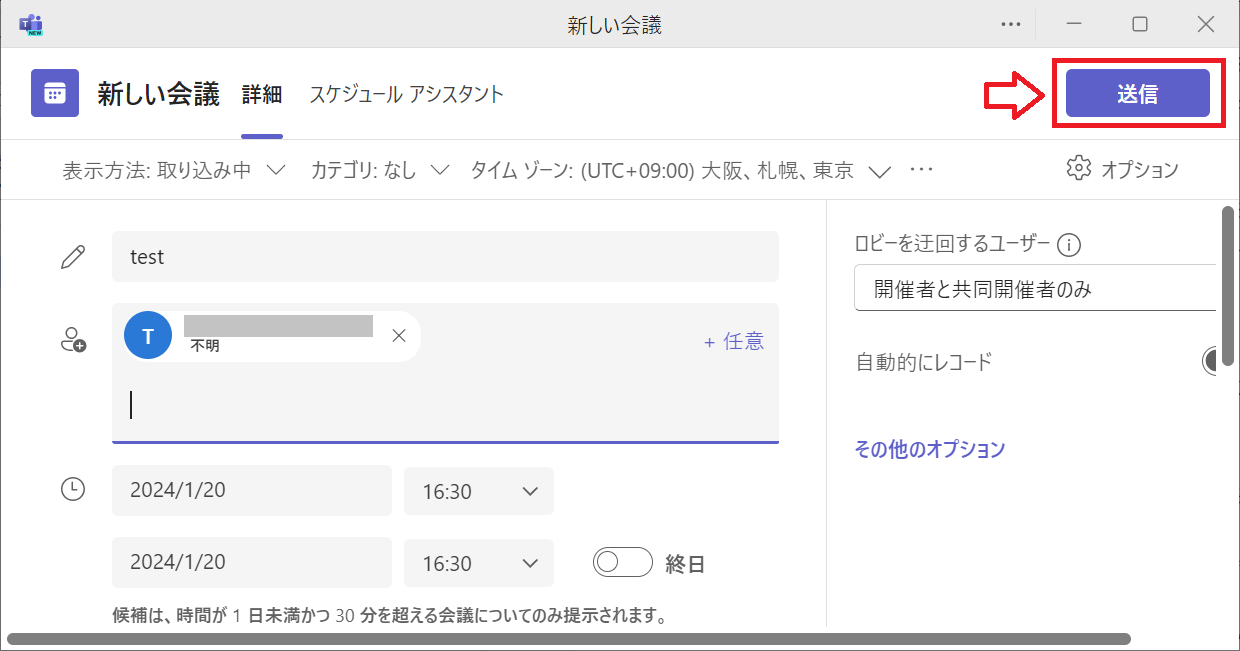
上記の流れでロビー設定を行った会議を作成できます。
ロビー設定の「ロビーを迂回するユーザー」は初期状態では「組織内のユーザーおよびゲスト」が選択されています
ロビー設定を行った会議ではロビーに参加者が待機すると開催者には次のように「ロビーで待機しています+ユーザー名」の表示が出ます。
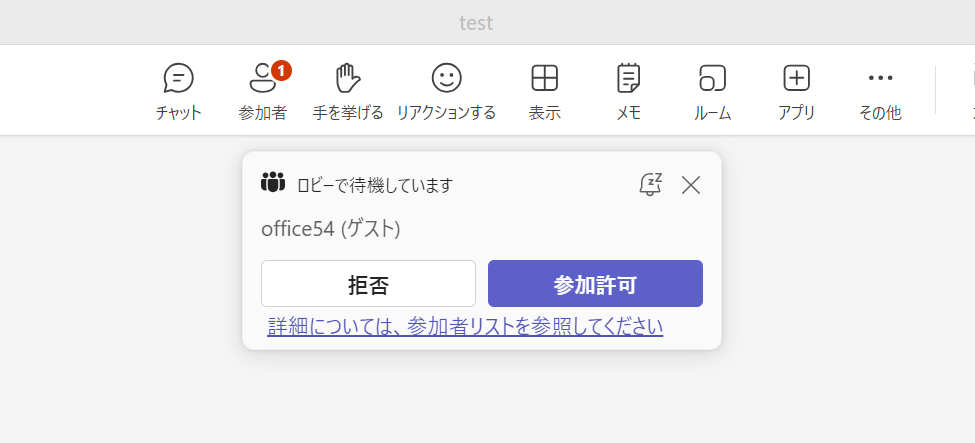
待機者の画面には次のようなメッセージが表示されます。
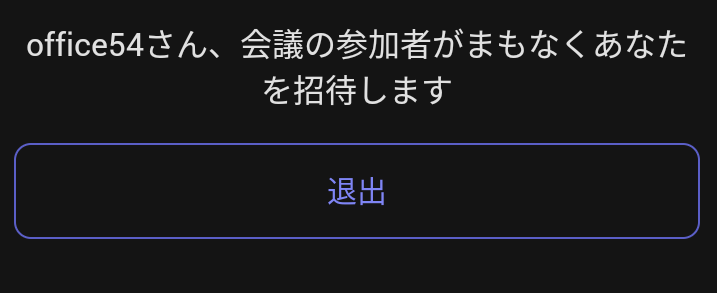
開催者が「参加許可」を押すことで参加者はロビーを抜けて会議に参加することができます。
開催者以外はロビーで待機させる設定
開催者以外はロビーで待機させる場合は、ロビーを迂回するユーザー設定で「開催者と共同開催者のみ」を選択します。
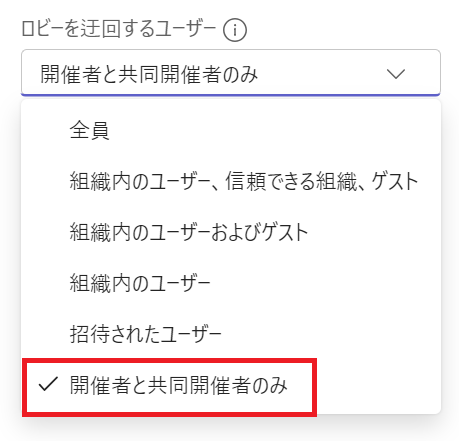
準備が整うまで参加者全員を待機させておきたい場合にこの設定を選びましょう。
組織内のユーザーは迂回させ、外部のユーザーはロビーに待機させる
組織内のユーザーはロビーを迂回(待機させない)、組織外の外部ユーザーはロビーに待機させる場合は、ロビーを迂回するユーザー設定で「組織内のユーザー」を選択します。
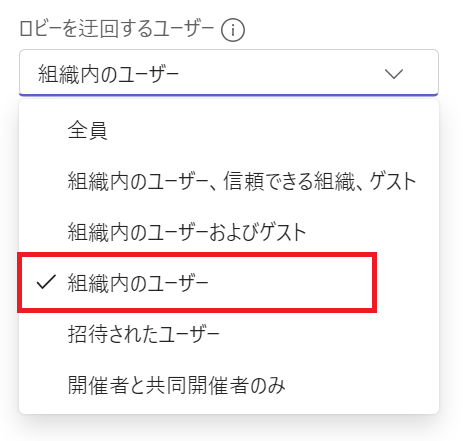
お客様を交えた会議で、一旦組織内のメンバーで作戦会議を行ってからお客様を会議に参加させる場合などで利用します。
今すぐ会議でのロビー設定
Teams会議では予定を事前に組んだ会議ではなく、すぐに会議を始める場合は「今すぐ会議」をクリックします。
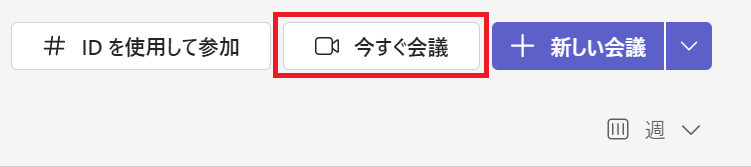
今すぐ会議でロビー設定を行う方法は以下の通りです。
- 今すぐ会議で会議を開始する
- メニューバーから「その他(…)」<「設定」<「会話のオプション」をクリックする
- 表示された会議のオプションの「ロビーを迂回するユーザー」から希望の設定を選択する
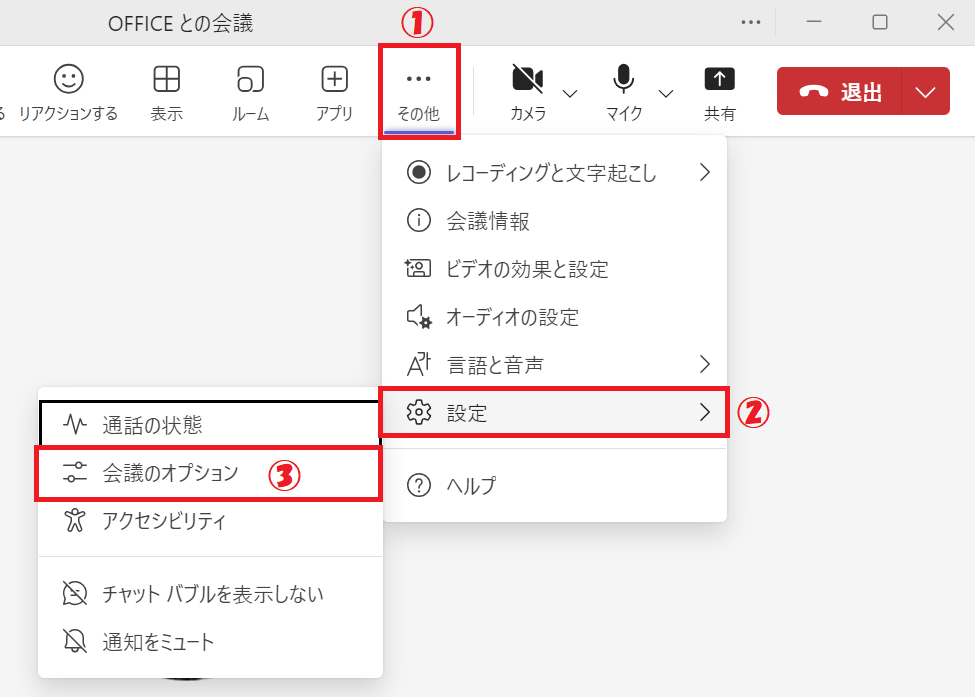
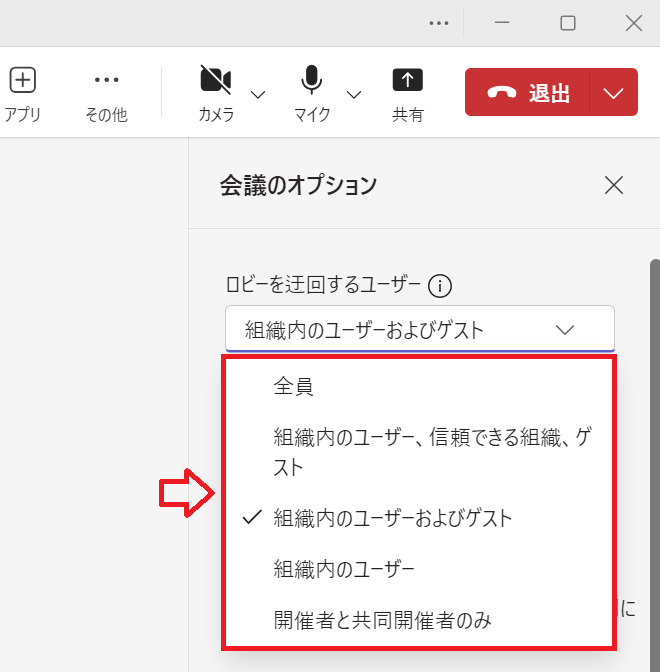
まとめ
本記事「会議のロビー設定:迂回(待機なし)や外部ユーザーを待機させる方法」はいかがでしたか。
会議のロビー設定を理解して、必要な場面できちんと利用できるようになってください。
このほかにもTeamsには仕事で便利な機能が多く備わっています。以下Teamsのまとめ記事では仕事で役立つ機能を紹介しています。ぜひご覧いただき、ご自身の仕事に役立つ機能を見つけてください。

【Teams】機能一覧:仕事で活躍する便利な機能をまとめて紹介

 関連記事
関連記事