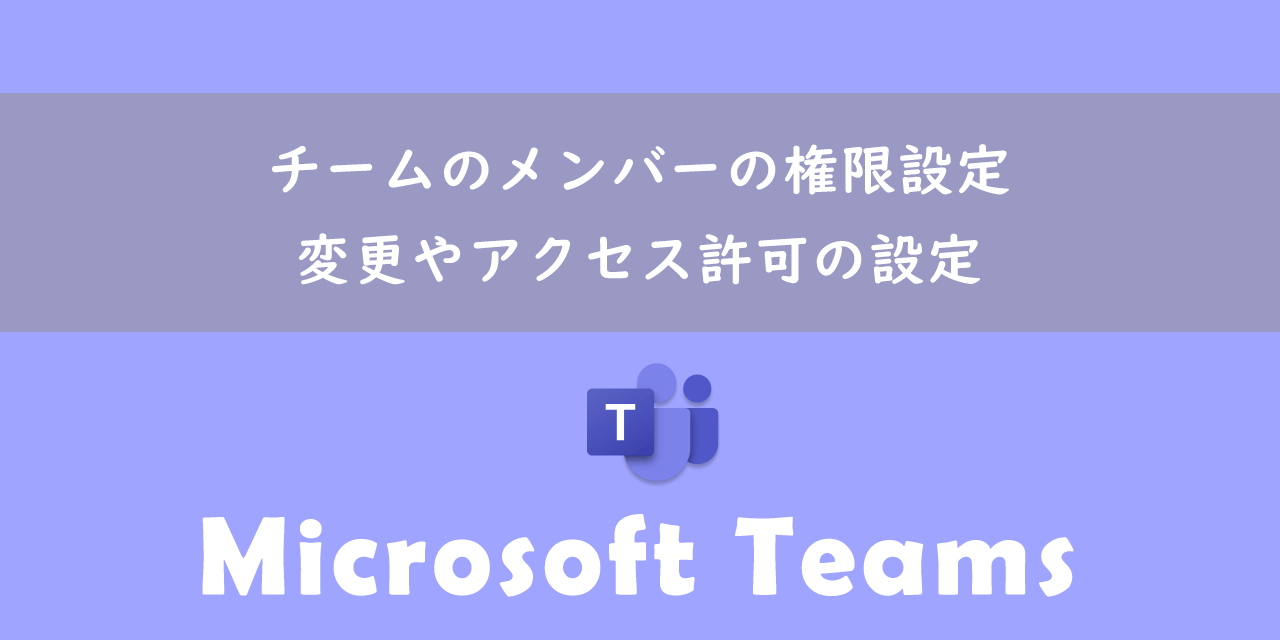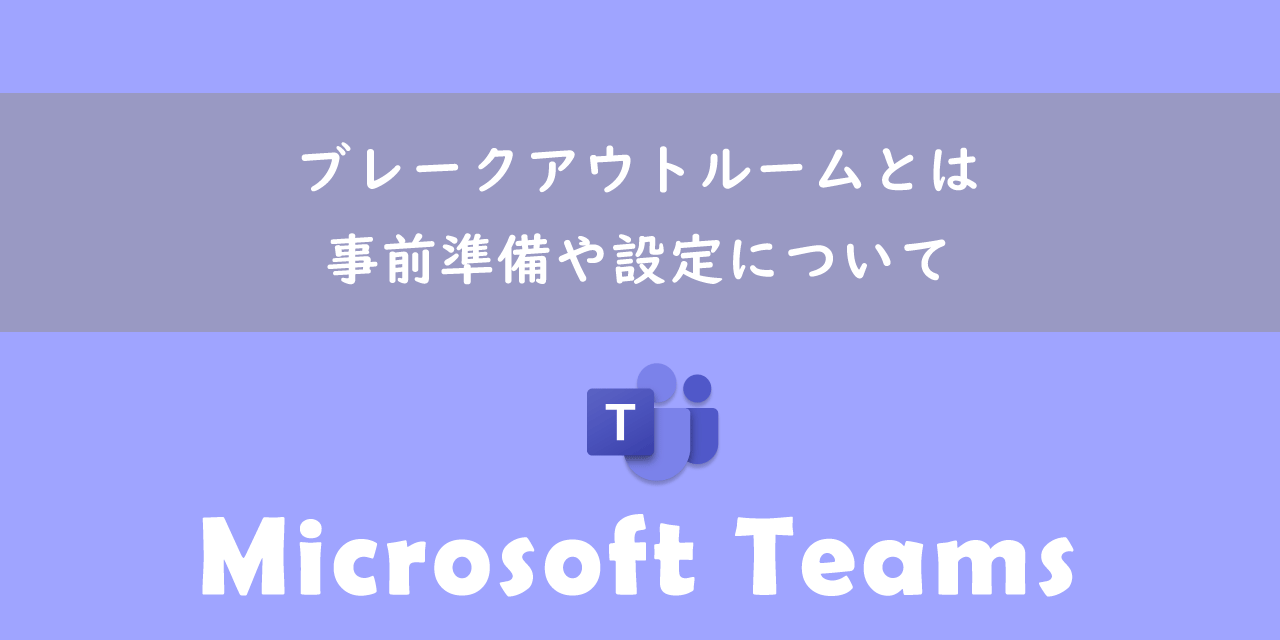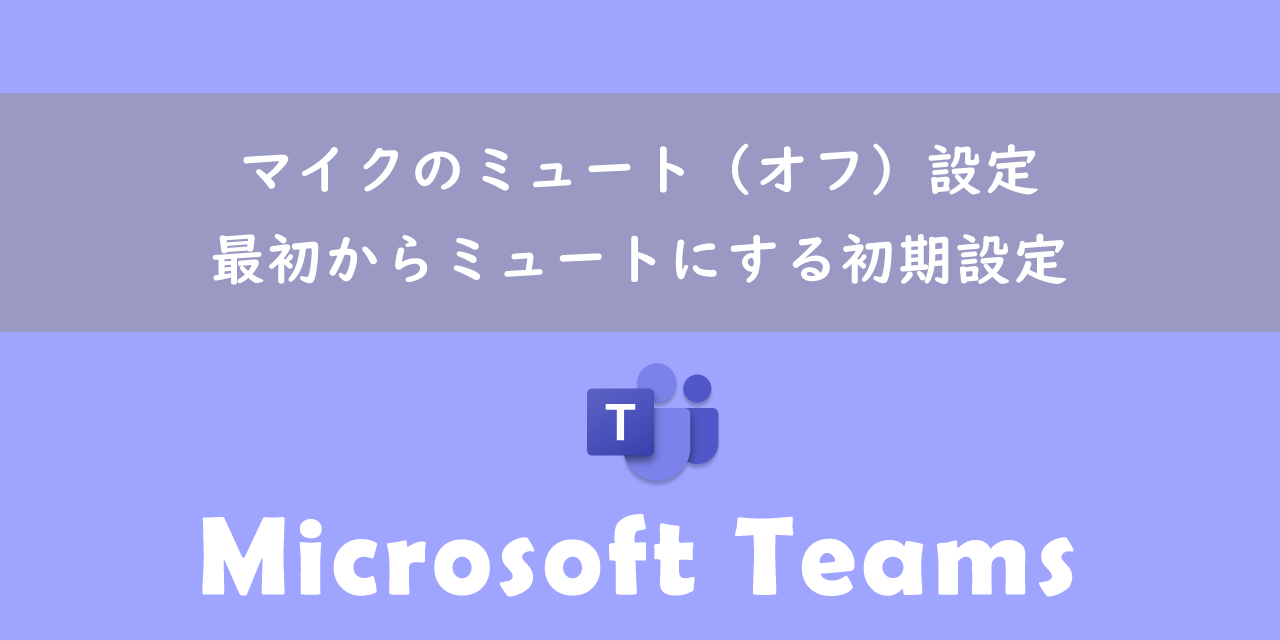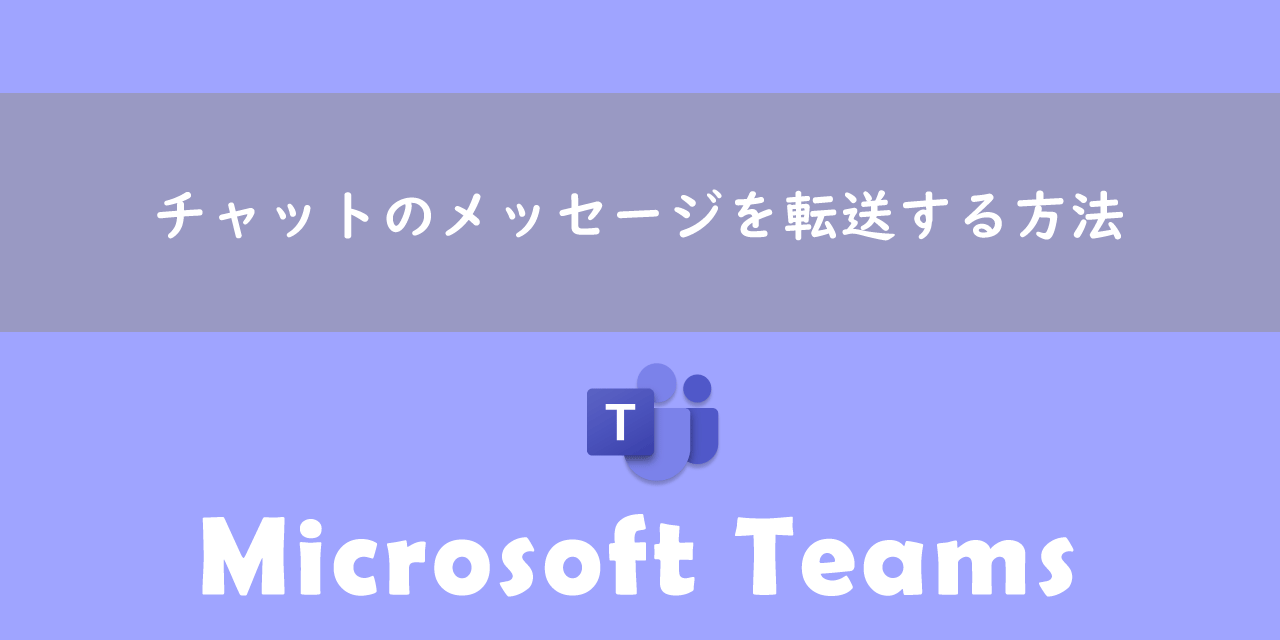【Teams】タウンホールとは:作成方法やライブイベントとの違い
 /
/ 
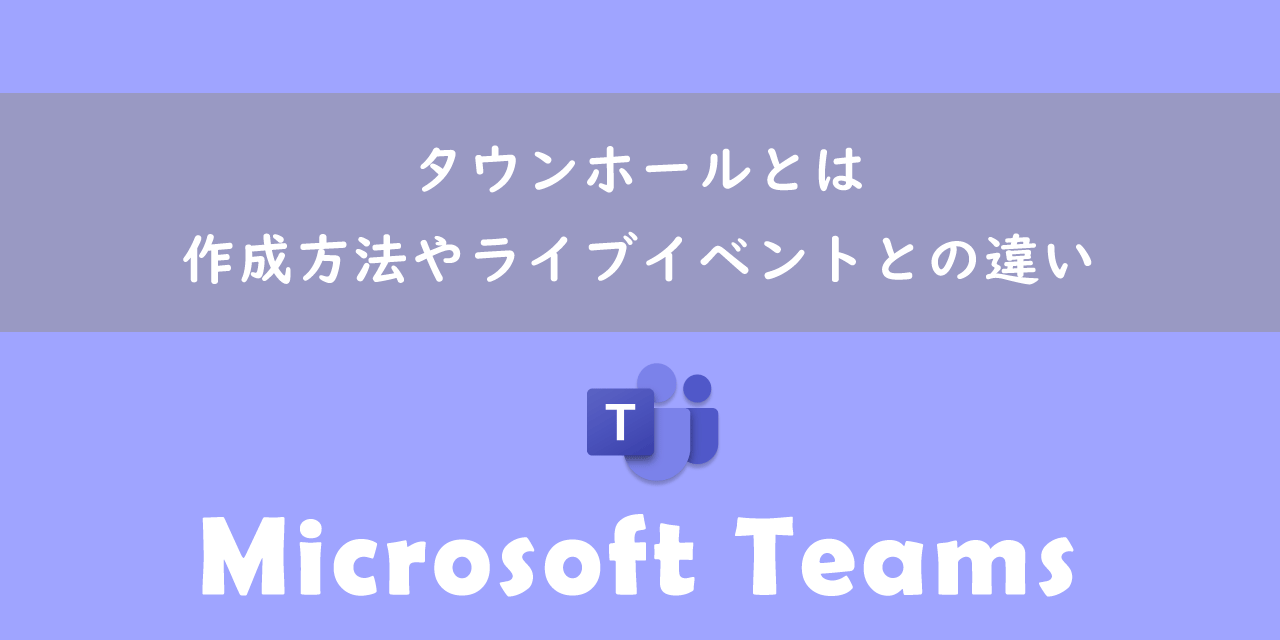
本記事ではMicrosoftのTeamsにおける、タウンホールについて詳しく解説していきます。
2023年10月よりライブイベントに代わる会議としてタウンホールが利用できるようになりました。タウンホールとは最大10,000人までが参加できる大規模なライブイベント(ビデオ会議)を提供するTeams会議の一種です。
社内の全体ミーティングのような組織内で行う大規模な会議や、Webセミナーやコミュニティイベントなどの不特定多数が参加するイベントを開催することができます。
本記事を通して、Teamsのタウンホールについてやライブイベントとの違いについて理解を深めてください。
ここではMicrosoft 365による最新のTeamsを使用しています。
Microsoft 365とはMicrosoft社が提供しているOfficeアプリケーション(Outlook、Word、Excel、SharePoint、PowerPointなど)やサービスを利用できるサブスクリプション(月額課金制)のクラウドサービスです

Microsoft365とは:どのようなサービスかわかりやすく解説
タウンホール
タウンホールとは
2023年10月からTeamsで作成できる会議に「タウンホール」が追加されました。タウンホールとは数百人から数千人規模の大規模なライブイベント(ビデオ会議)を提供します。
組織内の社員全員が参加するような全体ミーティングやコミュニティイベント、Webセミナーなど多くの参加者に向けてコンテンツを配信できます。
少人数の部署内の会議などでタウンホールを利用することはありません。大規模な、社員全員を対象にした説明会や、不特定多数の人が参加するオンラインイベントなどで利用されることを想定しています
タウンホールは会議の一つである「ライブイベント」に代わる会議という位置づけです。ライブイベントは2024年9月30日で廃止される予定です。「1対多」向けのコンテンツ配信であるという大きな目的は変わっていません。
ライブイベントとは
ライブイベントとは大人数が同時に参加するビデオ会議(オンラインイベント)向けの機能です。
「発表者」「プロデューサー」「参加者」の役割が存在し、発表者と主催者からの一方的な配信となります。つまりライブイベントではプロデューサーと発表者以外は発言を行うことができません。
ライブイベントについて詳しくは以下記事をご参照ください。
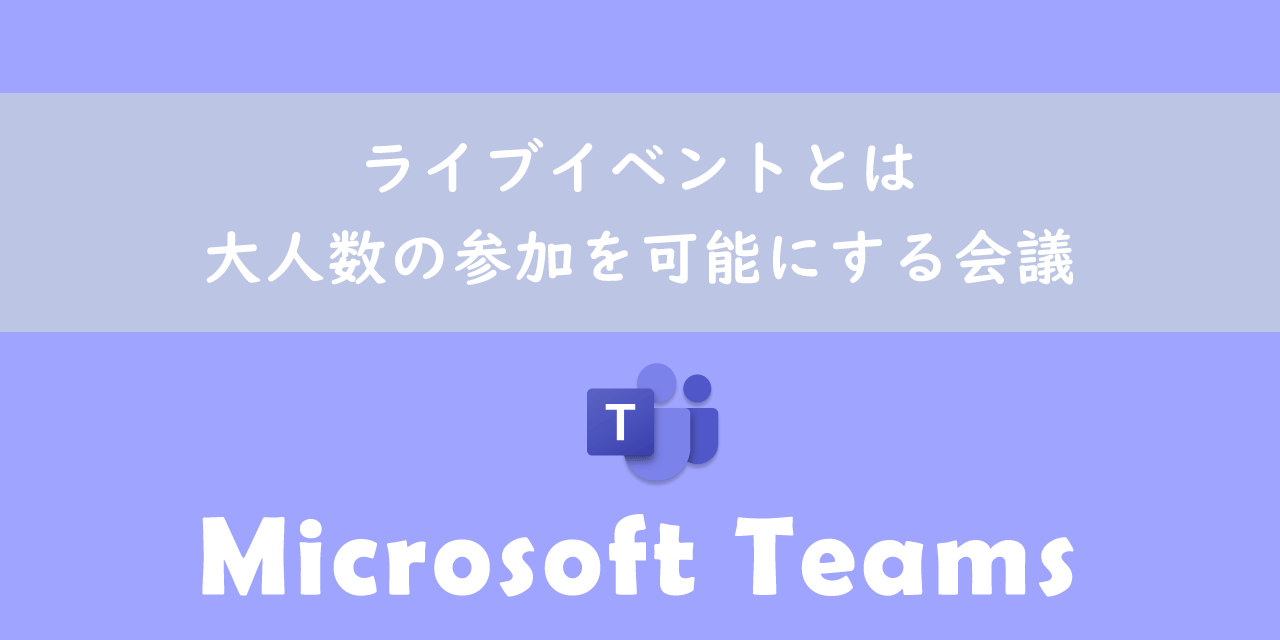
【Teams】ライブイベントとは:大人数の参加を可能にする会議
そのためこれまでライブイベントを利用していた方は、随時タウンホールに利用を移行していく必要があります。
タウンホールを利用する場面
Teams会議でタウンホールは次のような場面で利用されることが想定されます。
- 会社での全体会議
- コミュニティイベント
- Webセミナー
- 学校などの教育機関での全生徒に向けた会議
タウンホールの特徴
Teams会議のタウンホールの特徴は以下の通りです。
- 大規模な参加者に対応
- スポットライトできる人数が増加
- インタラクティブ(双方向)な機能が豊富
- 録画と共有が可能
- 会議主催者の管理機能
大規模な参加者に対応
タウンホールは大規模な参加者に対応しています。最大10,000人(Teams Premiumでは最大20,000人)の参加者をホストできます。
イベントを開催できる時間はライブイベントでは4時間でしたが、タウンホールでは30時間となり、長時間のイベントが可能となっています。
スポットライトできる人数が増加
これまでのライブイベントではスポットライトできるのは一人のみでしたが、タウンホールからは最大7人までスポットライトさせることができます。
スポットライトとは会議参加者のビデオ画面を参加者全員の画面にピン留め(画面の固定および拡大表示)をすることができる機能です。

【Teams】会議で利用できるスポットライトとは:ピン留めとの違い
これにより複数の発表者間での対話が可能になりました。
インタラクティブ(双方向)な機能が豊富
タウンホールには参加者も参加できるインタラクティブな機能が豊富に備わっています。
例えば参加者が質問を投稿できるQ&A機能やリアルタイムに投票やアンケートが取れる機能などがあります。
これらを利用することで参加者により良い体験を提供することができます。
録画と共有が可能
タウンホールの内容は録画することができ、また参加者などに共有することができます。
タウンホールに参加できなかった人にも録画したビデオを共有することができます。
会議主催者の管理機能
会議主催者は会議を円滑に進めるために様々な設定を行えます。
例えば参加者のミュートやカメラの利用、画面共有などが細かくコントロールでき、会議を滞りなくスムーズに進めることができます。
タウンホールの作成方法
作成する基本的な流れ
タウンホールを作成する基本的な流れは以下の通りです。
- カレンダーを表示して「新しい会議」の横にある矢印をクリックする
- 表示されたメニューから「タウンホール」を選択する
- 詳細内の基本情報(タイトル、日時、開催者や発表者、イベントアクセスなど)を入力して「保存」をクリックする
- 保存をクリックすることで詳細以外のメニューバーや「会議のオプション」を選択できるようになる
- 各種設定を行ったら「公開」をクリックする
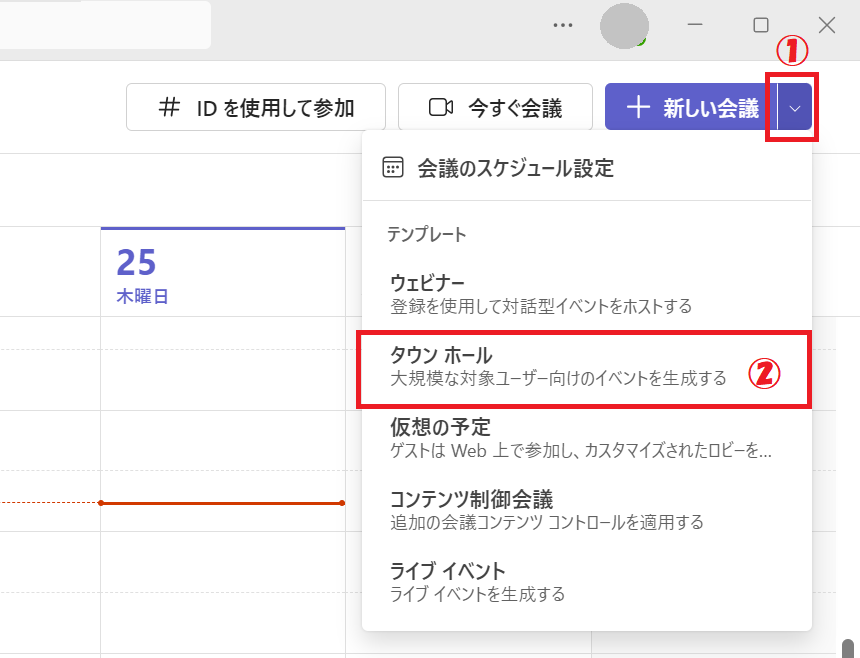
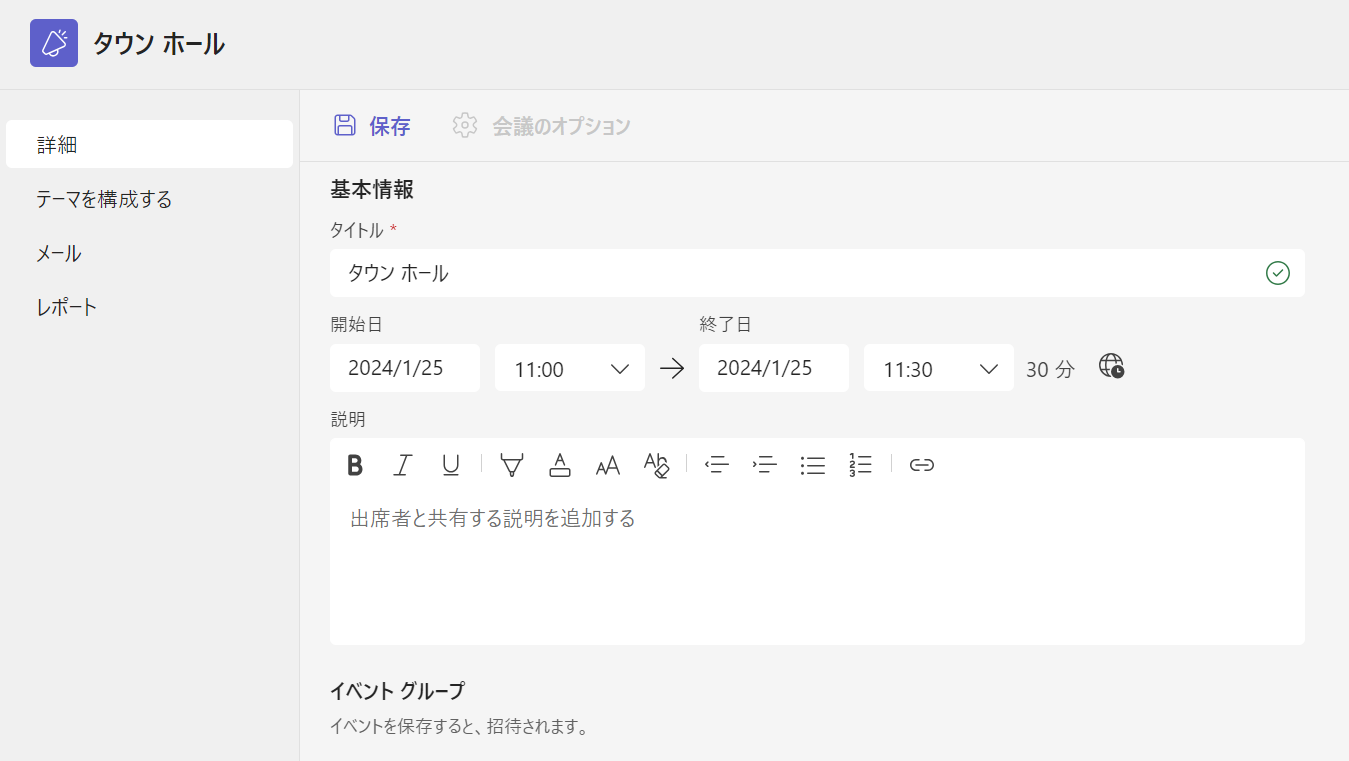
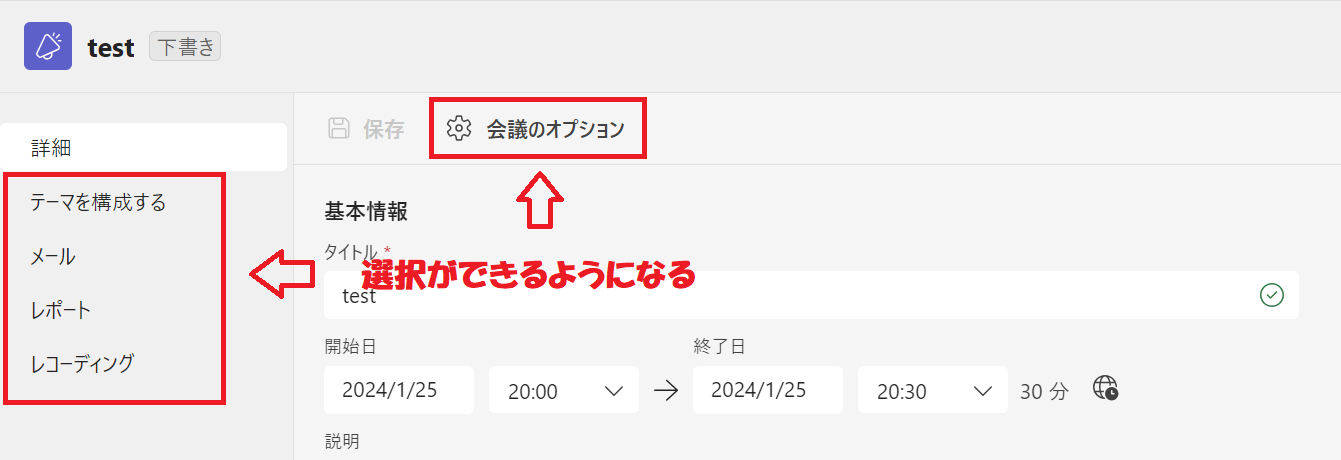
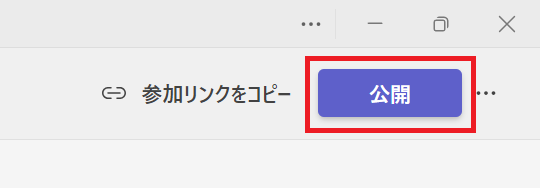
上記の流れでタウンホールは作成されます。
タウンホールの役割
タウンホールには開催者、共同開催者、発表者、参加者の4つの役割があります。ライブイベントでは発表者、プロデューサー、参加者の3つでした。
開催者はタウンホールを作成したユーザー、共同開催者と発表者はタウンホール作成時の基本情報から設定します。
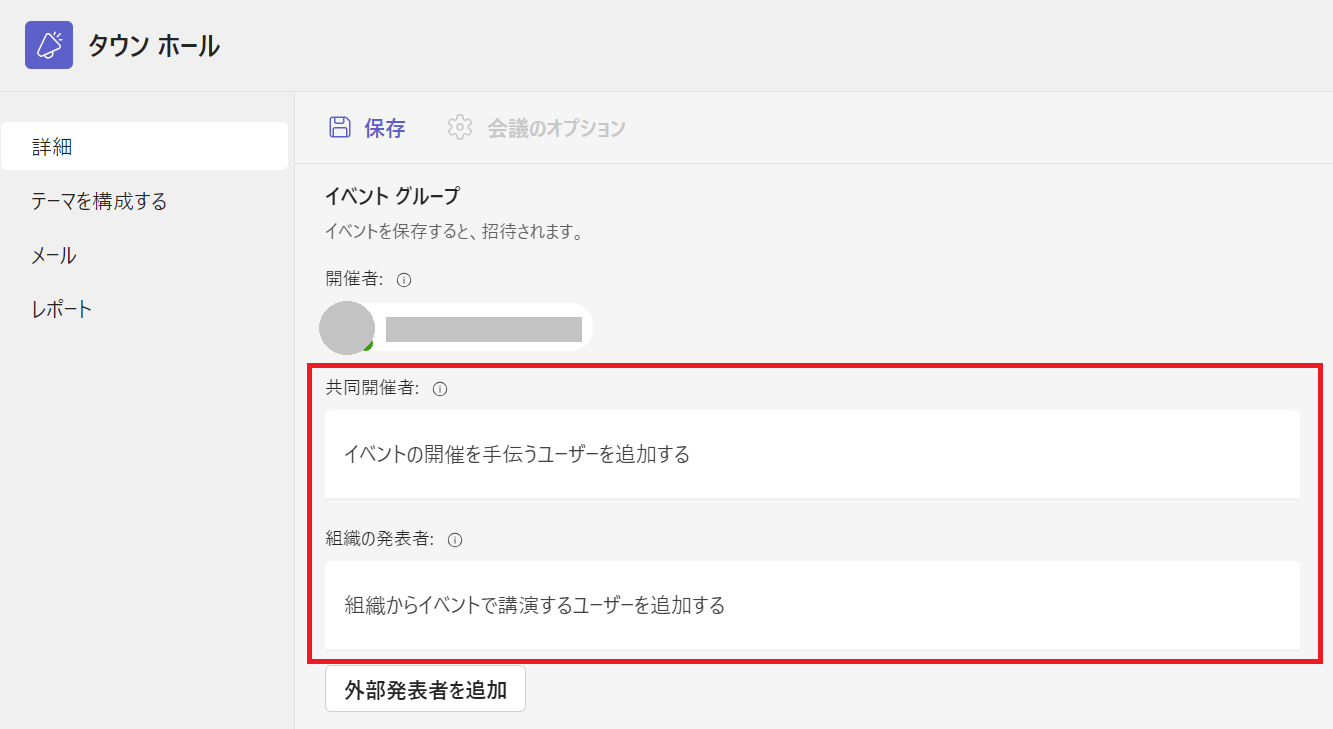
イベントアクセス
基本情報内のイベントアクセスでタウンホールをパブリックで公開するのか、組織内のみで行うのか選択できます。

外部のユーザーが参加する場合は「公開」、組織内のメンバーやゲストが参加する場合は「あなたの組織」または「ユーザーとグループ」を選びます。
会議のオプション
会議のオプションをクリックすると次のような画面が開きます。
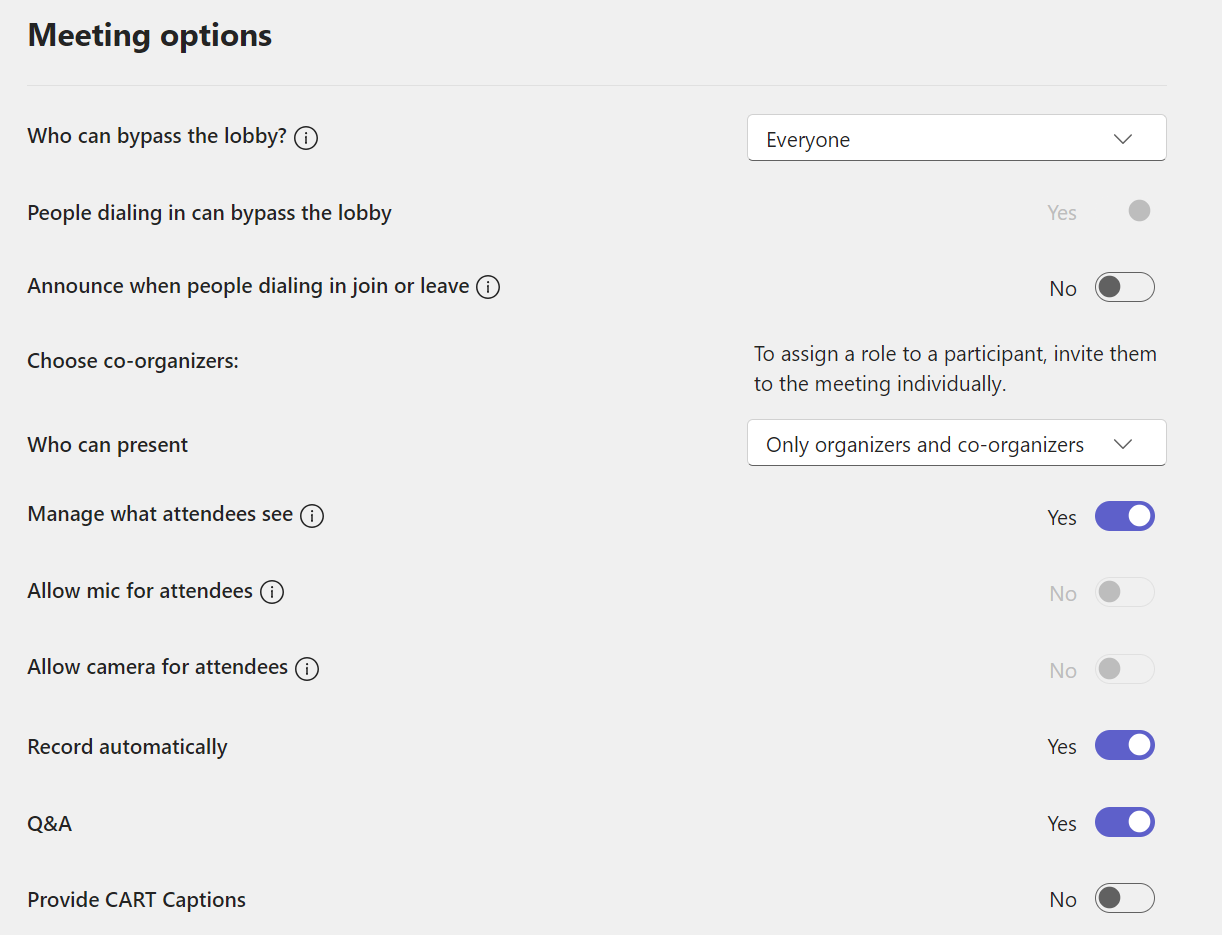
ここではタウンホールの出席者のカメラやマイクの許可設定、Q&A機能の有効化、録画の有無など細かい設定ができます。
実施するタウンホールの内容によって各項目の設定を行ってください。
タウンホールへの参加方法
タウンホールの参加者には次のような招待メールが送信されます。
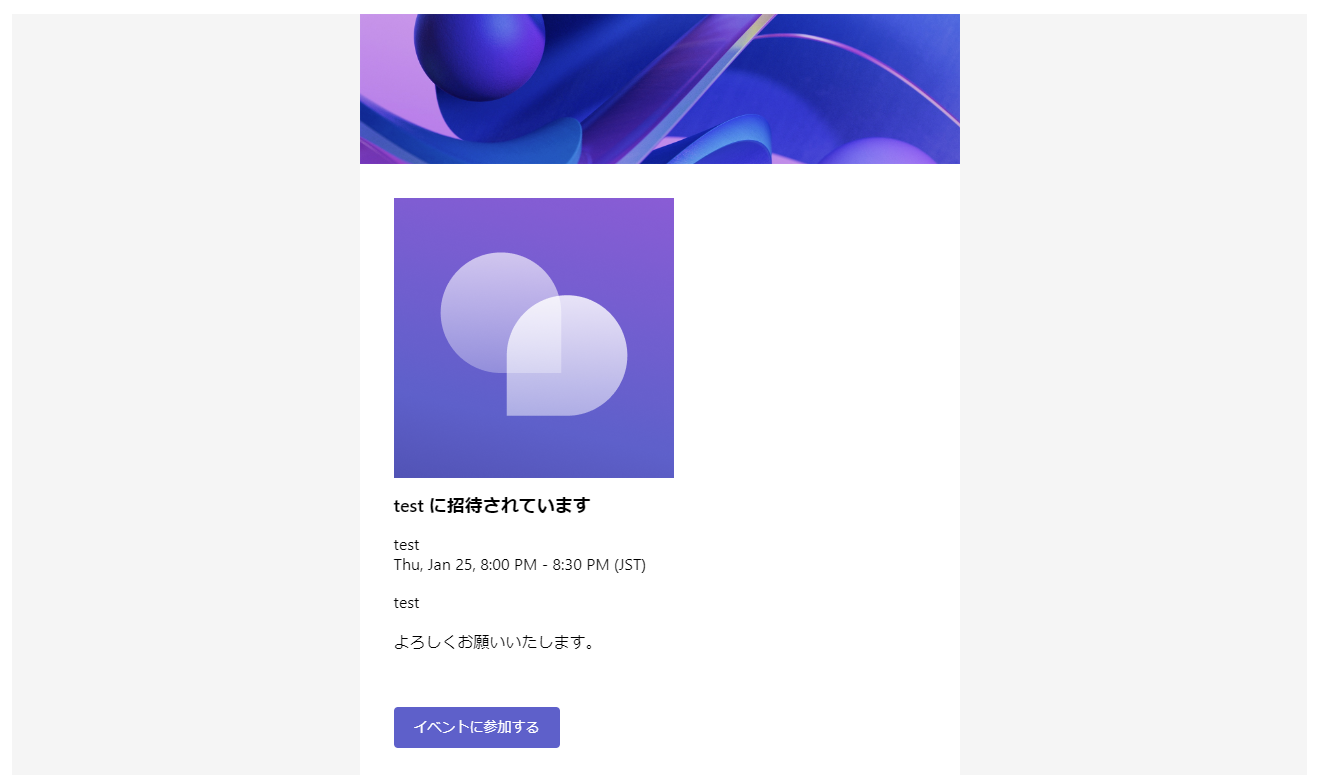
招待メールの文面にある「イベントに参加する」をクリックするとTeamsが立ち上がり、参加者はタウンホールに参加できます。
または開催者から共有されたURLから参加することも可能です。招待メールが見つからない場合は開催者からURLを送ってもらうように連絡しましょう。
まとめ
本記事「【Teams】タウンホールとは:作成方法やライブイベントとの違い」はいかがでしたか。
ぜひタウンホールについて理解を深めていただき、今後ライブイベントではなくタウンホールを利用するようにしましょう。
Teamsには他にも様々な仕事に有用な機能が備わっています。また毎月機能が追加されるため、すべて把握するのは難しいです。以下Teamsのまとめ記事では仕事に役立つ機能をピックアップして、まとめて紹介しています。ぜひご覧いただき、仕事に役立ててください。

【Teams】機能一覧:仕事で活躍する便利な機能をまとめて紹介

 関連記事
関連記事