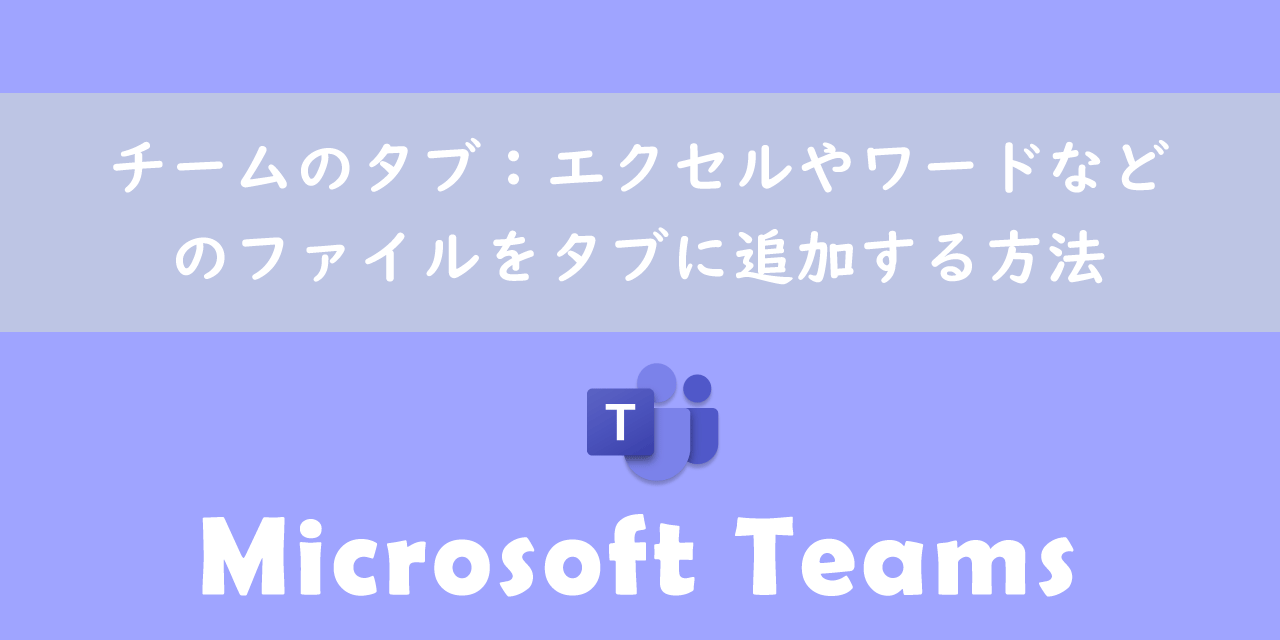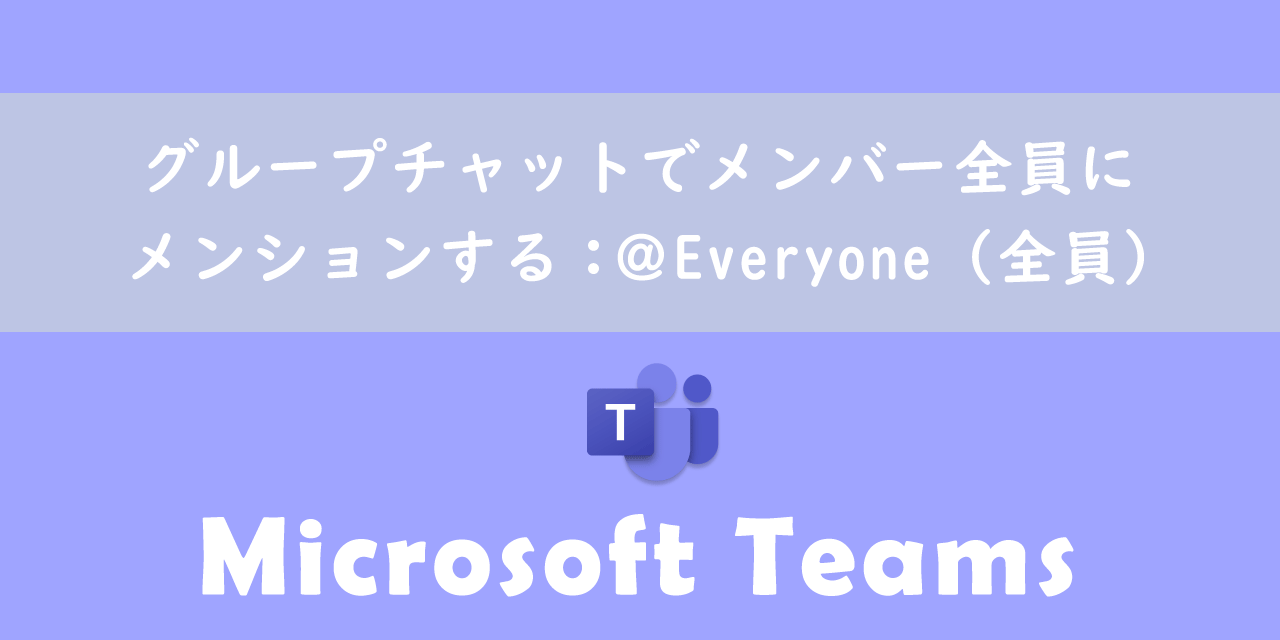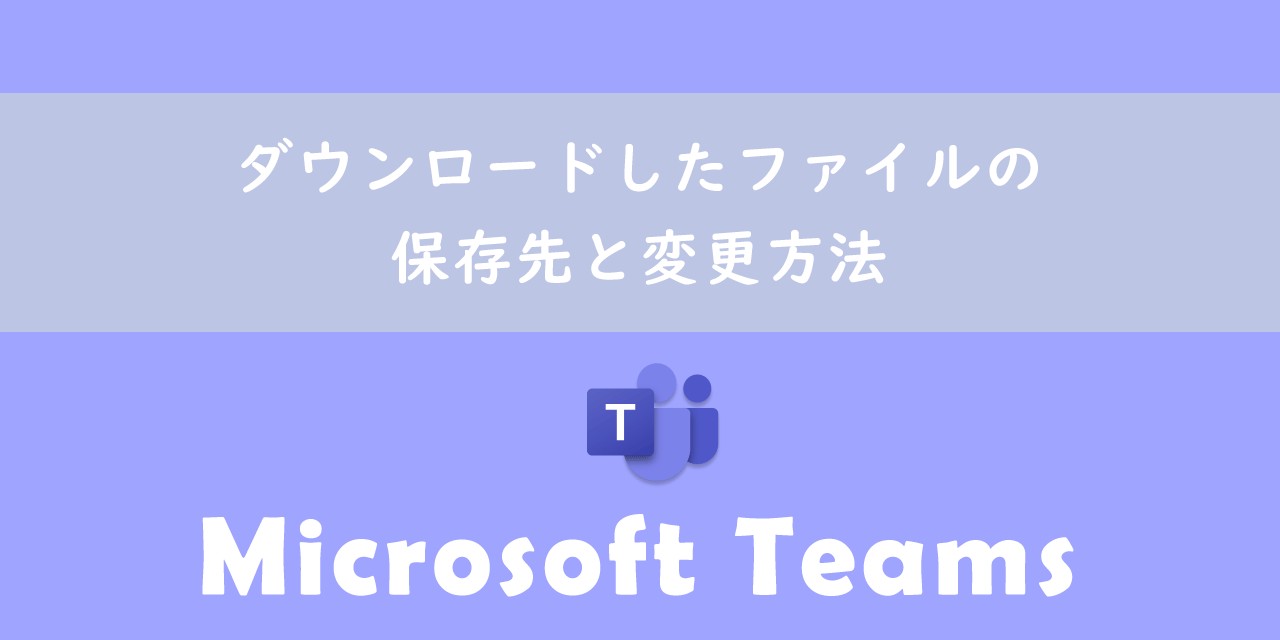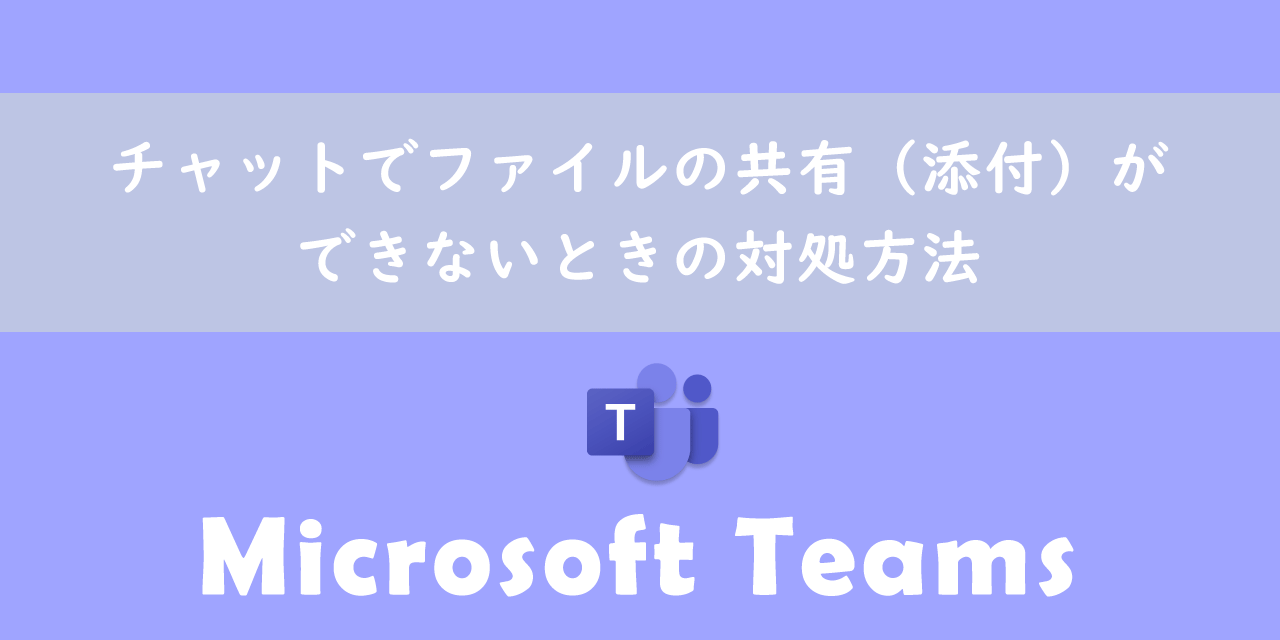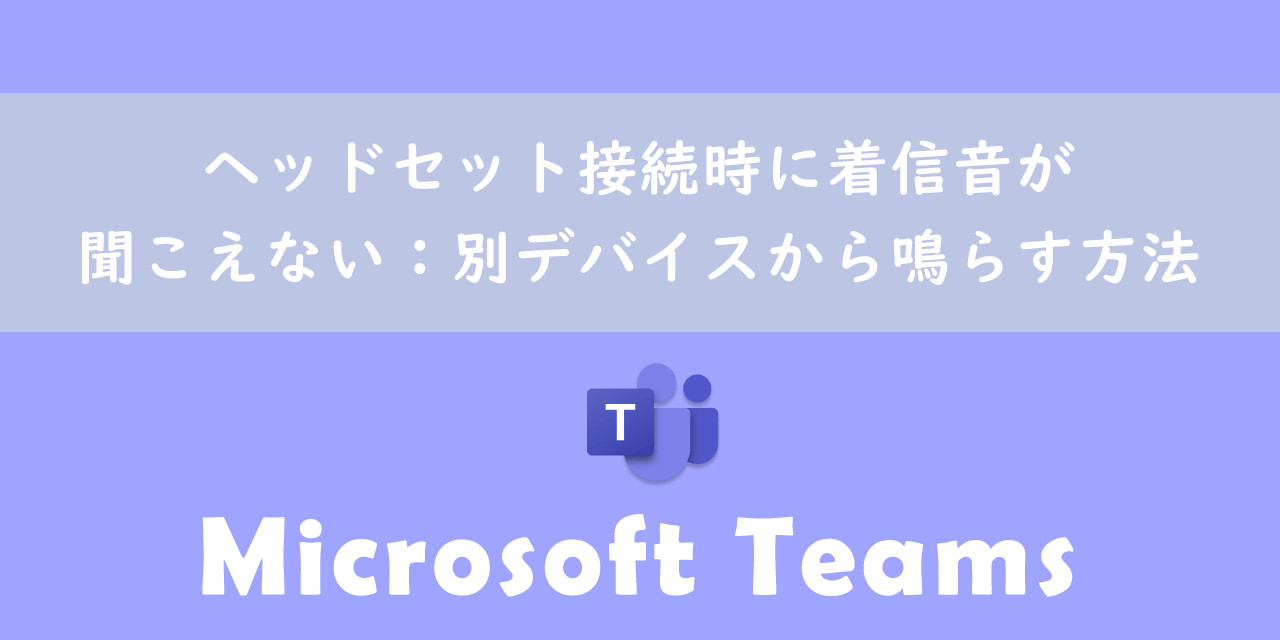【Teams】ライブイベントとは:大人数の参加を可能にする会議
 /
/ 
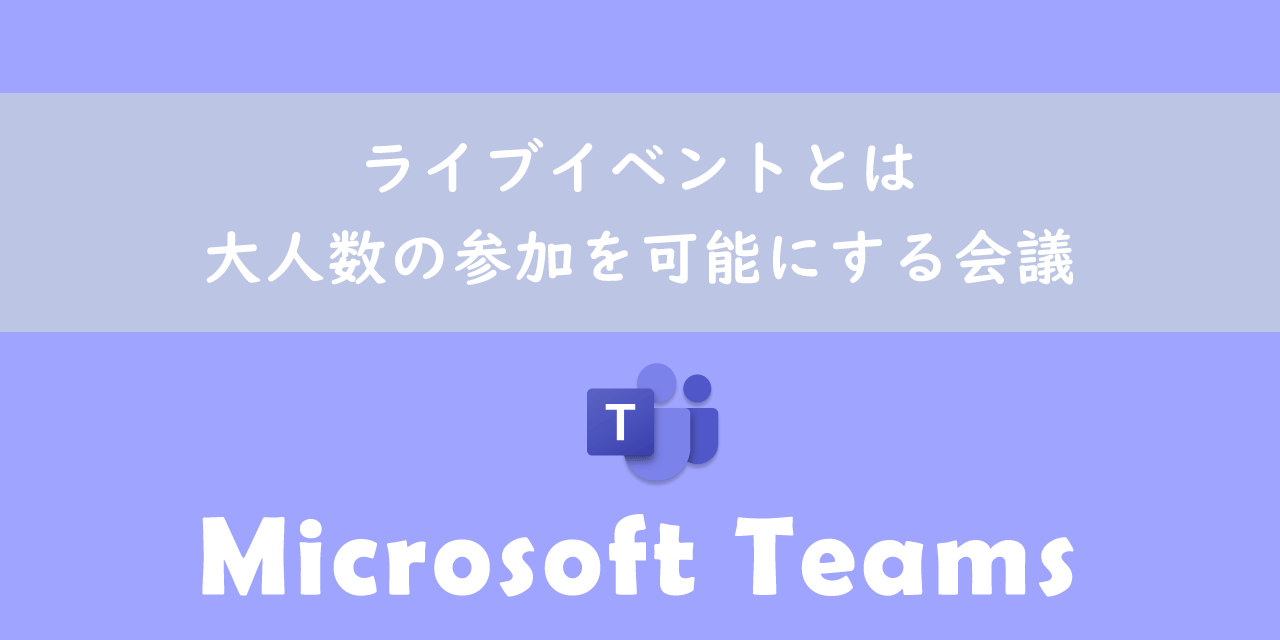
本記事ではMicrosoftのTeamsにおける、ライブイベントについて解説していきます。
Teamsのカレンダーから会議を作成する際に、「ライブイベント」という会議を見つけ、初めてライブイベントの存在を知ったという方は多いと思います。
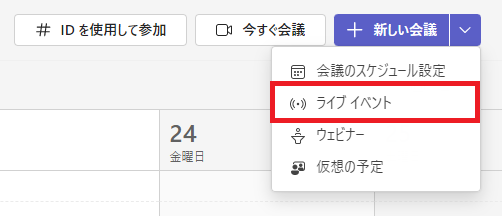
ライブイベントは通常利用する会議とは大きく異なります。本記事を通して、ライブイベントについて理解を深めてください。
上図に表示されている「仮想の予定」については以下記事で詳しく解説しています。
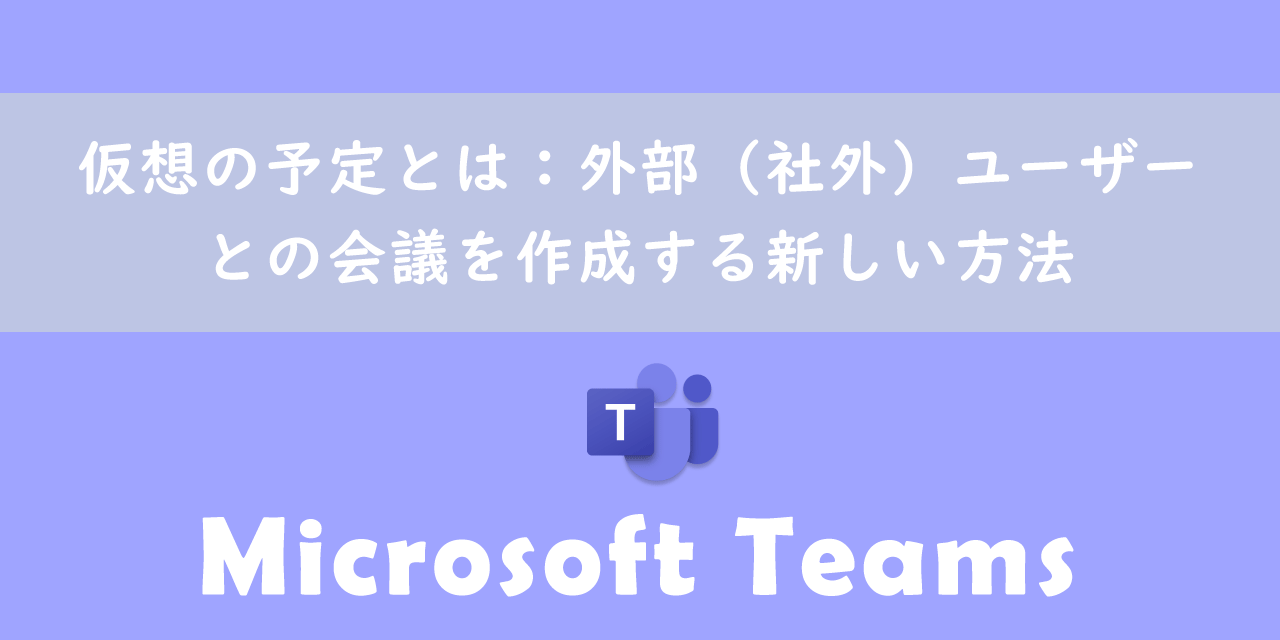
【Teams】仮想の予定とは:外部(社外)ユーザーとの会議を作成する新しい方法
Teams:ライブイベント
ライブイベントとは
Teamsで行える会議の一つに「ライブイベント」があります。ライブイベントとは大人数が同時に参加するビデオ会議(オンラインイベント)向けの機能です。
少人数の部署内の会議などでは利用することはありません。大規模な、社員全員を対象にした社長からの説明会や、不特定多数の人が参加するオンラインイベントなどで利用されることをライブイベントでは想定しています。
ライブイベントは以下の特徴があります。
- 最大20,000名までが同時参加可能
- 「発表者」「プロデューサー」「参加者」の役割が存在する
- 発表者と主催者からの一方的な配信となる
ライブイベントの3つの役割
ライブイベントでは「プロデューサー」「発表者」「出席者」という3つの役割が存在します。「プロデューサー」と「発表者」はライブイベントをスケジュールする際に指定できます。
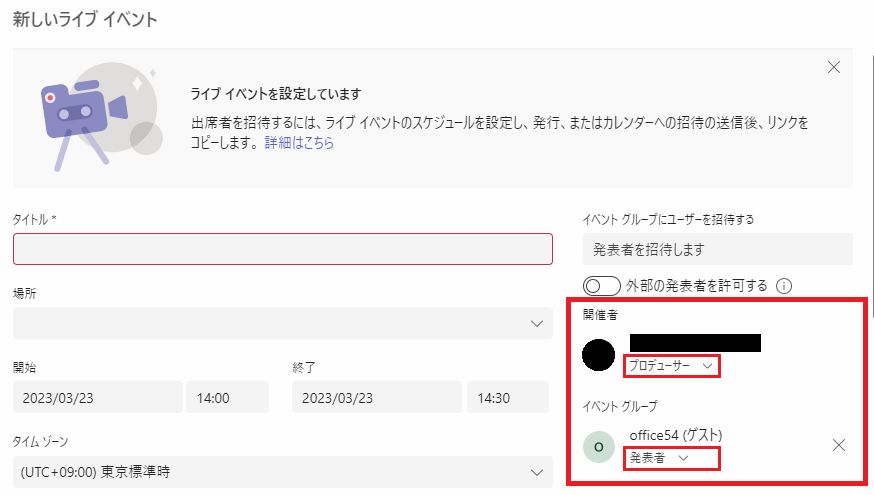
以下表の通り、各役割でできること・できないことがはっきりとわかれています。
| 役割 | 説明 |
|---|---|
| プロデューサー | ライブイベントの制御を行う。参加者の招待やアクセス権限、ライブイベントの開始・停止などが可能。発表も行える |
| 発表者 | ライブイベント中に発表を行う。マイク、カメラ、画面共有の利用が可能 |
| 出席者 | ライブイベントの視聴のみを行う |
ライブイベントの注意点
ライブイベントではプロデューサーと発表者以外は発言を行うことができません。つまり参加者は自分の意見などをマイクを通して発言できないということです。
なにか質問があれば、「Q&A」によるチャットでのコミュニケーションは可能です。
またライブイベントでは発表者の発言や映像が参加者に届くまでに数十秒の遅延が発生します。大きな問題にはならないと思いますが、ライブイベントの発表者と参加者の間に時間差があることを念のため頭に入れておきましょう。
Teams:通常の会議とライブイベントの違い
ここでは通常の会議とライブイベントの違いについて説明します。Teamsで通常の会議を作成する方法については以下記事をご参照ください。
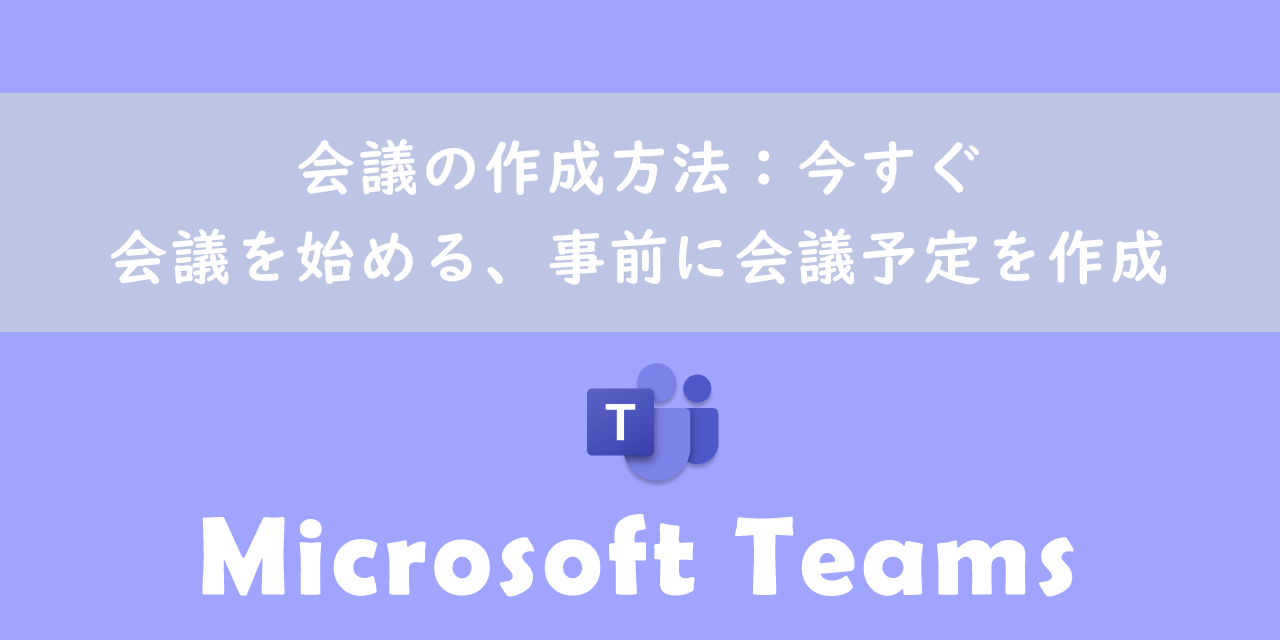
【Teams】会議の作成方法:今すぐ会議を始める、事前に会議予定を作成
通常の会議とライブイベントの違いは以下の通りです。
- 会議に参加できる最大人数
- 役割
- 会議での発言の可否
- 参加者の情報が見えない
まず参加できる人数に関してですが、通常の会議では1,000人が最大の参加可能人数であり、ライブイベントでは最大20,000人が参加可能です。
次に役割についてですが、通常の会議では役割といったものはなく、単に会議の主催者かそれ以外という違いしかないです。そのため通常の会議では主催者以外の参加者は自由に発言ができます。しかしライブイベントでは「プロデューサー」と「発表者」以外は発言ができず視聴のみです。
双方向の会議を行いたい場合は、ライブイベントではなく通常の会議を行いましょう。
また通常の会議では誰が参加しているか確認できますが、ライブイベントでは出席者は他の出席者を見ることができず誰が参加しているのかわからないようになっています。
Teams:ライブイベントの作成方法
ライブイベントを作成する方法は以下の通りです。
- Teamsアプリを起動し、カレンダーを選択
- 「新しい会議」の右にあるボタンを押してプルダウンメニューを開き、「ライブイベント」を選択
- ライブイベントの作成ページで「タイトル」「開始・終了時刻」「詳細」等を入力、発表者を招待し、「次へ」ボタンをクリックする
- 次ページでは「ライブイベントのアクセス許可」「生成方法」「イベントオプション」を設定し、「スケジュール」ボタンをクリックする
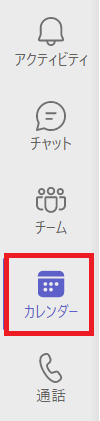
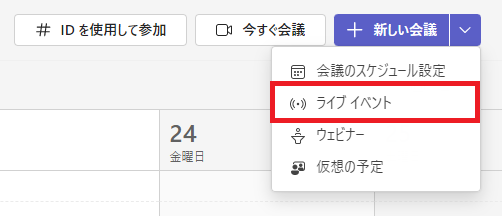
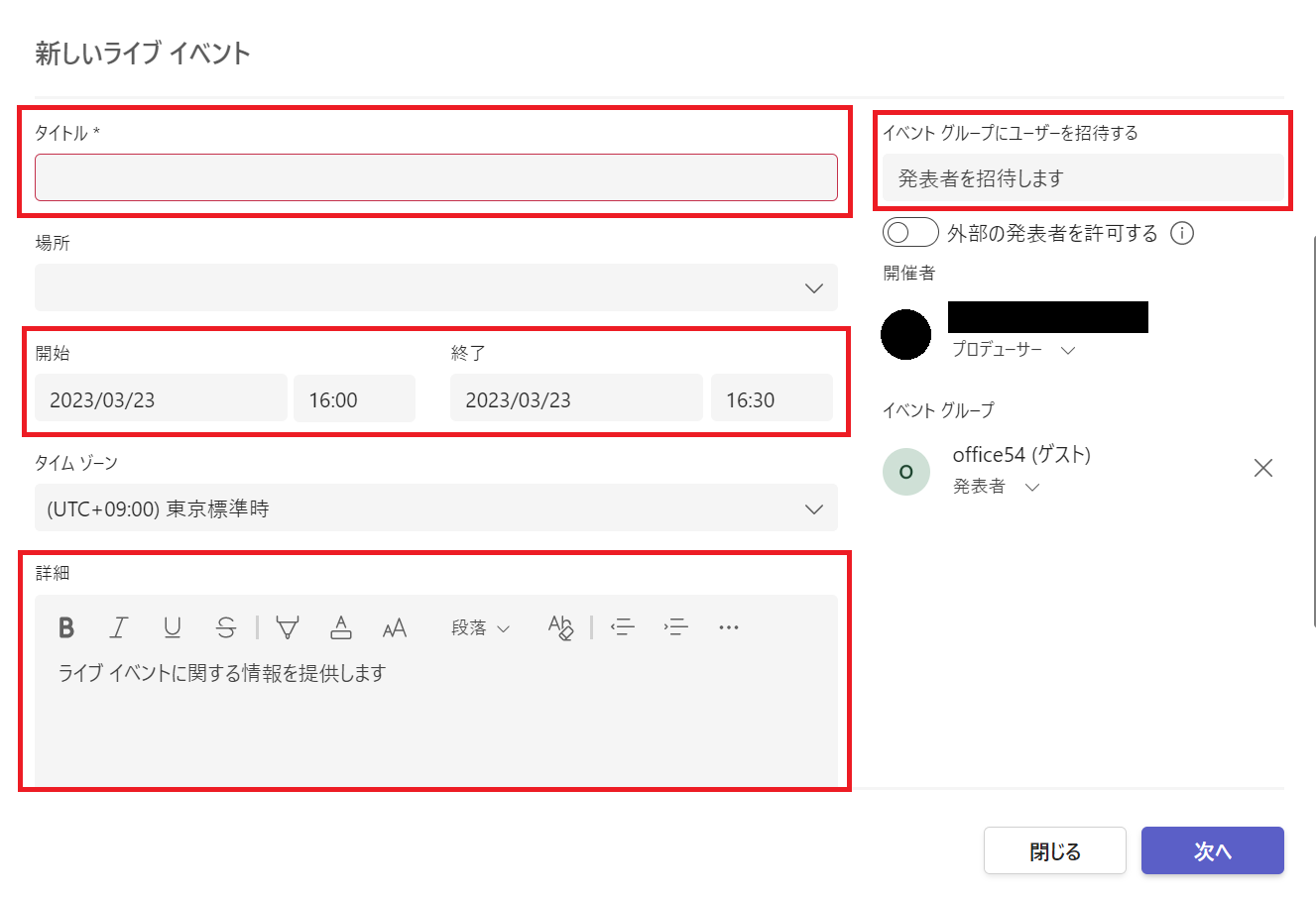
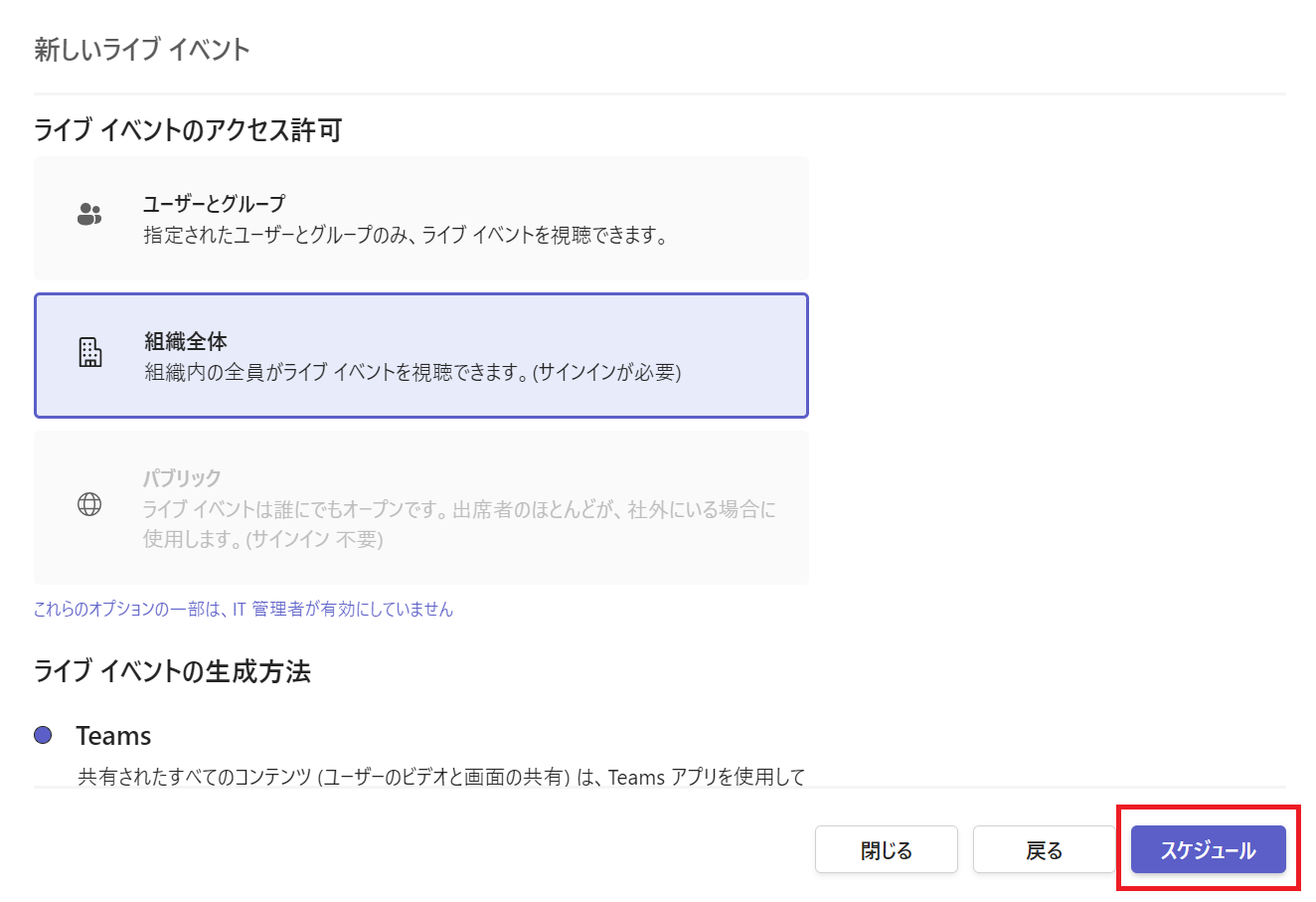
上記の流れでライブイベントを作成することができます。
「ライブイベントのアクセス許可」ではライブイベントに参加できるユーザーの範囲を設定できます。以下3つの選択肢から一つ選択します。
| アクセス許可 | 説明 |
|---|---|
| ユーザーとグループ | 指定されたユーザーとグループのみ、ライブイベントを視聴可能 |
| 組織全体 | 組織内の全員がライブイベントを視聴可能(サインイン必須) |
| パブリック | 誰でも視聴が可能。出席者のほとんどが外部の場合に使用(サインイン不要) |
パブリックは会社によっては無効にされている場合が多いです。
ライブイベントを作成後にライブイベントに参加するためのリンクを取得できます。このリンクを参加者に配布するようにしましょう。
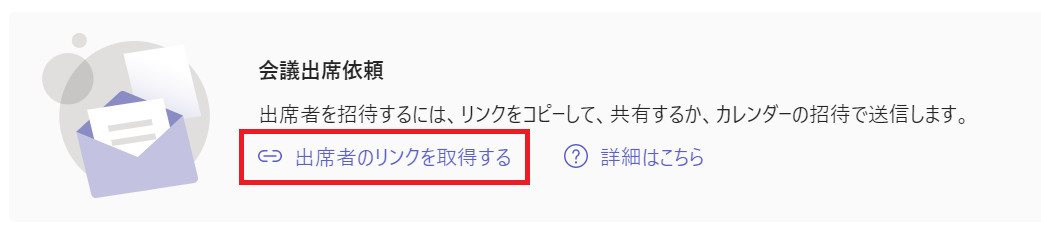
まとめ
本記事「【Teams】ライブイベントとは:大人数の参加を可能にする会議」はいかがでしたか。
あまり一般的に利用される機能ではありませんが、ライブイベントがどういった会議であるかは知っておくべきです。
Teamsには様々な仕事に役立つ機能が備わっています。以下記事では仕事に有用な機能を紹介していますので、ぜひ参考にしてみてください。

【Teams】機能一覧:仕事で活躍する便利な機能をまとめて紹介

 関連記事
関連記事