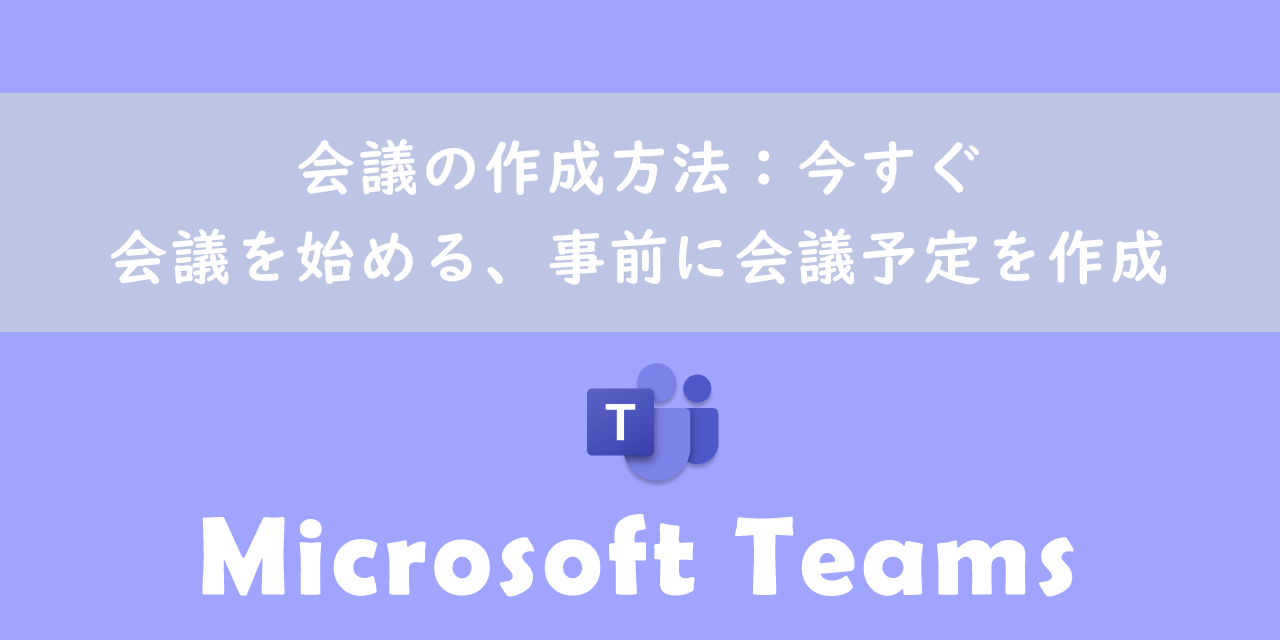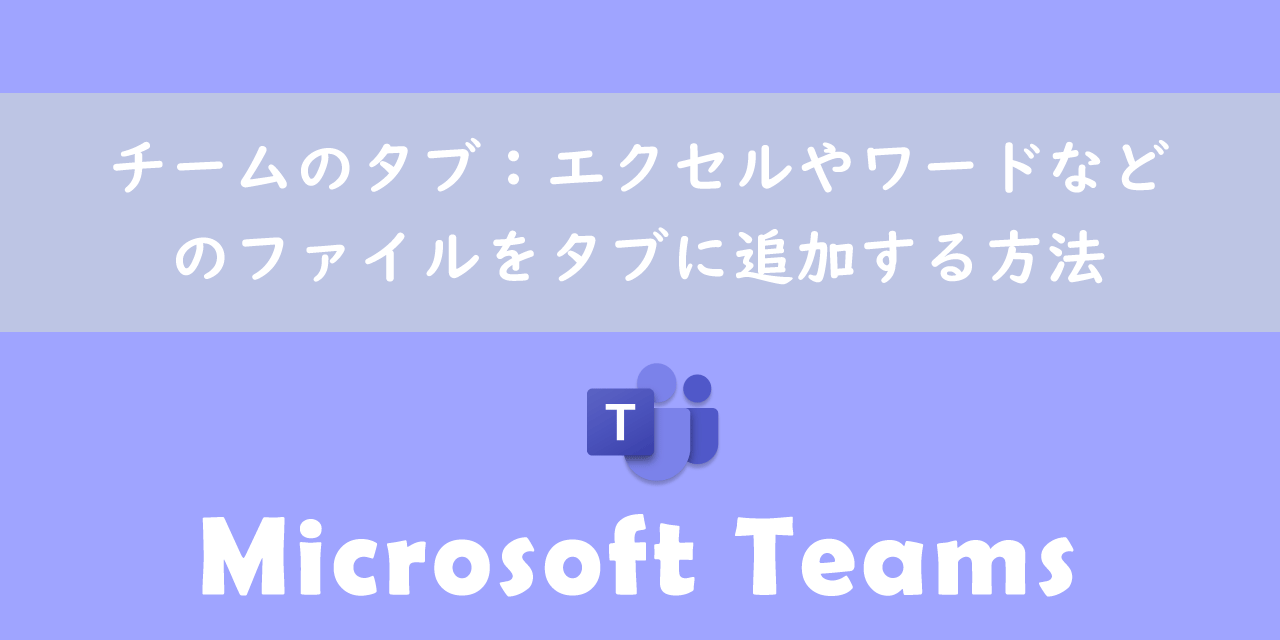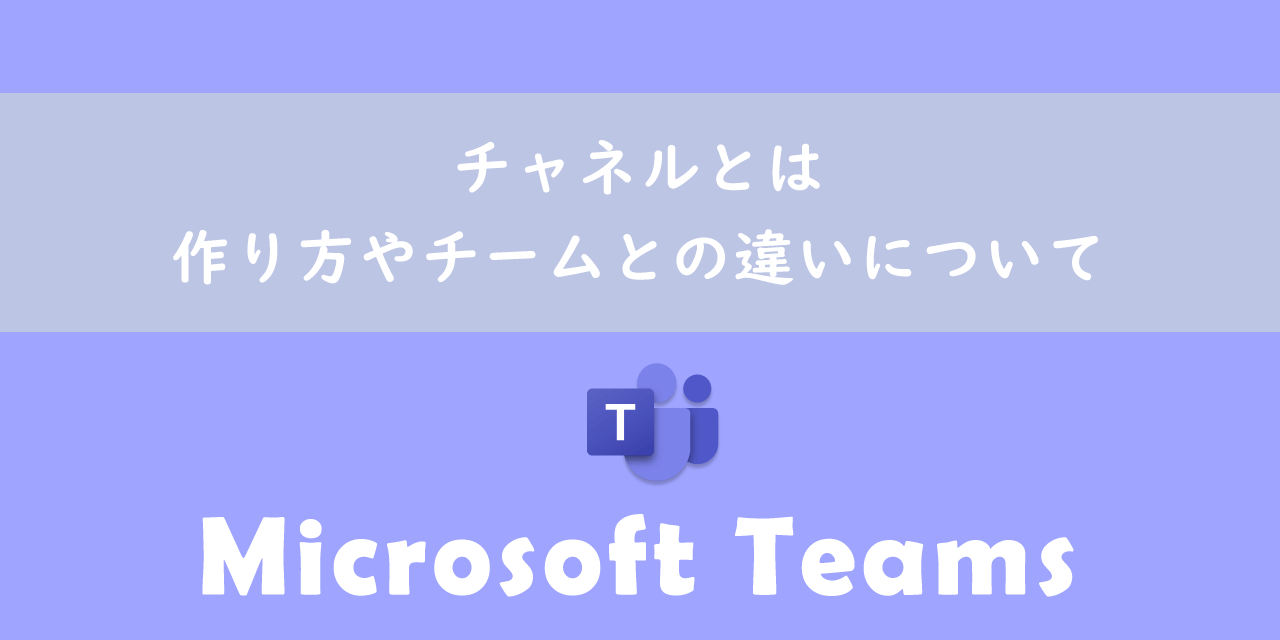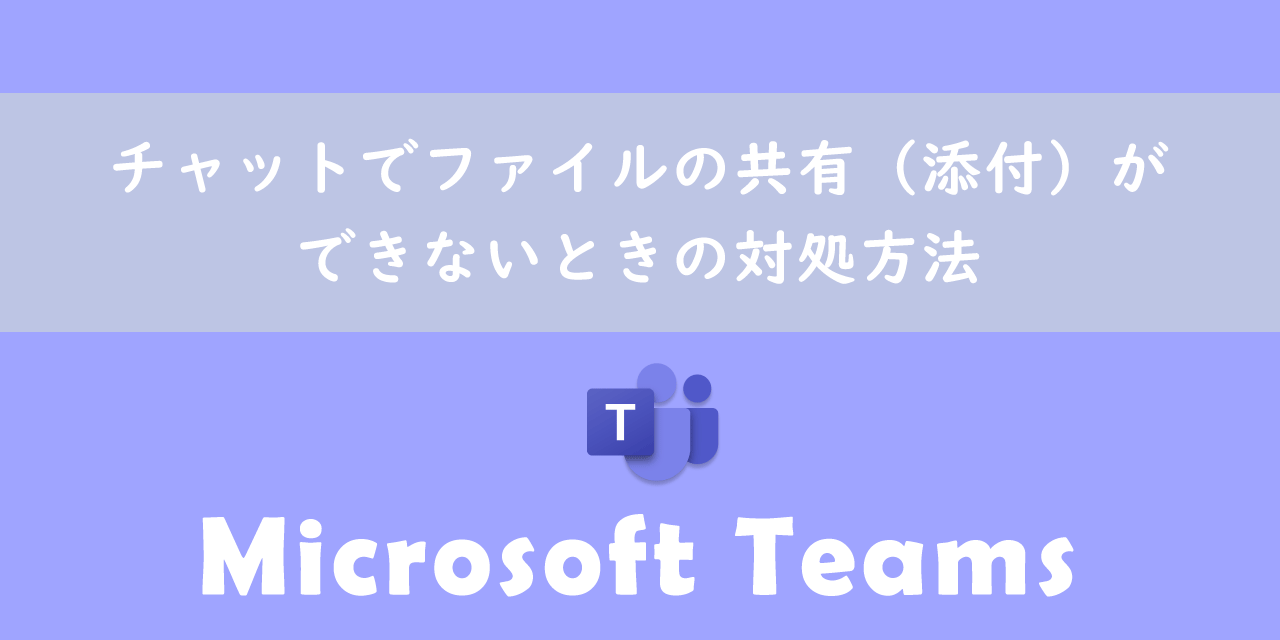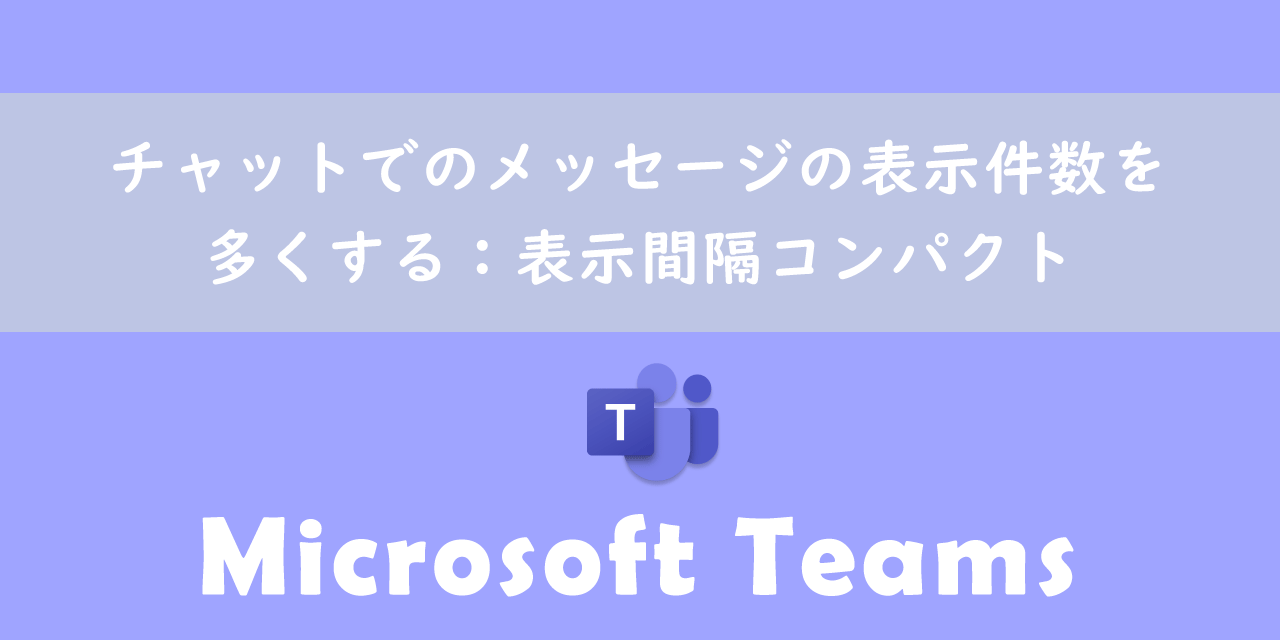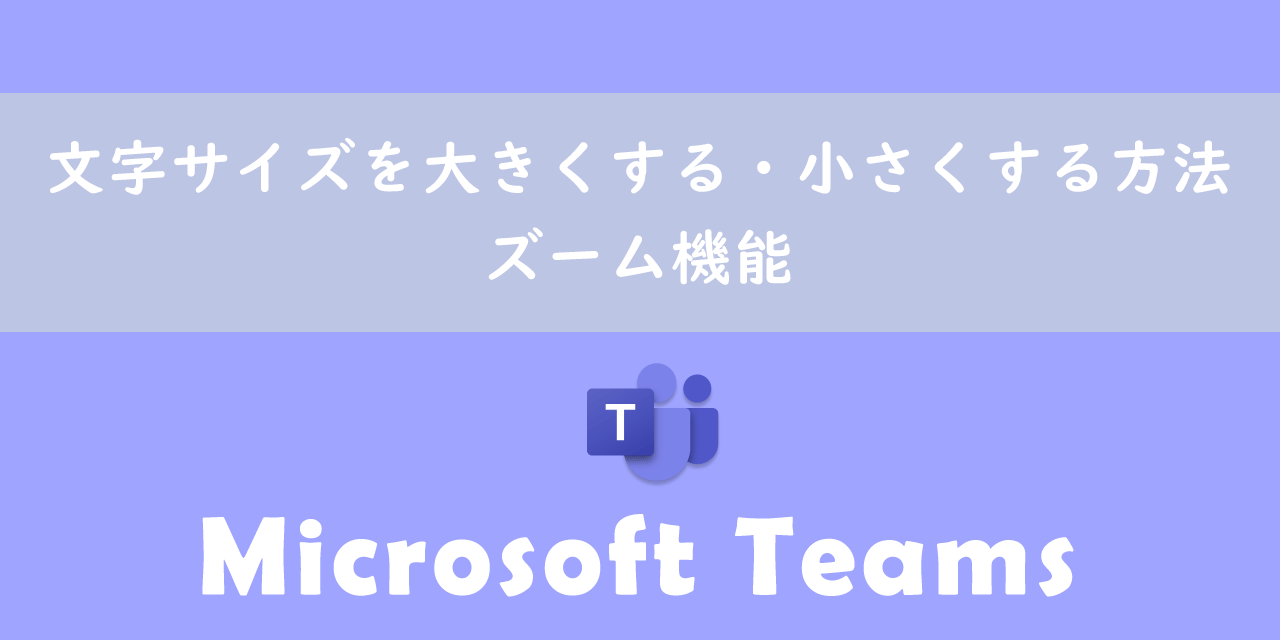【Teams】会議で利用できるスポットライトとは:ピン留めとの違い
 /
/ 

本記事ではMicrosoftのTeamsにおける、会議中に使用できるスポットライトについて解説していきます。
オンライン会議の際に参加者全員に特定のビデオ画面をピン留め(画面の固定および拡大表示)して見てもらいたい場面があります。例えば社内全体ミーティング時に社長が話をするとき、外部講師がプレゼンを行う場面などです。
このような場面で便利な機能がスポットライト機能です。本記事を通してTeamsの会議で利用できるスポットライト機能やスポットライトとピン留めの違いについて理解を深めてください。
Teams:スポットライト機能とは
スポットライト機能とはTeamsの会議で利用できる機能の一つであり、会議参加者1人のビデオ画面を会議参加者全員の画面にピン留め(画面の固定および拡大表示)をすることができる機能です。
Teamsの会議では発言をしている参加者にフォーカスが当たるため、常時特定の画面にフォーカスを当てるにはピン留めをする必要があります。ピン留めをすることでその参加者の画面が固定され、かつ拡大表示されるため集中してその画面を見ることができます。
参加者全員に特定のビデオ画面に注目してほしい場面では、スポットライトをその画面に設定するようにしましょう。
スポットライトを設定できるのは会議の開催者または発表者のみです
スポットライトを使うケースとしては、プレゼンの発表者に対して利用する場面や、外部講師によるトレーニング時に講師に対して利用、社内ミーティングで話をする上司に対して使用するといったことが考えられます。
スポットライト機能の使い方
Teamsの会議の参加者にスポットライトを設定するは以下2つの方法があります。
- 参加者のビデオ画面からスポットライトを設定
- 参加者リストからスポットライトを設定
参加者のビデオ画面からスポットライトを設定
参加者のビデオ画面からスポットライトを設定する方法は以下の通りです。
- スポットライトを設定したい参加者のビデオ画面を右クリック
- 表示されるメニューから「全員にスポットライトを設定」をクリック
- 「全員にスポットライトを設定しますか?」と聞かれるので「全員にスポットライトを設定」を選択
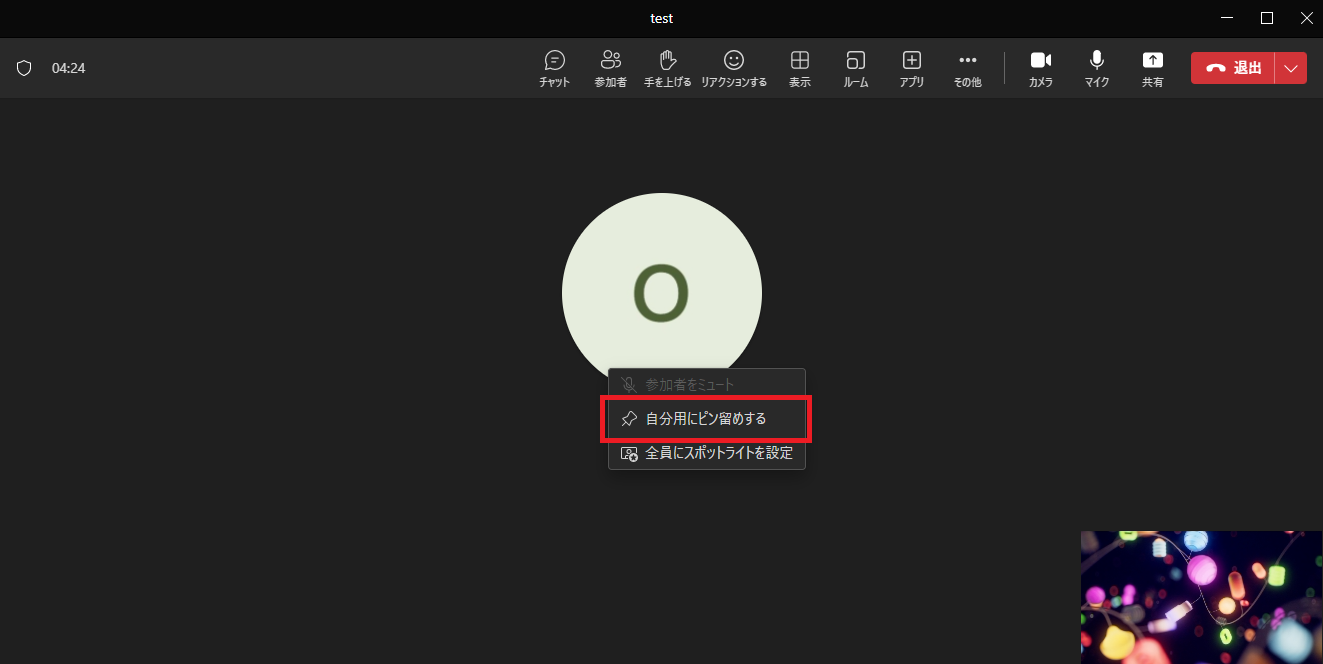
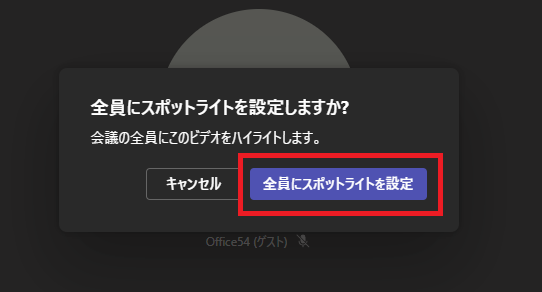
上記の流れで選択した参加者の画面をスポットライトに設定できます。
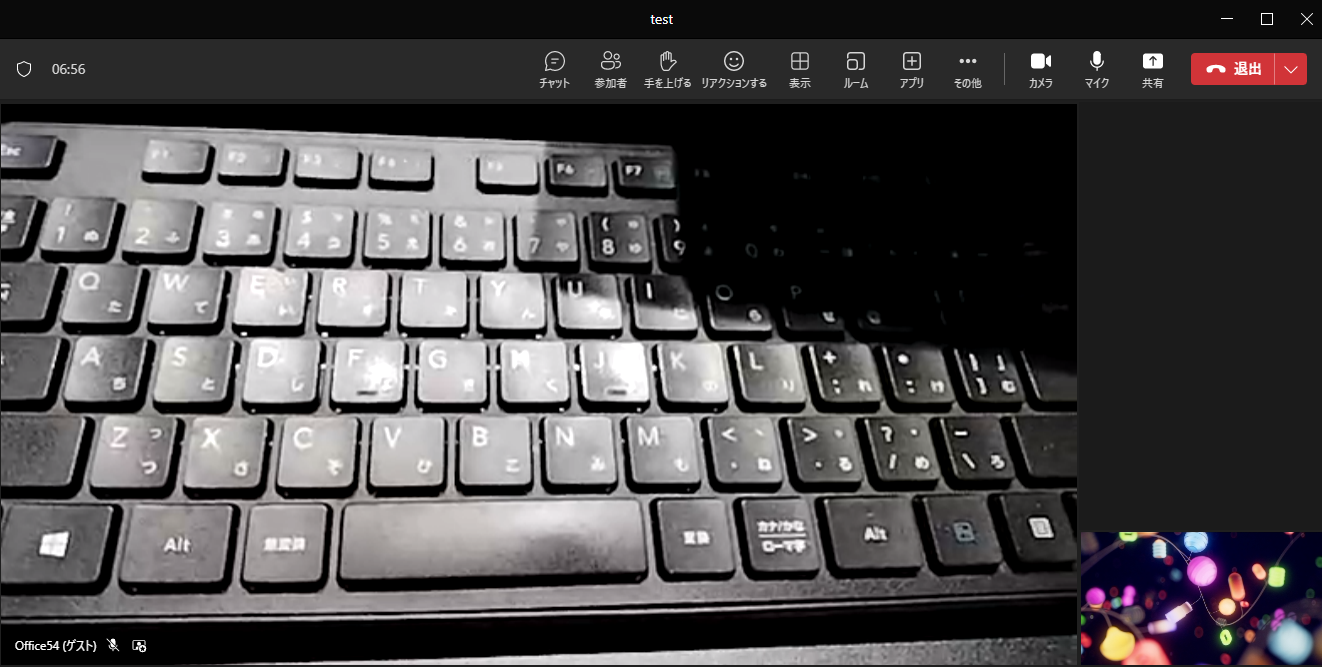
参加者リストからスポットライトを設定
参加者リストからスポットライトを設定する方法は以下の通りです。
- 画面上部にある「参加者」ボタンをクリック
- 画面左に表示される参加者リストから対象の参加者の上にカーソルをのせ、表示される「…」をクリック
- 表示されるメニューから「全員にスポットライトを設定」を選択
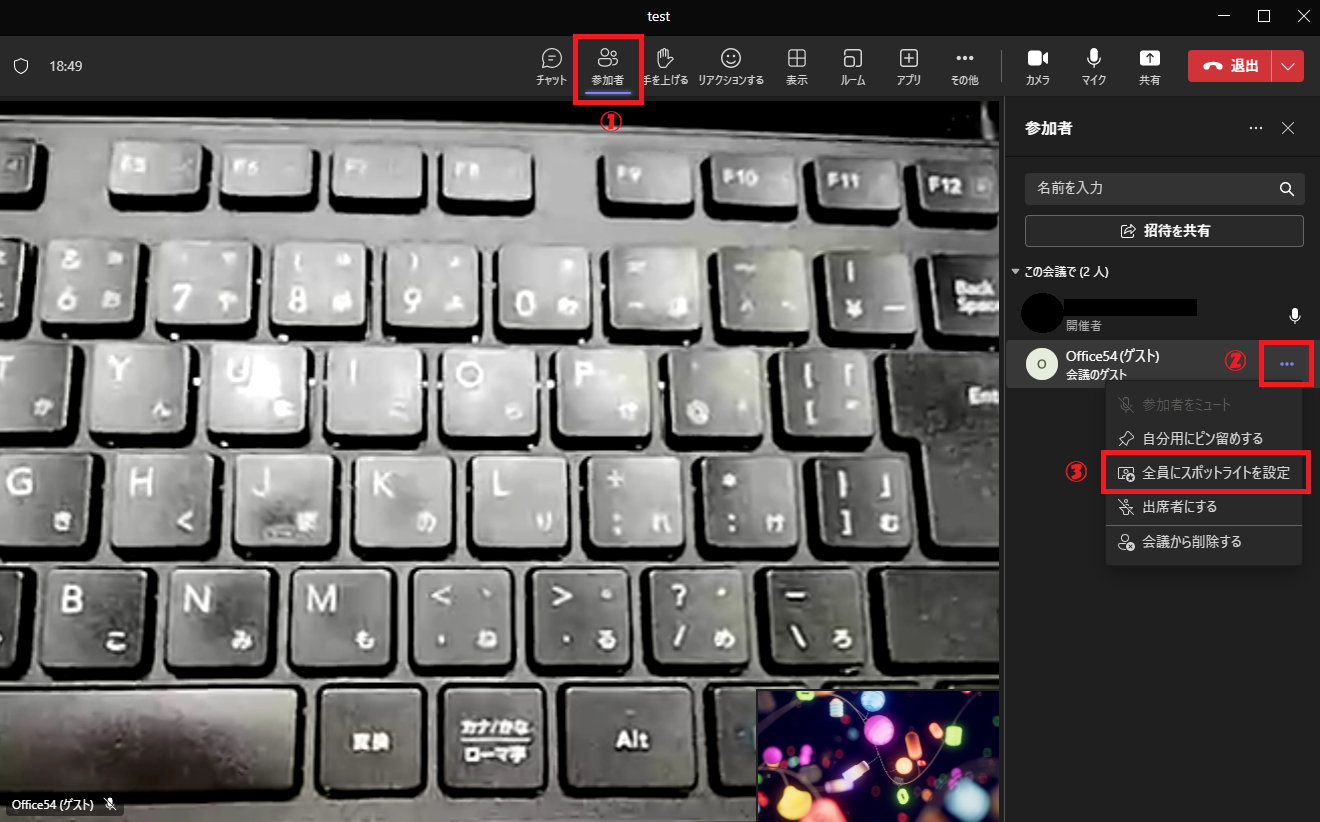
スポットライトを解除する方法
スポットライトを解除する場合はピン留めされている画面を右クリックし、表示されたメニューから「スポットライトを終了する」を選択するだけです。
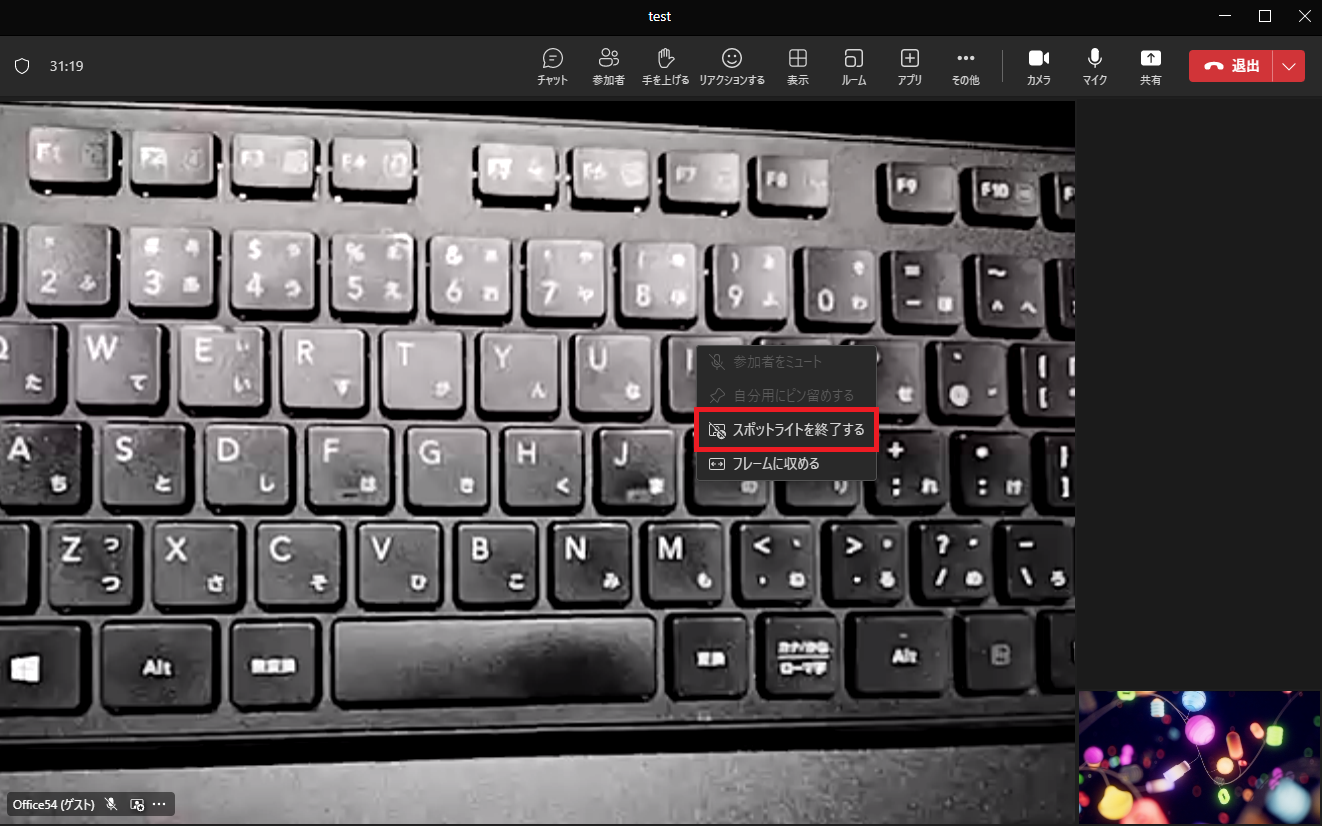
スポットライトとピン留めの違い
ピン留めとは特定の会議参加者の画面を固定かつ拡大表示する機能のことです。ただ単にピン留め機能を利用すると、その使ったユーザーの画面のみでピン留めされます。
ピン留め機能で参加者全員が特定の画面をピン留めするには、各自がピン留めの操作をする必要があります。ピン留め機能について詳しくは以下記事を参考にしてください。

【Teams】会議で参加者の画面を固定表示(拡大表示)する:ピン留め機能
しかしスポットライト機能では、会議の発表者または開催者が特定のビデオ画面をスポットライトに設定することで、参加者全員の画面がピン留めされた状態になります。
つまり一人だけピン留めされるか、参加者全員がピン留めされるかの違いということです。
スポットライトは他の人にバレるか
単にピン留めするだけではバレることはありませんが、スポットライトの場合は全員にバレます。
なぜなら全員の画面がピン留め表示になりますし、スポットライトに設定された人の画面上には「あなたはスポットライトに設定されました」という文言が表示するからです。
もしバレるのが問題であれば、各自がピン留めをするしかないです。
まとめ
本記事「【Teams】会議で利用できるスポットライトとは:ピン留めとの違い」はいかがでしたか。
オンライン会議でピン留めやスポットライトは意外に利用することが多い機能です。それぞれの違いを把握して、最適な機能を使えるようにしましょう。
Teamsには他にも様々な仕事に有用な機能が備わっています。また毎月機能が追加されるため、すべて把握するのは難しいです。以下記事では仕事に役立つ機能をピックアップして、まとめて紹介しています。ぜひご覧いただき、仕事に役立ててください。

【Teams】機能一覧:仕事で活躍する便利な機能をまとめて紹介

 関連記事
関連記事