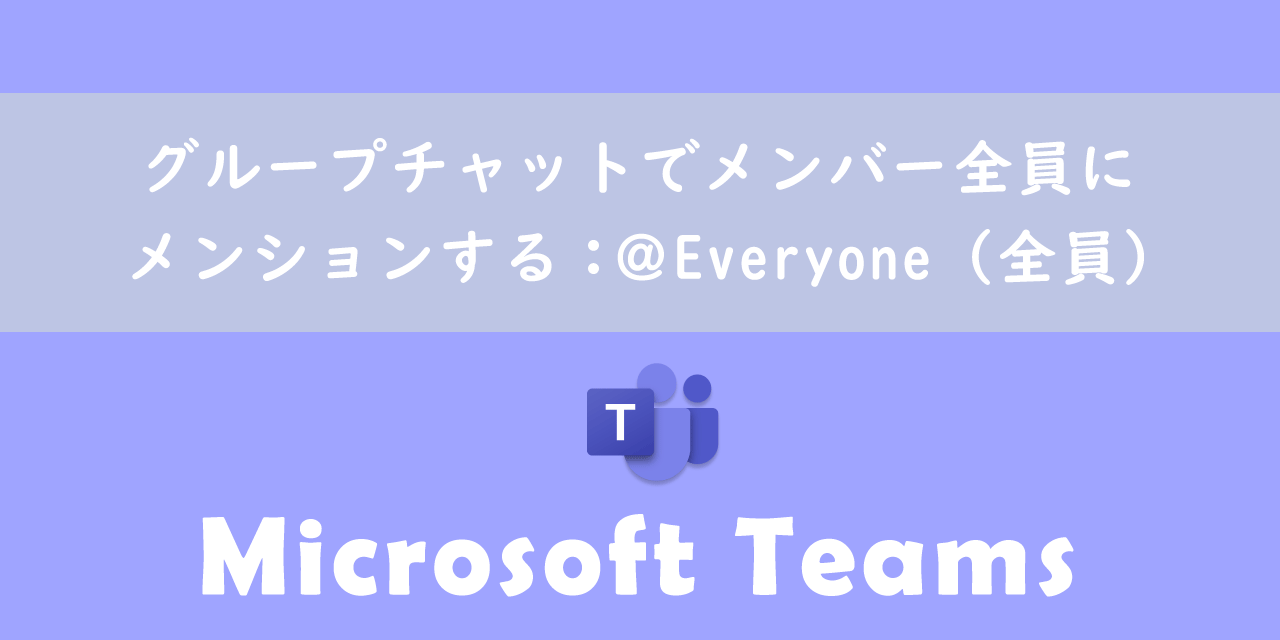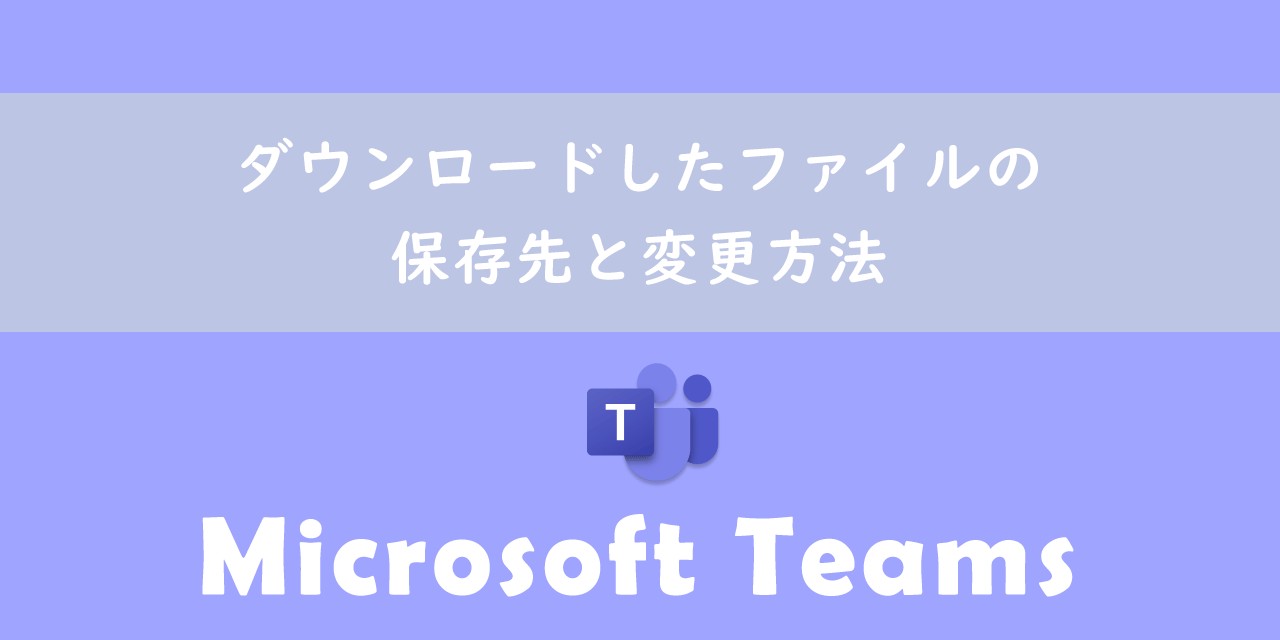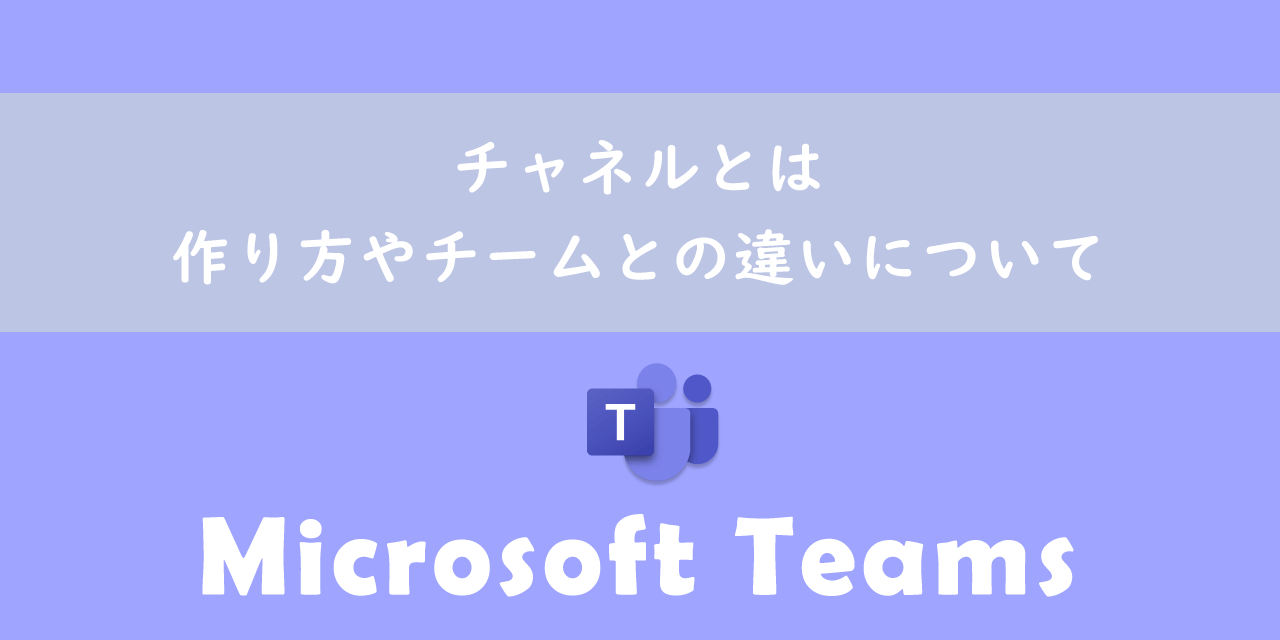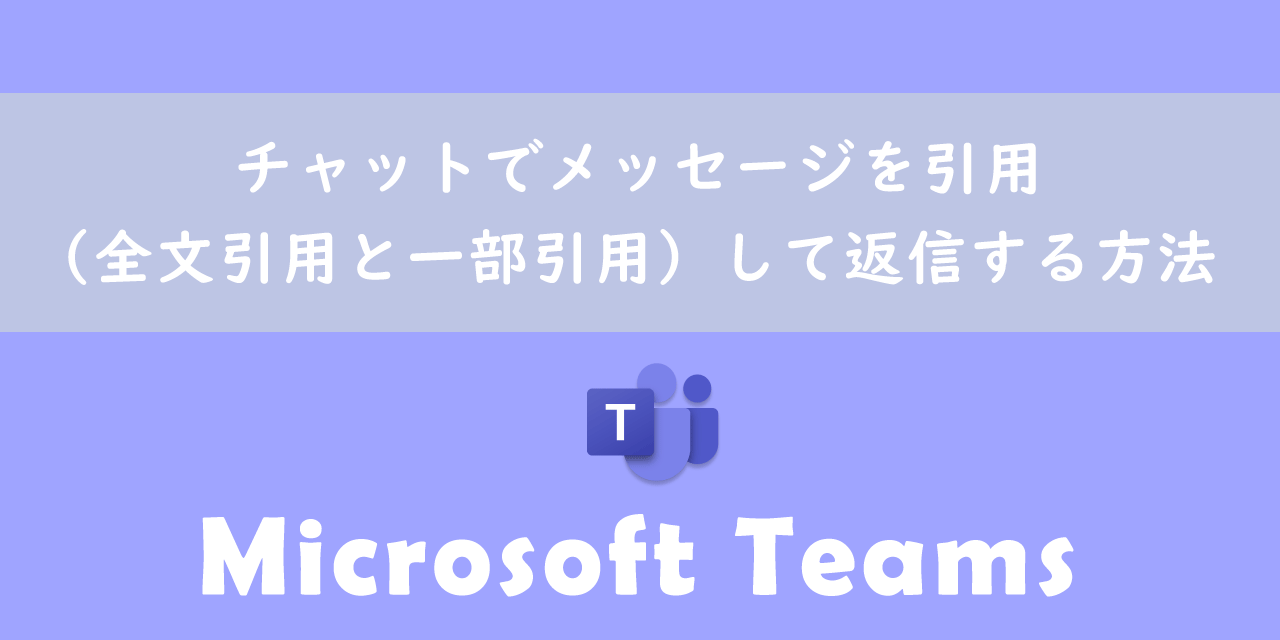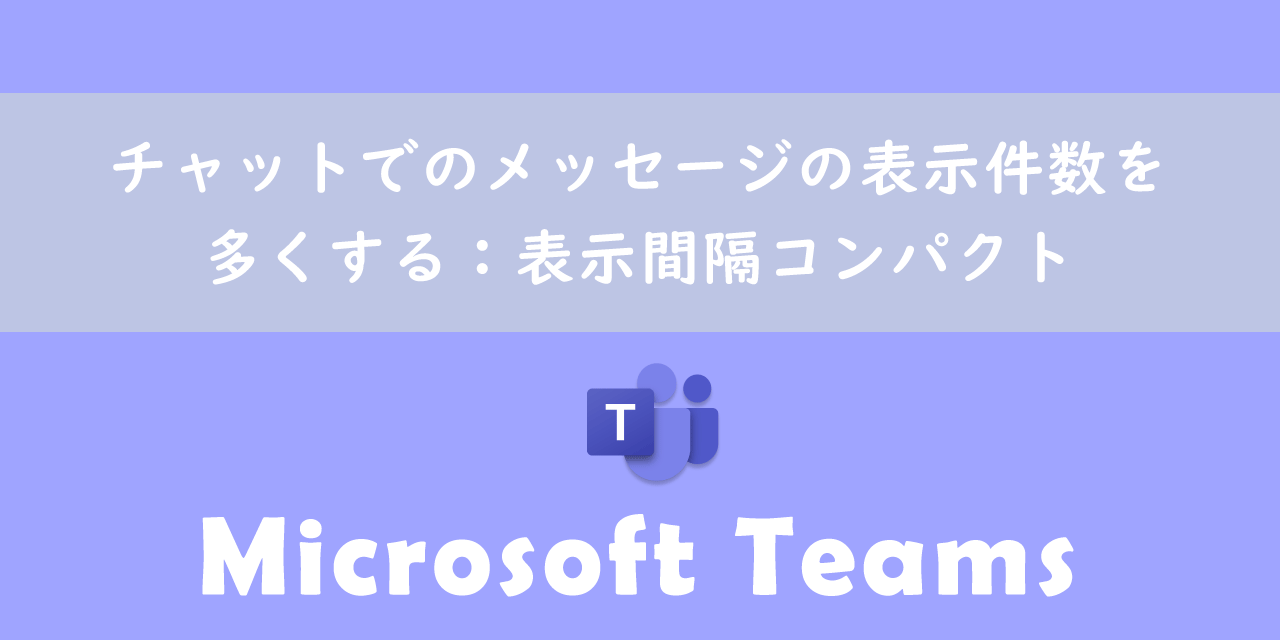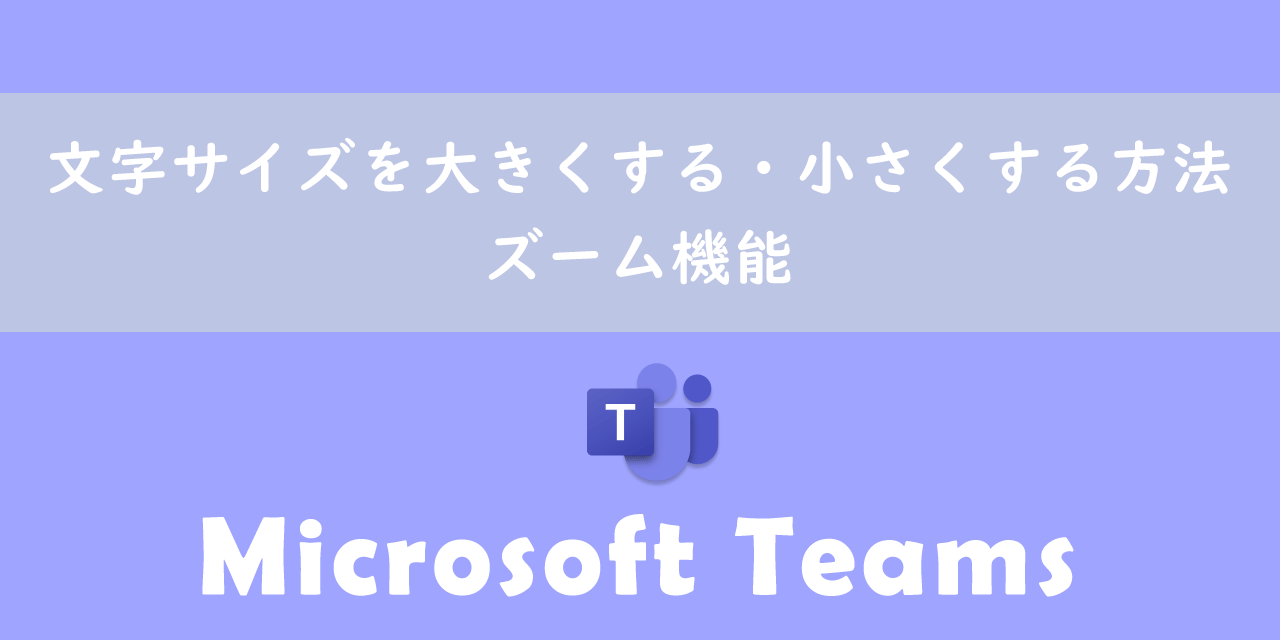【Teams】会議で参加者の画面を固定表示(拡大表示)する:ピン留め機能
 /
/ 

本記事ではMicrosoftのTeamsにおける、会議中に参加者の画面を固定表示(拡大表示)させるピン留めについて解説していきます。
Teams会議で参加者が複数人いる際に、特定の参加者のビデオ画面を固定・拡大表示したい場面はよくあります。例えばお客様のビデオ画面や発表者の画面、自分の上司の画面などです。
そういった場面で活躍するTeamsの機能がピン留めです。
本記事を通して、Teamsの会議で利用できるピン留め機能について理解を深めてください。
Teams:ピン留め機能とは
Teams会議の特徴として、会議中に発言をしているユーザーに対してフォーカスを当てる(画面表示を大きくする)という特徴があります。また参加者の中で誰かが画面共有を行うと、その場合もそのユーザーの画面がフォーカスされます。
しかし会議によっては発言者や画面共有しているユーザーの画面以外を大きく表示して見ておきたいこともあります。
例えば自分のチームで上司に対してプレゼンしている場面を考えてみると、発表しているチームメンバーや画面共有しているチームメンバーではなく、プレゼン相手である上司のビデオ画面をフォーカスして確認したいはずです。上司のビデオ画面を拡大表示することで、上司の反応をより鮮明に観察することができます。
もしくはお客様に自社の商品をプレゼンしている場面では、お客様のビデオ画面、特に意思決定者の画面を拡大表示して、その方の反応を逐一確認したいはずです。
このような場面で活躍する機能がピン留め機能です。ピン留め機能はピン留めした特定の会議参加者の画面を固定かつ拡大表示する機能です。
「ピン留め」を行うと、自分の画面のみでピン留め(固定かつ拡大表示)されます。参加者全員の画面で指定した画面をピン留めさせたい場合はスポットライト機能を使います
2022年1月頃からは自分自身のカメラ画像をピン留めできるようになりました。これにより自身のビデオ画面(プレゼンをしている姿や手話をしている姿など)を確認しながら会議に参加できます。
このピン留め機能は会議参加中に利用できる機能です。Teamsでの予定された会議に参加する方法は以下記事を参考にしてください。
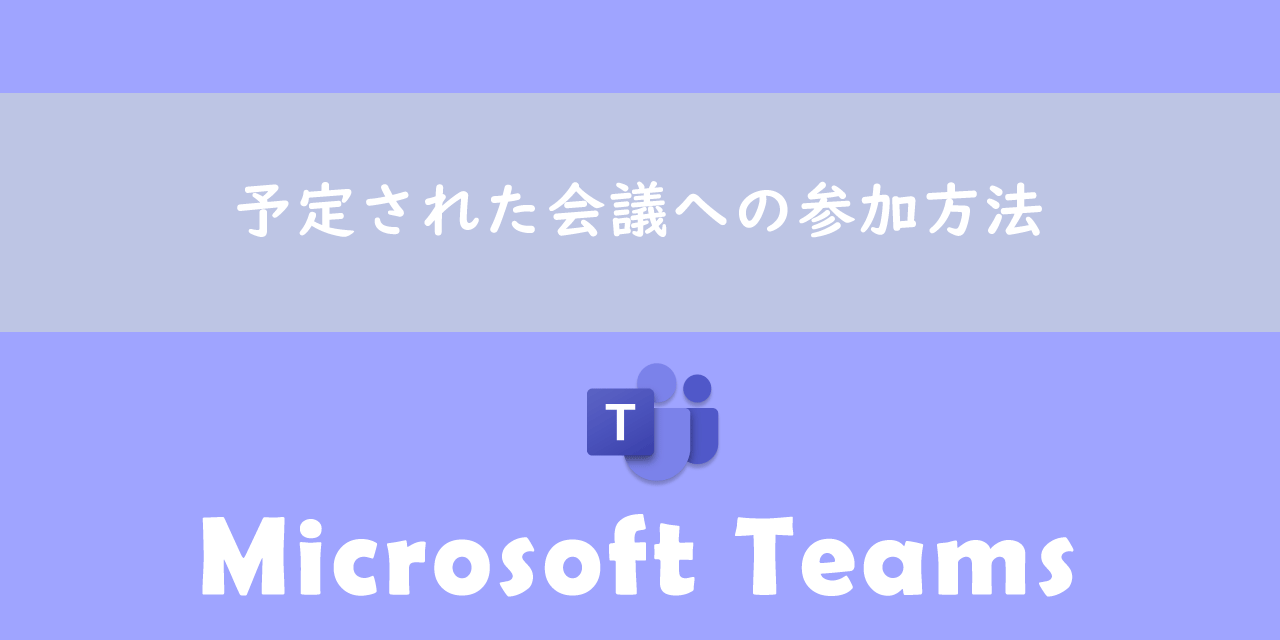
【Teams】予定された会議への参加方法
またご自身で会議を予定する方法は様々あります。以下記事を参考にして会議をご自身で作成できるようになりましょう。
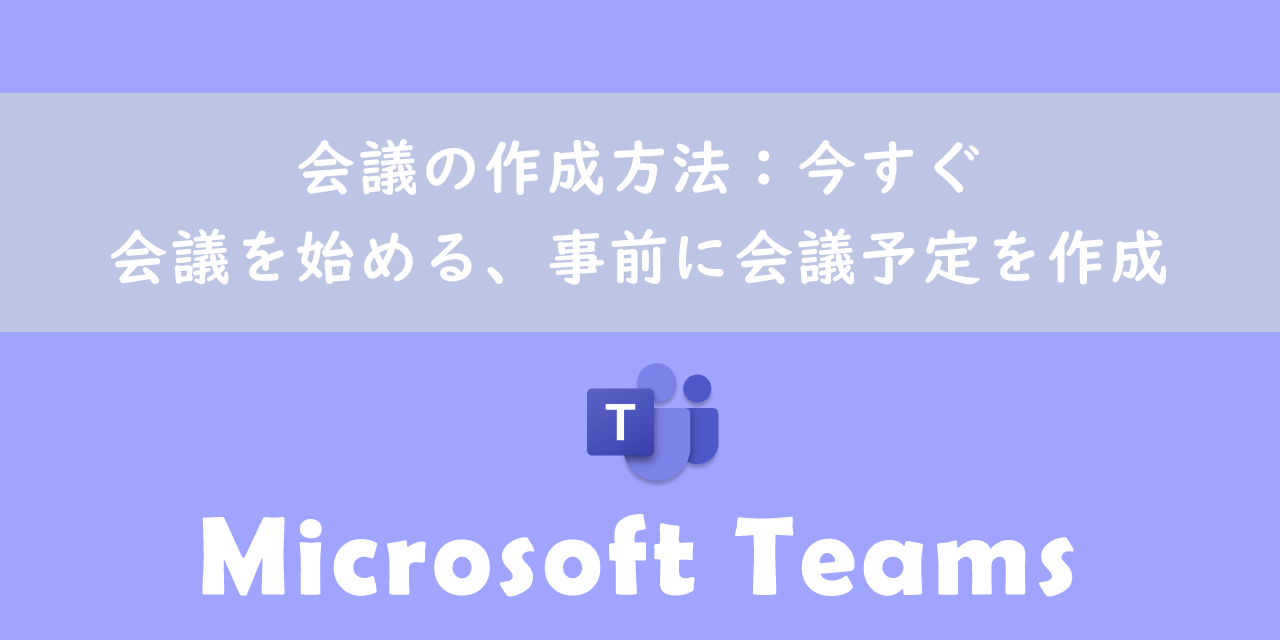
【Teams】会議の作成方法:今すぐ会議を始める、事前に会議予定を作成
Teams:参加者の画面をピン留めする方法
Teams会議中に参加者のビデオ画面をピン留めする方法は以下の通りです。
- ピン留めしたい参加者の画面上で右クリック
- 表示されたメニューから「自分用にピン留めする」を選択
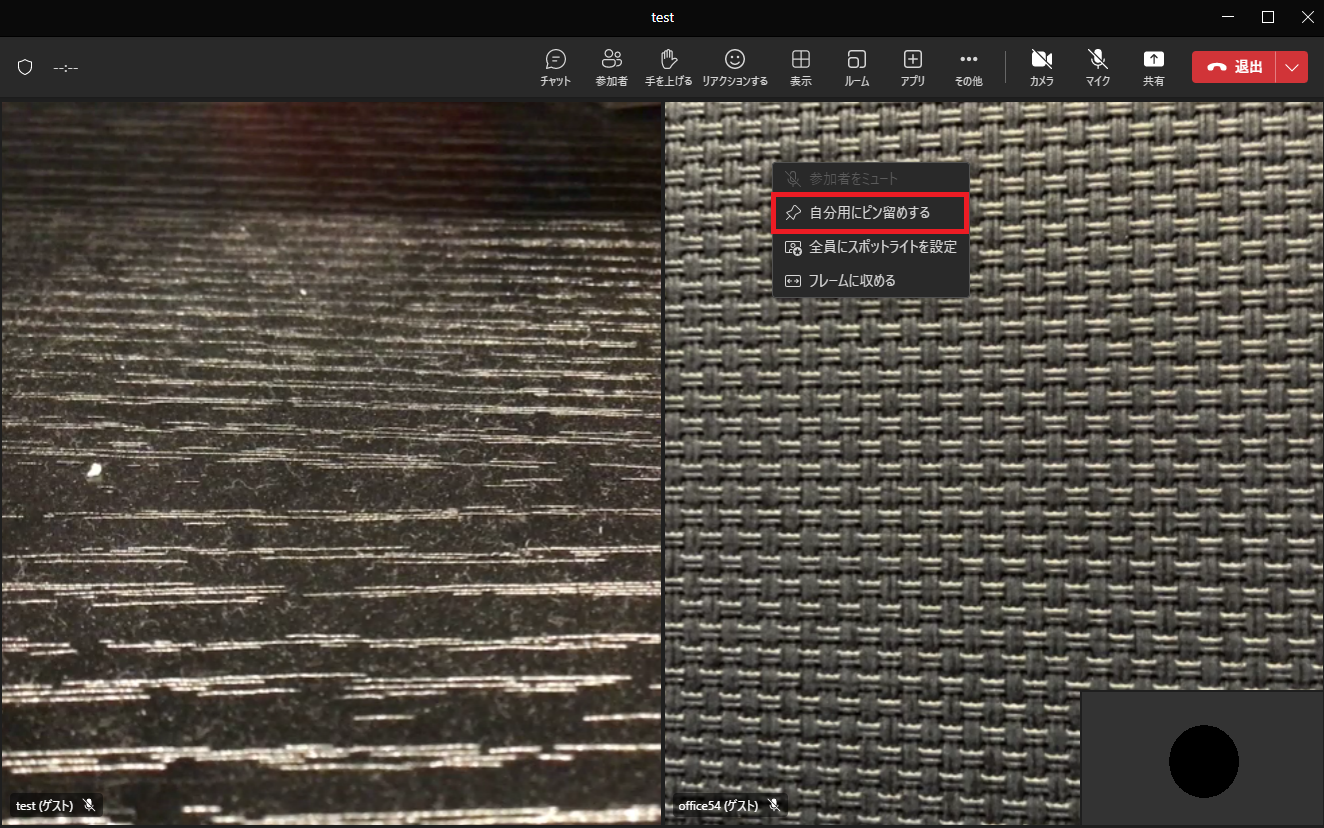
上記の方法で参加者の画面をピン留めすると固定かつ拡大表示されます。
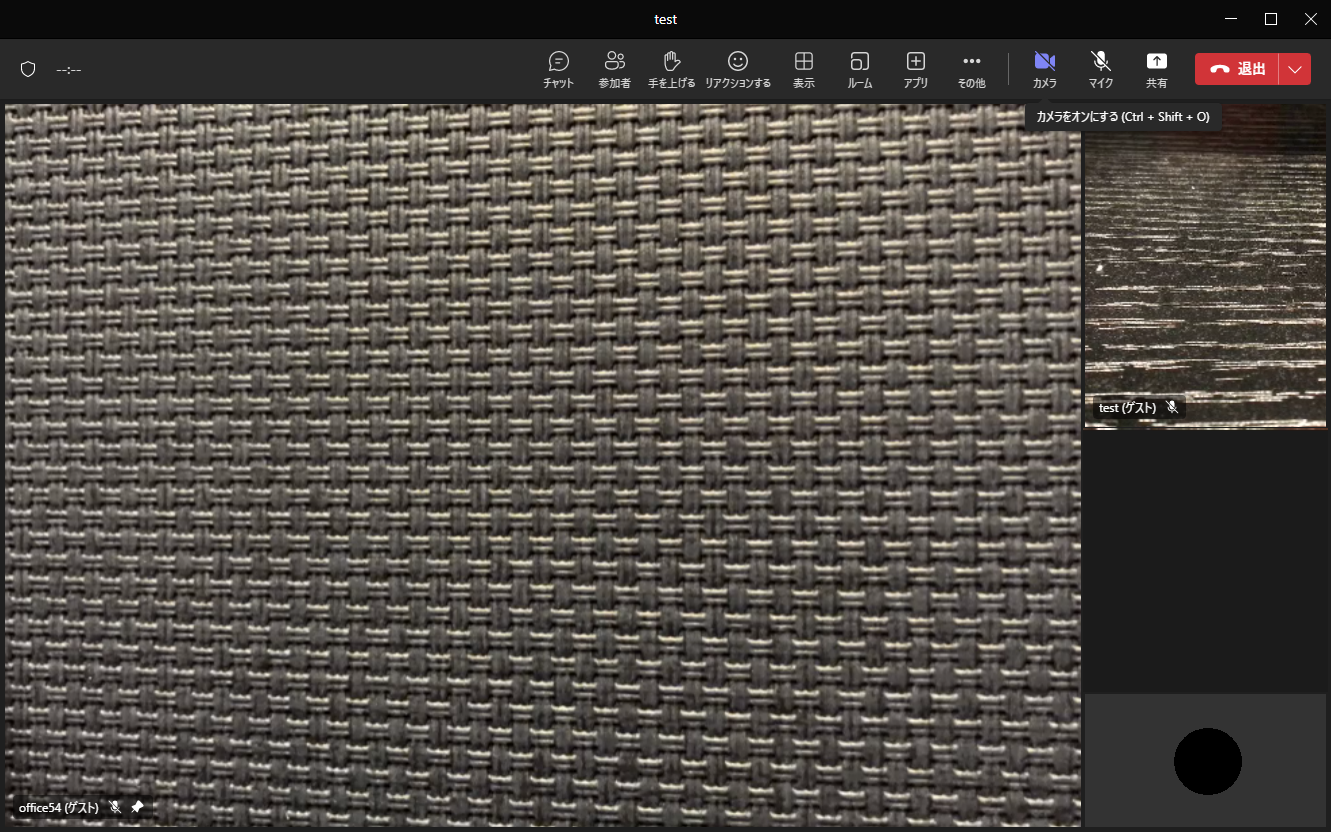
または次図のように画面上部の「参加者」をクリックして、表示された参加者一覧からピン留めすることも可能です。
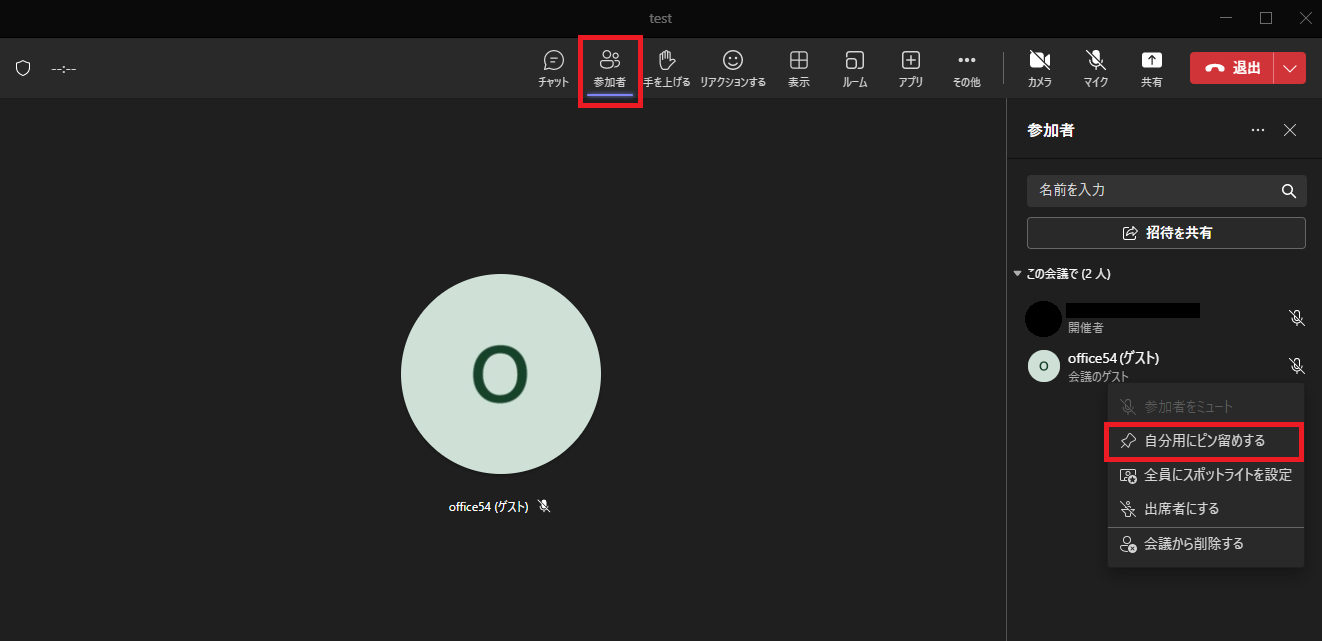
ピン留めを解除する場合は、ピン留めした画面を右クリックし、「ピンを外す」を選択します。
ピン留めすると相手にバレるのか?
「ピン留めするとピン留めした相手にバレるのか?」という質問をよくいただきます。ピン留めしていることが相手にバレてしまうと決まずくなる可能性があるため、気になるところですよね。
Teamsでは相手の画面をピン留めしても相手に通知がいくことはないです。なので安心してピン留め機能を利用してください。
まとめ
本記事「【Teams】会議で参加者の画面を固定表示(拡大表示)する:ピン留め機能」はいかがでしたか。
会議で相手の反応を注視できるようにピン留め機能を利用できるようになっておきましょう。
Teamsにはその他にも仕事で役立つ機能がたくさん備わっています。以下記事では仕事で使える便利な機能をご紹介しています。ぜひ読んでいただき仕事の参考にしてみてください。

【Teams】機能一覧:仕事で活躍する便利な機能をまとめて紹介

 関連記事
関連記事