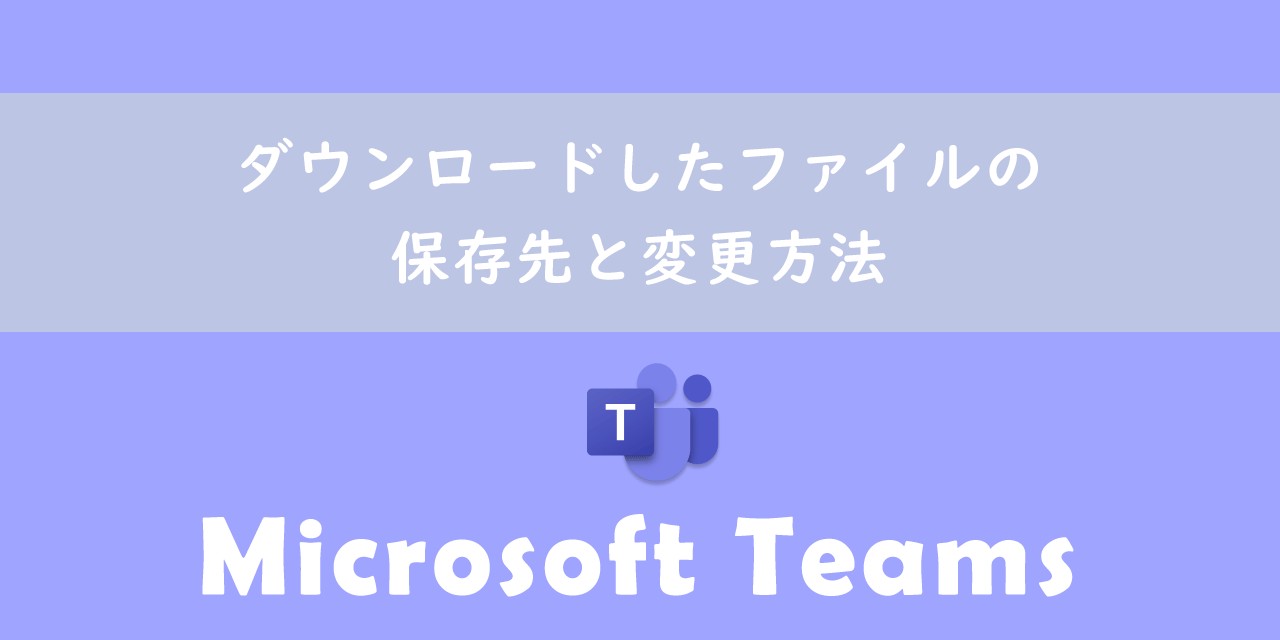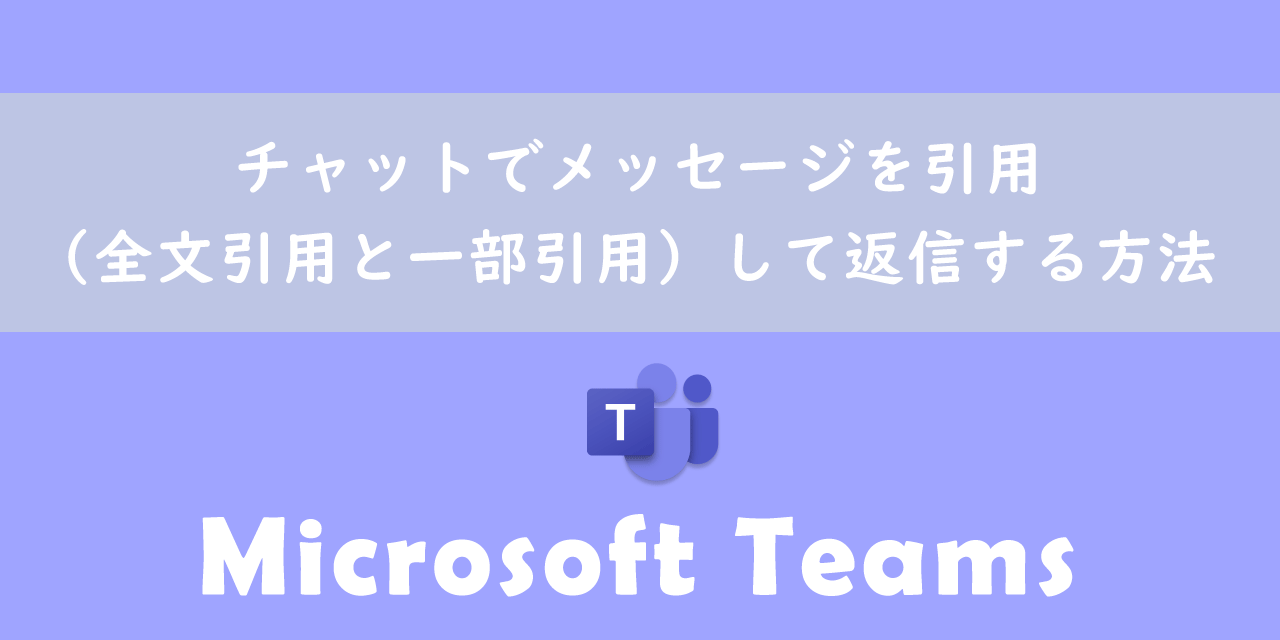【Teams】文字サイズを大きくする・小さくする方法:ズーム機能
 /
/ 
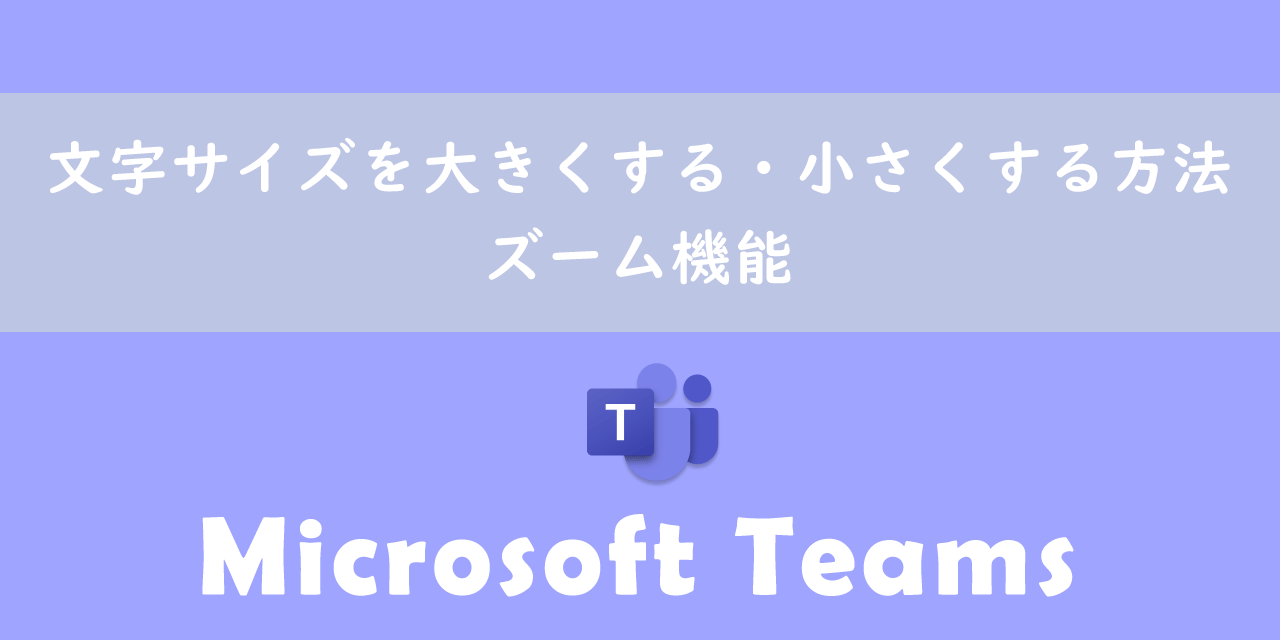
本記事ではMicrosoftのTeamsにおける、チャットなどの文字サイズを大きくする・小さくする方法について解説していきます。
Teamsのチャットなどで文字を大きくして読みやすくすることは業務の効率化にも繋がります。Teamsの文字サイズの変更はズーム機能を使用します。
文字サイズの変更方法はいくつか方法があり、マウスやショートカットキーで簡単に文字サイズを調整できます。
本記事を通して、Teamsの文字サイズ変更方法について理解を深めてください。
Teams:デフォルトの文字サイズから変更したい
Teamsは日々の業務で使わない日がないほど利用頻度が高いアプリケーションです。そのため文字サイズが合わなければ調整して、見やすい文字サイズに変更することが望ましいです。
特に文字サイズが小さくて相手からのメッセージが読みにくいという場合は、早急に文字サイズを大きくしましょう。次図のように文字サイズを大きくすると、メッセージを読むことのストレスが大きく軽減されます。
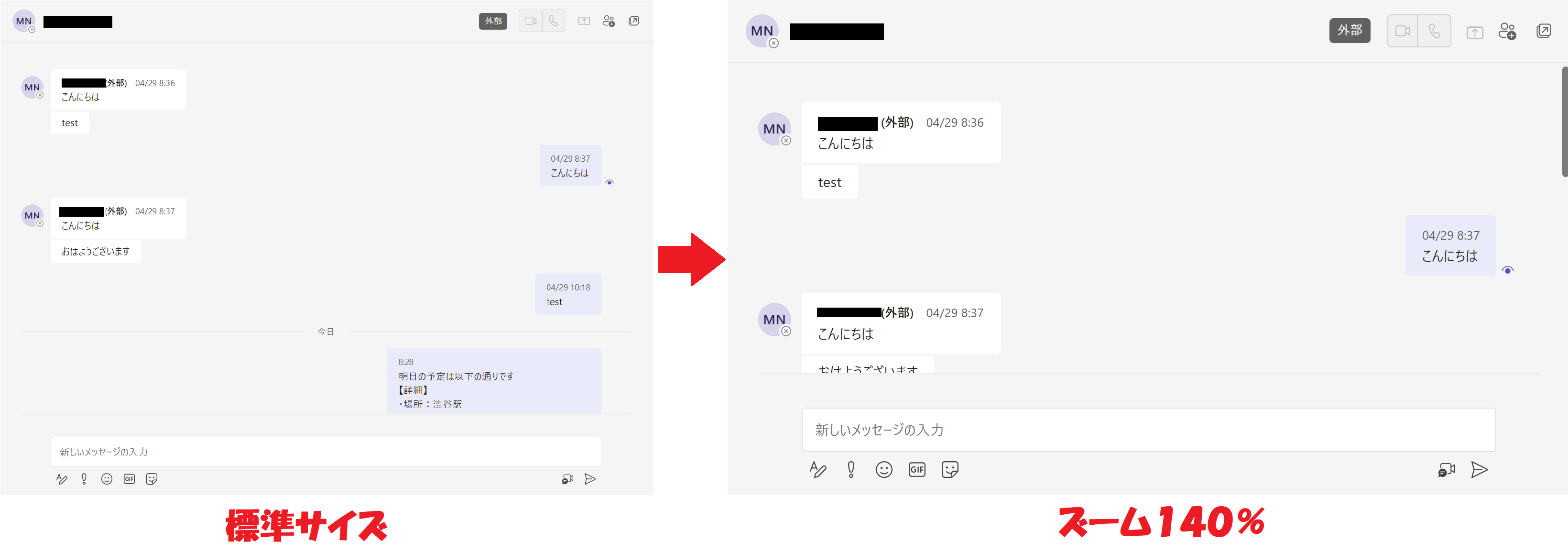
Teamsの文字サイズを大きくする、または小さくするにはズーム機能を使用します。使用方法については次項より解説していきます。
ズームの比率を高くして文字サイズを大きくしすぎるとチャットやチームの一覧が次図のように消えてしまいます。
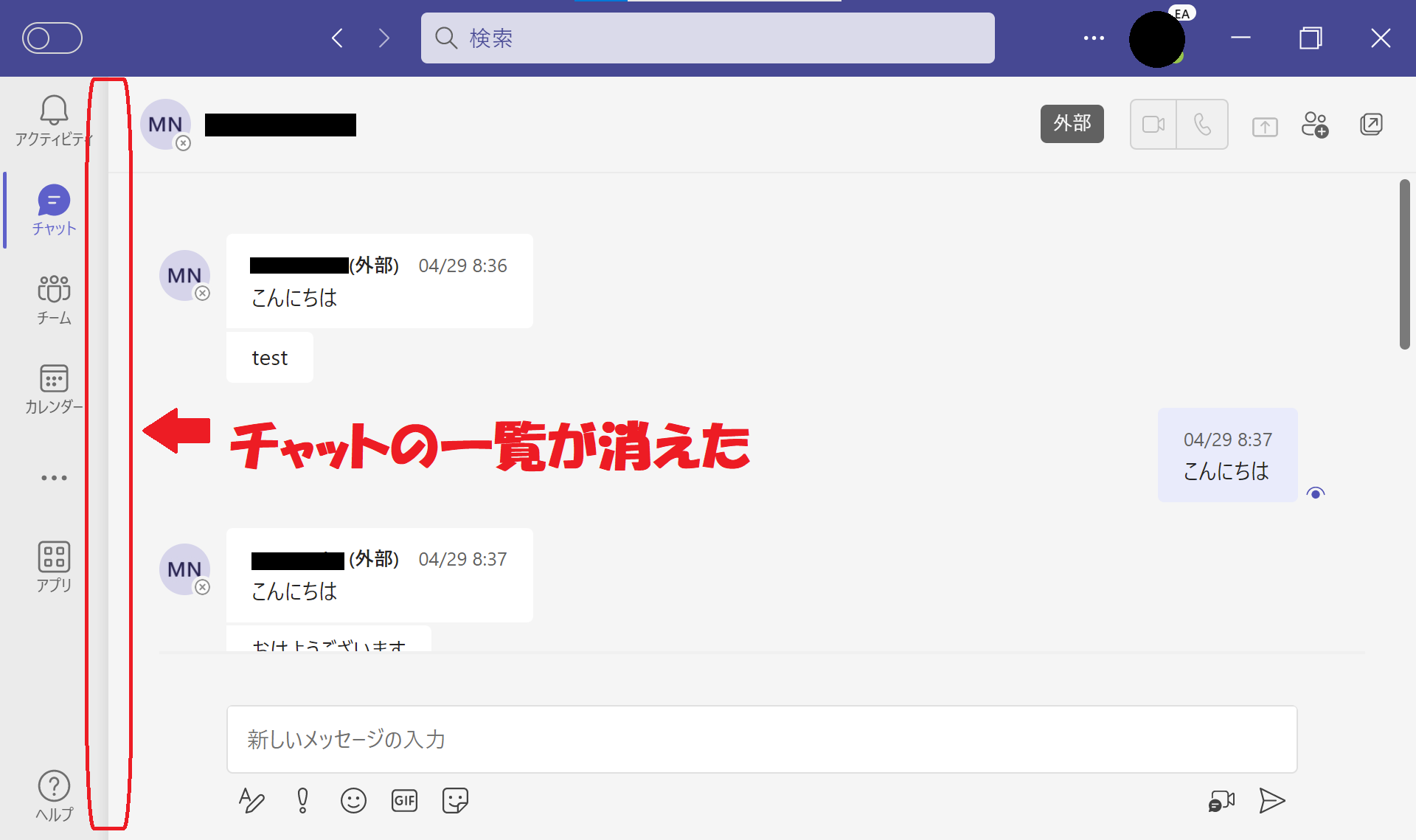
一覧が消えると使いづらくなるため、一覧が消えないズーム比率で利用することをお勧めします
Teams:文字サイズを変更(大きく・小さく)する方法
Teamsの文字サイズを変更する方法は以下の通りです。
- Teamsの「設定など(…)」から文字サイズを変更
- マウスを使って文字サイズを変更
- ショートカットキーを使って文字サイズを変更
Teamsの「設定など(…)」から文字サイズを変更
Teamsアプリの「設定など(…)」から文字サイズを変更する方法は以下の通りです。
- アイコンの左側にある「・・・」をクリック
- 表示されたメニューのズームにある「+」または「-」でズームを調整する
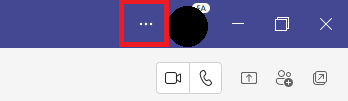
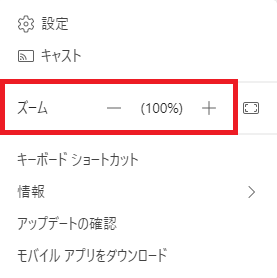
マウスを使って文字サイズを変更
マウスのホイールとキーボードのキーを利用することで文字サイズ(ズーム倍率)を変更できます。
方法はキーボードの「Ctrlキー」を押しながらマウスホイールを上下に動かすだけです。
ショートカットキーを使って文字サイズを変更
Teamsには文字サイズを変更するショートカットキーも用意されています。
「Ctrl」 + 「=」(ズームイン)
「Ctrl」 + 「+」(ズームアウト)
Teamsアプリで表示されるショートカットキー一覧(下図)と私が実際にできたショートカットキーは違いがありました。もしかしたら使用しているキーボードによって若干の違いが出てくるかもしれないです。
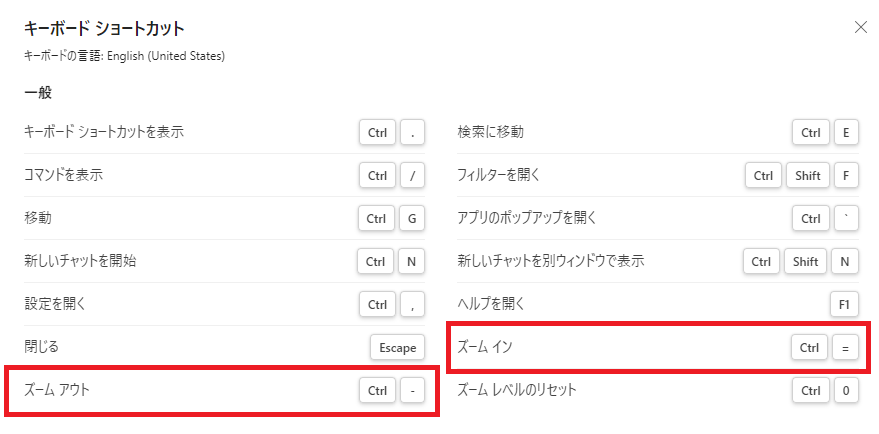
文字サイズ(ズーム倍率)を元に戻す方法
文字サイズ(ズーム倍率)を簡単に元に戻す方法がTeamsには用意されています。
- Teamsの「設定など(…)」から文字サイズを元に戻す
- ショートカットキーを使って文字サイズを元に戻す
Teamsの「設定など(…)」から文字サイズを元に戻す
Teamsの「設定など(…)」から文字サイズ(ズーム)を元に戻す方法は以下の通りです。
- アイコンの左側にある「・・・」をクリック
- 表示されたメニューから「ズームのリセット」ボタンをクリック
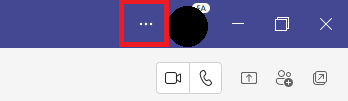
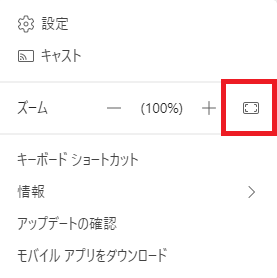
ショートカットキーを使って文字サイズを元に戻す
Teamsには文字サイズ(ズーム倍率)を元に戻すショートカットキーも用意されています。
「Ctrl」 + 「0」
上記のショートカットキーを押すだけで簡単に元の文字サイズに戻ります。ぜひ覚えておくことをお勧めします。
メッセージの表示間隔をコンパクトにする方法
チャットなどのメッセージを多く表示させるために文字サイズを小さくしている方はぜひコンパクト機能を利用してみてください。
コンパクト機能を利用することで1画面におけるメッセージの表示件数を増やすことができます。コンパクト機能について詳しくは以下記事を参考にしてください。
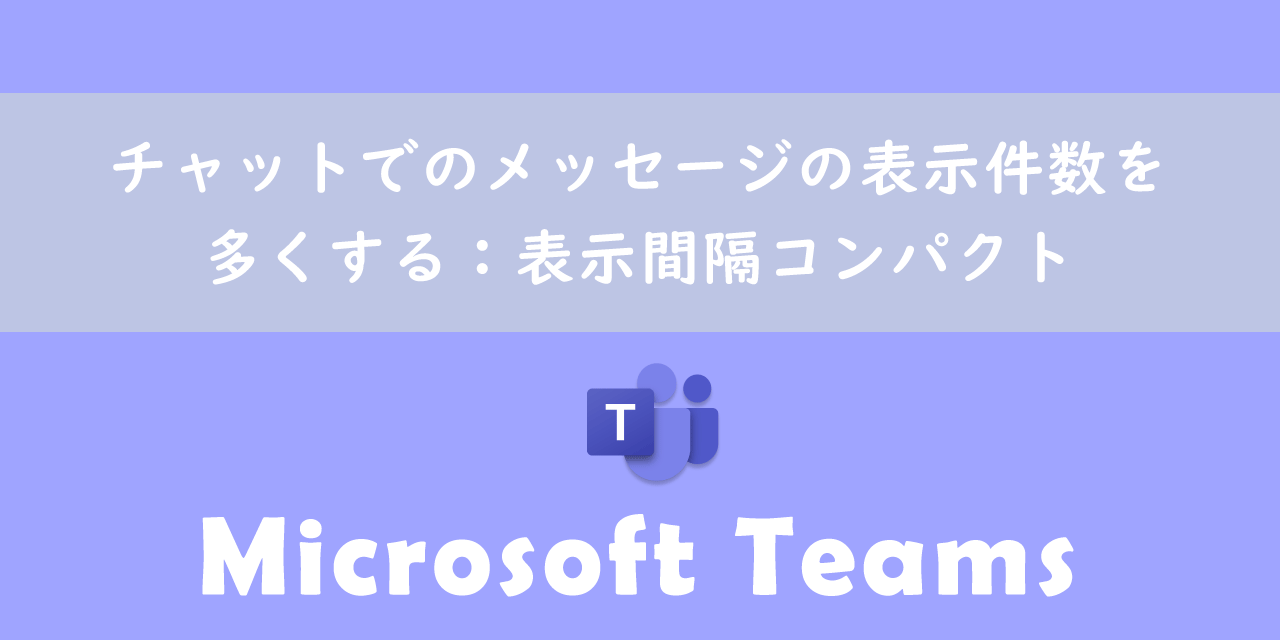
【Teams】チャットでのメッセージの表示件数を多くする:表示間隔コンパクト
まとめ
本記事「【Teams】文字サイズを大きくする・小さくする方法:ズーム機能」はいかがでしたか。
本記事の重要事項を以下にまとめます。
- Teamsの文字サイズを大きくするにはズーム機能を使用する
- ズーム倍率はマウスやショートカットキーからも変更可能
- メッセージの表示件数を多くするならコンパクト機能を利用
Teamsには様々な機能が毎月追加されています。以下記事ではビジネスに役立つ便利な機能を詳しくご紹介しています。ぜひご覧いただき参考にしてください。

【Teams】機能一覧:仕事で活躍する便利な機能をまとめて紹介

 関連記事
関連記事