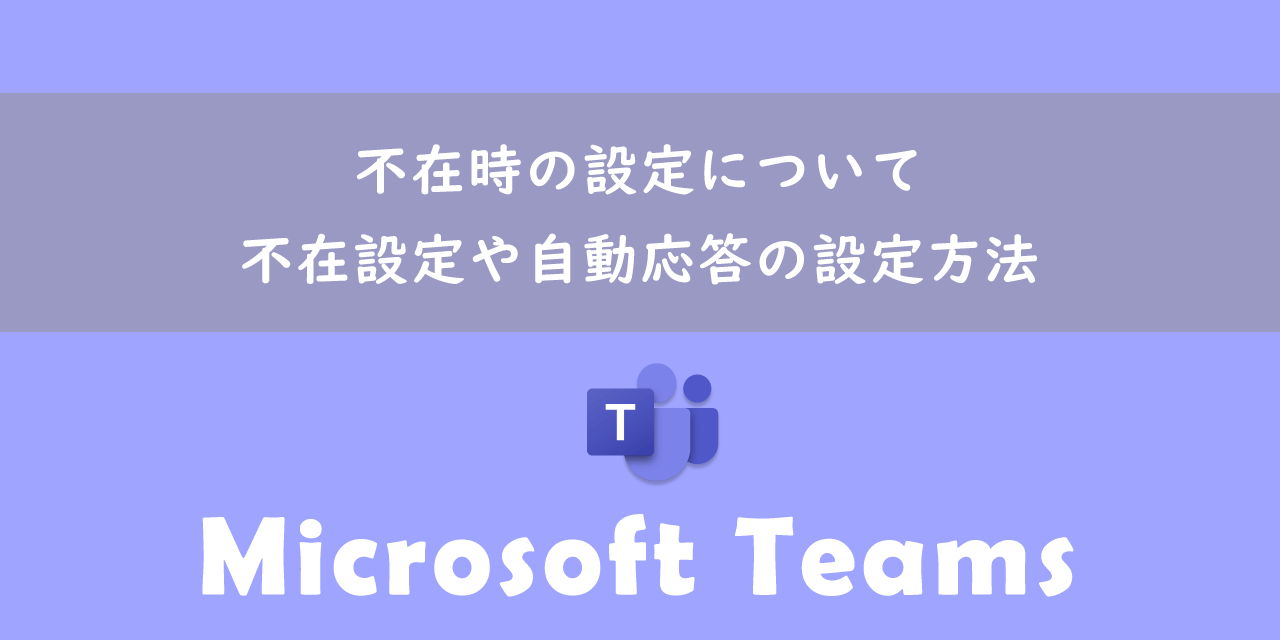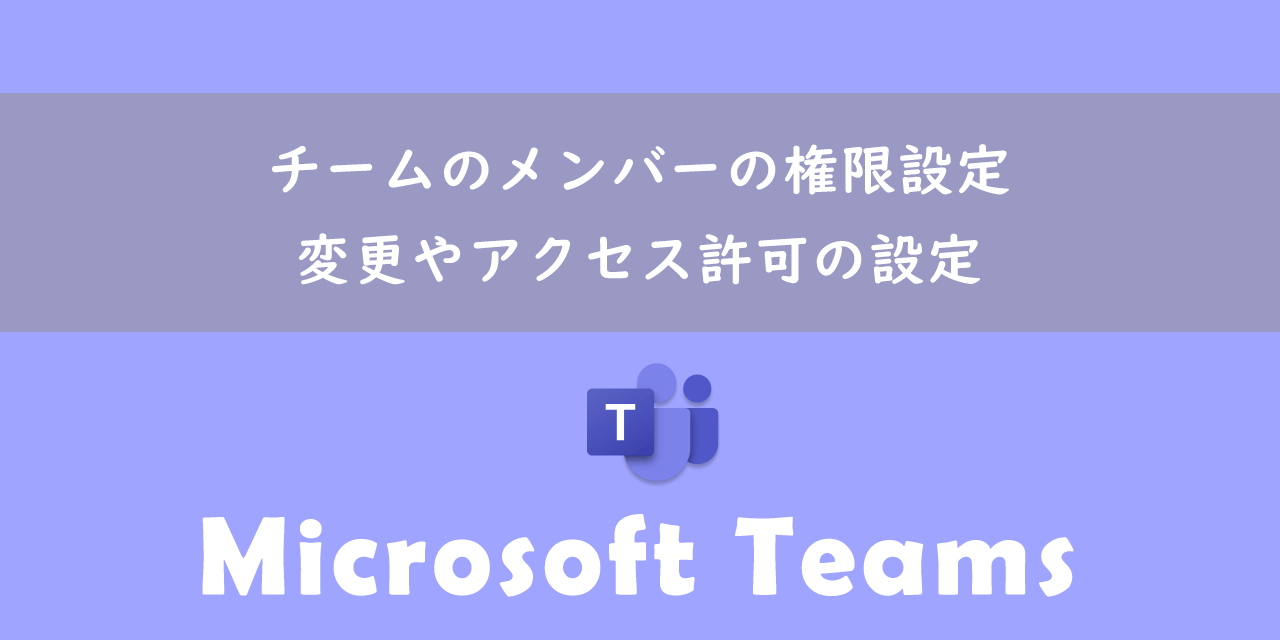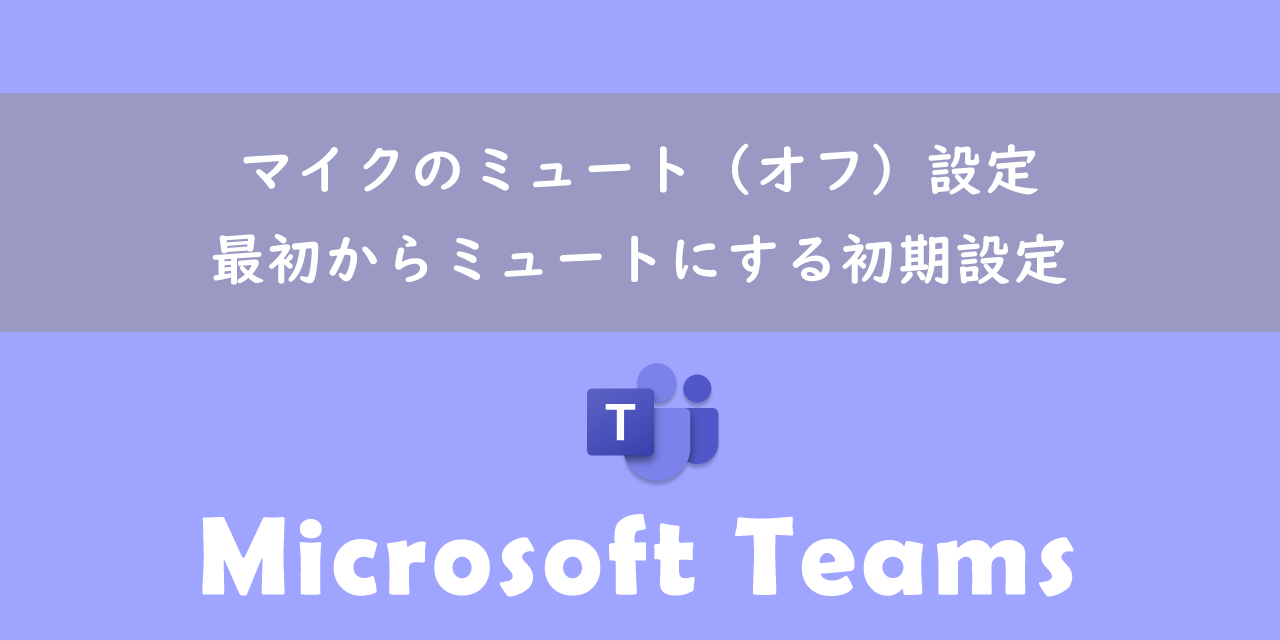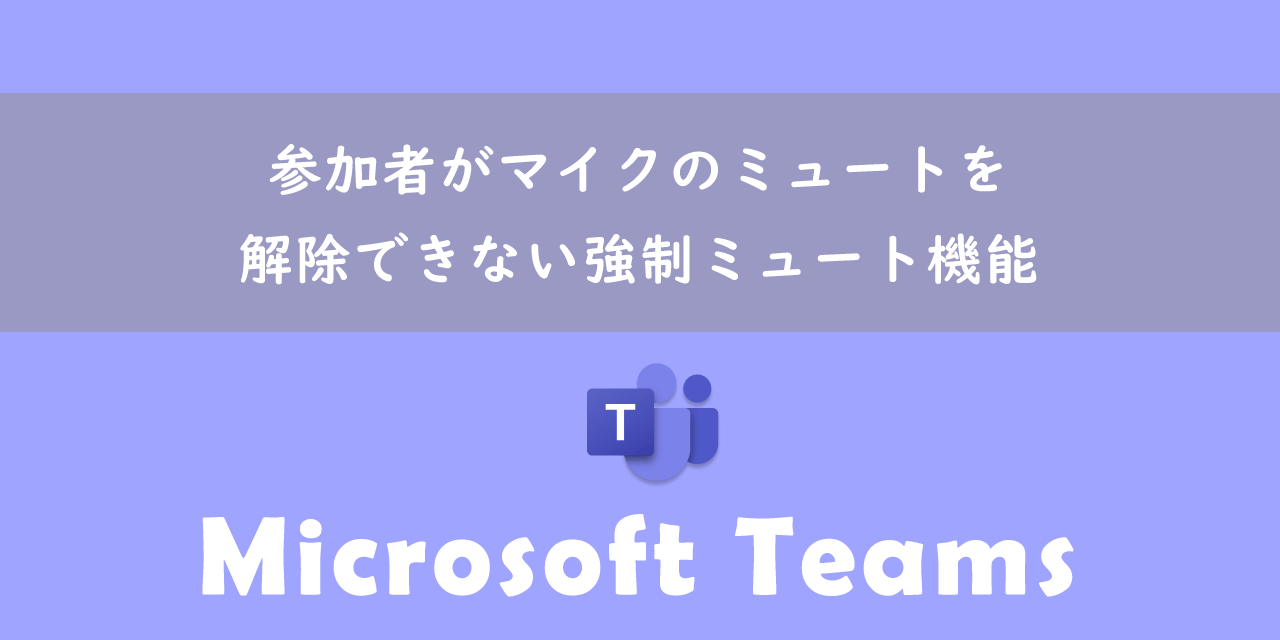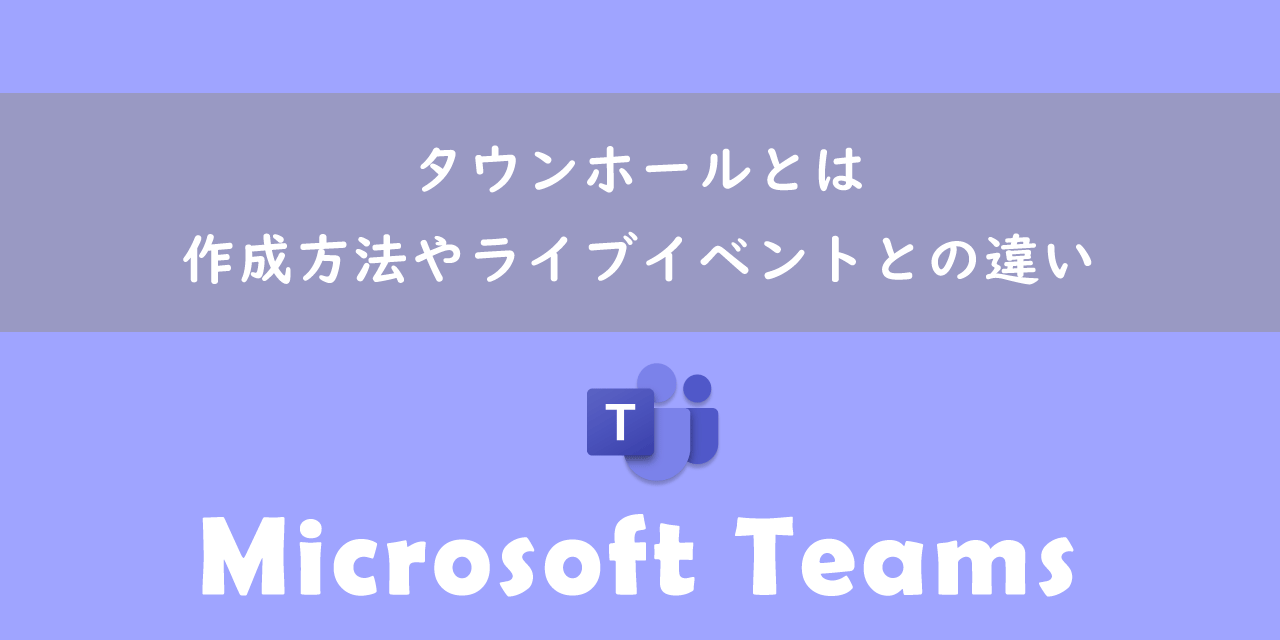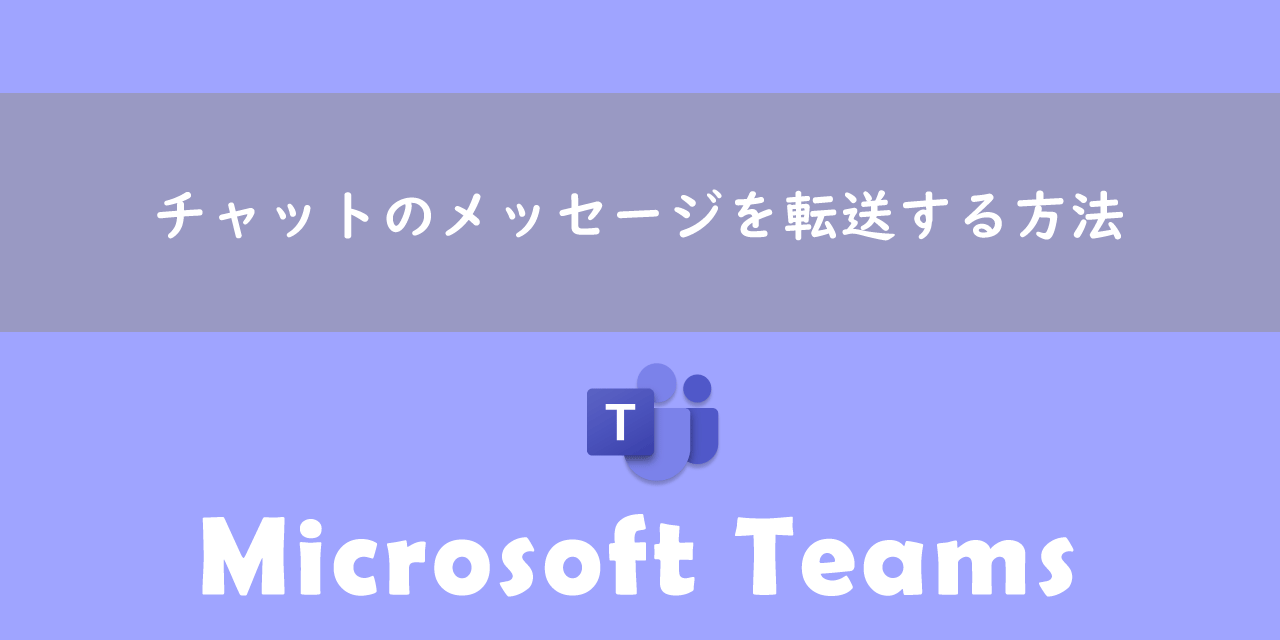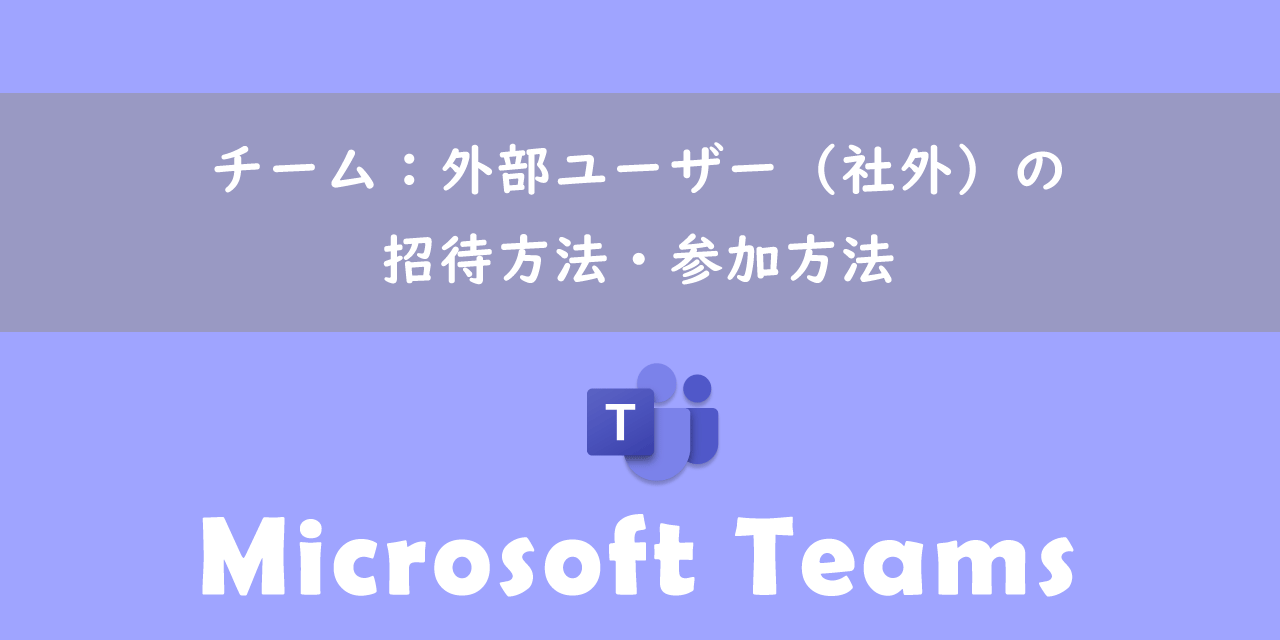【Teams】ブレークアウトルームとは:事前準備や設定について
 /
/ 
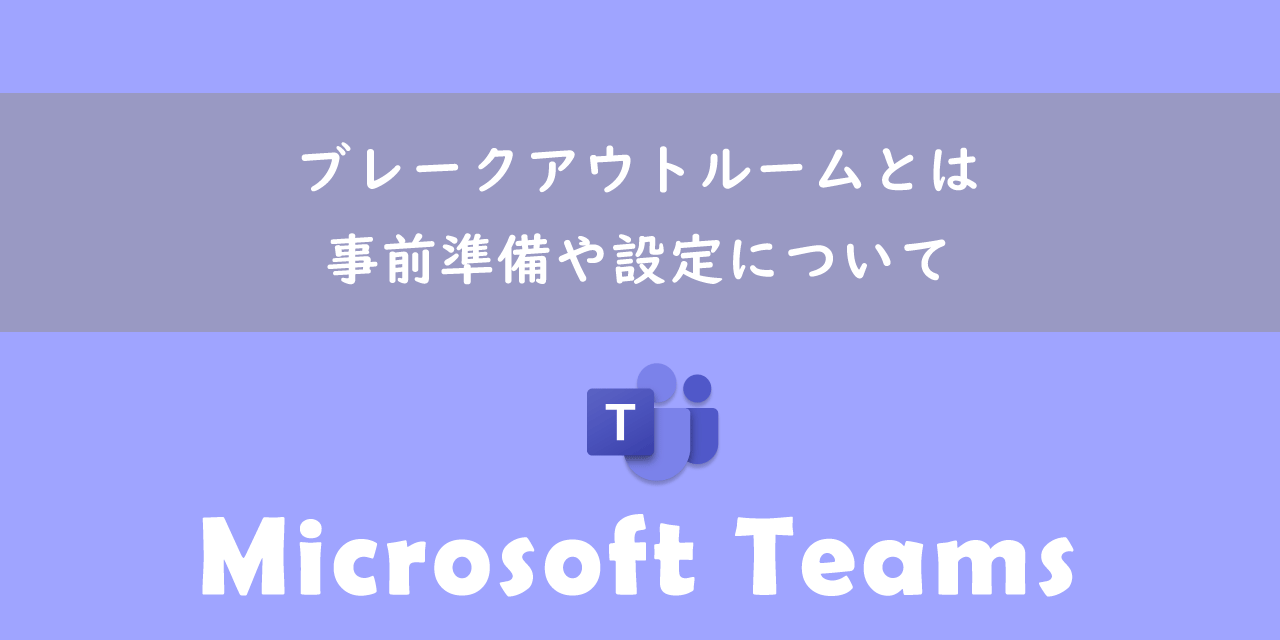
本記事ではMicrosoftのTeamsにおける、ブレークアウトルームについて(事前準備や設定)詳しく解説していきます。
大人数の会議では各参加者の意見を十分に聞くことは難しいです。そこで少人数の複数のグループに分けて、その中で意見をまとめてもらうことが効率的です。
Teamsにはこのような要望に応える機能としてブレークアウトルーム機能が備わっています。ブレークアウトルームとはビデオ会議の大人数の参加者を少人数のグループに分割してグループワークやディスカッションを行える機能です。
本記事を通して、Teamsのブレークアウトルームについて理解を深めてください。
ここではMicrosoft 365による最新のTeamsを使用しています。
Microsoft 365とはMicrosoft社が提供しているOfficeアプリケーション(Outlook、Word、Excel、SharePoint、PowerPointなど)やサービスを利用できるサブスクリプション(月額課金制)のクラウドサービスです

Microsoft365とは:どのようなサービスかわかりやすく解説
Teams:ブレークアウトルーム
ブレークアウトルームとは
ブレークアウトルームとはビデオ会議の参加者を小規模なグループに分割することができる機能です。ブレークアウトルームは特に参加者が多い会議で有効です。
例えばTeamsのビデオ会議で多くの参加者がいる場合、密なコミュニケーションが取りづらく、一人ひとりの発言が少なくなりがちです。このような場面では活発に話し合えるように参加者を複数のグループに分けるブレークアウトルームの利用が効果的です。
ブレークアウトルームは会議の開催者のみが作成可能です
ブレークアウトルームはグループを好きなように分けることができるので、3~5人単位で一つのグループを作る、プロジェクト単位、部門などで分けることができます。
ブレークアウトルームの特徴
Teamsのブレークアウトルームの特徴は以下の通りです。
- 参加者を少人数のグループに分けて討議や協力をさせられる
- ルームの人数や終了時間など設定をカスタマイズ可能
- 他のグループとは隔離された環境を作る
- アナウンスにより各ルームに情報の共有が可能
- ルームでの協議後にメインルームに戻して結果を共有できる
ブレークアウトルームの使用例
ブレークアウトルームを使用する場面としては次のような場面が考えられます。
- 教育(学校や大学、塾など)
- ビジネス会議
- 就職の面接
- ワークショップ
教育の現場ではグループワークなどで生徒を複数のグループに分けて討論させるのに便利です。
ビジネスでは特定のテーマやプロジェクトに関して小数のグループでブレインストーミングをさせるという使い方もできます。
ブレークアウトルームの流れ
ブレークアウトルームを使用した場合のビデオ会議の流れを説明します。参加者でグループディスカッションを行う場合は以下の流れで進むことが多いです。
- 開催者(司会)がグループディスカッションのテーマや話し合うことについて解説をする
- 参加者にブレークアウトルームに入室してもらう
- 開催者(司会)は自由に各ルームに周り、進行状況を確認する
- グループディスカッションが終了すると、参加者は全員もと居たメインルームに戻ってくる
- 各グループの代表がディスカッションの結果を発表する
上記の流れはブレークアウトルームの流れの一例ですが、多くの場合が共通するかと思います。
会議の開催者ができること、参加者ができないこと
ビデオ会議の開催者がブレークアウトルームに関してできることは以下の通りです。
- ブレークアウトルームの作成
- ブレークアウトルームの追加・削除
- ブレークアウトルームの名称の変更
- ブレークアウトルーム間の自由な移動
- ブレークアウトルームの各種設定
- 参加者をブレークアウトルームへの割り当て
- アナウンスの送信
上記の操作は開催者のみの権限なので参加者はできません。参加者ができることは主にブレークアウトルームへの参加、ルームでのチャットや発言、画面共有といった行動のみです。
参加者が他のブレークアウトルームへ移動するには開催者による操作が必要になります。
ブレークアウトルームの事前準備
ブレークアウトルームの事前準備について解説していきます。まずはTeamsの会議を作成します。
Teams会議の作成方法
Teams会議を作成する方法は以下の通り様々な方法があります。
- チャットから「ビデオ通話(音声電話)」
- チームのチャネルから「今すぐ会議を始める」、「会議をスケジュール」
- カレンダーから「今すぐ会議を始める」、「会議をスケジュール」
- Outlookから「今すぐ会議を始める」、「会議をスケジュール」
どの方法でも同じように会議を作成できますのでご自身に適した方法を利用してください。会議の作成について詳しくは以下記事をご参照ください。
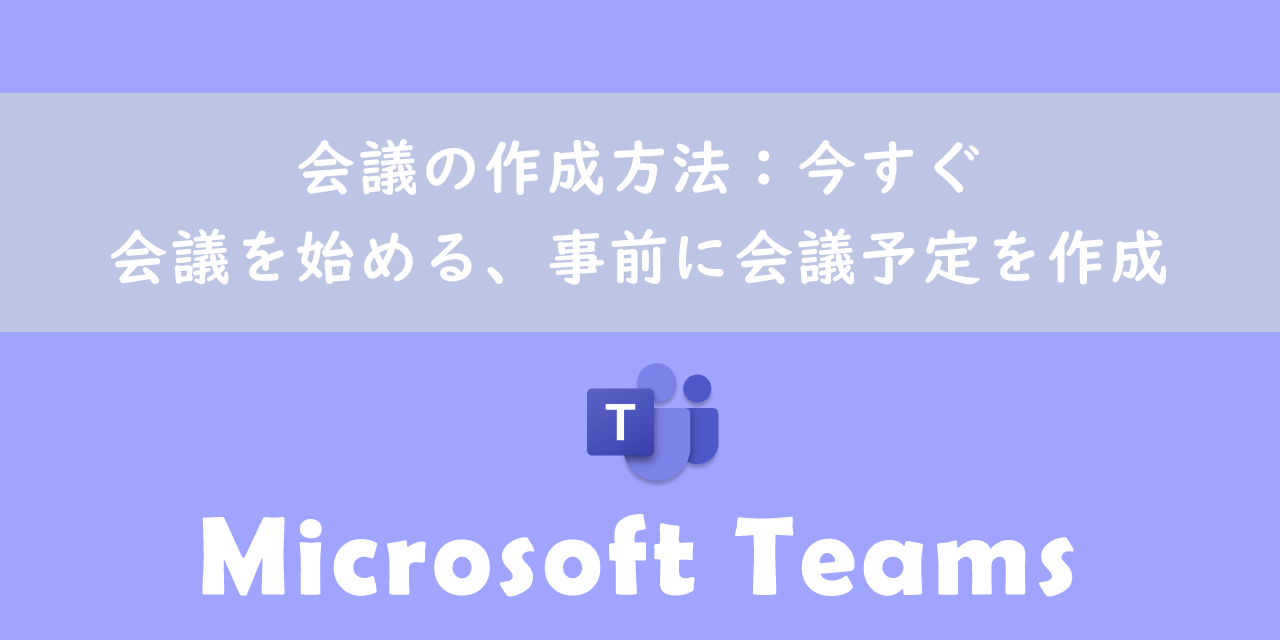
【Teams】会議の作成方法:今すぐ会議を始める、事前に会議予定を作成
Teamsの会議を作成したらブレークアウトルームの事前準備を行います。ここでの事前準備とは、ブレークアウトルームのルーム数や参加者の割り当て方法(自動・手動)、時間制限の設定です。
以下の流れでまずはブレークアウトルームのルーム数を設定します。
- Teamsのカレンダーから対象の会議をクリックし、表示された画面から「編集」をクリックする
- 画面上部にある「ブレークアウトルーム」をクリックする
- 表示された画面から「ルームの作成」をクリックする
- 作成するルーム数を選択して「ルームを追加」をクリックする
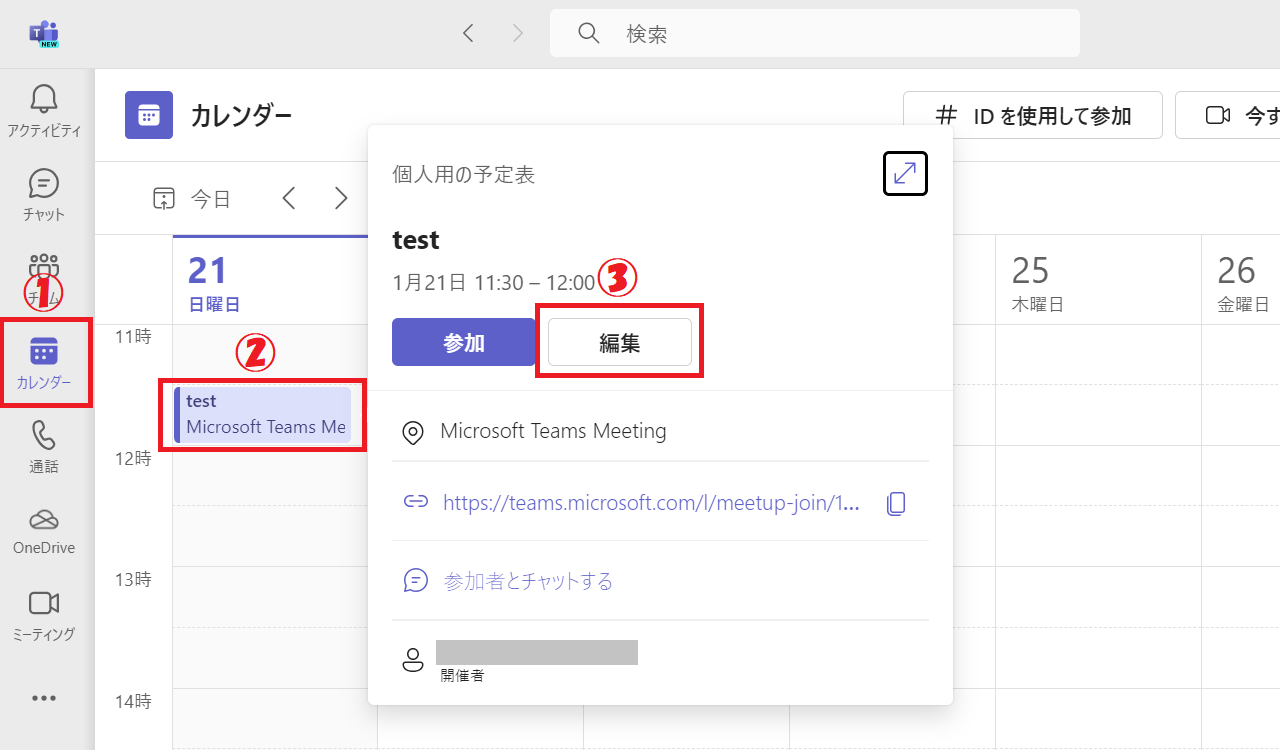
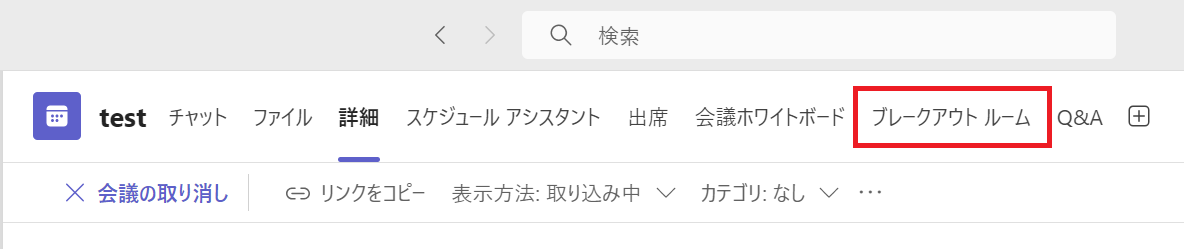
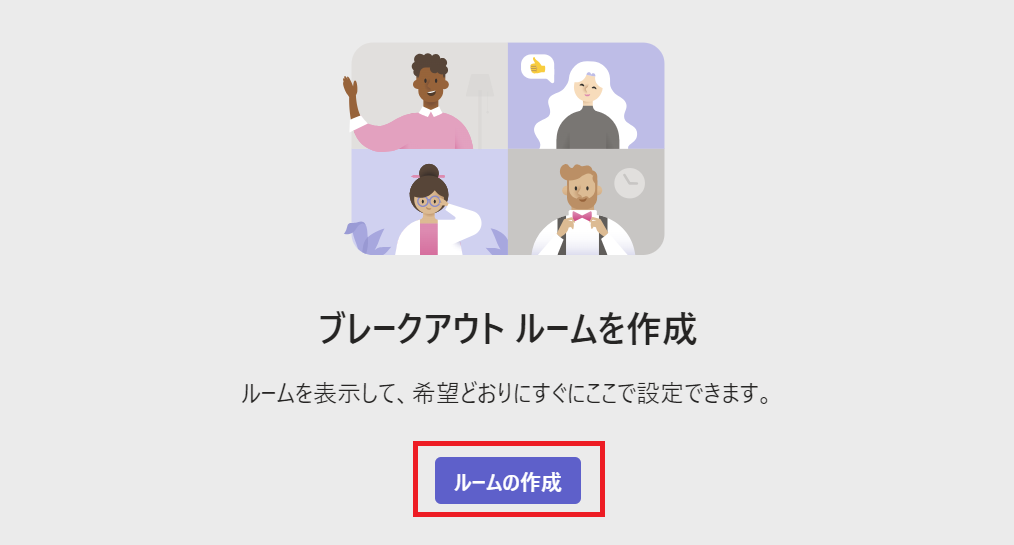
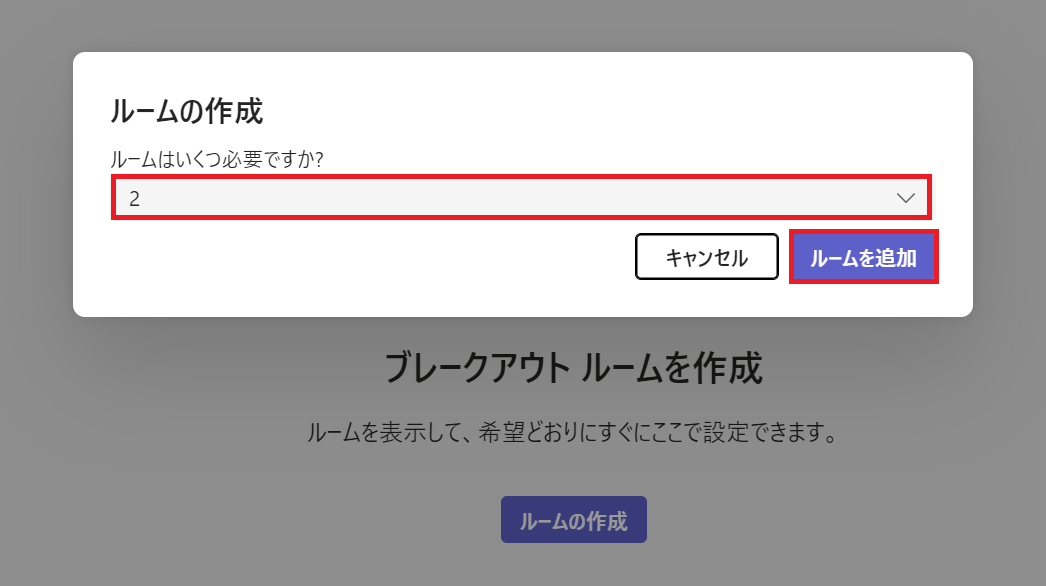
上記の流れでブレークアウトルームが作成されました。ここではルーム数を「2」で設定しています。
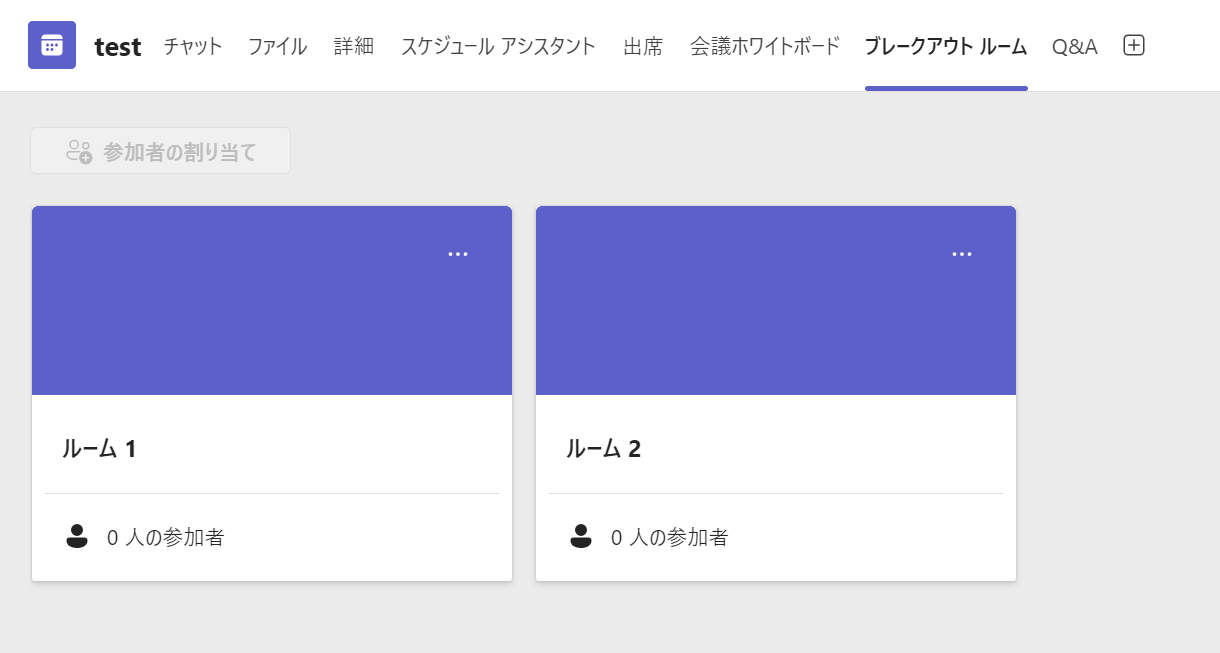
次に参加者のルームへの割り当てを設定します。この画面上にある「参加者の割り当て」をクリックします。
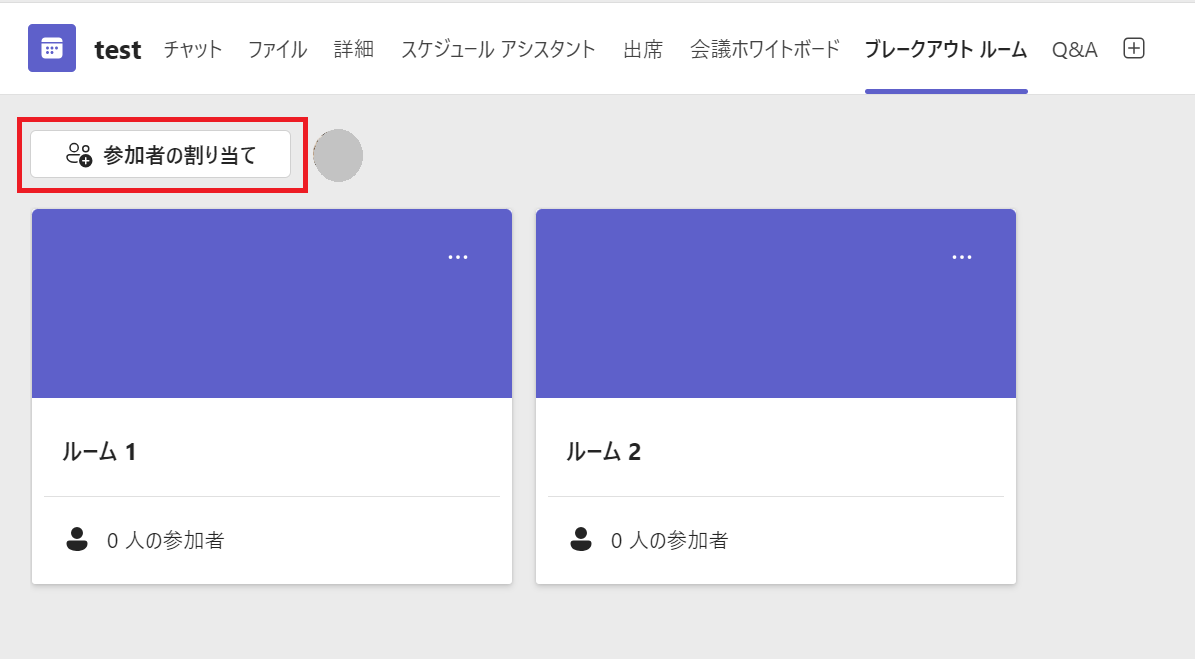
次の画面では参加者の割り当て方法を「自動」もしくは「手動」のどちらかで設定します。「自動」を選ぶと自動的に参加者をルームに割り当てます。ご自身で割り当てたい場合は「手動」を選択して「次へ」をクリックします。
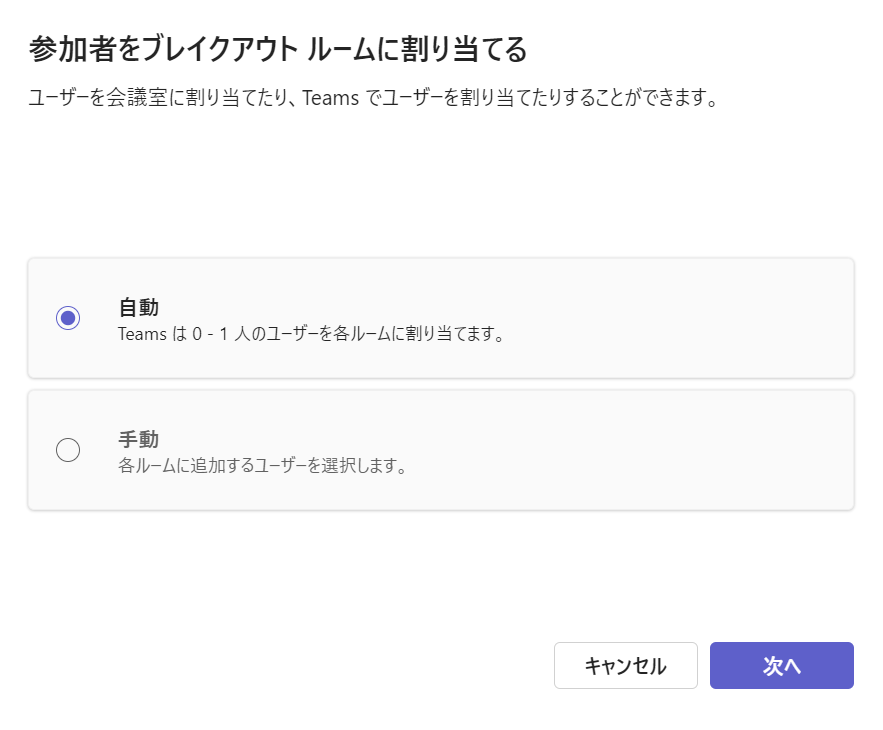
上記の操作で「手動」を選んだ場合は参加者をどのルームに割り当てるか選択します。
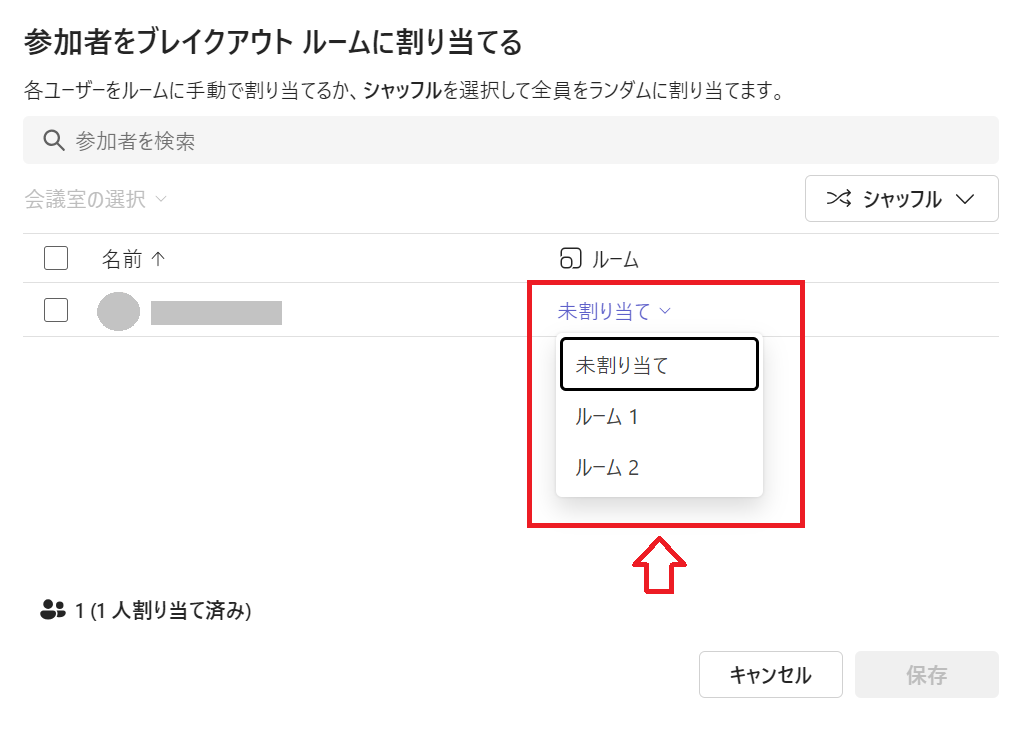
参加者を割り当てたら「保存」をクリックします。その他の設定に関しては画面右側にある歯車アイコンをクリックします。
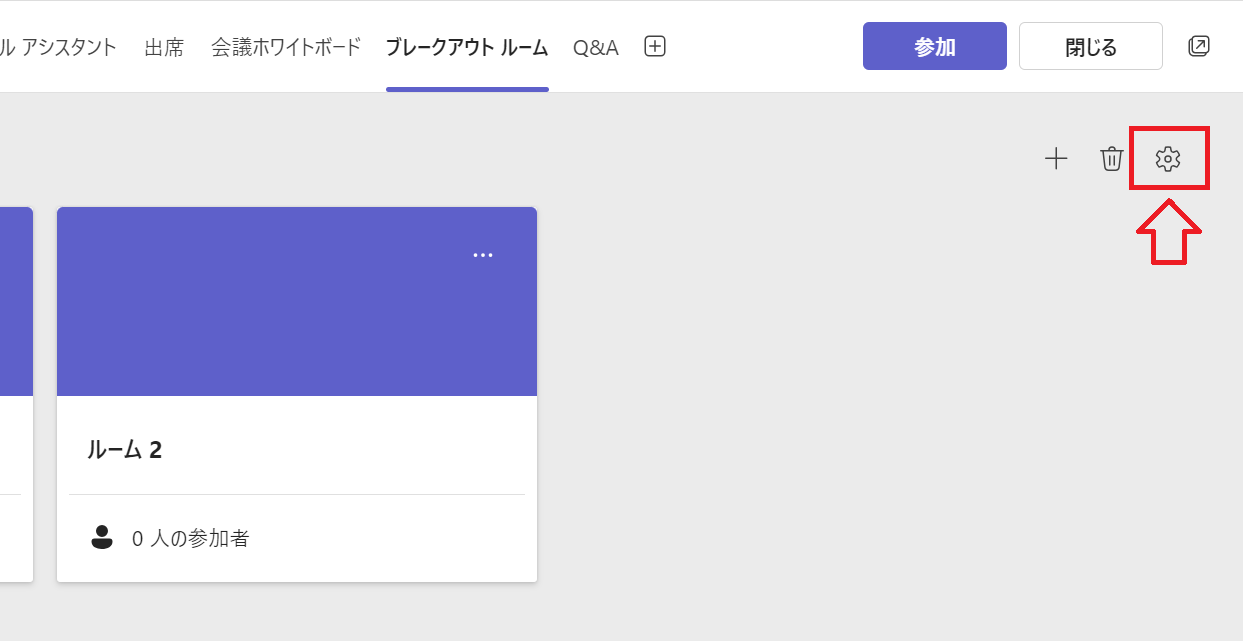
表示された「ブレークルームの設定」ではブレークアウトルームの時間制限や発表者などの設定が可能です。
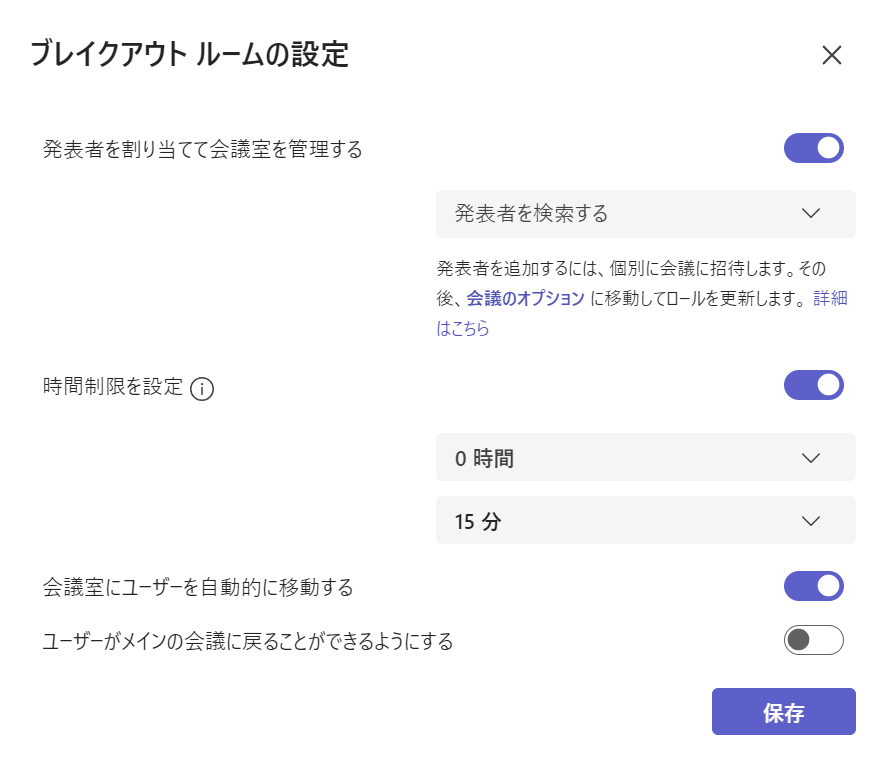
ここまでの操作を行うことでブレークアウトルームの事前準備は終了となります。
会議中にブレークアウトルームを設定
上記の「ブレークアウトルームの事前準備」で行ったブレークアウトルームの設定を会議中に行うことも可能です。
会議中にブレークアウトルームの設定を行う場合は画面上部から「ルーム」をクリックします。
画面右側にブレークアウトルームを作成する設定画面が表示されるので、ルーム数や割り当てを選択して「ミーティングを作成」をクリックします。
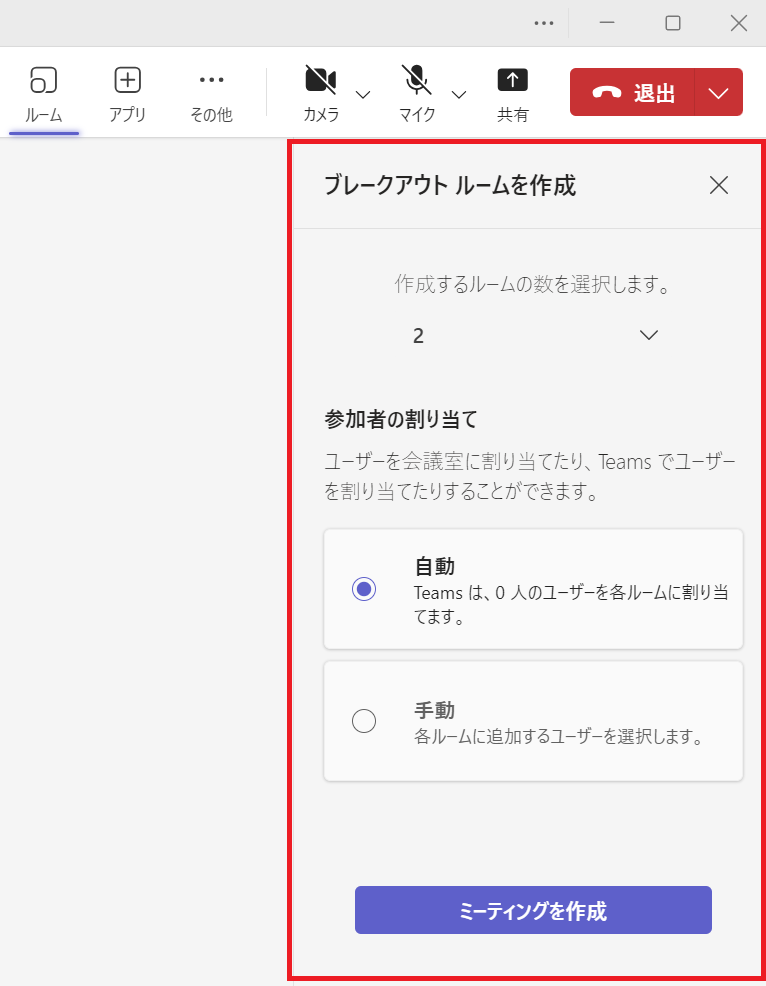
割り当てを「手動」にしていた場合は次の画面で「参加者の割り当て」をクリックして、参加者のルームへの割り当てを進めてください。
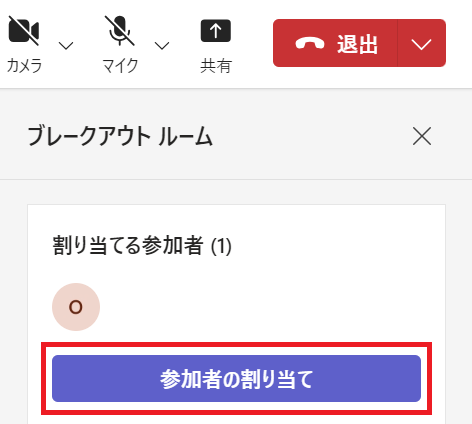
ブレークアウトルームの開始と終了
ブレークアウトルームを開始するには以下の操作を行います。
ブレークアウトルームの開始は開催者しかできません
- 画面上部の「ルーム」をクリックする
- 右側に表示された画面から「開く」をクリックする
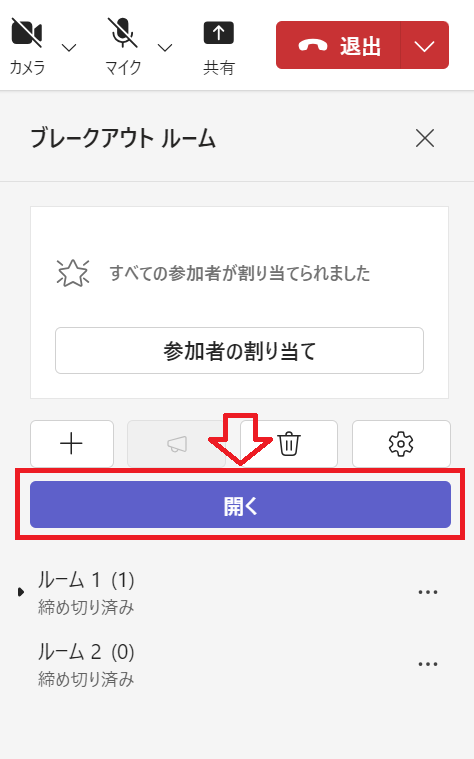
上記の流れでブレークアウトルームが開始されます。既定の設定のままであればブレークアウトルームが開始されると参加者は自動的に割り当てられたルームに移動します。
ブレークアウトルームを終了する場合は「会議室の終了」をクリックします。
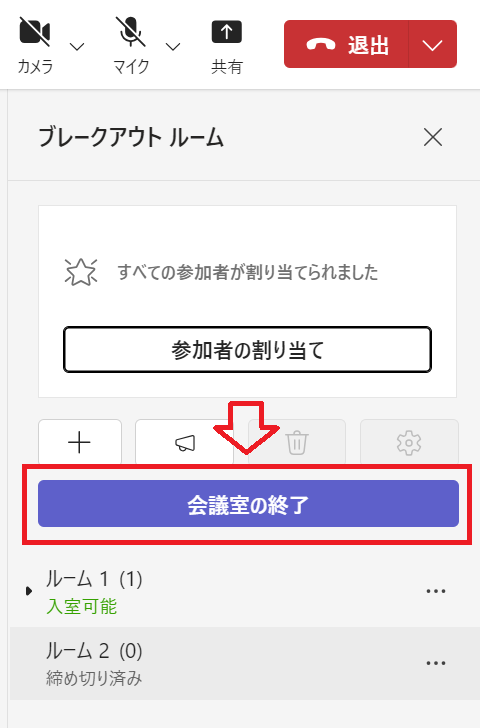
ブレークアウトルームを閉じるとすべての参加者はメインルームに戻ってきます
ブレークアウトルームへの参加方法
会議の開催者は自由にブレークアウトルームを行き来できます。開催者がルームに参加する方法は以下の通りです。
- 参加したいルームの「…」をクリックする
- 表示されたメニューから「参加」をクリックする
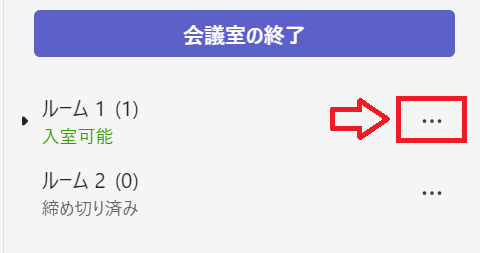
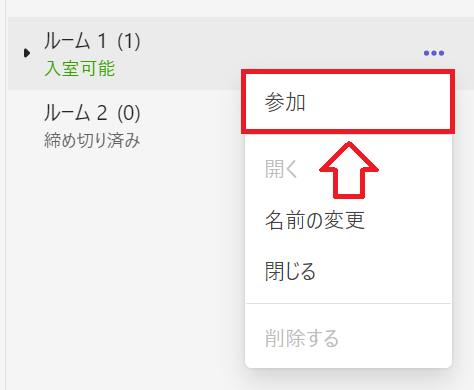
上記の流れで対象のルームに参加することができます。メインルームに戻る場合は画面上部にある「戻る」をクリックします。
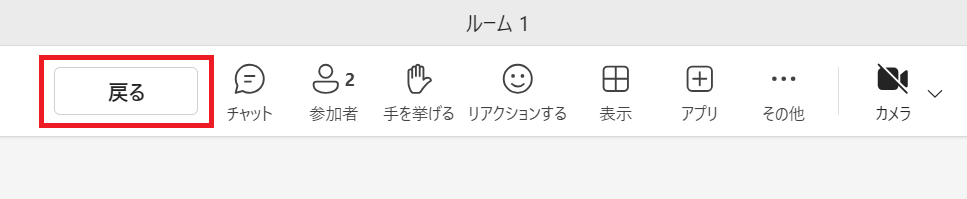
すべてのルームにアナウンス(お知らせ)を送信する方法
会議の開催者はすべてのルームにアナウンス(お知らせ)を送信できます。これにより重要な情報や残り時間を伝えることができます。
アナウンスの送信方法は以下の通りです。
- 画面上部の「ルーム」をクリックする
- 表示された画面からアナウンスアイコンをクリックする
- ルームに送信したい文言を記入して「送信」をクリックする
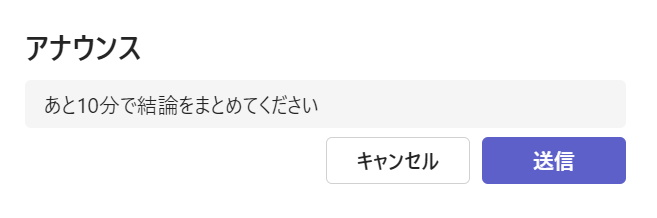
上記の操作ですべてのルームにアナウンスを送信することができます。
まとめ
本記事「ブレークアウトルームとは:事前準備や設定について」はいかがでしたか。
以下にブレークアウトルームについての重要な点をまとめます。
- 会議の開催者のみがブレークアウトルームを作成可能
- 開催者は自由に各ルームを周れる
- 会議の参加者が300人を超えるとブレークアウトルームは使用不可
- 最大50のブレークアウトルームが作成可能
- ブレークアウトルームの設定は会議前でも会議中でも可能
- 開催者がブレークアウトルームの開始や終了を管理できる
ぜひブレークアウトルームを使いこなして、有意義な会議を行えるようになりましょう。
このほかにもTeamsには仕事に役立つ機能が豊富に備わっています。下記Teamsのまとめ記事をご覧いただき、ご自身の仕事に役立つ機能を見つけてください。

【Teams】機能一覧:仕事で活躍する便利な機能をまとめて紹介

 関連記事
関連記事