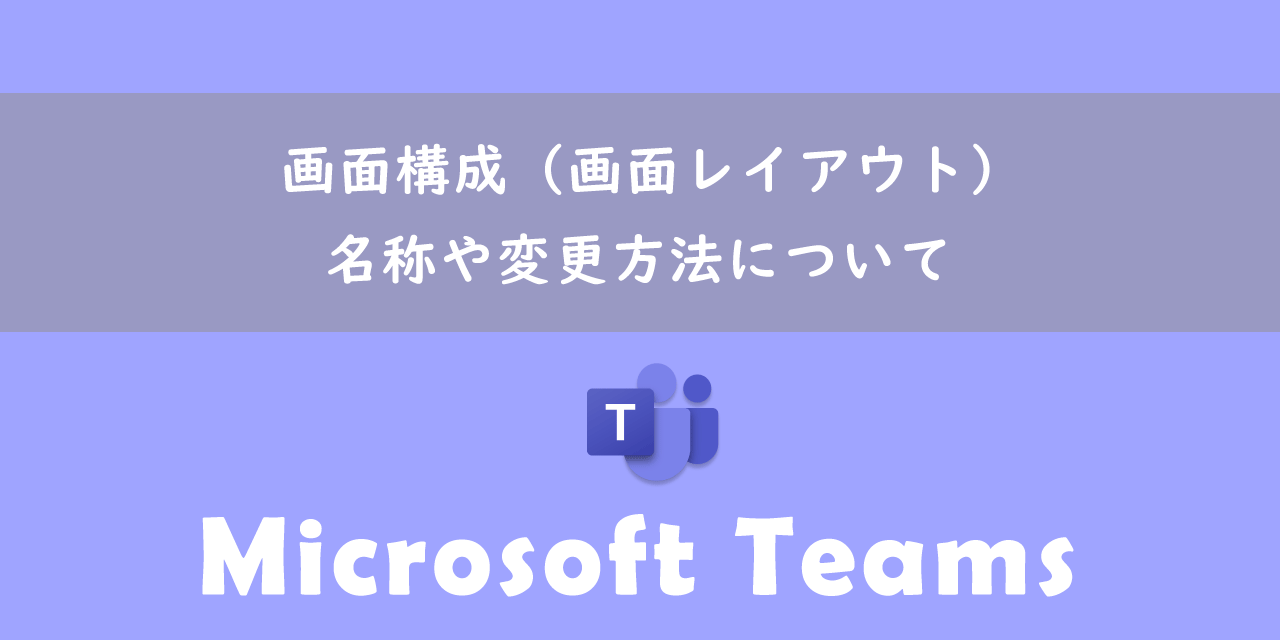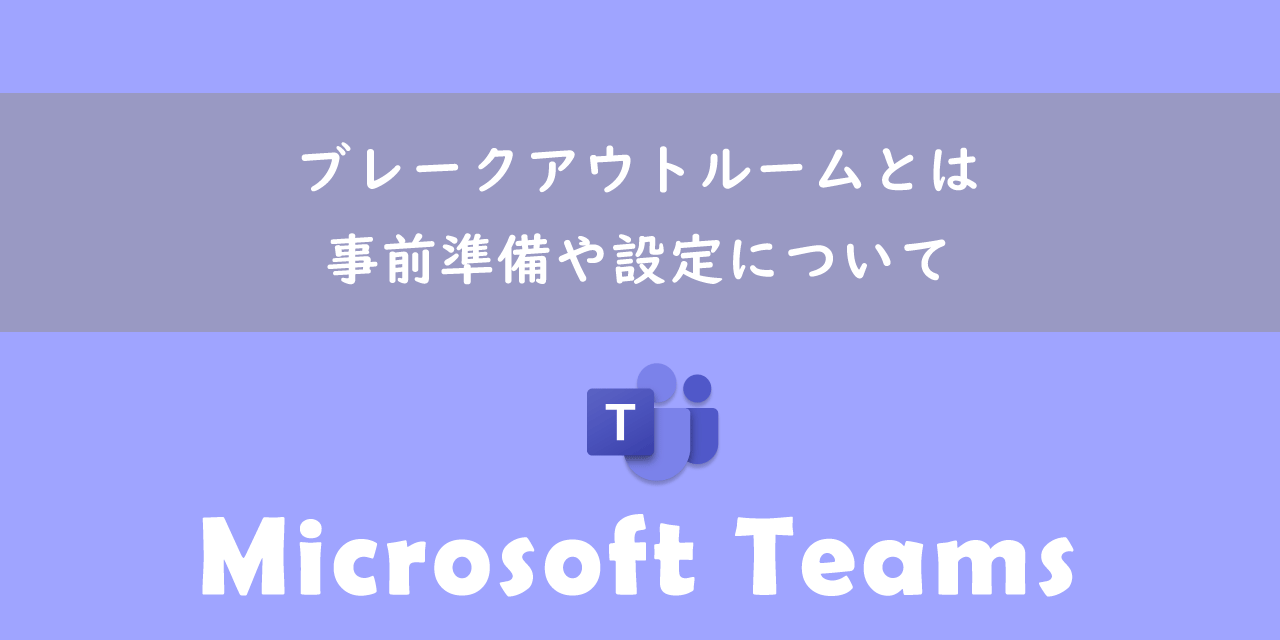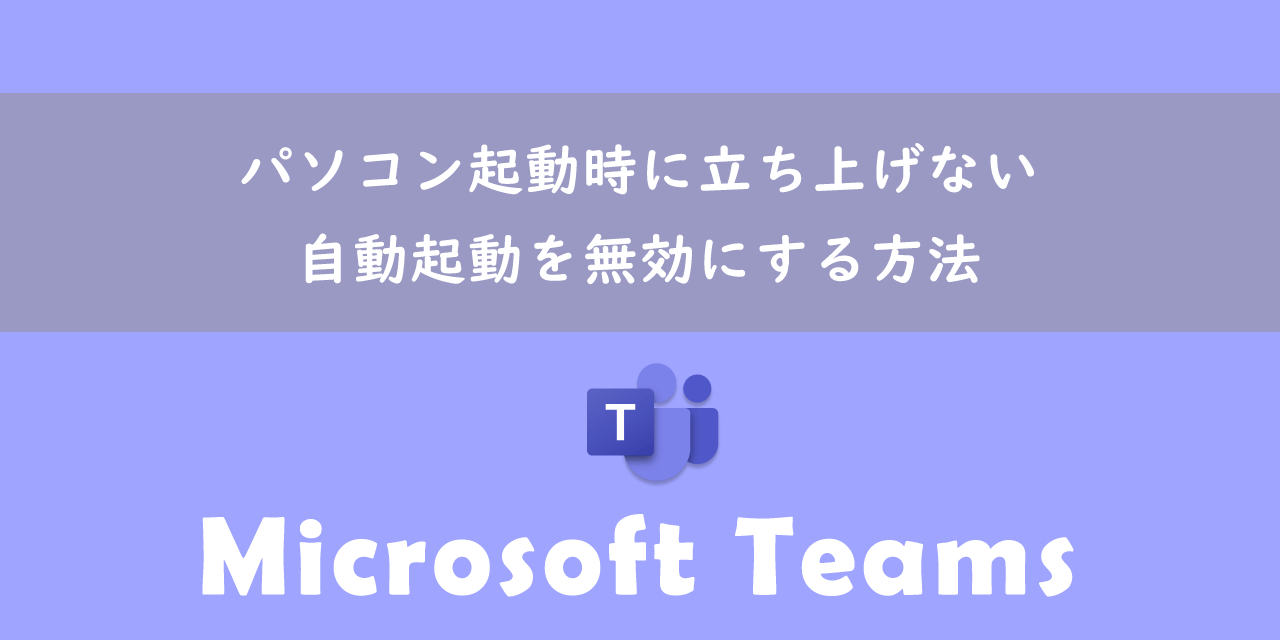【Teams】参加者がマイクのミュートを解除できない強制ミュート機能
 /
/ 
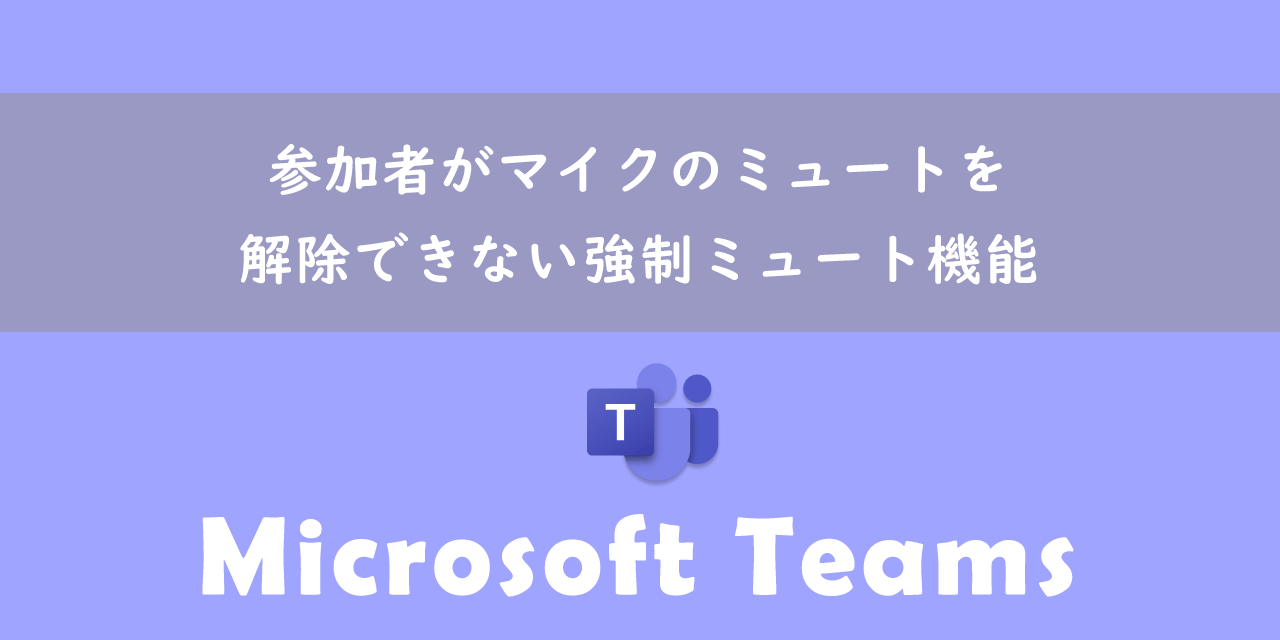
本記事ではMicrosoftのTeamsにおける、会議中に参加者がマイクのミュートを解除できないようにする強制ミュート機能について解説していきます。
会議中に発表者以外がミュートせずに参加している場合、その参加者の声や周りの雑音が入ってしまい会議が円滑に進めないトラブルが起きることがあります。このようなトラブルを防ぐために発表者以外はマイクがミュートされ続けていることが望ましいです。
会議参加者が自由にマイクのミュートを解除できないように開催者は参加者が勝手にミュート解除をできないように設定することができます。
本記事を通して、Teams会議で参加者のミュート解除を禁止する設定について理解を深めてください。
ここではMicrosoft 365による最新のTeamsを使用しています。
Microsoft 365とはMicrosoft社が提供しているOfficeアプリケーション(Outlook、Word、Excel、SharePoint、PowerPointなど)やサービスを利用できるサブスクリプション(月額課金制)のクラウドサービスです

Microsoft365とは:どのようなサービスかわかりやすく解説
開催者が強制ミュートしていないのに解除できない場合
Teams会議で開催者が強制ミュートにしているわけでもないのにミュートが解除できない(音声が出ない)という場合は他に問題がある可能性があります。
原因としてはTeamsアプリやパソコン、マイクデバイスなど様々な要因が考えられます。
会議でマイクが使えない問題に関しては以下記事を参考にして対処してみてください。

【Teams】マイクが使えない・表示されない・音声が出ない場合の修復方法
Teams:マイクのミュートとは
Teamsにおけるマイクのミュートとは自分の音声や背景のノイズ、不要な割り込みを防ぐためにマイクをオフにする機能です。
発表者ではない会議の参加者は不要な自分の音声や背景ノイズが入らないようにミュートにしておくことが非常に重要です。
たまにミュートにしていることを忘れて発言をしている人を見かけます。会議で発言をする際はミュートを解除しているか確認する癖をつけましょう
マイクのミュートのオン/オフにする方法については以下記事をご参照ください。
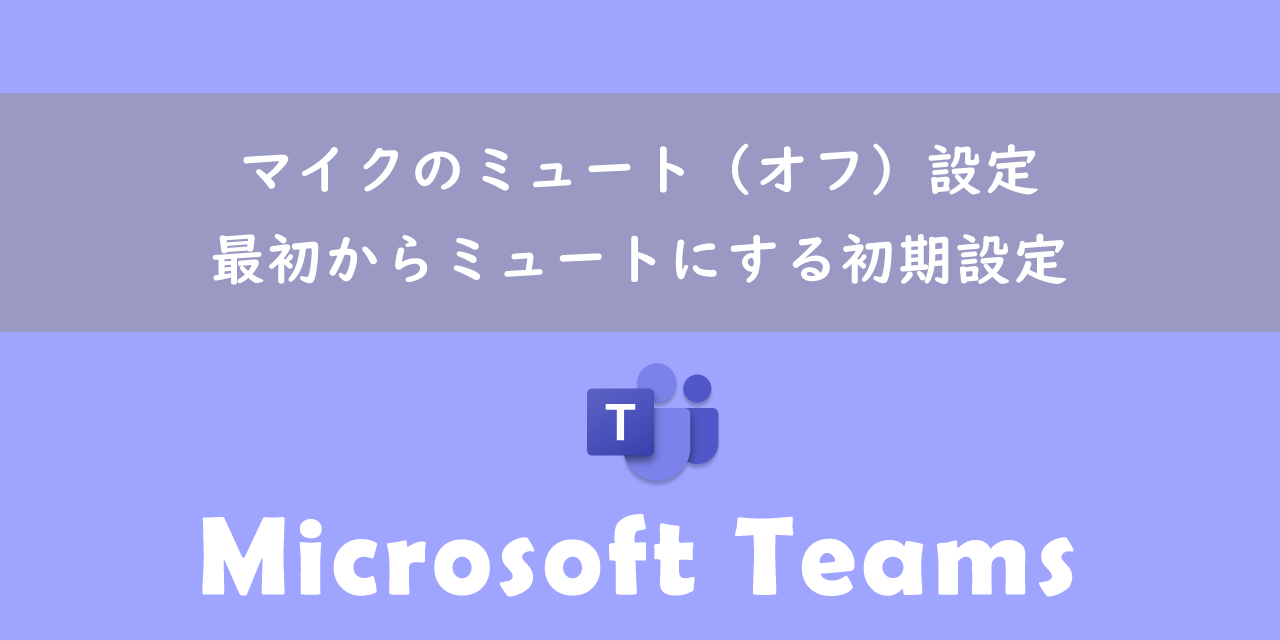
【Teams】マイクのミュート(オフ)設定:最初からミュートにする初期設定
強制ミュート機能:参加者がミュート解除できないようにする
強制ミュート機能とは
Teamsの強制ミュートとは会議の出席者がミュートを解除できないようにする機能です。これにより発表者のみが発言することができ、会議を円滑に進めることができます。
強制ミュートは会議の開催者のみが設定することができ、会議中に自由に設定のオフ/オンができます。
開催者は個別に参加者のミュート解除を許可することができます
強制ミュートを利用する注意点として、強制ミュートを有効にすることは参加者の発言機会を強制的に奪ってしまいます。そのため有効/無効を適宜使い分けて適切に利用してください。
強制ミュートが有効になっていると音声アイコンはグレーアウトされ、アイコンをクリックしても「マイクが無効になっています」と表示されます。
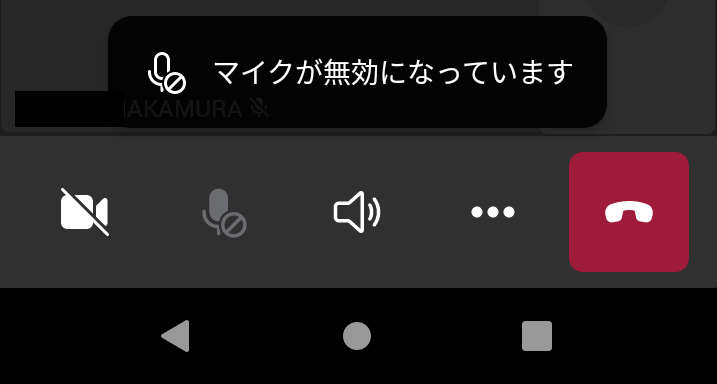
強制ミュートの設定方法
強制ミュートの設定方法は以下2つの方法があります。
- 事前に会議のオプションから設定
- 会議中に会議のオプションから設定
それぞれの方法について次項より詳しく解説していきます。
事前に会議のオプションから設定
事前に会議のオプションから設定する方法は以下の通りです。ここではTeamsのカレンダーから会議を作成する場合で解説しています。
- Teamsのカレンダーを開き、画面右上にある「新しい会議」をクリックする
- 表示された「新しい会議」画面から「オプション」をクリックする
- 展開された画面から「その他のオプション」をクリックする
- 表示された「会議のオプション」画面から「出席者のマイクを許可する」をオフにして「保存」をクリックする
- その他会議の設定を行い保存する
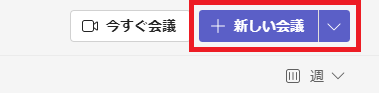
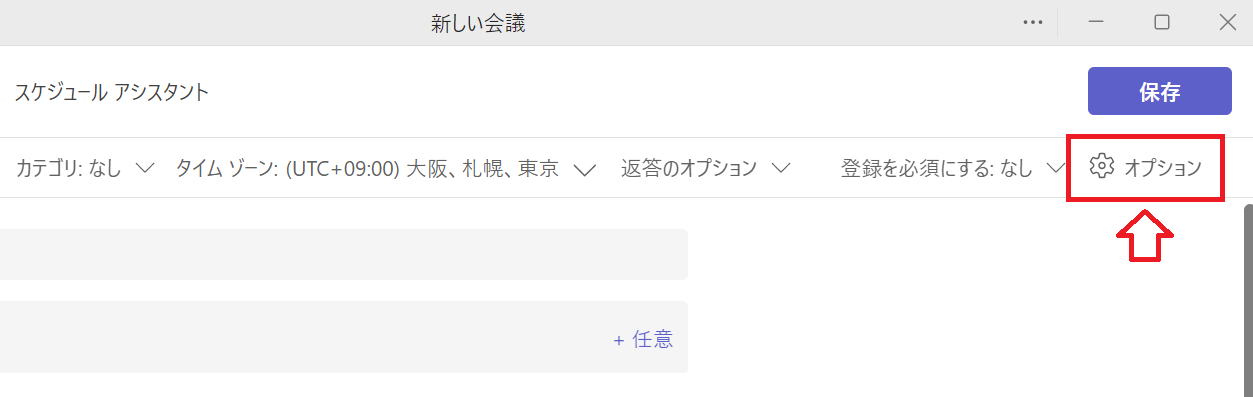
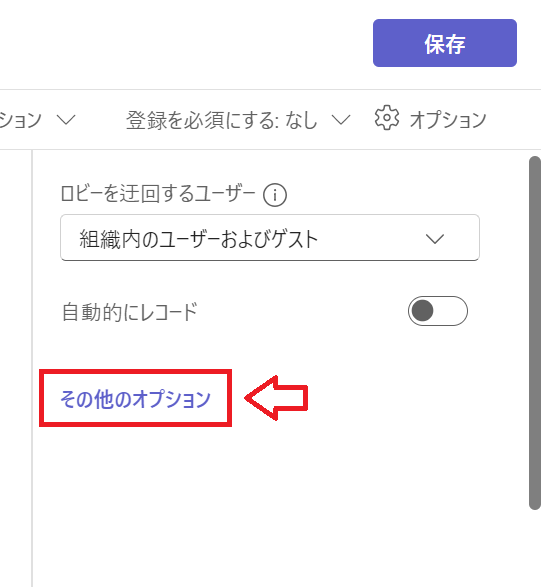
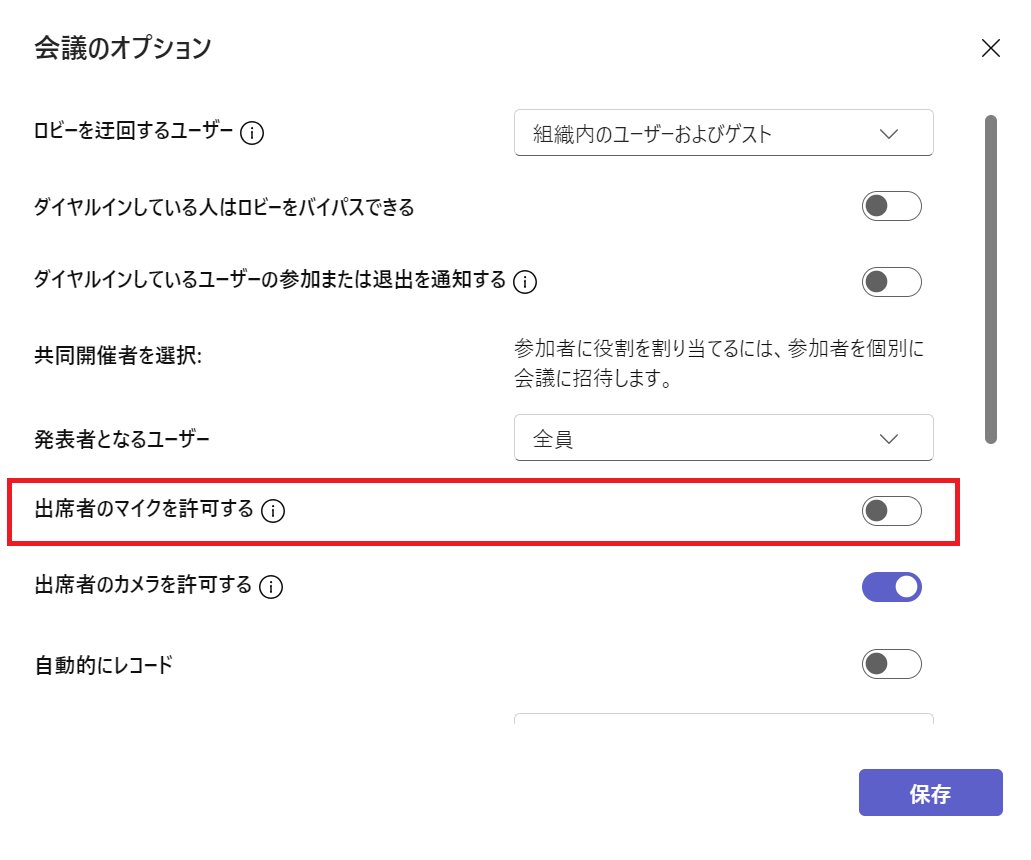
上記の方法で事前に強制ミュートを有効にしておくことができます。
強制ミュートになるユーザーは発表者以外です。発表者となるユーザーが「全員」の場合は強制ミュートを有効にしていても全員がミュートを自由にオフ/オンできます。必ず発表者の設定も併せて変更してください
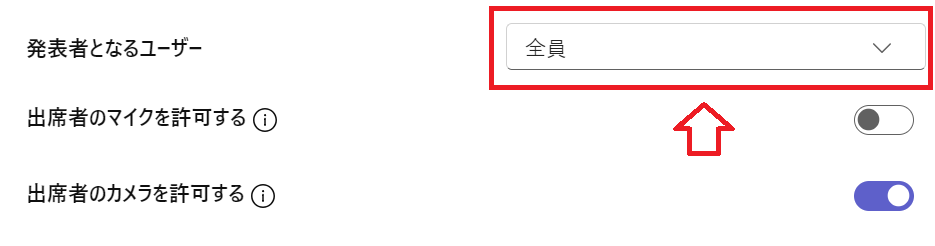
会議中に会議のオプションから設定
会議中に強制ミュートを有効にする方法は以下の通りです。
- メニューバーから「その他(…)」<「設定」<「会話のオプション」をクリックする
- 表示された「会議のオプション」から「出席者のマイクを許可する」をオフにして「保存」をクリックする
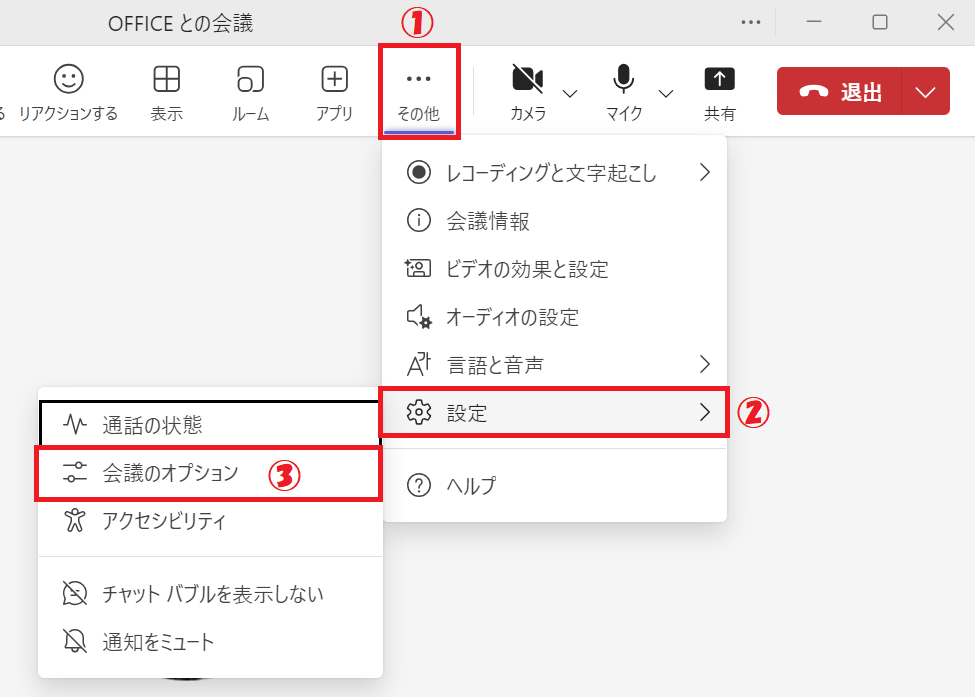
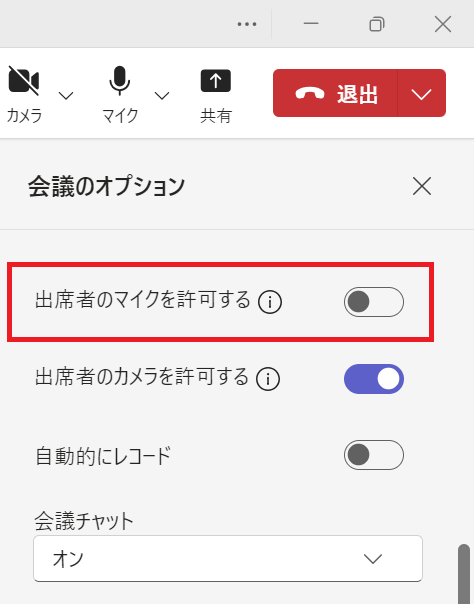
上記の流れで会議中に強制ミュートを有効にでき、参加者全員がミュートになります。
会議参加者が強制ミュートになっている場合、参加者の音声アイコンは次のように無効のマークが付きます。
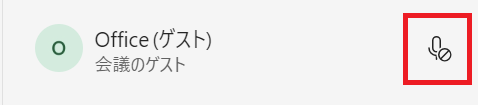
強制ミュートを解除する方法
Teams会議で強制ミュートを解除する方法として、次の2通りの方法があります。
- 参加者全員の強制ミュートを解除する方法
- 個別に参加者の強制ミュートを解除する方法
参加者全員の強制ミュートを解除する方法
参加者全員の強制ミュートを解除する方法は以下の通りです。
- 画面上部のメニューバーから「参加者」をクリックする
- 画面右側に参加者のリストが表示されます。「その他の操作(…)」をクリックして、表示されたメニューから「出席者のマイクを許可する」を選択する
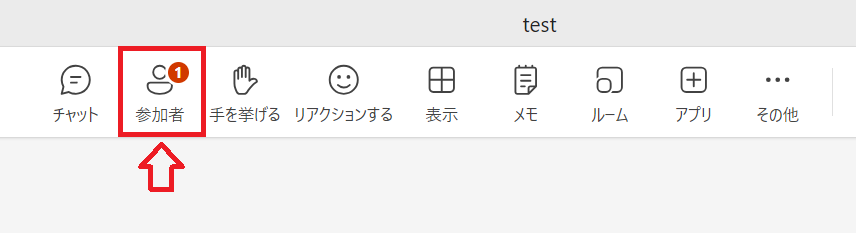
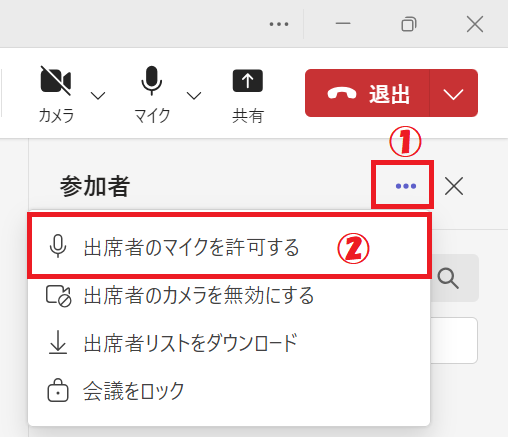
上記の操作により参加者全員の強制ミュートを解除できます。参加者全員には以下のメッセージが表示されます。
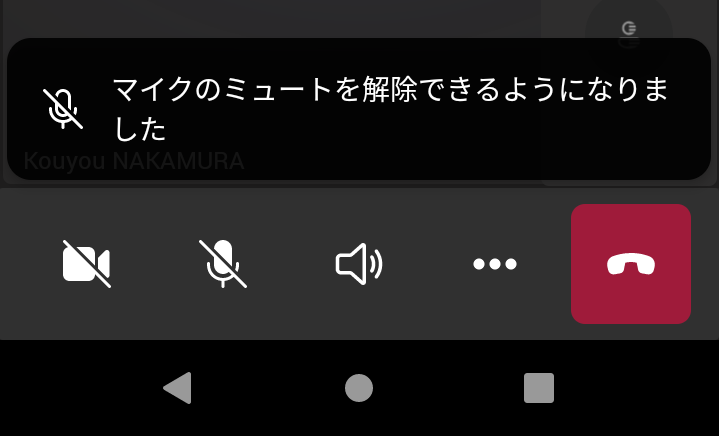
個別に参加者の強制ミュートを解除する方法
個別に参加者の強制ミュートを解除する方法は以下の通りです。
- 画面上部のメニューバーから「参加者」をクリックする
- 画面右側に参加者のリストが表示されます。ここから強制ミュートを解除したい人にマウスカーソルを置き、表示された「…」をクリックする
- 表示されたメニューから「マイクを許可する」をクリックする
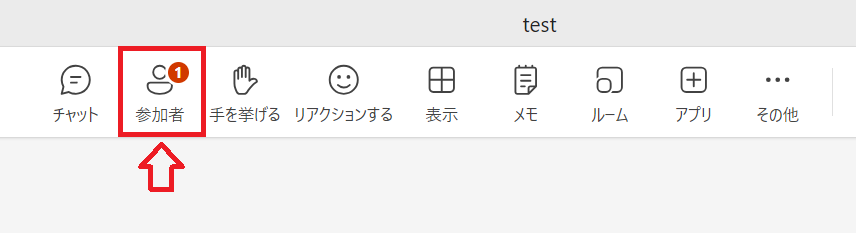
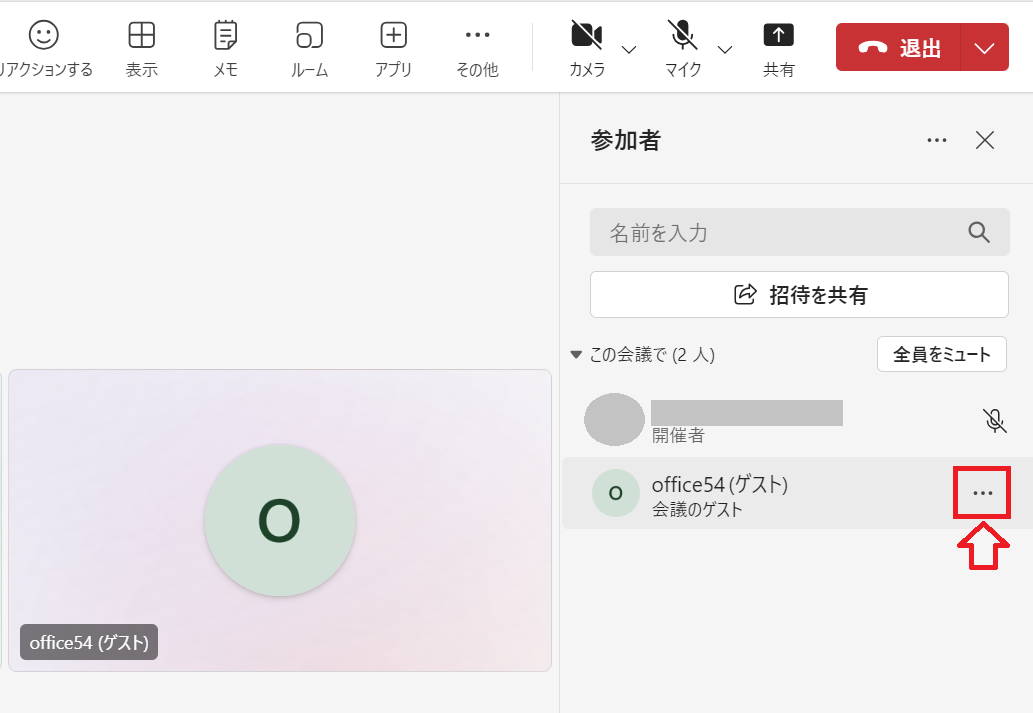
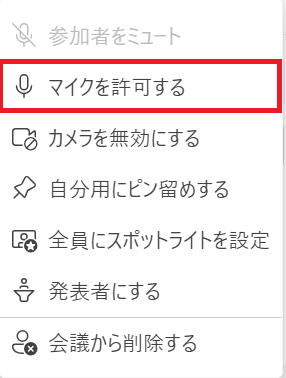
上記の操作で対象の参加者の強制ミュートを解除できます。参加者には次のようなメッセージが表示され、自由にマイクのミュートのオフ/オンができるようになります。
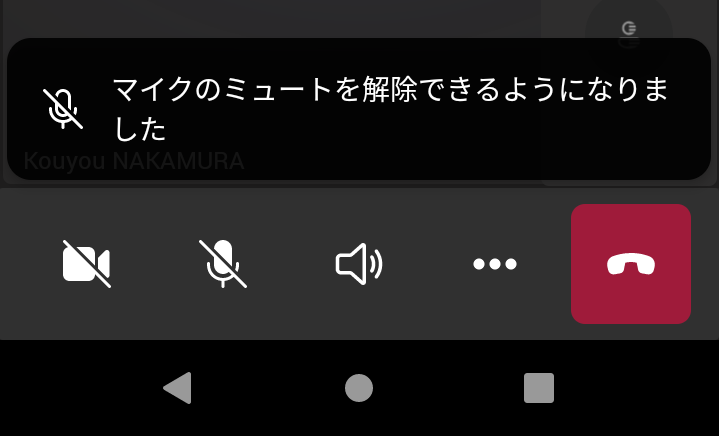
再度参加者を強制ミュートにしたい場合は再度メニューを表示して「マイクを無効にする」を選択します。
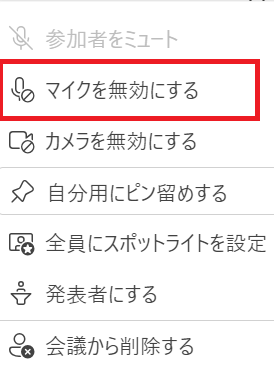
まとめ
本記事「【Teams】参加者がマイクのミュートを解除できない強制ミュート機能」はいかがでしたか。
発表者だけが発言でき、他の参加者は許可を得るまで発言できないようにすることは、会議をスムーズに進めるために非常に重要です。会議を円滑に進める強制ミュートを使えるようにしておきましょう。
Teamsには様々な仕事に便利な機能が備わっています。以下Teamsのまとめ記事では仕事に役立つ機能をご紹介しています。ぜひご覧いただき、ご自身の仕事に役立つ機能を見つけてください。

【Teams】機能一覧:仕事で活躍する便利な機能をまとめて紹介

 関連記事
関連記事