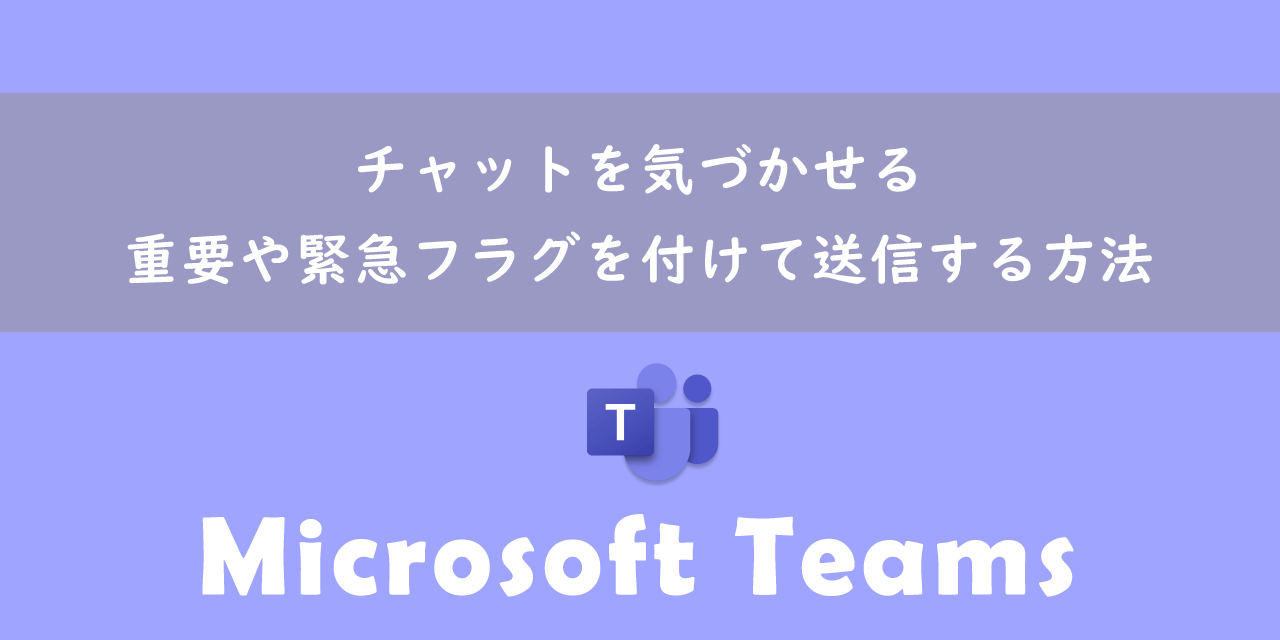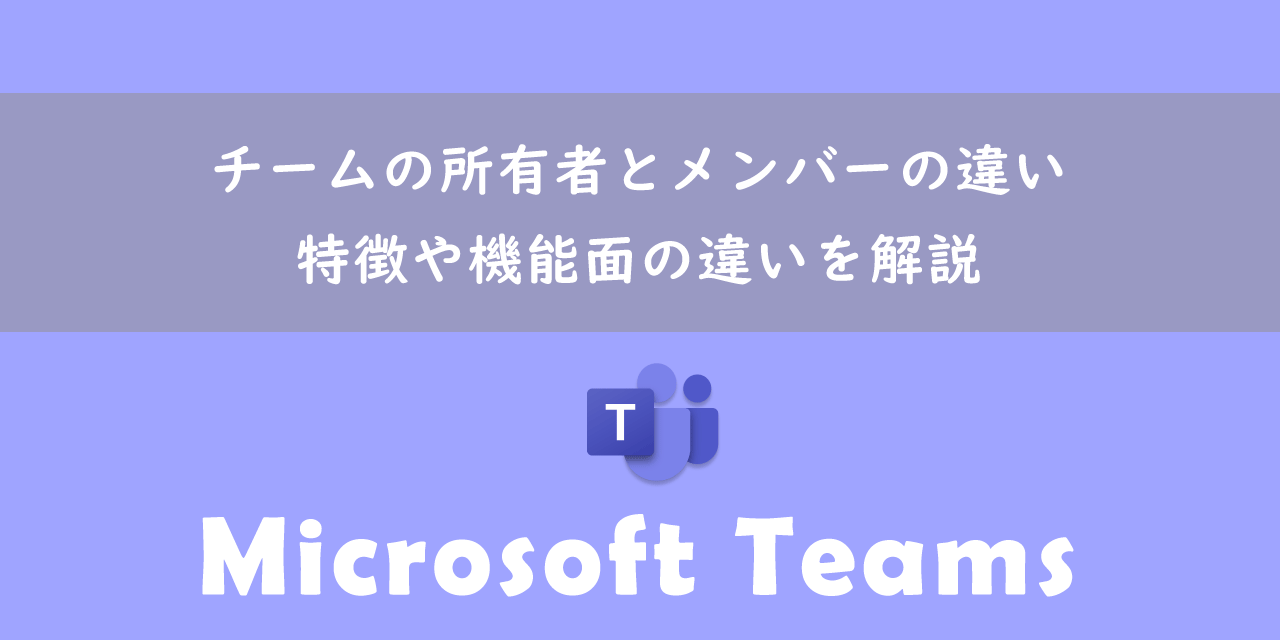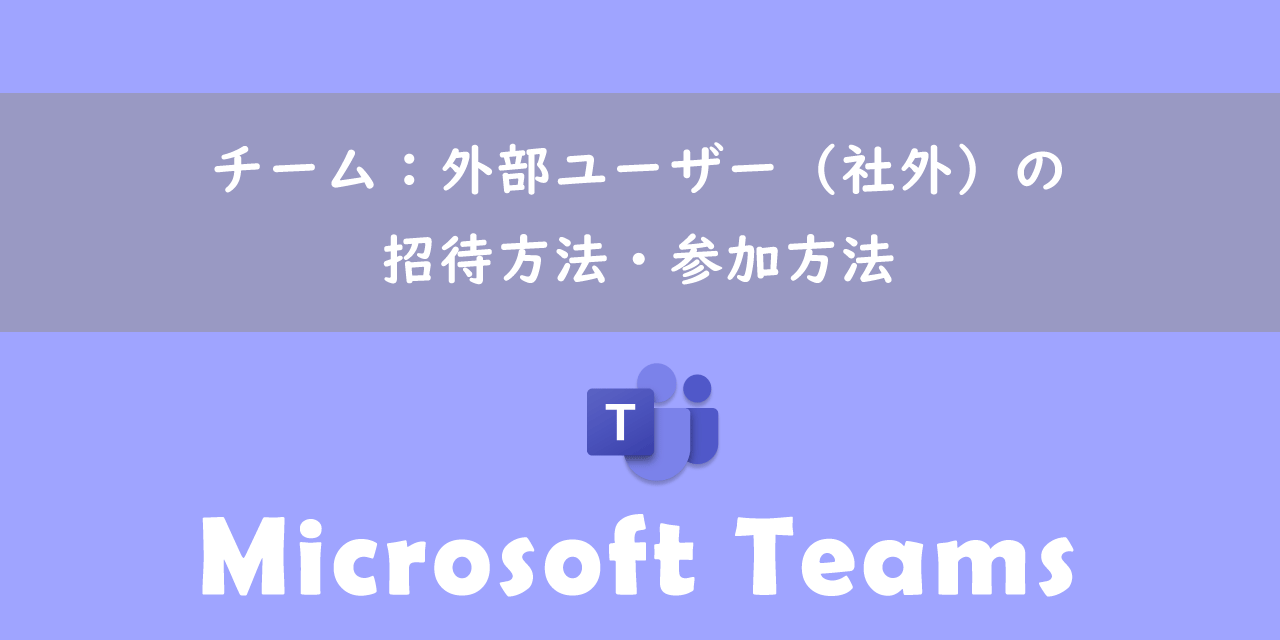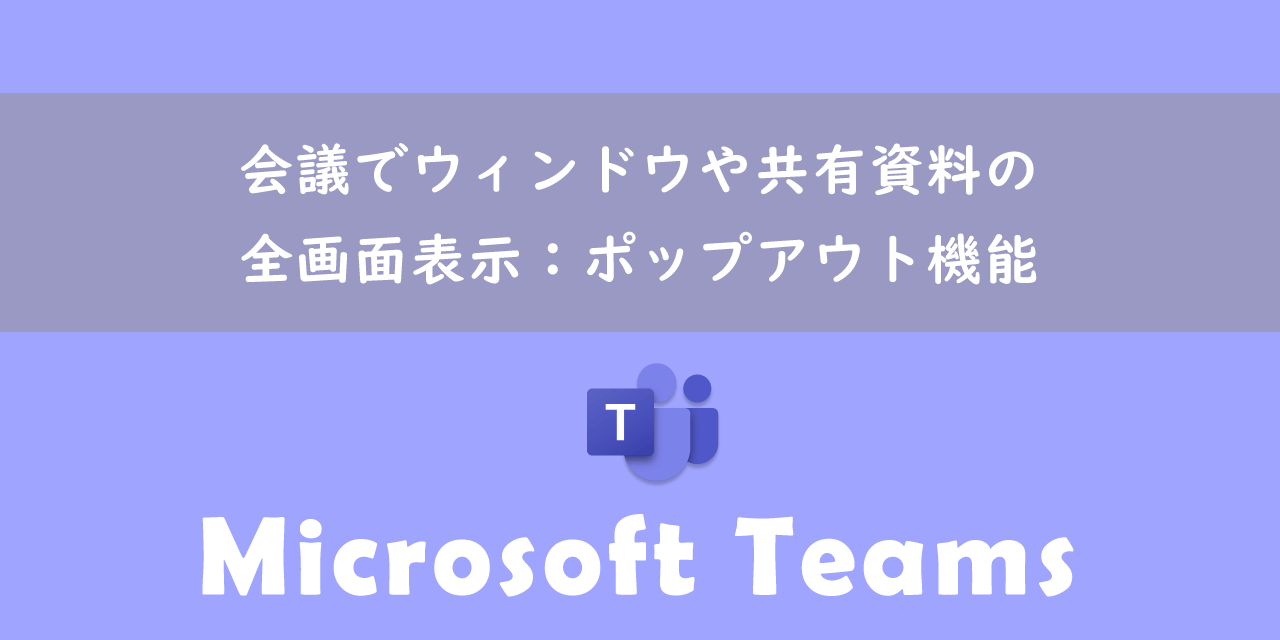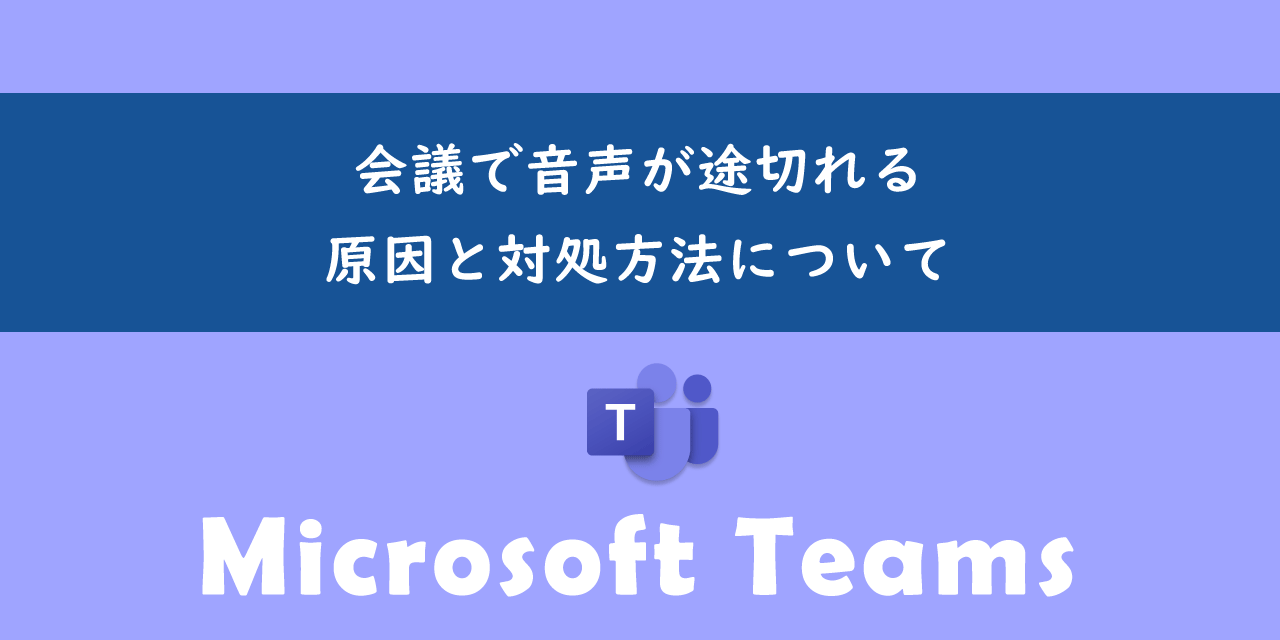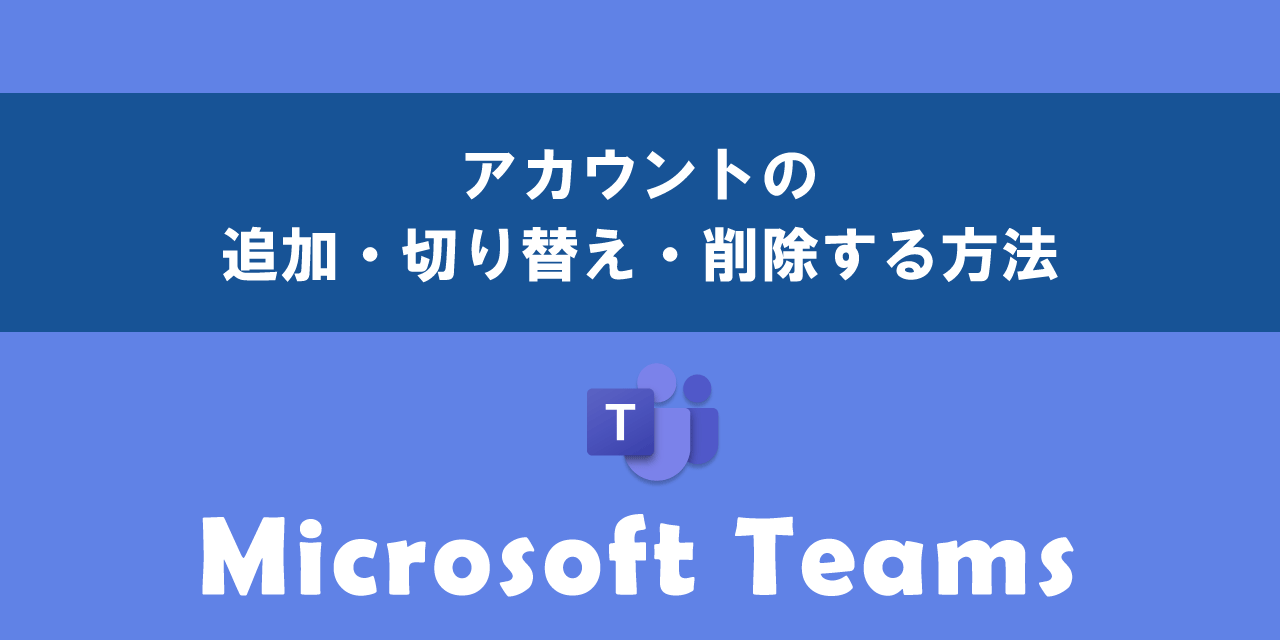【Teams】チャットをピン留めする方法:上部にメッセージを固定表示
 /
/ 
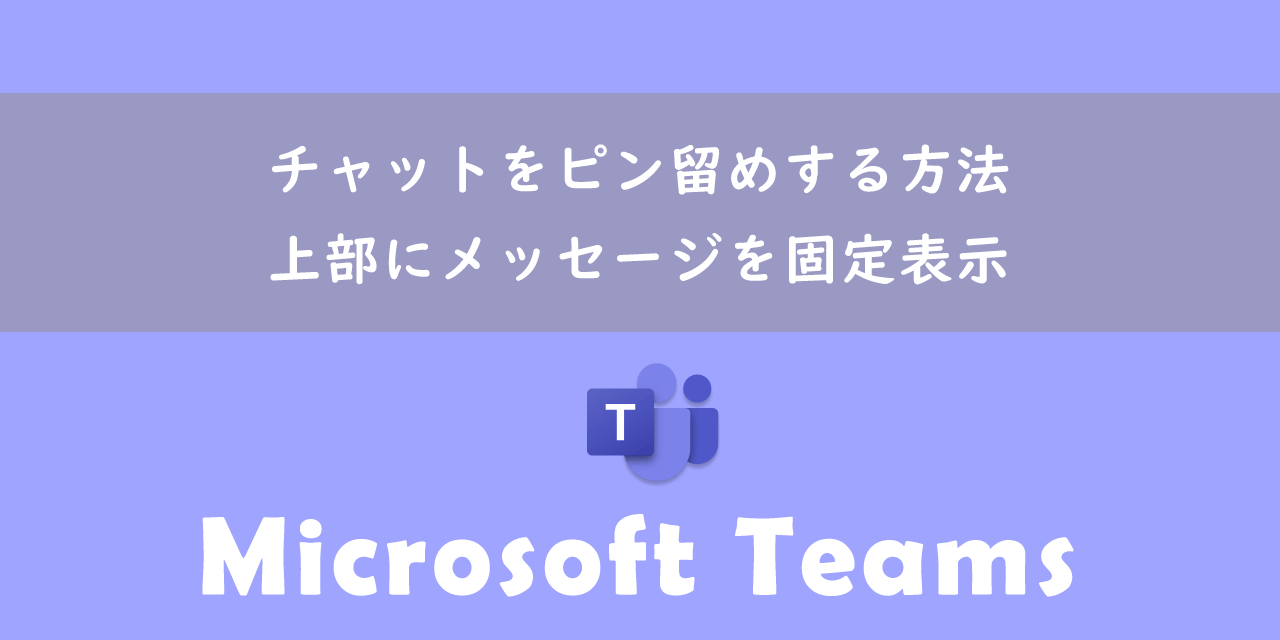
本記事ではMicrosoftのTeamsにおける、チャットのメッセージをピン留めする方法について詳しく解説していきます。
チャットで重要なメッセージを送信した場合、相手に忘れられずに何度も確認されるようにピン留めしておくことが大切です。
チャットをピン留めすることでチャットの画面上部に固定表示しておくことができます。
本記事を通して、Teamsでチャットをピン留めして固定表示する方法について理解を深めてください。
ここではMicrosoft 365による最新のTeamsを使用しています。
Microsoft 365とはMicrosoft社が提供しているOfficeアプリケーション(Outlook、Word、Excel、SharePoint、PowerPointなど)やサービスを利用できるサブスクリプション(月額課金制)のクラウドサービスです

Microsoft365とは:どのようなサービスかわかりやすく解説
Teams:チャットのメッセージをピン留めするとは
Teamsのチャットでは様々な情報のやり取りを行います。そのため重要なメッセージをチャットで送っても、メッセージのやり取りを行うことですぐに画面上から消えてしまいます。
Teamsのピン留め機能を利用することで、次図のように相手に忘れてほしくない重要なチャットのメッセージを画面上部に固定表示しておくことができます。
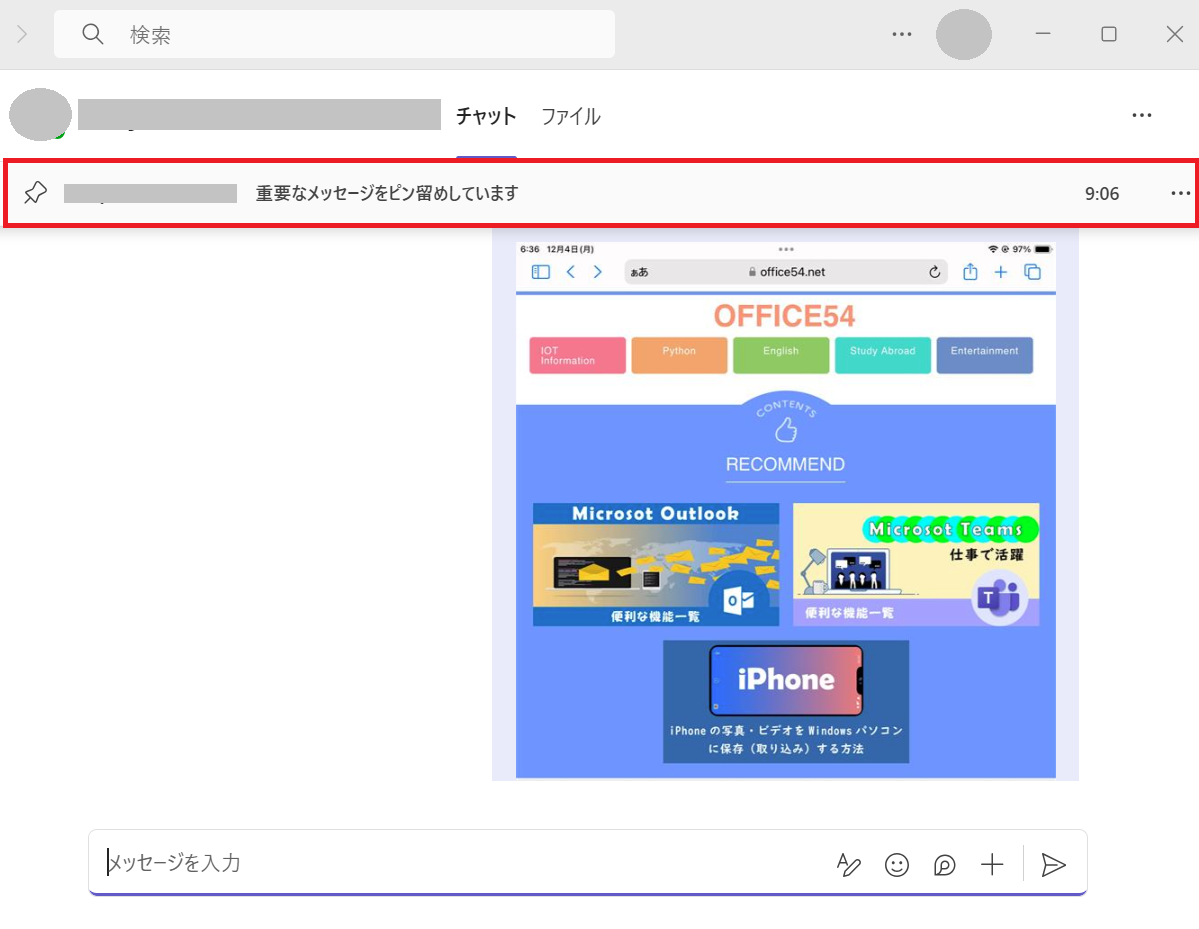
ピン留めを利用することでチャットメンバーは重要な情報をすぐに見つけることができるようになります
メッセージのピン留めは1対1の個人チャットだけでなく、複数人が参加しているグループチャットでも利用できます。
チャットでピン留めできるものは以下の2つです。
- メッセージ
- ファイル
一度にピン留めできるメッセージやファイルは1つのみです。複数の情報をピン留めすることはできませんので注意してください。
ピン留めされたメッセージはチャット内のすべてのユーザーが解除または別のメッセージに置き換えることができます
またTeamsでピン留めというと様々なピン留めがあります。以下にTeamsで利用できるピン留めを記します。
- チャットでのピン留め
- チームのチャネルでのピン留め(固定)
- チャネルのメッセージでのピン留め
- 会議でのピン留め
- アプリでのピン留め
本記事ではこの中の「チャットのピン留め」について解説しています。
メッセージをピン留めする方法
チャットのメッセージをピン留めする方法は以下の通りです。
- 対象のチャットにマウスカーソルを置き、表示されたメニューから「その他のオプション(…)」をクリックする
- 表示されたメニューから「ピン留めする」を選択する
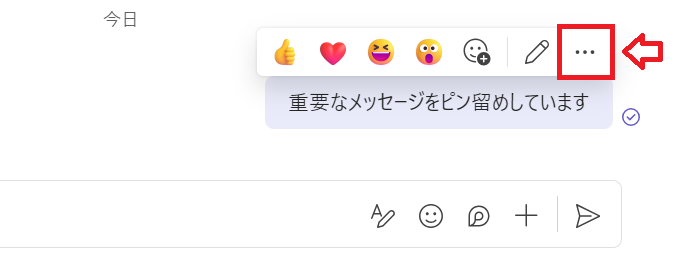
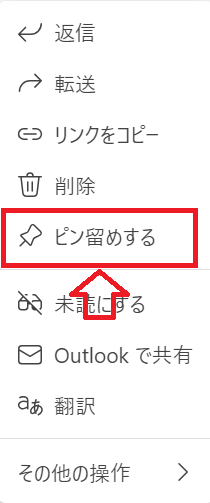
上記の流れでピン留めしたメッセージやファイルは次図のようにチャット画面上部に固定表示されます。ピン留めにはメッセージ作成者の名前と投稿された日付(時刻)が含まれます。
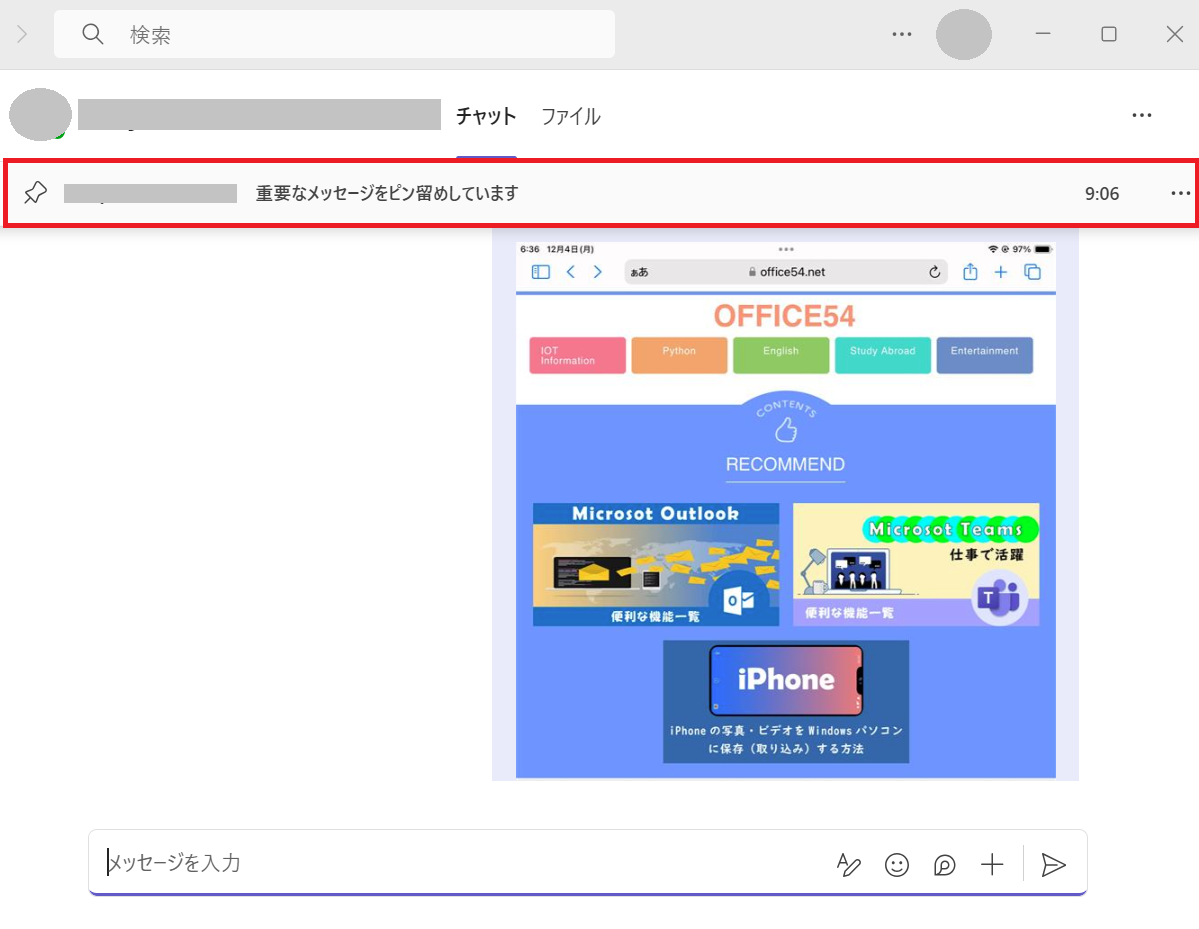
またピン留めされたメッセージをクリックすると、チャット内の元のメッセージまで移動します。
ピン留めを解除する方法
チャットでピン留めしたメッセージを解除する方法は以下の通りです。
- ピン留めされたメッセージの右側にある「…」をクリックする
- 表示されたメニューから「ピン留めを外す」を選択する
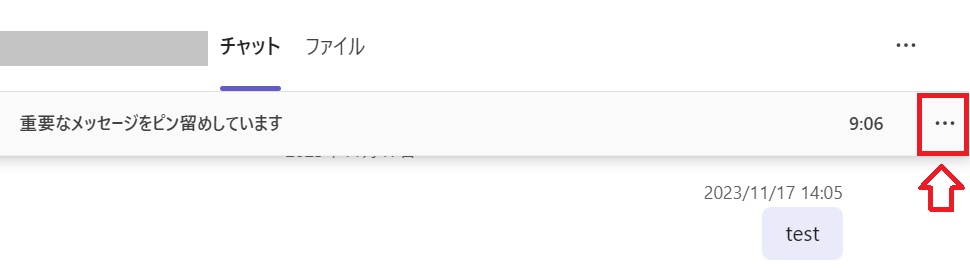
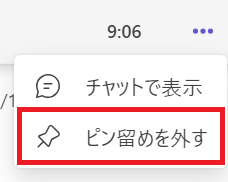
上記の操作でピン留めを解除することができます。
ピン留めが勝手に解除される場合
ピン留めしたメッセージはピン留めした本人以外でも解除したり別のメッセージに置き換えたりすることができます。
そのためピン留めが勝手に解除される場合は、チャット内のメンバーがピン留めを解除している可能性があります。
自分だけピン留めする方法
ピン留めをするとチャットメンバーの全員にピン留めしたメッセージが固定表示されます。
そのため個人用に必要なメッセージをピン留めするという使い方はできません。自分のために重要なメッセージを分かるようにしておきたい場合は「このメッセージを保存する」を利用してください。
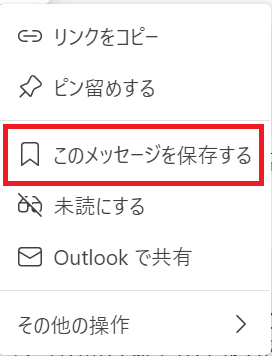
新しいTeamsでは「このメッセージを保存する」機能は利用できません。今後のアップデートで利用できるようになるかもしれません
まとめ
本記事「【Teams】チャットをピン留めする方法:上部にメッセージを固定表示」はいかがでしたか。
ビジネスでTeamsを使っている場合、チャットは日々の業務で必要不可欠な存在です。チャットのピン留めを理解して利用することで、チーム内のコミュニケーションがより効率的になります。
ぜひチャットのピン留めを実業務で使用してみてください。
Teamsには他にも様々な機能が備わっています。以下Teamsのまとめ記事では仕事に役立つ機能をご紹介しています。ぜひご覧いただき、ご自身の仕事に役立つ機能を見つけてください。

【Teams】機能一覧:仕事で活躍する便利な機能をまとめて紹介

 関連記事
関連記事