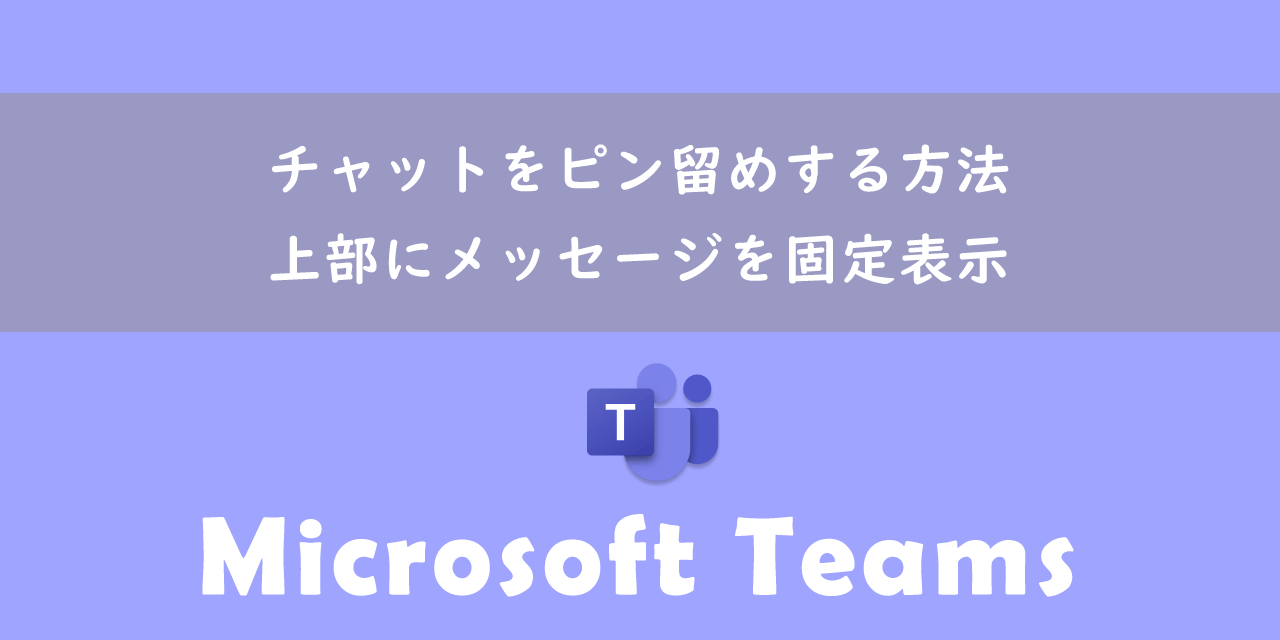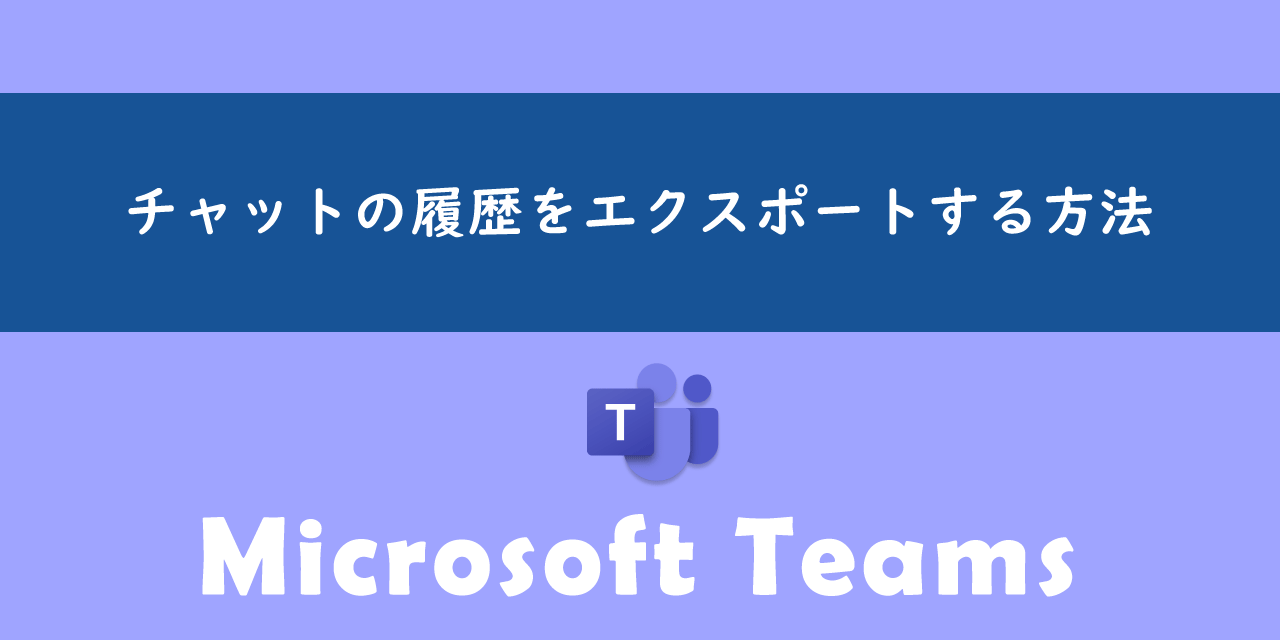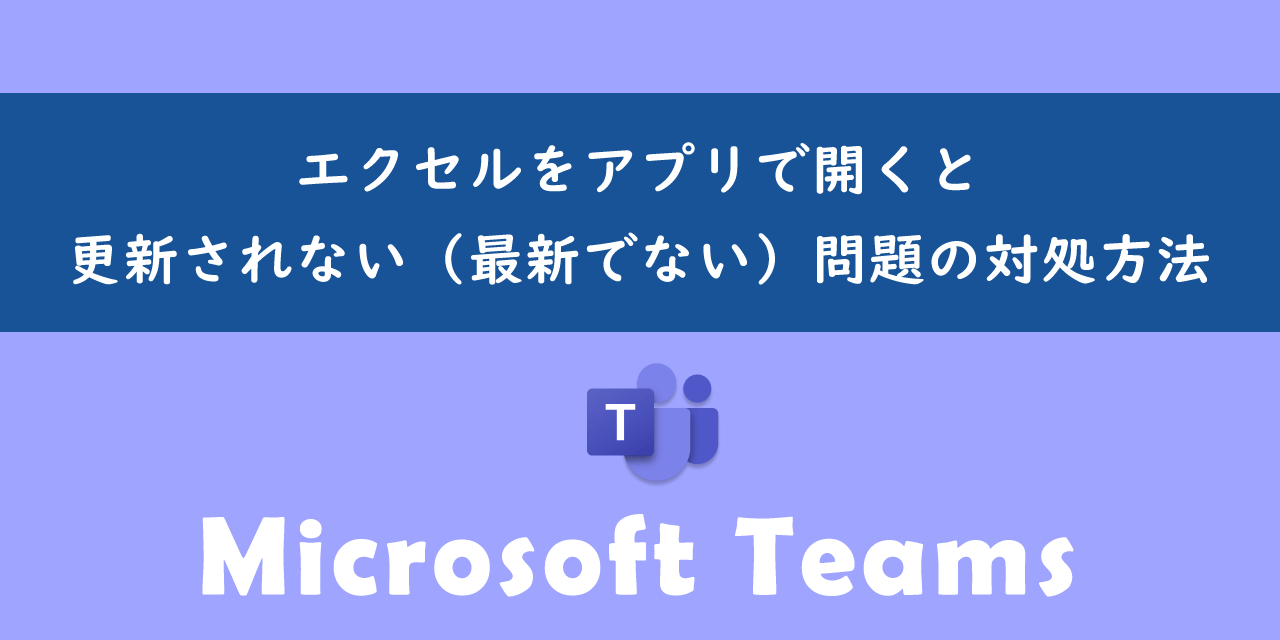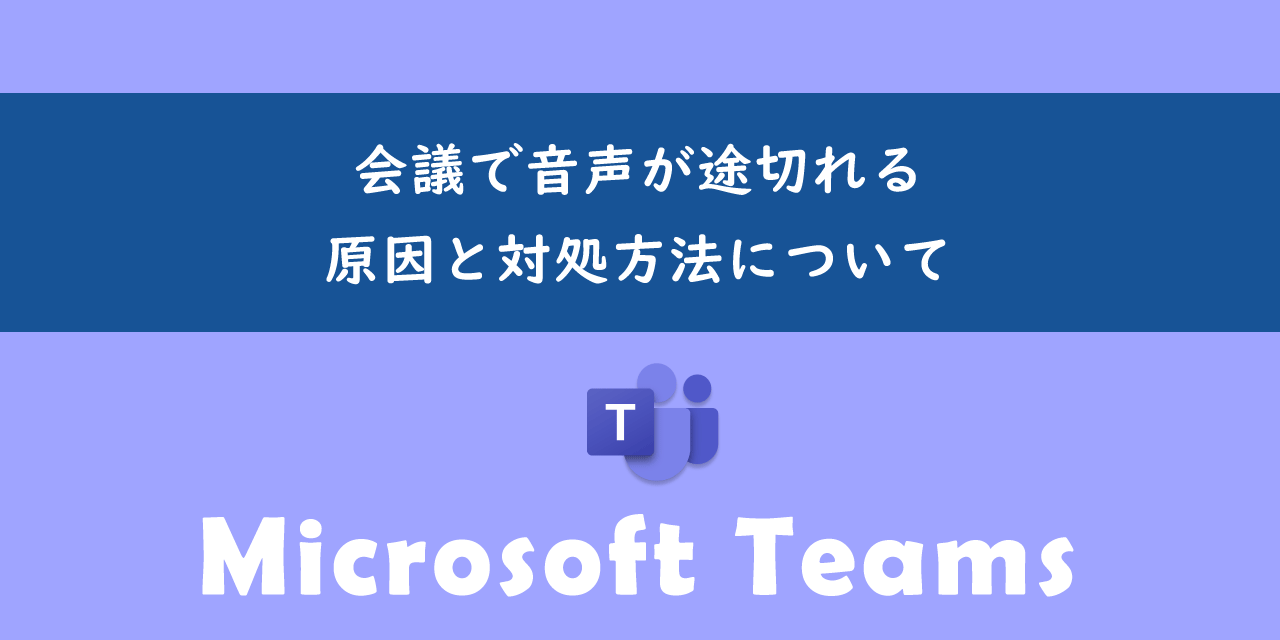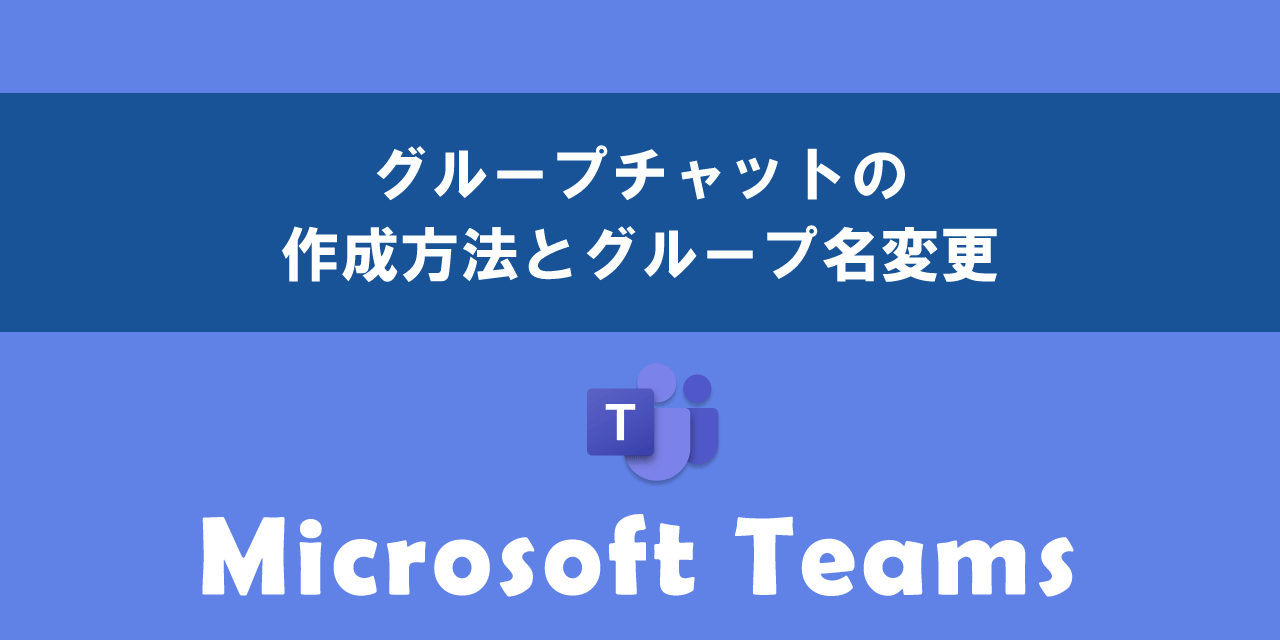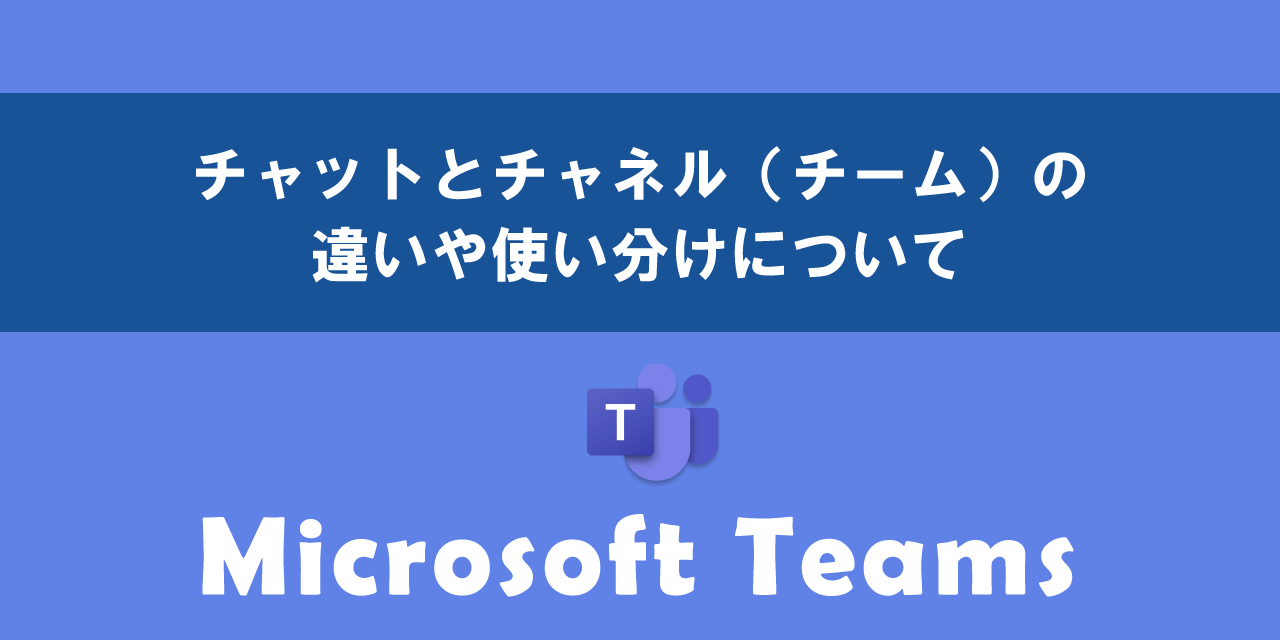【Teams】アカウントの追加・切り替え・削除する方法
 /
/ 
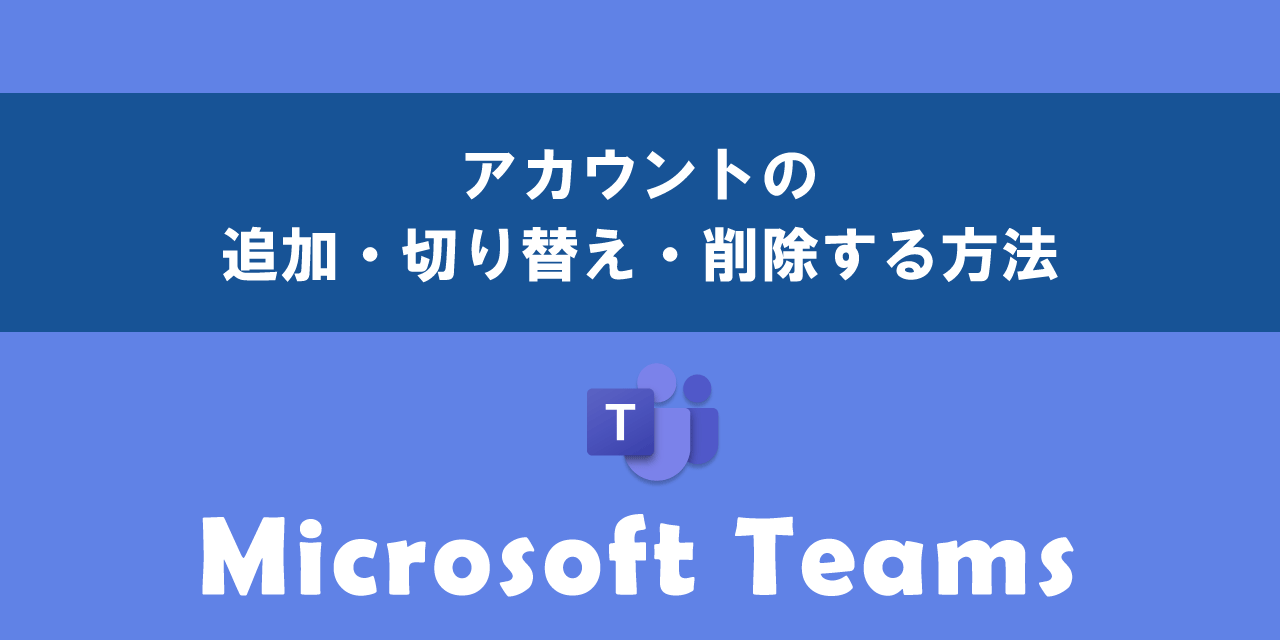
本記事ではMicrosoftのTeamsにおける、アカウントの追加・切り替え・削除する方法について詳しく解説していきます。
Teamsには「組織用アカウント」と「個人用アカウント」の2種類があります。仕事とプライベートでTeamsを使い分けるために、2つ以上のTeamsアカウントを所有している人は少なくありません。
そしてTeamsには1つのアプリ内に複数のアカウントを追加して管理できる機能が備わっています。この機能により、仕事とプライベートで切り替えてTeamsを利用できます。
本記事を通して、Teamsでアカウントを追加・切り替え・削除する方法について理解を深めてください。
ここではMicrosoft 365による最新のTeamsを使用しています。
Microsoft 365とはMicrosoft社が提供しているOfficeアプリケーション(Outlook、Word、Excel、SharePoint、PowerPointなど)やサービスを利用できるサブスクリプション(月額課金制)のクラウドサービスです

Microsoft365とは:どのようなサービスかわかりやすく解説
Teams:アカウントの追加や切り替えとは
Teamsでは複数のアカウントを一つのアプリ内に登録して管理できる機能が備わっています。
もしあなたが仕事用とプライベート用で異なるアカウントを持っている場合、Teamsにそれらアカウントを追加し、それぞれ切り替えて使用することができます。
たとえば仕事中は仕事用のアカウントを利用し、プライベート時間ではプライベートアカウントに切り替えてTeamsを使用するということもできます。
会社によっては会社で貸与しているパソコンをプライベート使用することを禁止している場合があります。プライベートアカウントを追加したい場合は社内のIT管理者に確認を取るようにしてください
このアカウントの切り替え機能は以下の用途で使われることが考えられます。
- 所属している複数の組織で使用しているTeamsアカウントを切り替える
- 所属する組織とプライベート用のTeamsアカウントを切り替える
- 企業内外のテナントを切り替える
Teamsにアカウントを追加する方法
Teamsにアカウントを追加する方法は以下の通りです。
- 画面右上のプロフィールアイコンをクリックし、表示されたアカウントメニューから「別のアカウントを追加」をクリックする
- 別のアカウントを追加画面がポップアップ表示されたら「別のアカウントを作成または追加」をクリックする
- 個人または組織アカウントの認証情報を入力してアカウントを追加する
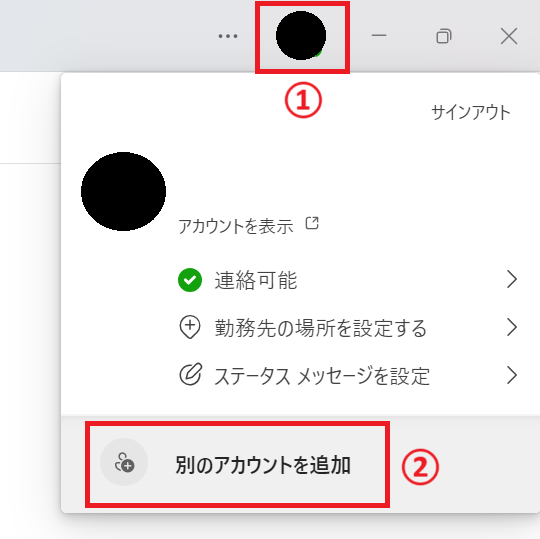
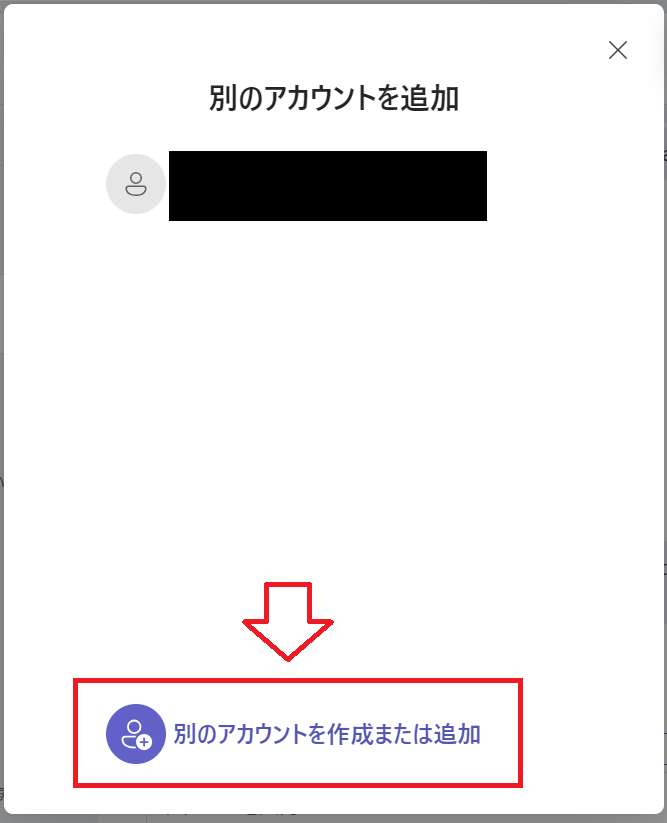
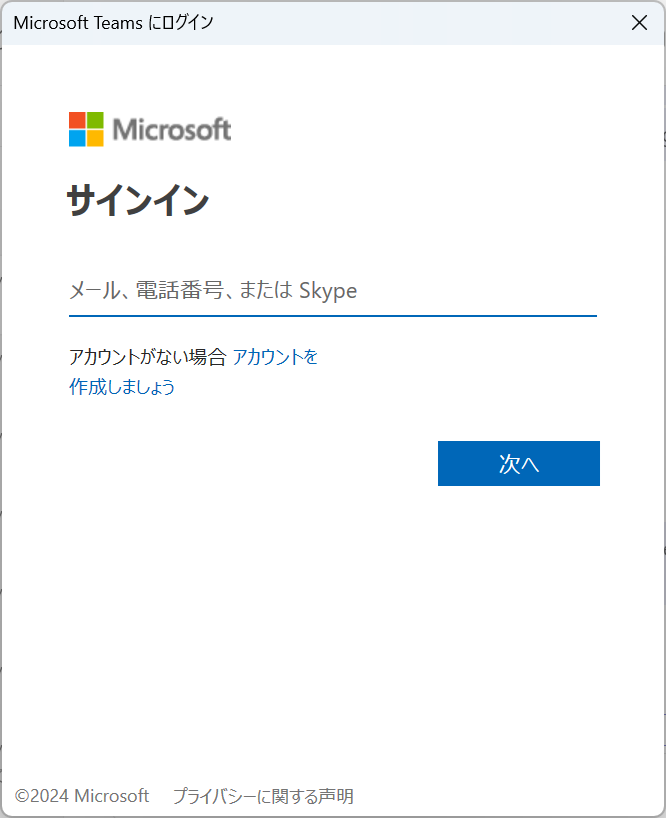
上記の操作でTeamsにアカウントを追加することができます。
いつの間にかアカウントが追加されている?
本項で解説している操作をしていないのにアカウントが追加されていることがあります。
なにも操作していないのにアカウントが追加されているのであれば、他の組織、特にお客様のテナント(Microsoft 365の環境)にゲストユーザーとして招待された可能性が高いです。
よくあるケースとして、お客様とのプロジェクトを円滑に進めるために追加されることがあります。
しかし追加されたアカウントが不明なアカウントであれば、お客様に確認するなど十分に気を付けて操作を行ってください。
Teamsでアカウントを切り替える方法
Teamsでアカウントを切り替える方法は以下の通りです。
- 画面右上にあるプロフィールアイコンをクリックする
- 表示されたアカウントメニューから切り替えたいアカウントをクリックする
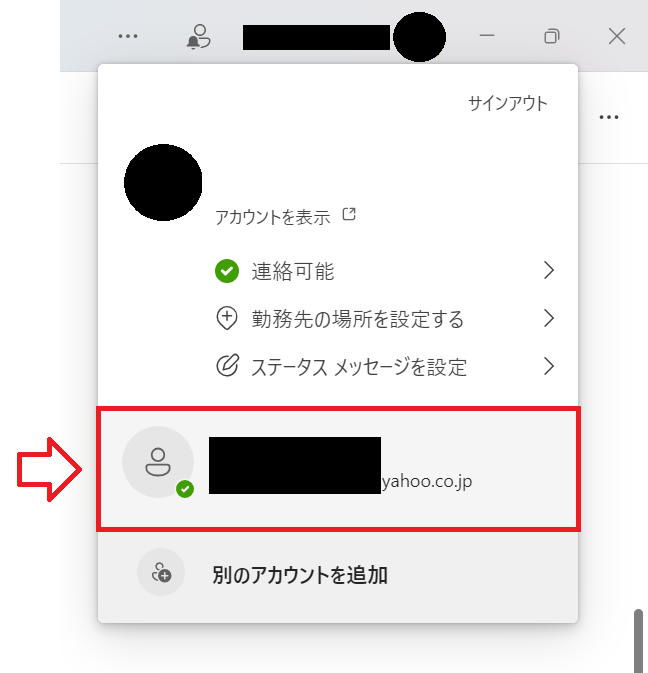
上記の流れでTeamsのアカウントを切り替えることができます。
Teamsに追加したアカウントはプロフィールアイコンをクリックして表示される画面から切り替えられる
同じメールアドレスで2つ(複数)のアカウントが作成された現象
Teamsでは「個人用アカウント」と「組織用アカウント」の2つの種類が存在します。
これら2つのアカウントは同じメールアドレスで作成することができるため、誤って同じメールアドレスで2つのアカウントを保持してしまうケースがあります。
実際に私の会社のスタッフで2つアカウントを作成してしまい、大変困ったケースもあります。
本現象について詳しく知りたい方は以下記事をご参照ください。

【Teams】同じメールアドレスで2つ(複数)のアカウントが作成された現象
Teamsに追加したアカウントを削除する方法
Teamsに追加したアカウントを削除する方法は以下の通りです。
- Teamsで削除したいアカウントに切り替える
- 画面右上のプロフィールアイコンをクリックし、表示されたアカウントメニューから「サインアウト」をクリックする
- 表示された「Teamsからサインアウトします」画面で「サインアウト」をクリックする
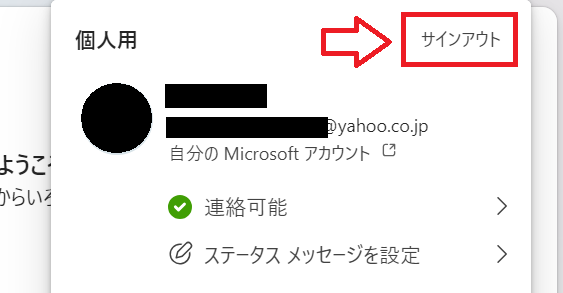
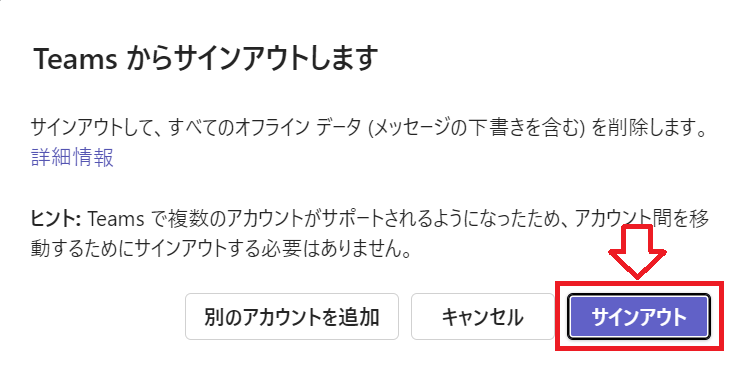
上記の操作によりアカウントはサインアウトされ、これによりプロフィールアイコンをクリックして表示されるメニューからサインアウトしたアカウントは表示されなくなります。
まとめ
本記事「【Teams】アカウントの追加・切り替え・削除する方法」はいかがでしたか。
ここでは以下の項目について解説してきました。
- Teamsでアカウントの追加や切り替えることについて
- Teamsにアカウントを追加する方法
- Teamsでアカウントを切り替える方法
- Teamsに追加したアカウントを削除する方法
仕事用とプライベート用で複数のアカウントを所持している方は、本記事を参考にして1つのTeamsアプリでアカウントの管理を行えるようになってください。
Teamsには他にも様々な機能が備わっています。以下記事では仕事に役立つ便利な機能をご紹介しています。ぜひご覧いただき、仕事に役立つまだ知らない機能を見つけてください。

【Teams】機能一覧:仕事で活躍する便利な機能をまとめて紹介

 関連記事
関連記事