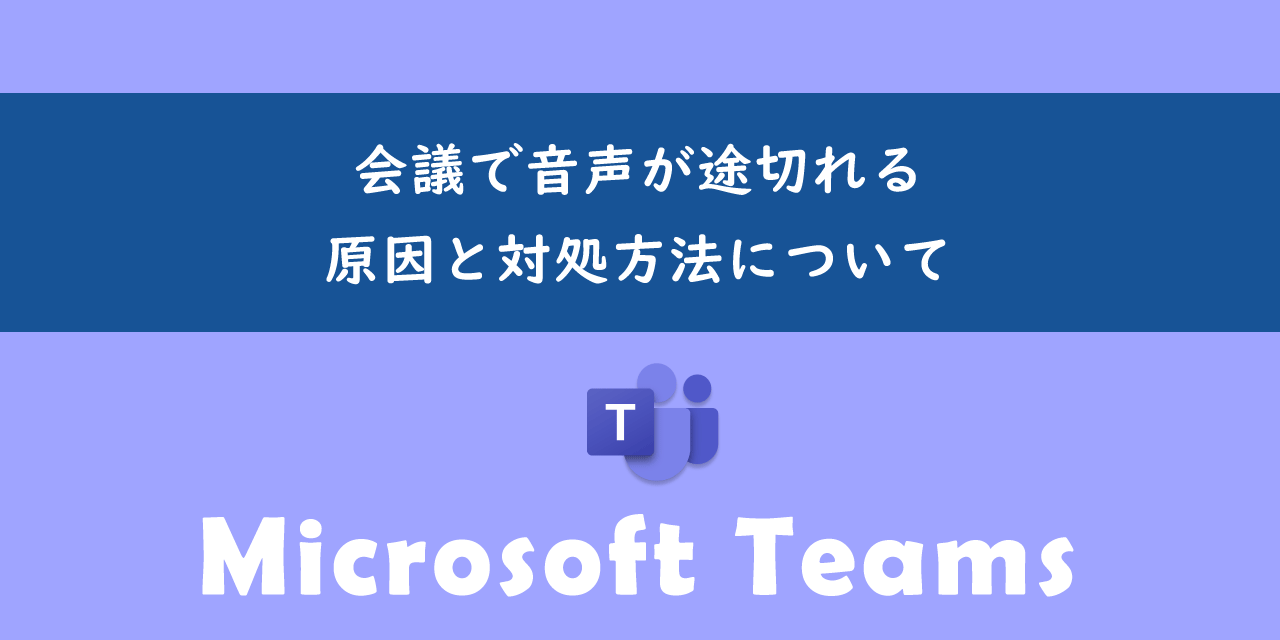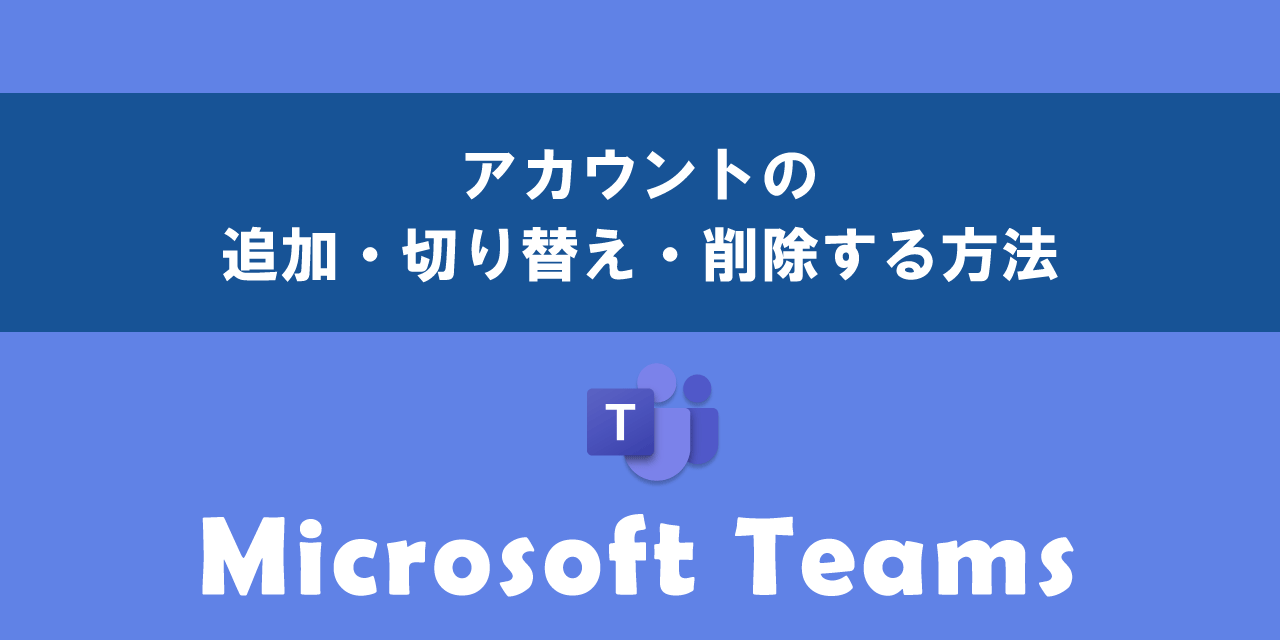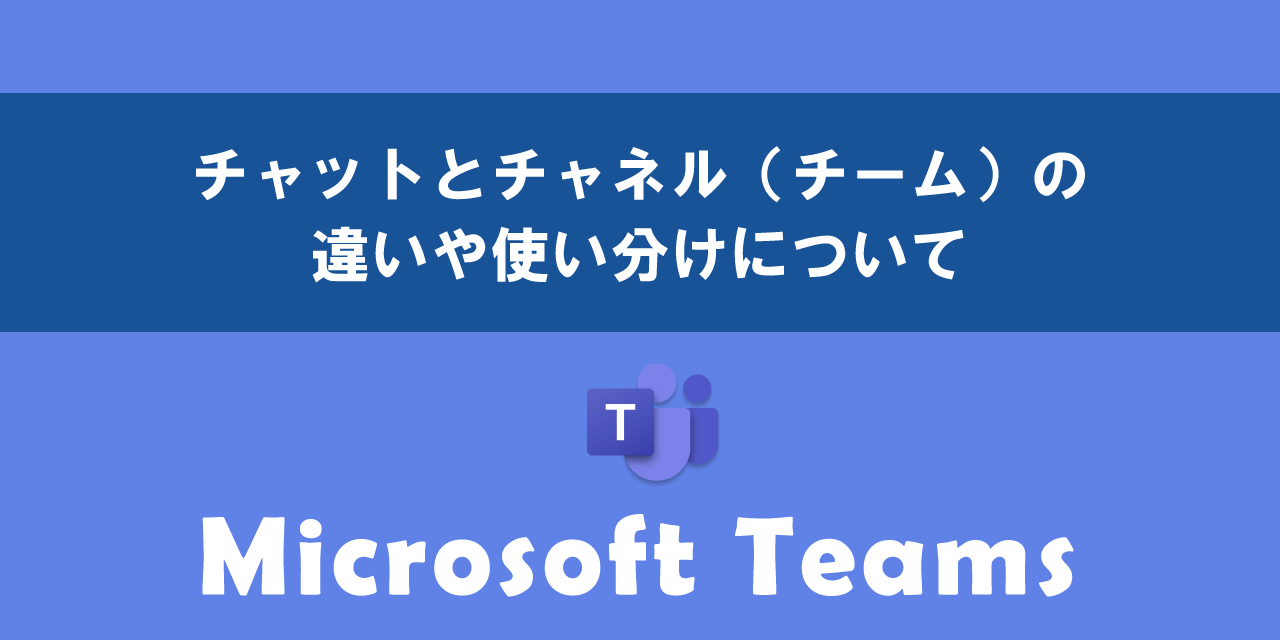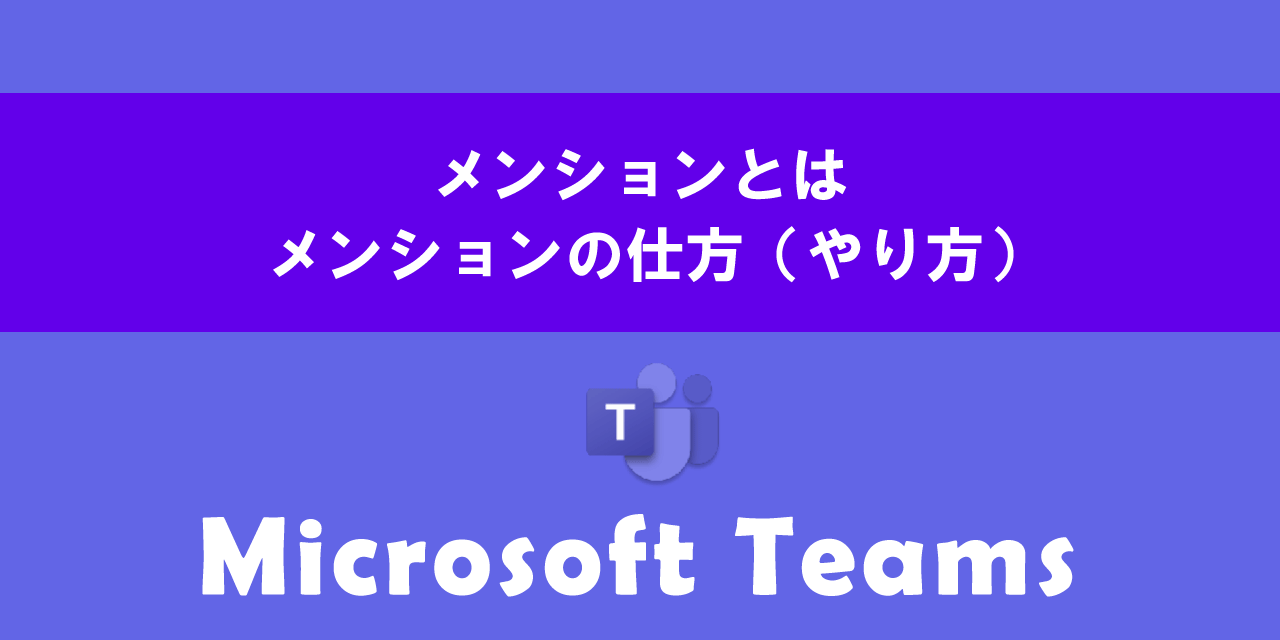【Teams】キャッシュクリア(キャッシュを削除)する方法
 /
/ 

本記事ではMicrosoftのTeamsにおける、キャッシュクリア(キャッシュを削除)する方法について詳しく解説していきます。
Teamsを利用していると表示や動作に関するさまざまな問題に直面します。たとえば最新のメッセージが表示されない、Teamsの動作が遅いなどです。
このような問題が発生した場合はキャッシュクリア(キャッシュの削除)をすることで問題が解決することがあります。
本記事を通して、Teamsでキャッシュクリアする方法について理解を深めてください。
ここではMicrosoft 365による最新のTeamsを使用しています。
Microsoft 365とはMicrosoft社が提供しているOfficeアプリケーション(Outlook、Word、Excel、SharePoint、PowerPointなど)やサービスを利用できるサブスクリプション(月額課金制)のクラウドサービスです
Teams:キャッシュクリア(キャッシュを削除)とは
キャッシュとはデータを一時的に保存する領域であり、次に利用する際に高速に表示・処理できるようにします。
キャッシュはさまざまなアプリケーションで使われている仕組みであり、Teamsでも「チャット履歴」「画像」「設定」などをキャッシュとして保存しています。
キャッシュは便利な仕組みではありますが次のようなデメリットもあります。
- キャッシュが壊れることによって問題が発生することがある
- キャッシュにより古い情報が表示され続けることがある
- キャッシュが大量に溜まることで動作が遅くなることがある
Teamsで表示や動作などでなにかしらの問題が発生した場合、Teamsのキャッシュをクリアすることで問題が解消することがよくあります。
Teamsで動作がおかしいと感じたらまずはキャッシュクリアすることがお勧めです
たとえばTeamsでは次のような問題が発生することがあります。これら問題ではキャッシュが起因している可能性が高いです。
- 最新のメッセージが表示されない
- プロフィール画像が最新のものにならない
- ファイルが開けない
- ファイルを添付できない
上記はほんの一例ですが、Teamsで問題が発生したらまずはキャッシュクリアを行ってみてください。
キャッシュを削除する方法
Teamsでキャッシュを削除する方法について解説していきます。まずは起動しているTeamsを以下の手順で終了してください。
- 画面右下の通知領域(システムトレイ)からTeamsアイコンを右クリックする
- 表示されたメニューから「Teamsを終了する」を選択する
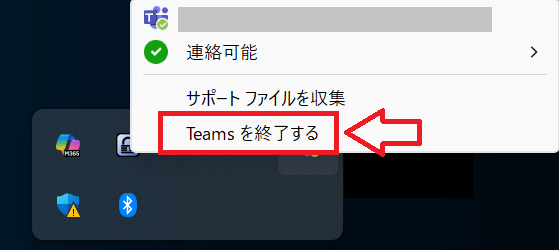
上記の方法でTeamsを終了させたら、次にキャッシュが格納されているフォルダを開きます。
キーボードで「Windowsキー」と「Rキー」を同時に押して表示される「ファイル名を指定して実行」ダイアログに以下で紹介しているコマンドを入力して実行します。
新しいTeamsと古いTeams(クラシック版Teams)でキャッシュが保存されている場所が異なるので、現在利用しているTeamsの種類によってダイアログで実行するコマンドを変えてください。
%userprofile%\appdata\local\Packages\MSTeams_8wekyb3d8bbwe\LocalCache
\Microsoft\MSTeams
%appdata%\Microsoft\Teams
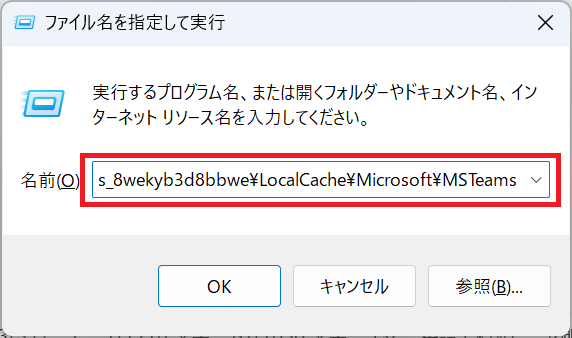
上記の流れで「ファイル名を指定して実行」からコマンドを実行するとキャッシュが保存されている「MSTeams」フォルダが開きます。
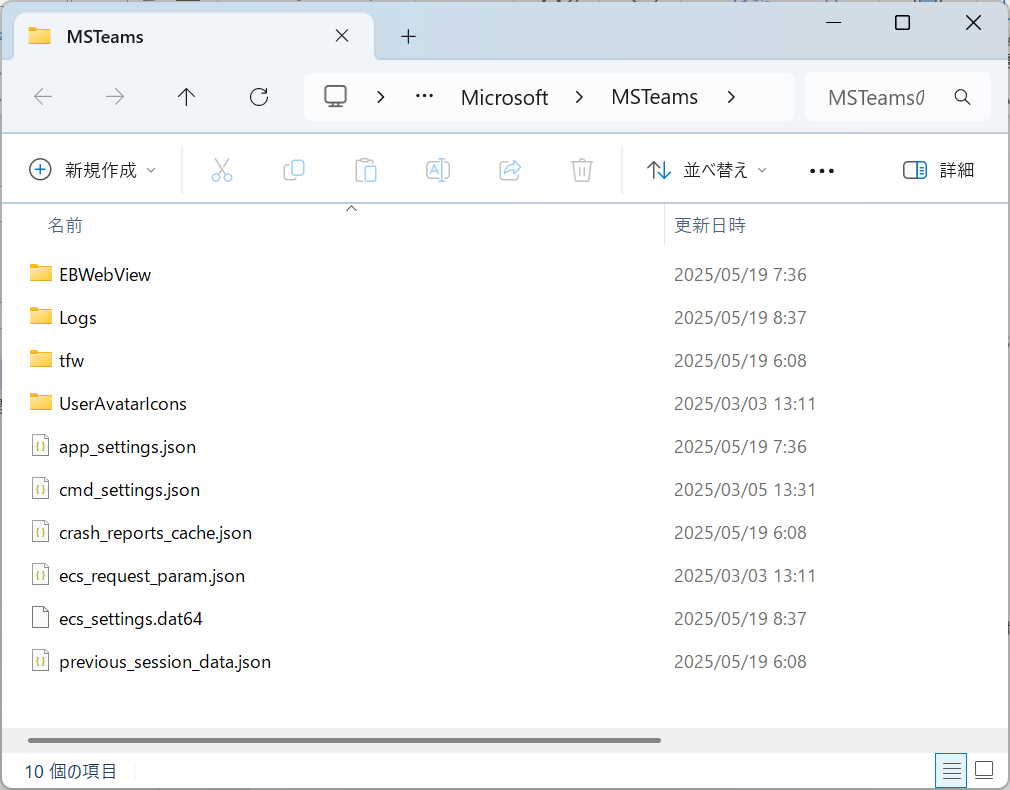
次にMSTeamsフォルダ内のファイルとフォルダをすべて削除し、Teamsを再度起動します。
これら操作によってTeamsのキャッシュをすべて削除することができます。
エクセルのキャッシュ削除
MicrosoftのエクセルでもTeamsと同様にキャッシュを使用しており、キャッシュによる問題が発生することがあります。
エクセルも業務で頻繁に使用するアプリケーションであり、キャッシュを削除する方法を覚えておくことは効率的に業務を進めるためにも必須です。
エクセルのキャッシュ削除については以下記事で詳しく解説しております。
まとめ
本記事「【Teams】キャッシュクリア(キャッシュを削除)する方法」はいかがでしたか。
ここでは以下の項目について解説してきました。
- Teamsにおけるキャッシュクリアについて
- キャッシュを削除する方法
Teamsのキャッシュクリアする方法を覚えて、問題が発生した際にすぐに対応できるようにしましょう。
Teamsには仕事に役立つさまざまな機能が豊富に備わっています。ぜひ以下記事から仕事に役立つ機能を見つけて、利用してみてください。




 関連記事
関連記事