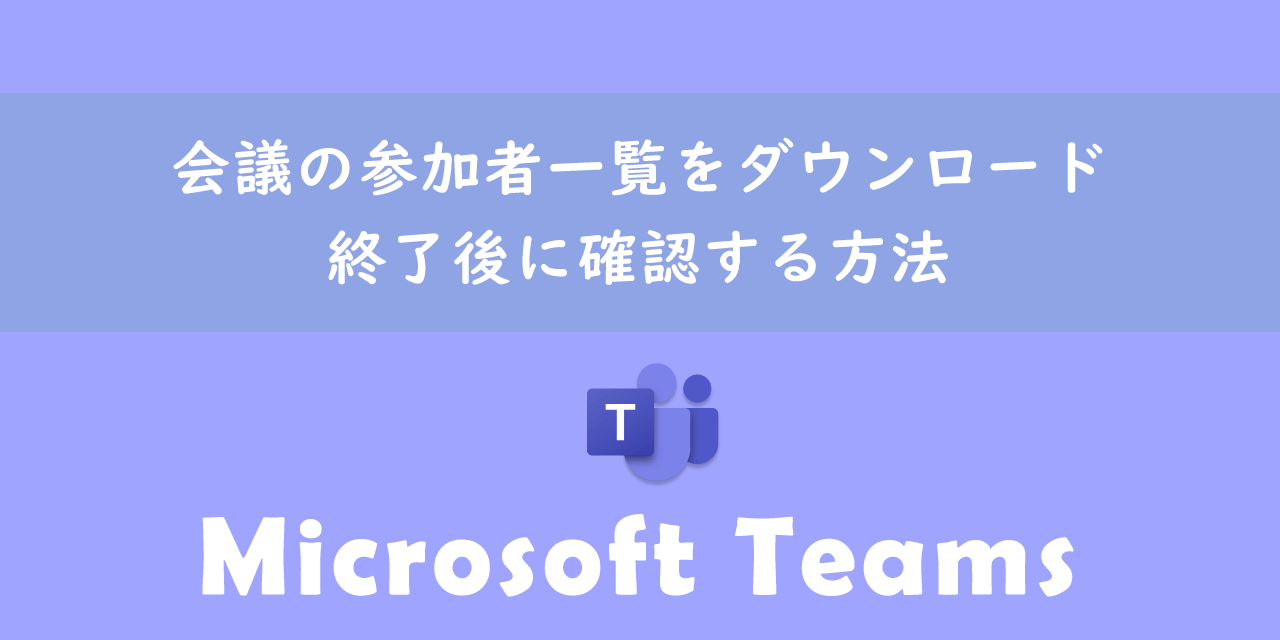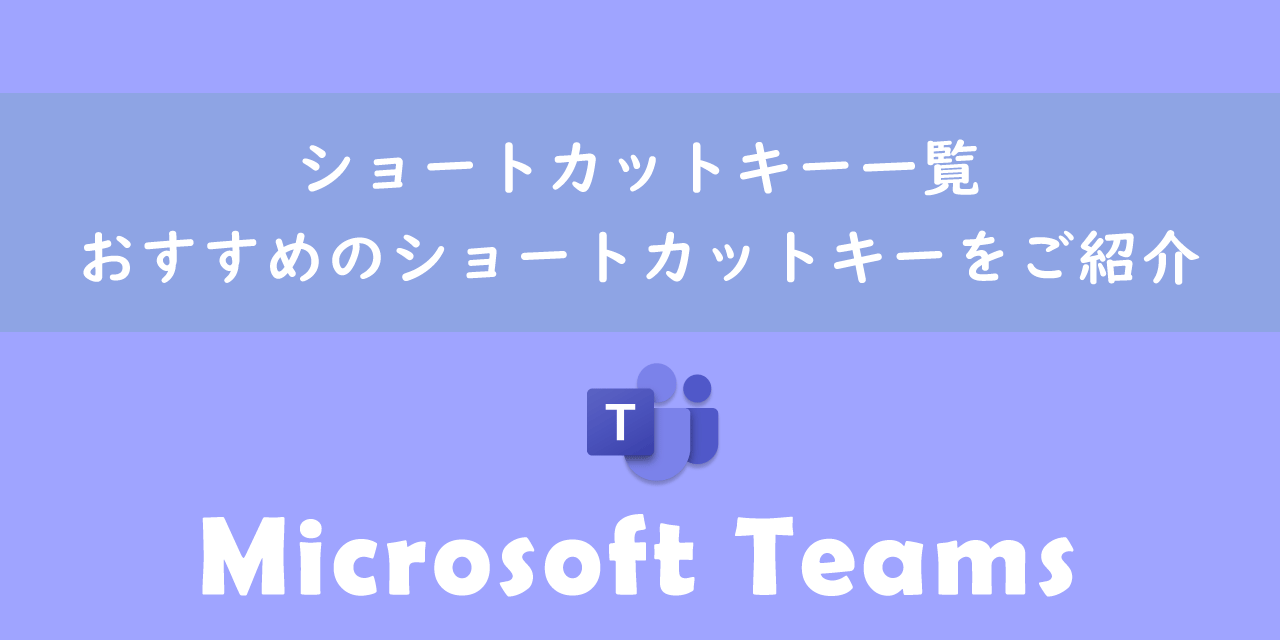【Teams】チャットで共有したファイルを削除する方法
 /
/ 
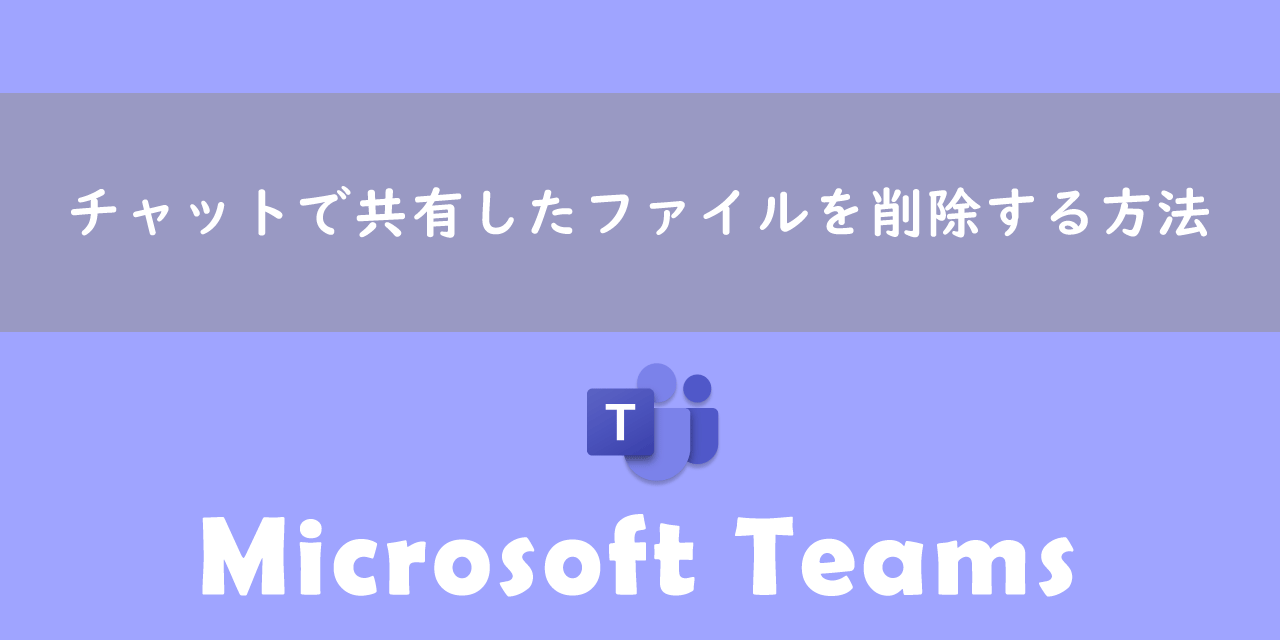
本記事ではMicrosoftのTeamsにおける、チャットで共有したファイルを削除する方法について詳しく解説していきます。
Teamsはチャットやオンライン会議を行うだけでなく、ファイルを複数人で共有することができます。
しかし誤って共有すべきではないファイルを共有してしまうこともあります。その場合、特にチャット上でファイルを共有した場合、共有ファイルを削除する方法がわからないという方が多いです。
本記事を通して、Teamsのチャットで共有したファイルを削除する方法について理解を深めてください。
ここではMicrosoft 365による最新のTeamsを使用しています。
Microsoft 365とはMicrosoft社が提供しているOfficeアプリケーション(Outlook、Word、Excel、PowerPointなど)やサービスを利用できるサブスクリプション(月額課金制)のクラウドサービスです

Microsoft365とは:どのようなサービスかわかりやすく解説
Teams:チャットで共有したファイルを削除できない問題
私は社内SE(システムエンジニア)として働いており、パソコンやアプリケーションに関する問い合わせや障害を日々対応しています。
社内外のコミュニケーションツールとしてTeamsを使用しており、社内スタッフから次のような問題に関する問い合わせがくることがあります。
チャットで共有したファイルを削除することができない
チャットで共有したファイルはチャットのファイルタブから一覧で閲覧できますが、そこに削除ボタンがないためファイルの削除ができないということでした。ファイルタブ内でファイルを選択したときの画面は次図の通りです。
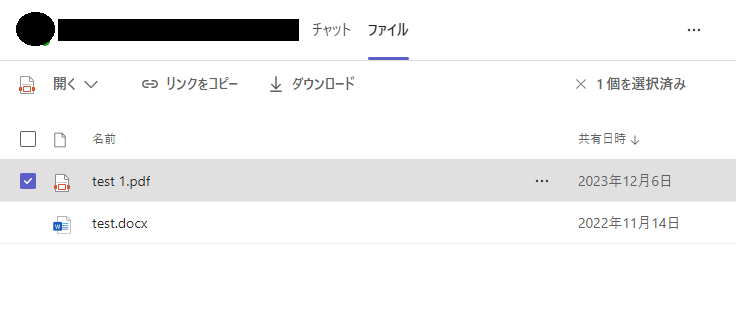
上図では削除できそうなボタンは見当たりません。ファイル名の右にある三点リーダーをクリックして表示されるメニューにもそれらしい選択肢はありません。
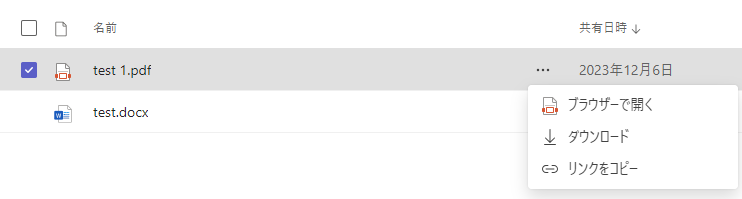
つまりチャットのファイルタブからは共有したファイルを削除できないということです。
ではどのようにチャットで共有したファイルを削除するのかは、次項より詳しく解説していきます。
チャットで共有したファイルを削除する方法
チャットで共有したファイルを削除する方法は以下の通りです。
- チャット内からファイルを削除する
- OneDriveからファイルを削除する
それぞれの方法について次項より解説していきます。
Teamsで共有したファイルの保存場所について
Teamsのチャットやチャネルで共有したファイルはTeams内に保存されるわけではありません。
チャットで共有したファイルは共有したユーザーのOneDriveに保存され、チャネルで保存したファイルはチームのSharePointに保存されます。
ファイルの保存場所について理解しておくことで、共有したファイルの削除についても理解が深まります。
チャット内からファイルを削除する
チャットからファイルを削除する方法は以下の通りです。
- 対象のチャットからファイルを共有したメッセージまで移動する
- メッセージにマウスをのせ、右上に表示された三点リーダー「…」をクリックする
- 表示されたメニューから「削除」を選択する
- メッセージおよび共有したファイルが削除される
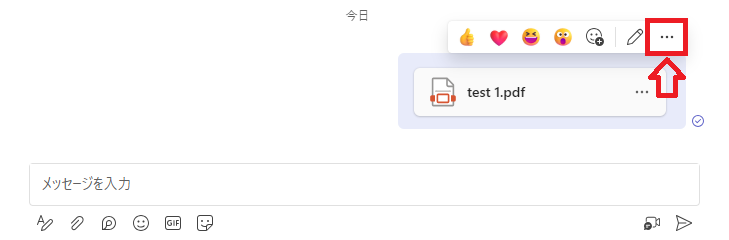
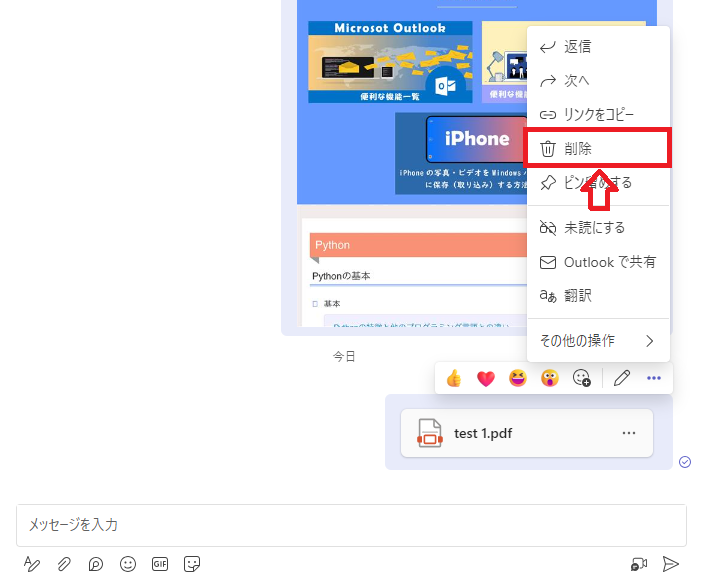

上記の操作で共有したファイルをファイルタブ上から削除することができます。相手が共有したファイルは削除できませんのでご注意ください。
チャット上やファイルタブからはファイルが削除されますが、OneDrive上には保存されたままとなっています。そのため再度同じファイルを誰かに共有すると「同じ名前のファイルが共有されているため、コピーをアップロードしています」というメッセージが表示されます。表示されるメッセージについては以下記事をご参照ください。
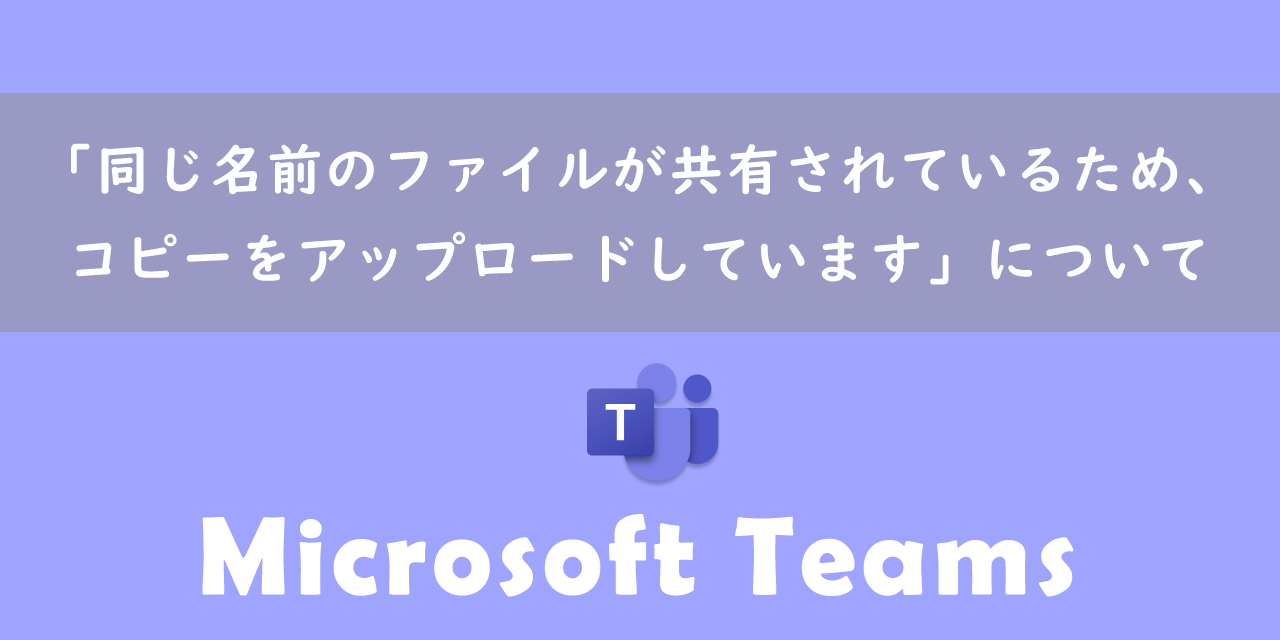
【Teams】「同じ名前のファイルが共有されているため、コピーをアップロードしています」について
OneDriveからファイルを削除する
チャットで共有したファイルはすべて共有したユーザーのOneDriveに保存されます。そのためOneDriveから対象のファイルを削除することで、Teams上からも削除されます。
OneDriveから共有したファイルを削除する方法は以下の通りです。
- Teamsの左側にあるナビゲーションバーから「OneDrive」をクリックする(エクスプローラーやブラウザからOneDriveにアクセスしても同じ)
- OneDriveの画面が開いたら「自分のファイル」をクリックし、右側から「Microsoft Teams チャットファイル」を選択する
- フォルダ内から削除したいファイルを選択し、画面上部にあるメニューバーから「削除」をクリックする
- ポップアップで「削除しますか?」と表示されるため、「削除」をクリックする

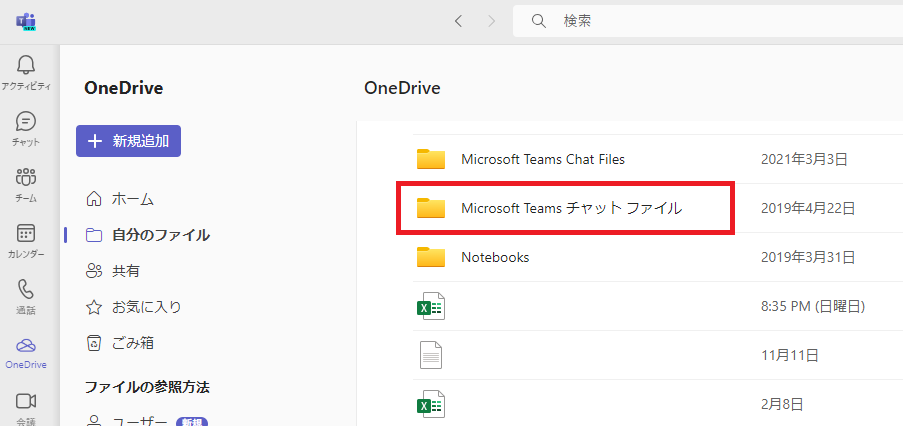
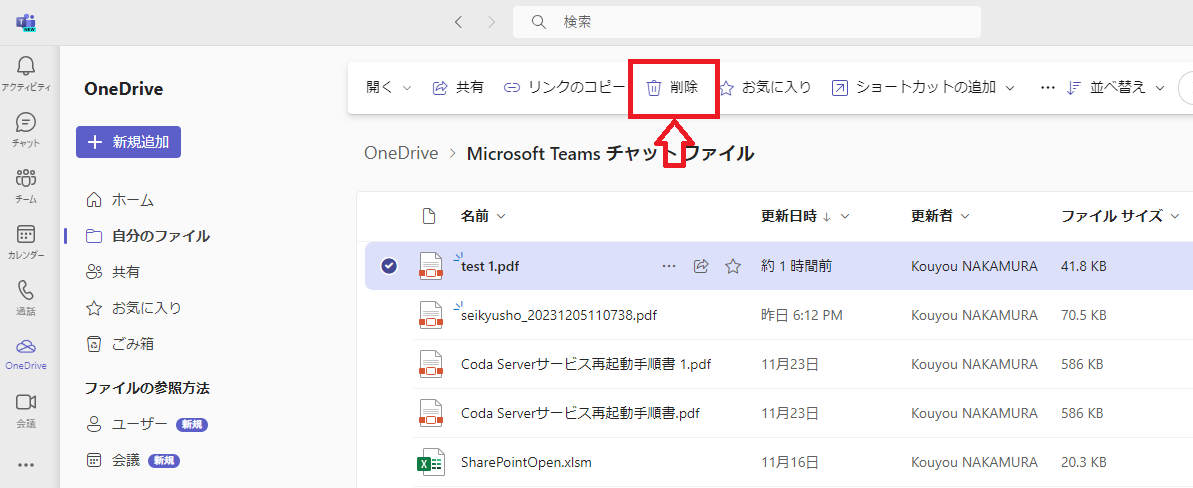
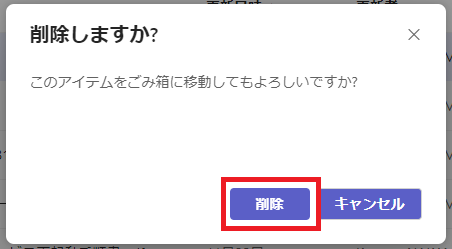
上記の操作により、チャットで共有したファイルをOneDrive上から削除することができます。
チームのチャネルで共有したファイルを削除する方法
とても簡単ですが、チームのチャネルで共有したファイルを削除する方法についても解説しておきます。
対象のチャネルを開き、ファイルタブをクリックして開きます。ファイルタブには共有されているファイルが一覧表示されます。
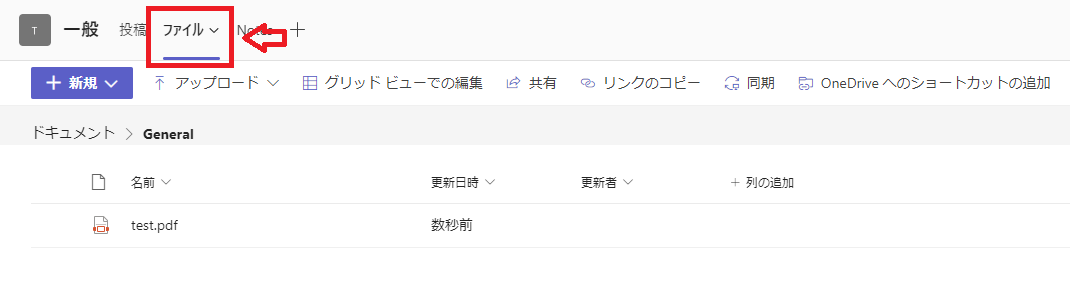
削除したいファイルを選択し、上部にあるメニューから「削除」をクリックします。
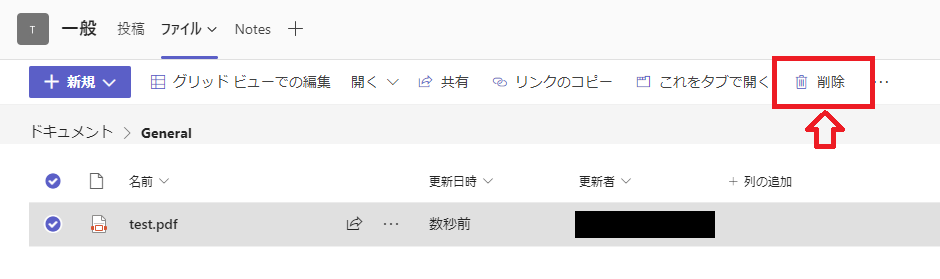
上記の操作でチャネルからファイルを削除することができます。
誤って削除したファイルを復元する方法
誤って削除したファイルはすべてゴミ箱に移動しています。つまりチャットで削除したファイルはOneDriveのゴミ箱、チームのチャネルで削除したファイルはSharePointのゴミ箱に移動しているということです。
ゴミ箱からファイルを復元する方法について詳しくは以下記事をご参照ください。

【Teams】誤って削除・過去に削除したファイルを復元する方法
まとめ
本記事「【Teams】チャットで共有したファイルを削除する方法」はいかがでしたか。
誤って共有したファイルは本記事で紹介した方法で削除することができます。ぜひ削除方法を理解して、いつでもできるようにしておきましょう。
Teamsには様々な便利な機能が備わっています。以下Teamsのまとめ記事では仕事に役立つ機能を紹介しています。ぜひご覧いただき、ご自身の仕事に役立つ機能を見つけてください。

【Teams】機能一覧:仕事で活躍する便利な機能をまとめて紹介

 関連記事
関連記事