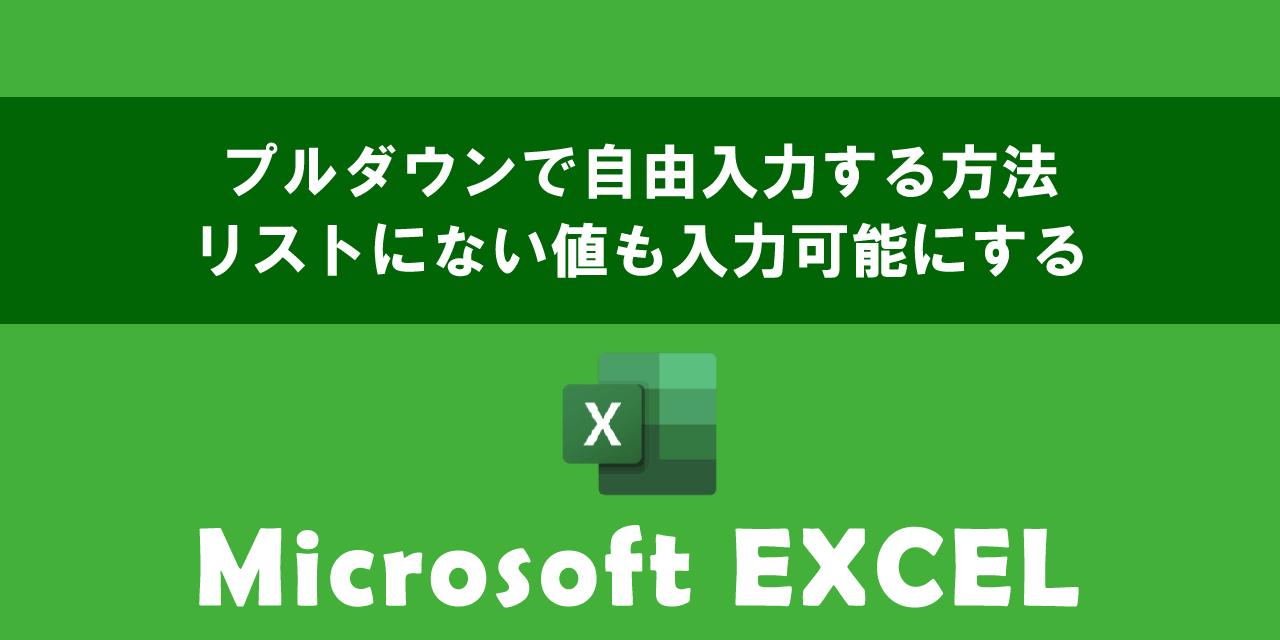【OneNote】同期できないときの原因と対処法
 /
/ 

本記事ではMicrosoftのOneNoteにおける、同期できないときの原因と対処法について詳しく解説していきます。
ビジネスではOneNoteに情報をまとめ、スマートフォンやタブレットなど様々な端末で情報を確認できるようにしたり、ノートブックを共有して多くの人が情報にアクセスできるようにすることがあります。
関連リンク:【OneNote】ノートブックやページのみ共有する方法
上記のような場合、OneNoteのノートブックで最新の情報が同期できないと様々な影響が出ることが考えられます。同期で問題が発生した場合、本記事で紹介している対処法を実行してすぐに修復できるようにしましょう。
OneNoteとは
OneNoteとは様々な情報を「デジタルノート」に集めて効率よく情報を管理・閲覧できるMicrosoftが開発するアプリケーションです。
Webや書籍・業務を通して得た情報を紙のノートに書くような感覚で、OneNoteのノートブックに情報を記入することができます。またOneNoteで作成したノートブックはパソコンやスマートフォン・タブレットなど様々な端末から閲覧可能です。
OneNoteは無料で利用することができ、ビジネスではMicrosoft365で利用できるサービスの一つとして使われています。
関連リンク:Microsoft365とは:どのようなサービスかわかりやすく解説
OneNoteについて詳しく知りたい方は以下記事をご覧ください。

OneNoteとは:基本的な使い方や機能を詳しく解説
OneNoteで発生した問題
私は社内SE(システムエンジニア)として働いており、パソコンやアプリケーションに関する日々様々な問い合わせや問題に対応しております。
私の会社ではMicrosoft365を契約しており、OneNoteを利用しているスタッフが数多くいます。そのOneNoteでは次のような問題が発生することがあります。
OneNoteが同期されずに同期エラーが表示される。最新の情報が表示されない
OneNoteはOneDriveに自動的に保存され同期されます。これがなにかしらの問題が発生したことにより同期ができなくなることがあります。
OneNoteで同期ができない問題が発生した場合に、私が実際に行っている対処方法について次項より解説していきます。
OneNoteが同期できない問題の原因と対処法
OneNoteで同期できない問題の原因としては次のようなものが考えられます。
- 端末がインターネットに接続されていない
- 自動同期に問題がある
- ノートブックでなにかしらの問題が発生している
- ページに問題がある
- Microsoftのサービス(OneDriveやSharePoint)で問題が発生している
OneNoteの同期問題はノートブックを共有していると発生しやすい傾向があります。上記原因に対する対処方法について次項より解説します。
端末がインターネットに接続されていない
OneNoteで同期エラーが表示される、またはノートブックのページが最新の状態にならない場合、インターネット接続に問題がある可能性があります。
OneNoteはインターネットを通してOneDrive等と同期を行い最新の状態にしています。インターネット接続が良好な状態であるか確認してください。
自動同期に問題がある
自動同期に問題があってノートブックのページが最新の状態に同期されていない場合は、以下の方法で手動同期を実行してみてください。
- OneNoteを開き、画面左上の「ファイル」タブをクリックする
- 左ペインから「情報」をクリックし、右ペインから「同期状態の表示」をクリックする
- 表示された「共有ノートブックの表示」から対象ノートブックにある「今すぐ同期」ボタンをクリックする
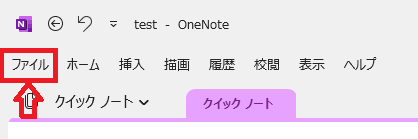
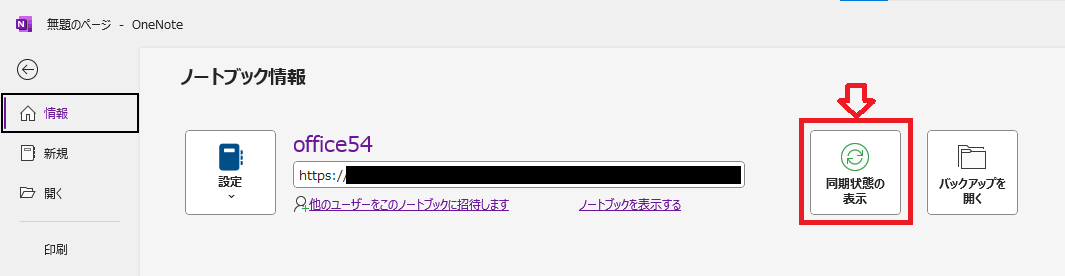
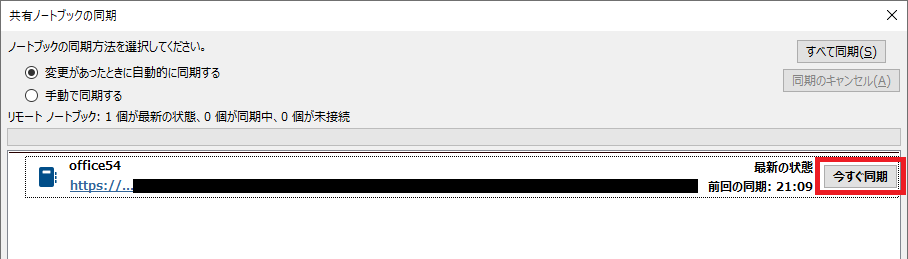
ノートブックでなにかしらの問題が発生している
OneNoteで開いているノートブックで問題が発生していることが起因して同期のエラーが出ている可能性があります。
ノートブックを一度閉じて、再度開くことで問題が解決することがあります。以下に記す操作を行ってみてください。
- OneNoteを開き、画面左上の「ファイル」タブをクリックする
- 左ペインから「情報」をクリックし、右ペインからノートブック名の下にあるURLをコピーする
- 対象のノートブックにある「設定」をクリックし、表示されたメニューから「閉じる」を選択する
- ブラウザを起動し、コピーしたURLにアクセスする。「編集」ボタンをクリックし、表示されたメニューから「デスクトップアプリで開く」を選択する
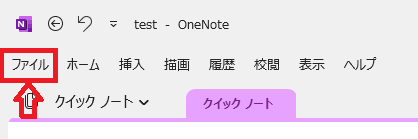
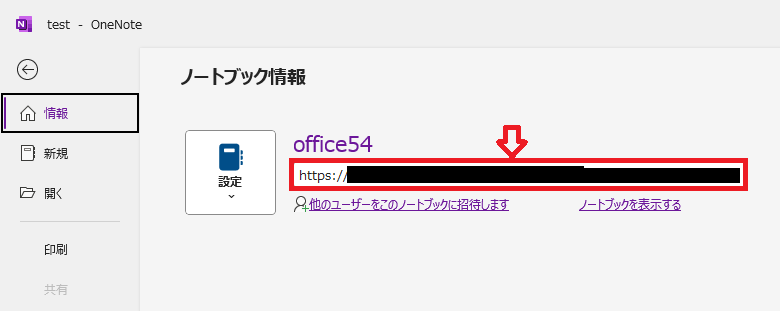
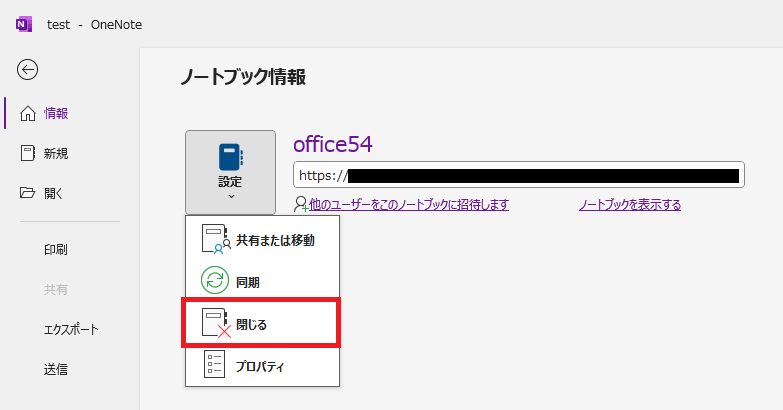
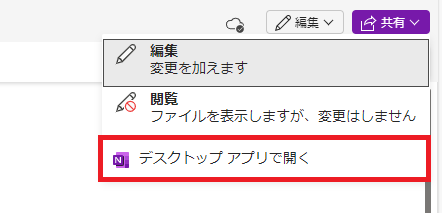
上記の操作により、閉じたノートブックが再度デスクトップOneNoteで開きます。これにより同期問題が修復されたか確認してください。
ページに問題がある
OneNoteでは特定のページで同期の問題が発生していることが多いです。エラーが出ているページで以下の操作を行ってください。
- 対象のページを右クリックし、表示されたメニューから「コピー」を選択する
- 再度対象のページを右クリックし、表示されたメニューから「貼り付け」を選択する
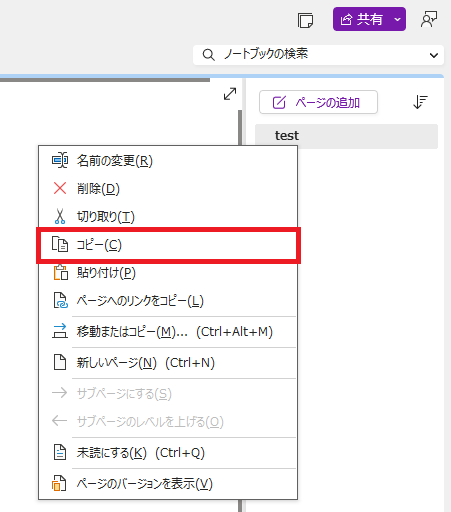
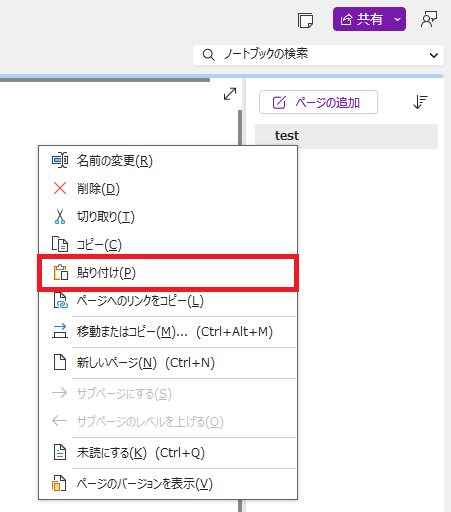
上記の操作で作成したページが問題なく同期できていれば古いページを削除して、新しく作成したページを利用するようにしましょう。
Microsoftのサービス(OneDriveやSharePoint)で問題が発生している
OneNoteの同期先であるOneDriveなどMicrosoftのサービスで問題が発生している可能性があります。
この場合はユーザー側で対応することができないため、Microsoft側で修復が完了するのを待つしかありません。Microsoftの最新の障害情報については以下記事をご参照ください。
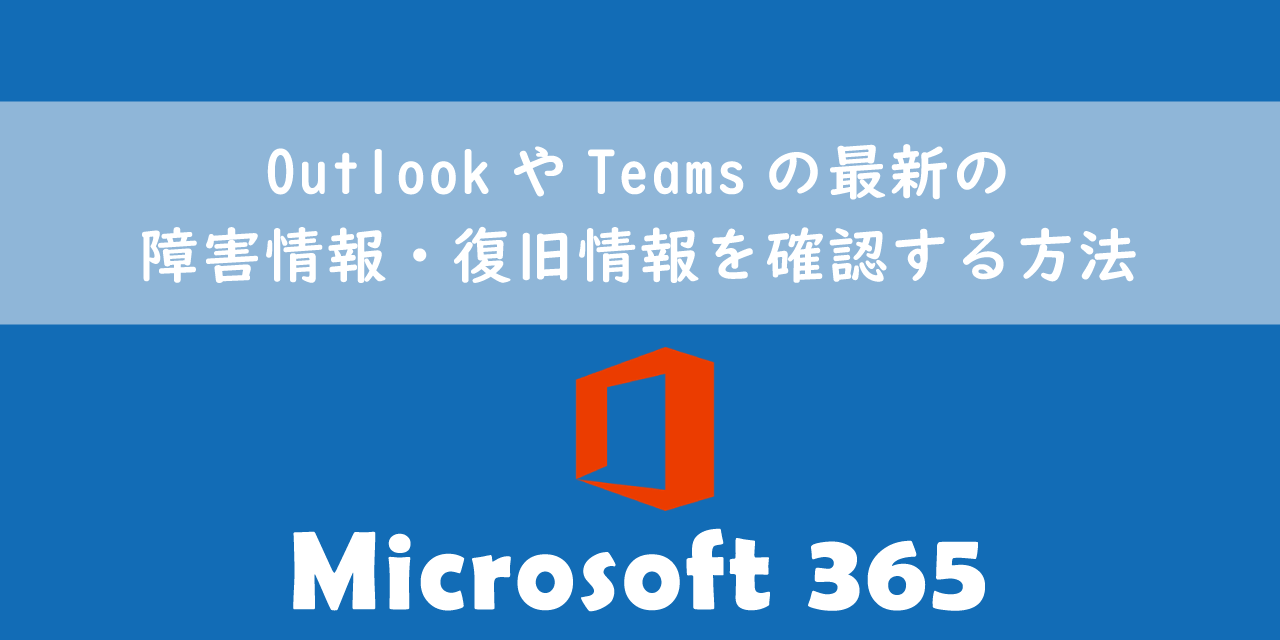
OutlookやTeamsの最新の障害情報・復旧情報を確認する方法【Microsoft365】
まとめ
本記事「【OneNote】同期できないときの原因と対処法」はいかがでしたか。
OneNoteでノートブックを共有していると、同期の問題が発生することがしばしばあります。
ノートブックで同期エラーが発生しましたら、本記事で紹介している対処方法を行っていただき、問題の解決を試みてください。

 関連記事
関連記事