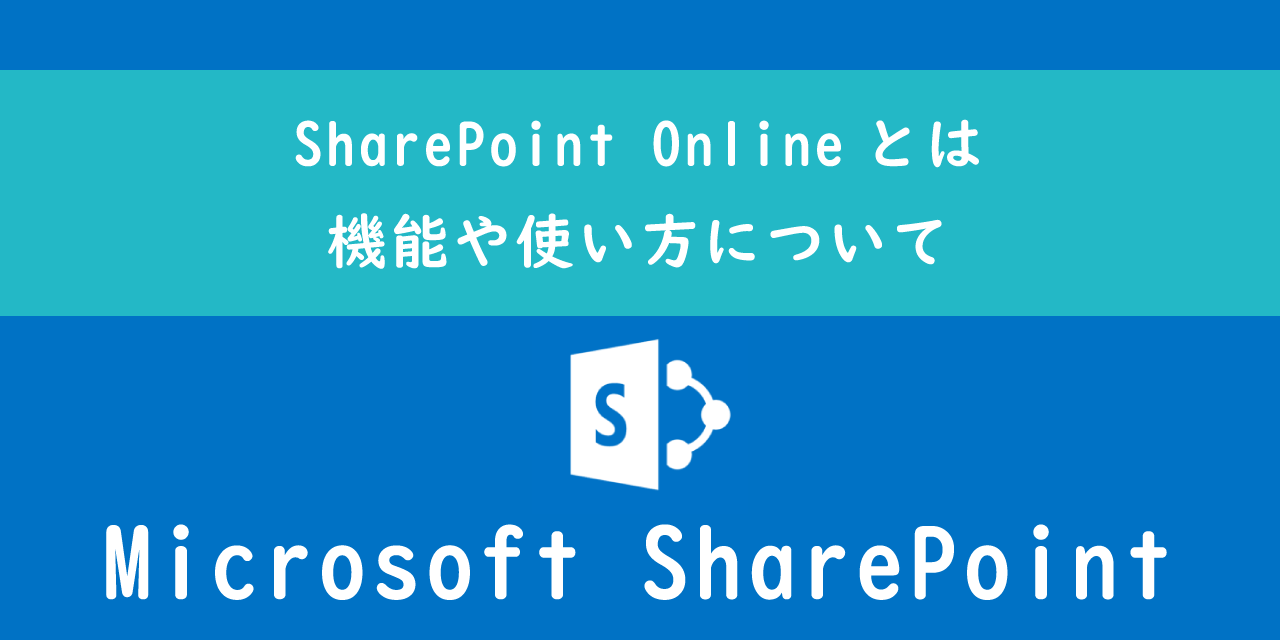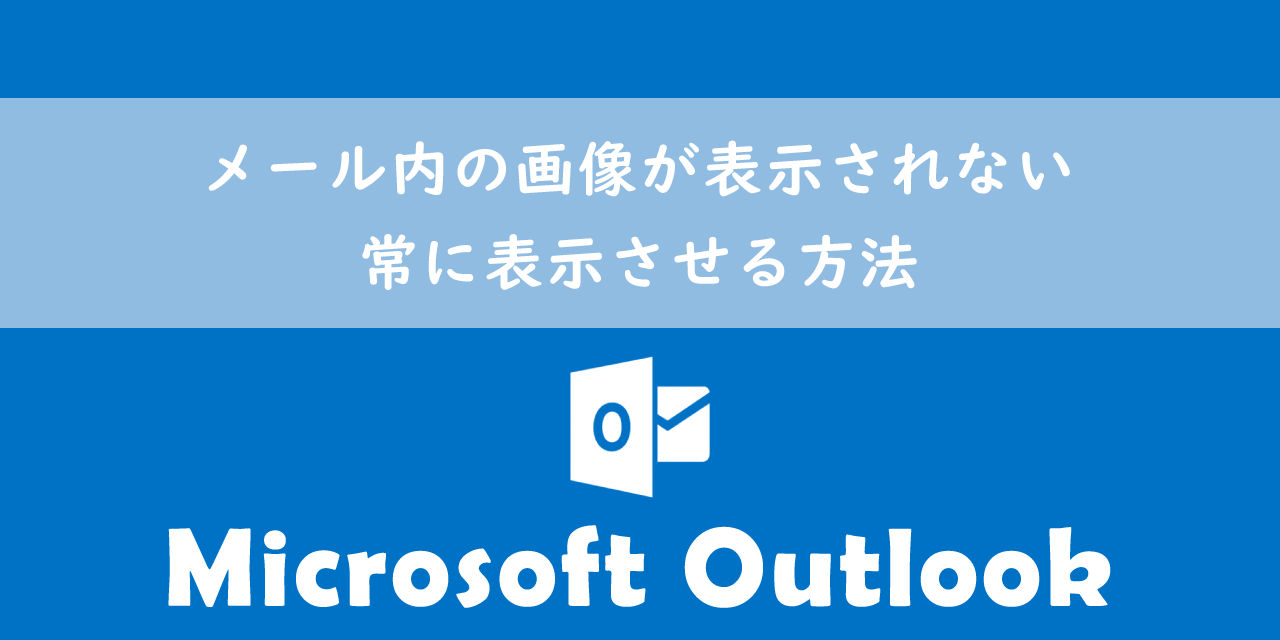OneNoteとは:基本的な使い方や機能を詳しく解説
 /
/ 

本記事ではMicrosoftのOneNoteについて詳しく解説していきます。
OneNoteとは様々な情報をデジタルなノートにまとめて管理・閲覧できるアプリケーションです。無料で利用することができますし、多くの会社で採用されているMicrosoft365でも提供されています。
OneNoteは単にメモ帳として利用する以外にも様々なビジネスで役立つ機能が備わっています。
本記事を通して、OneNoteの機能や基本的な使い方について理解を深めてください。
OneNote
OneNoteとは
OneNoteとはMicrosoftが提供しているアプリケーションであり、様々な情報を自由にレイアウトできる「デジタルノート」に集め、効率よく管理・閲覧できるアプリケーションです。
Wordが文書作成ソフト、Excelが表計算ソフトといった特徴があるようにOneNoteには情報をまとめるソフトという特徴があります。
Webや書籍・業務を通して得た情報を紙のノートに書くような感覚で、OneNoteのノートブックに情報を記入することができます。OneNoteではテキストだけでなく、画像や音声・図形などさまざまな方法でメモを取ることができます。
OneNoteに記録したメモはパソコンだけでなく、スマートフォンやタブレットなど様々な端末から閲覧することができます
OneNoteに決まった使い方はありません
紙のノートは誰もが使ったことがあると思います。けど使い方は人それぞれです。単に授業の内容を取る人もいれば、交換日記として利用する人、家計簿として利用する人など使い方は無限です。
OneNoteも紙のノートと同じで、これといった決まった使い方というのはありません。会議の議事録を取るのに使ったり、Webの情報を集める、業務で必要となる情報をまとめる、会議の音声をまとめる、撮った写真をまとめるといったことに使うことができます。
OneNoteはデジタルのノートなので、どんなにメモを取っても物理的に重くなることはありません。ぜひ本記事でOneNoteの機能を理解して、OneNoteをどんどん活用してみてください。
OneNoteの特徴
OneNoteに情報を記入する際、好きな位置にテキストや画像を入力することができます。これは本物のノートと変わらないですね。テキストの入力という点ではWordやExcelよりも自由度は遥かに高いです。
またOneNoteに入力した情報は自動的にOneDriveに保存されます。OneDriveの「Notebooks」フォルダ内にOneNoteのデータが格納されています。そのためわざわざファイルの保存作業が必要ありませんし、いつでも最新の情報が他の端末から閲覧できる特徴があります。
OneDriveとはMicrosoftが提供している大容量のクラウドストレージサービスです。OneDriveには様々なファイルや画像、動画などをクラウド上に保存することができ、パソコンやスマートフォン、タブレットなど様々なデバイスからアクセスができます。OneDriveについて詳しくは以下記事をご参照ください

OneDriveとは:基本的な使い方(ビジネス向け)
OneNoteの種類(プラン)
パソコンで利用できるOneNoteには以下の種類があります。
| プラン名 | 説明 |
|---|---|
| Windows版OneNote | Microsoft365およびWindows11で利用できるOneNote |
| OneNote for Windows10 | Windows10で標準インストールされているOneNote |
| OneNote 2016 / 2013 | Office2016/Office2013で利用できるOneNote |
| Mac版OneNote | Microsoft365で利用できるMac版のOneNote |
OneNoteはMicrosoftサイトからダウンロードして無料で利用することができます。しかし無料アカウントであれば、OneDriveの容量が5GBしかありませんので、これを超える場合は有料版の契約を検討する必要があります。
ビジネスでOneNoteを利用している方はほとんどの場合、Microsoft365を契約してOneNoteを利用しています。
Microsoft365とは
Microsoft365とはMicrosoft社が提供しているOfficeアプリケーション(Outlook、Word、Excel、PowerPointなど)やサービスを利用できるサブスクリプション(月額課金制)のクラウドサービスです。
Micrsoft365ではビジネスで必須のメールソフト(Outlook)、コミュニケーションツール(Teams)、ファイル共有(SharePoint、OneDrive)、ドキュメント作成(Word、Excel)がまとめて利用できるため、多くの企業で導入されています。
Microsoft365について詳しくは以下記事をご参照ください。

Microsoft365とは:どのようなサービスかわかりやすく解説
OneNoteの機能
OneNoteには以下の機能が備わっています。
- メモ機能
- 手書き入力機能
- OCR機能
- 音声の収録機能
- 様々なデバイスで閲覧可能
- 他ユーザーとの共有機能
- 他のOffice製品との連携(WordやPowerPoint、Outlook、Teamsなど)
- 自動保存機能
上記の機能以外にもOneNoteには様々な機能が備わっています。OneNoteの機能を使いこなすことで業務を効率的に進めることができます。
OneNoteの構成
OneNoteは「ノートブック」「セクション」「ページ」という3つの階層で分かれています。
- ノートブック
- セクション
- ページ
ノートブックは紙のノートで言うと、一冊のノートに相当します。ノートブックの中には1つ以上のセクションがあり、セクションの中には1つ以上のページが存在します。それぞれ階層構造となっており、図で表すと次のようになります。
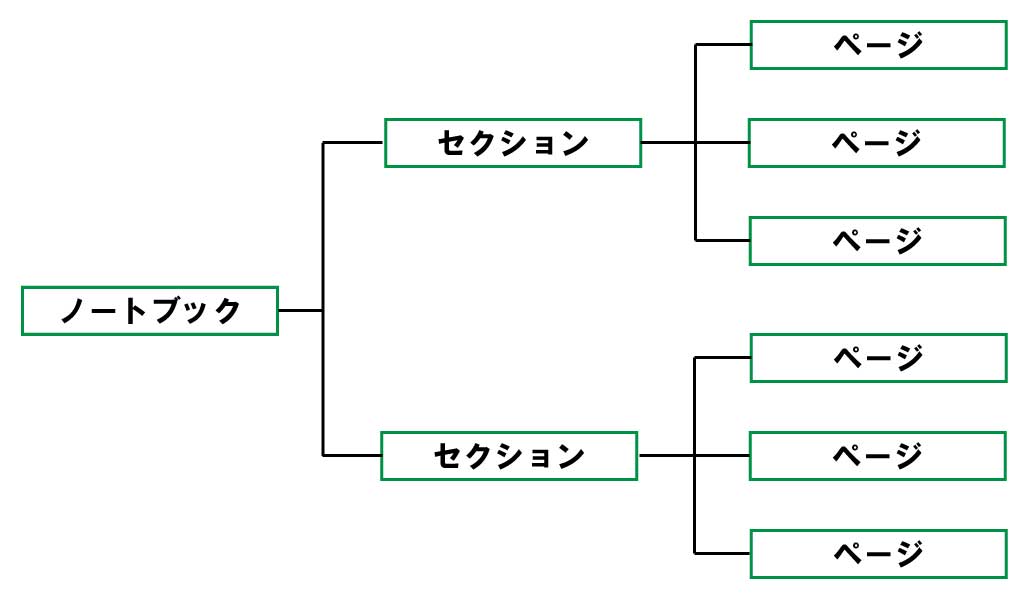
これらの3つの要素を使って、OneNoteでうまく情報をまとめていきます。
OneNoteの基本的な使い方
OneNoteでメモを取る基本的な使い方を解説していきます。以下の流れで「ノートブック作成」から「ページにメモを入力する」までを行います。
- ノートブックの作成
- セクション名の変更
- ページ名の入力
- ページにメモを入力
ノートブックの作成
まずはノートブックを作成しましょう。新しい紙のノートブックを用意するようなイメージです。
以下の流れでノートブックを新規作成してください。
- 画面左上にある「ファイル」をクリックする
- 表示された画面の左ペインから「新規」をクリック>保存先に「OneDrive」を選択>「参照」をクリックする
- 作成したいノートブックの名前を入力し、「作成」をクリックする
- 作成するノートブックを他のユーザーと共有するかどうかを決めます。ここでは「今は共有しない」を選択する
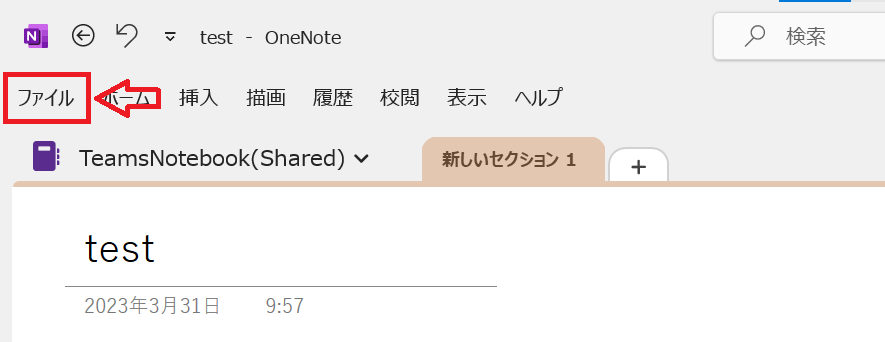
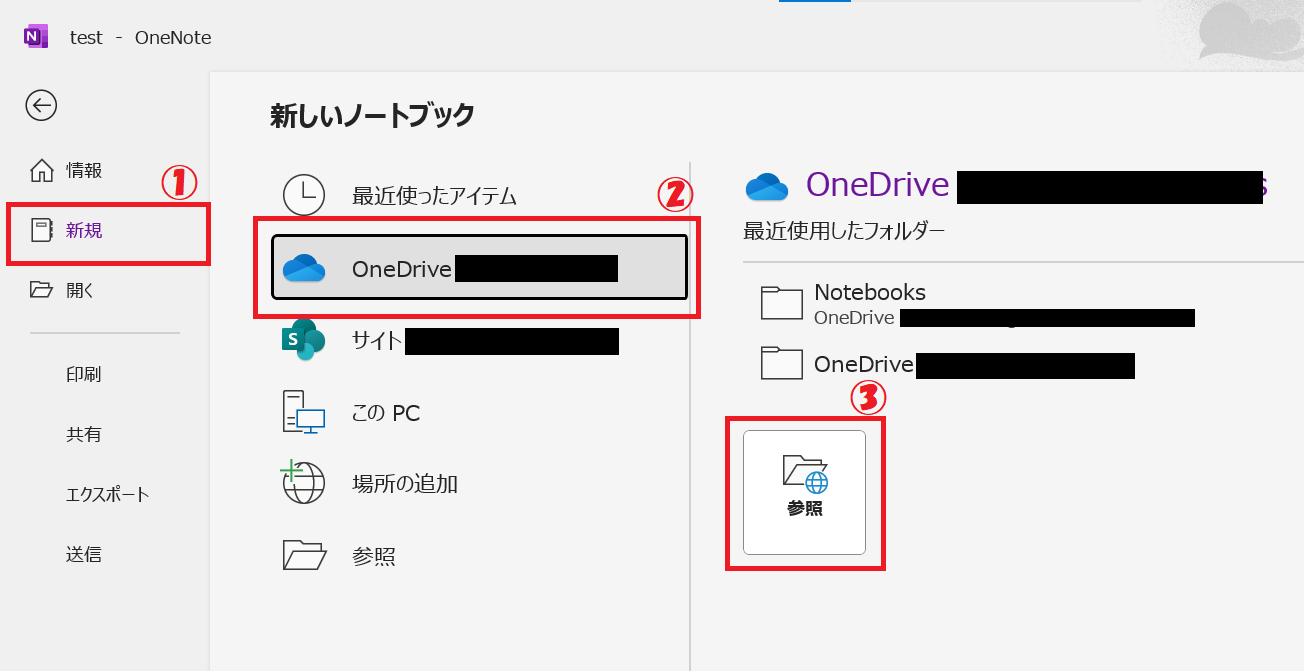
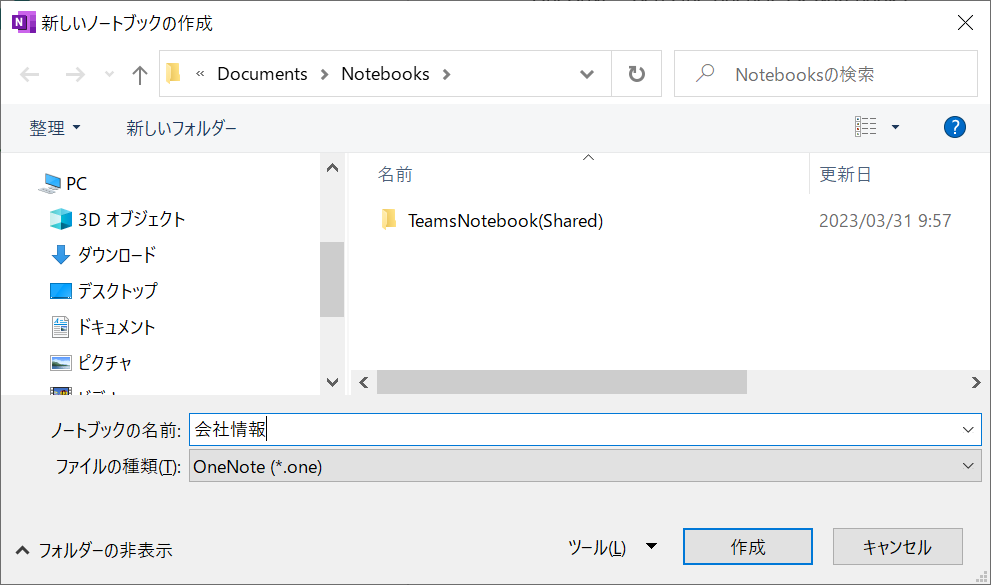
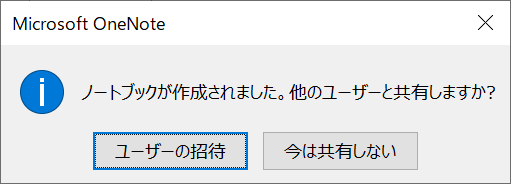
上記の操作により新しいノートブックが作成され、新しいノートブックが表示された状態になります。
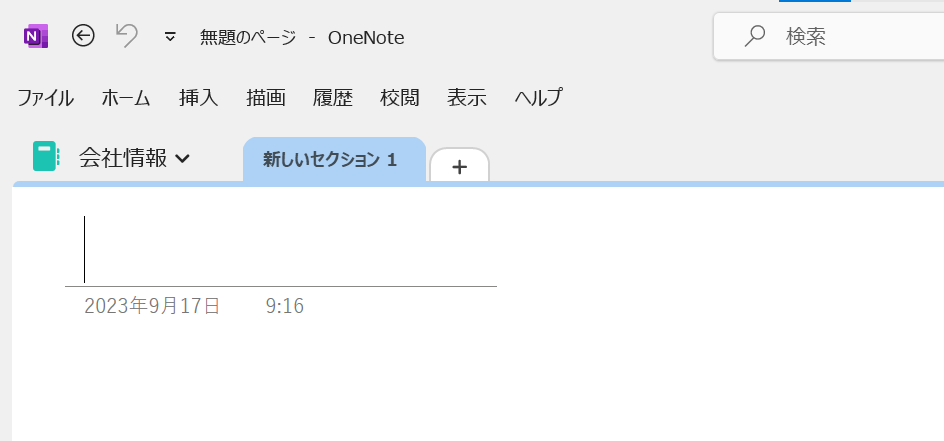
セクション名の変更
セクション名を変更します。デフォルトでは「新しいセクション1」という名前が付いています。
このまま利用しても問題はありませんが、記入する情報にあったセクション名を付けておくことをお勧めします。
- 新しいセクション1と書かれたセクションタブを右クリックする
- 表示されたメニューから「名前の変更」を選択する
- 希望するセクション名を入力して「Enter」を押す
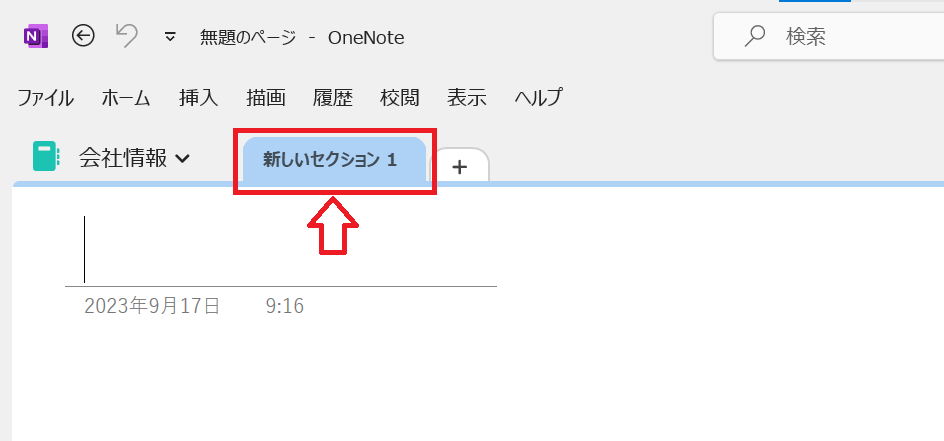
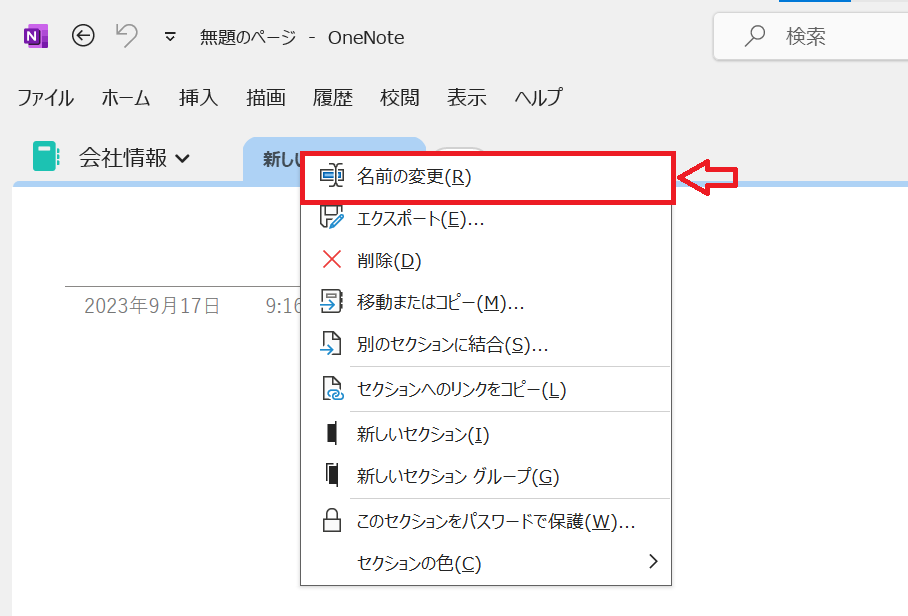
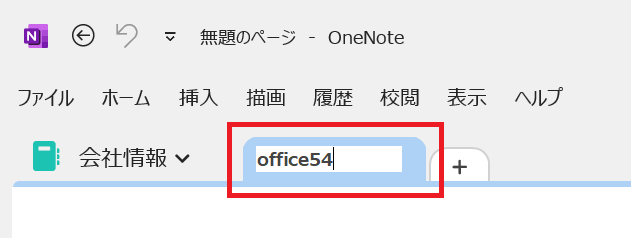
ページ名の入力
次にセクション内にあるページの名前を入力します。ページのタイトル欄に入力した名前が、そのままページ名となります。
次図のようにページのタイトル欄に名前を入力してみてください。
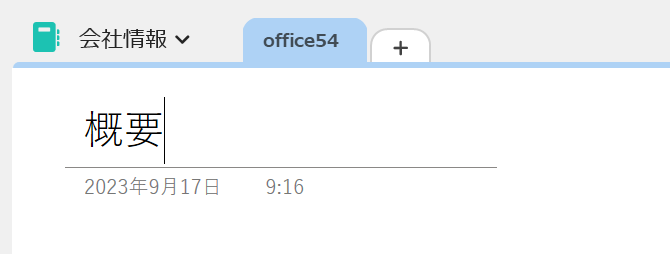
これでページのタイトルが設定されました。画面右側にあるページタブを見ると、同じ名前が表示されていることがわかります。
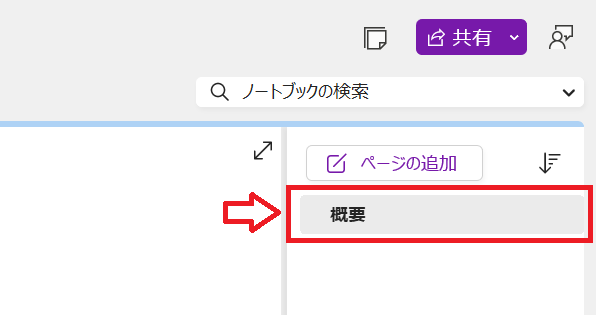
ページにメモを入力
あとはページ内の好きな場所をクリックしてメモを入力しましょう。
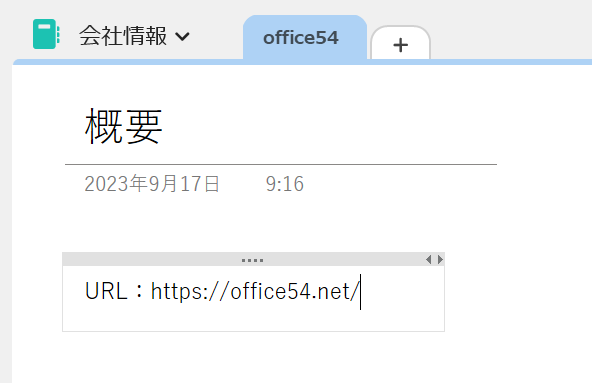
テキストなどを入力できる場所を「ノートコンテナ」といいます。入力したテキストを編集したい場合はノートコンテナをクリックすることで編集モードに切り替わります。
メモ機能でページ上に保存できる情報は以下の通りです。
- テキスト
- 写真などの画像
- 音声
- 手書きの文字や図形
- ファイルの挿入
これらを使って情報をページにまとめて、オリジナルのデジタルノートを作成していきます。
まとめ
本記事「OneNoteとは:基本的な使い方や機能を詳しく解説」はいかがでしたか。
OneNoteは情報をまとめるツールとしては他のOffice製品に比べて非常に自由度が高く使いやすいアプリケーションです。
ぜひOneNoteを使いこなして、業務を円滑に進められるようにしてください。

 関連記事
関連記事