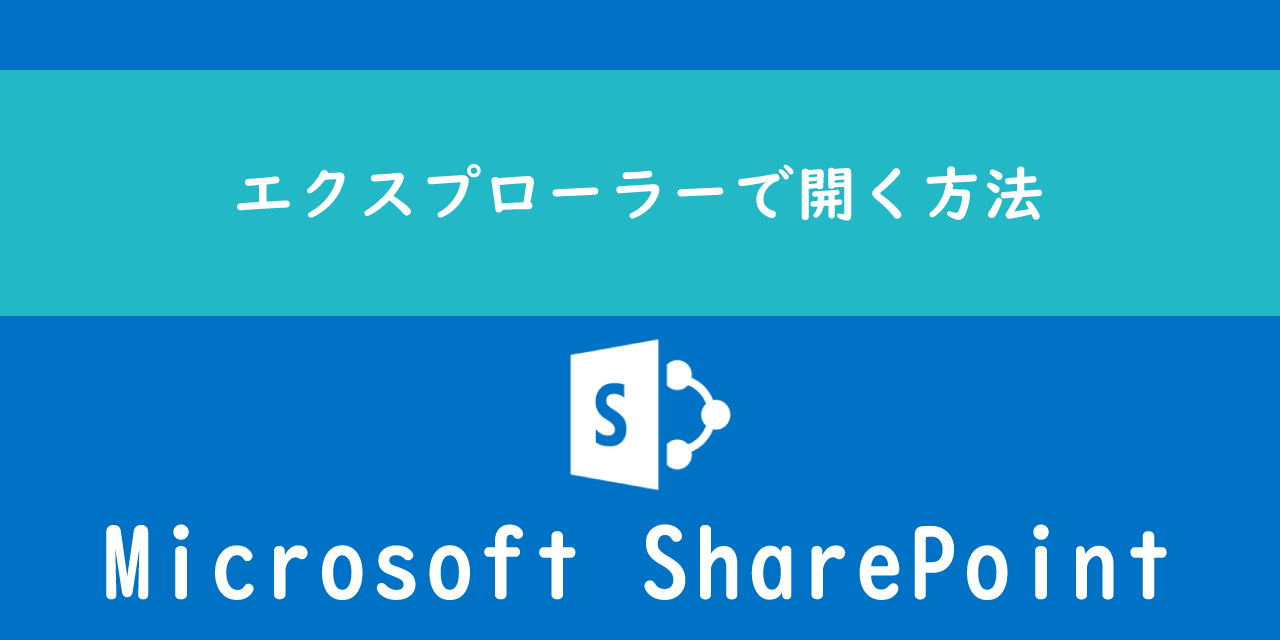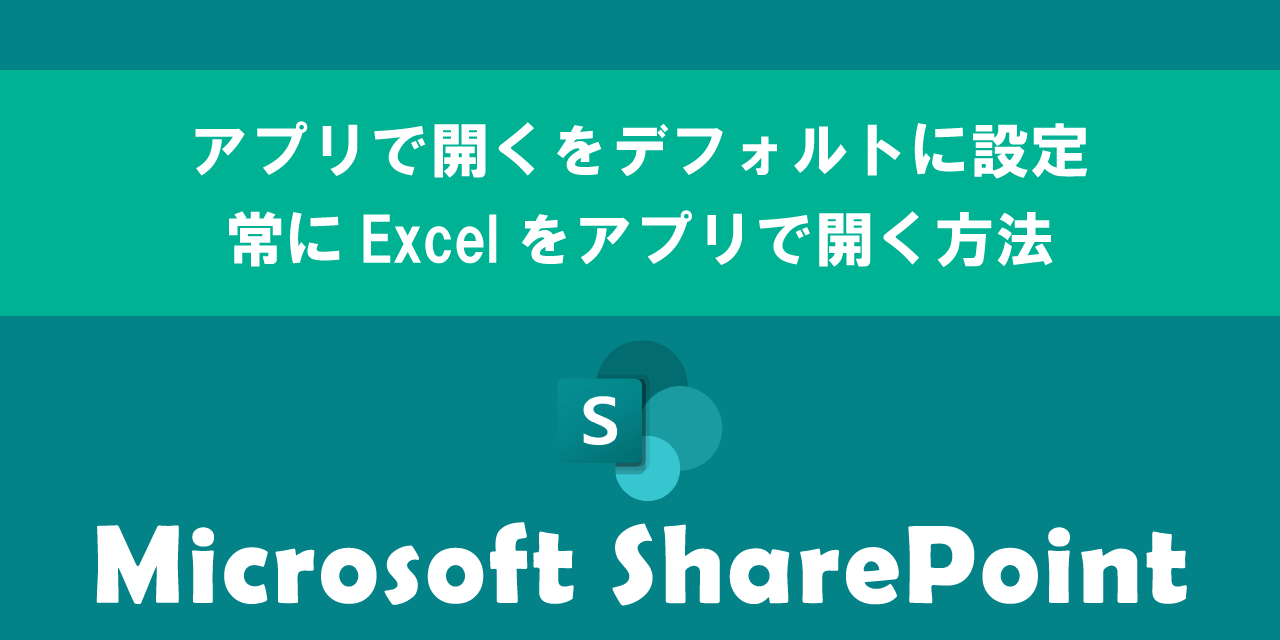【SharePoint】容量の確認方法とサイトの容量制限について
 /
/ 

本記事ではMicrosoftのSharePointにおける、容量の確認方法とサイトの容量制限について詳しく解説していきます。
SharePoint(SharePoint Online)はクラウド上にファイルを保存し、いつでもどこでもインターネットさえつながっていれば利用することができるMicrosoftのクラウドストレージサービスです。
大容量のクラウドストレージサービスではありますが、保存できるファイルの総容量は組織の契約状況によって決まっています。容量を超えてしまうとファイルのアップロードなどが制限されてしまうため、SharePointに保存できる容量を確認しておくことは非常に大事なことです。
本記事を通して、SharePointの容量を確認する方法やサイトの容量制限について理解を深めてください。
いくつかのWebサイトではサイトで表示される容量が全体のSharePointの総容量であるかのように解説されています。これは誤った情報なのでご注意ください
ここではMicrosoft 365による最新のSharePointを使用しています。
Microsoft 365とはMicrosoft社が提供しているOfficeアプリケーション(Outlook、Word、Excel、sharePoint、PowerPointなど)やサービスを利用できるサブスクリプション(月額課金制)のクラウドサービスです

Microsoft365とは:どのようなサービスかわかりやすく解説
SharePointとは
SharePointとは大容量のクラウドストレージへのファイルの保管や共有を可能にするMicrosoftのクラウドサービスです。正確にはSharePoint Onlineであり、Microsoft365または単体プランの契約により利用することができます。
単に「SharePoint」といった場合、主にオンプレミスで動いているSharePointを指します。Microsoft 365のクラウド上のサービスはSharePoint Onlineと呼びます
SharePointの単体プランには「プラン1」と「プラン2」が用意されています。企業であれば様々なサービスが利用できるMicrosoft 365を契約しているところが多いです。
SharePointの主な特徴は以下の通りです。
- 大容量のクラウドストレージ
- アクセスできるファイルを制限するアクセス管理
- パソコンやスマートフォン、タブレットなど様々な端末からアクセスが可能
- バージョン管理機能
- 社内の情報共有や情報発信として利用できるサイト機能
- データが暗号化されて転送・保存される等の高度なセキュリティ機能
- OneDriveやTeamsとの連携
- テレワークに強い
SharePointについて詳しく知りたい方は以下記事をご参照ください。
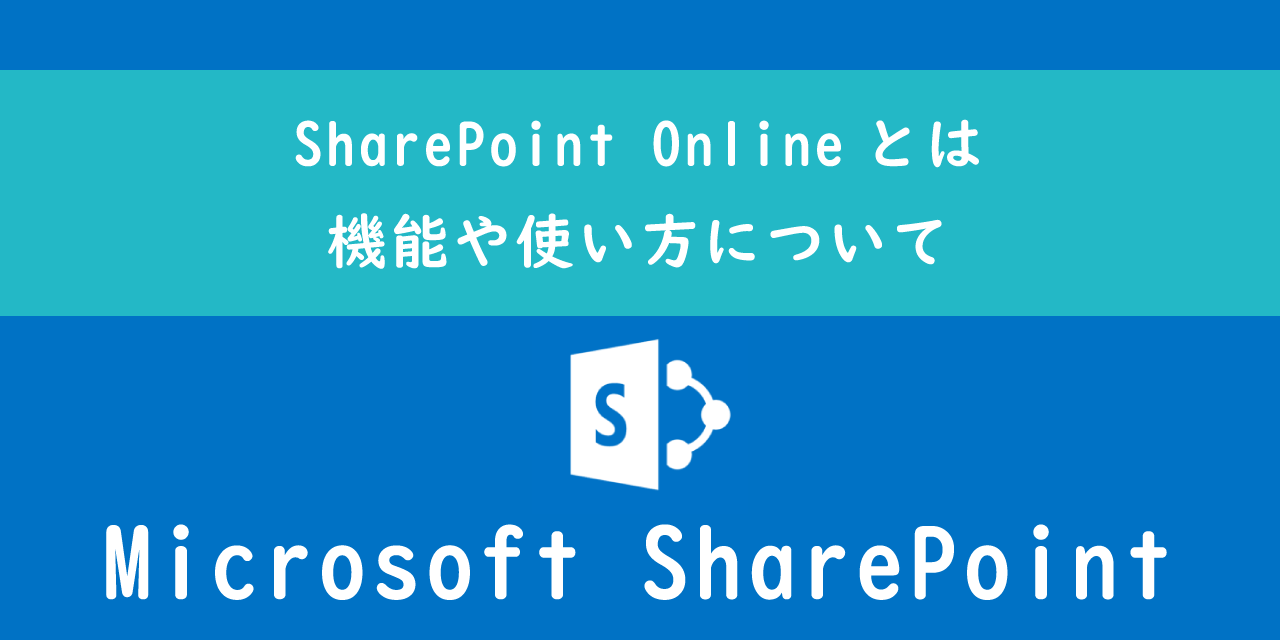
SharePoint Onlineとは:機能や使い方について
SharePointの容量
SharePointの容量上限について
SharePointの容量の上限は一部のプランを除いて組織が契約しているライセンス数によって決定します。(Microsoft365 F1またはF3、Office365 F3は1TB)
SharePointの容量は以下の計算式を元に決まります。
1TB + ライセンス数×10GB
数年前までは1ライセンス当たりの追加容量は5GBでしたが、現在では倍の10GBに増えています
例えばライセンス数が10の組織であれば、1.1TB(1100GB)が容量上限となります。
現在のSharePointの容量が上限に達しそうであれば追加で容量の購入も可能です。
アップロードできるファイルサイズの上限
SharePointにアップロードできるファイルサイズの上限が設けられています。なかなか超えることはありませんが、最大250GBまでとなっています。
これはSharePointだけでなく、TeamsのファイルタブやOneDriveなども同様の上限となっています。
SharePointの容量を確認する方法
SharePointの容量確認は管理者ユーザーのみが可能です。単に組織で利用している一般ユーザーは確認できませんのでご注意ください。
SharePointの総容量を確認する方法は以下の通りです。
- Microsoft 365管理センターにアクセスする
- 管理センターサイトの左側にあるナビゲーションから「SharePoint」を選択する
- 表示されたページの左側のナビゲーションから「サイト」>「アクティブなサイト」を選択する
- 画面右上に総容量および現在使用しているサイトの合計使用量が表示される
上記の操作によりSharePointの総容量およびサイトで使用中の使用容量が確認できます。
容量上限を超えた場合
SharePointの容量上限を超えた場合、ファイルのアップロードができなくなるなどの制限がかかります。
SharePointの容量にはゴミ箱も含むためゴミ箱を空にする、不必要なドキュメントを削除するなどの操作を定期的に行いましょう。
サイトとは
サイトとはSharePointの機能の一つであり、社内またはチーム内での情報共有や社外への情報発信などを目的として利用されます。主に社内ポータルサイトの作成に利用されることが多いです。
Teamsでチームを作成すると自動的にそのチームに対応するサイトが生成されます。サイト名はTeamsのチーム名と同じ名前になります。
サイトについて詳しくは以下記事をご参照ください。
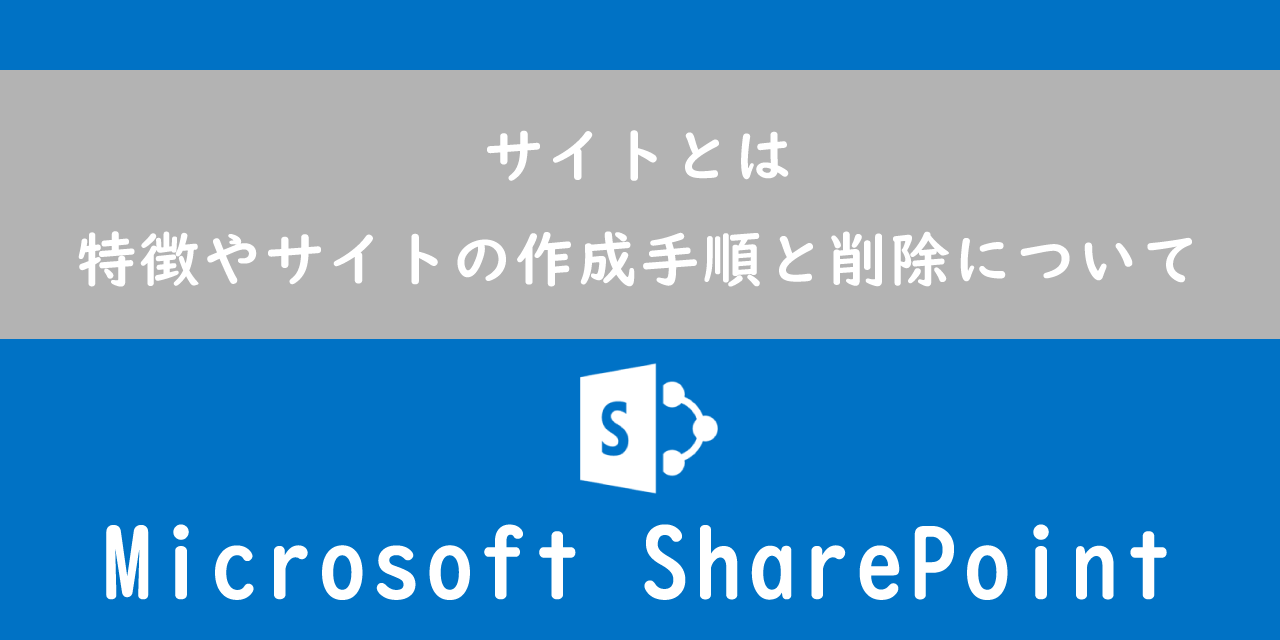
【SharePoint】サイトとは:特徴やサイトの作成手順と削除について
サイトの容量
サイトの容量制限について
サイトの最大容量(ストレージ)は25TBです。各サイトにこの上限が設けられています。25TBというのは初期設定であり、管理者によってこの最大容量は変更することができます。
サイトが最大容量に達すると、Read-onlyモードになり、新しいファイルのアップロードなどが制限されます。
Teamsのチームが作成されると対応するサイトが生成され、チームのファイルタブで保存するファイルは対応するサイトに保存されます。つまりチームに保存できるストレージ容量は25TBということです。
サイトの現在の使用容量を確認する方法
サイトの現在の使用容量を確認する方法は以下の通りです。
- 確認したいサイトページに移動する
- 画面右上にある歯車アイコンをクリックする
- 表示されたメニューから「サイト情報」を選択する
- 表示された「サイト情報」画面より「すべてのサイト設定を表示」をクリックする
- 表示された「サイトの設定」画面より「記憶域メトリックス」をクリックする
- 表示された画面の右上に現在のストレージ情報が表示される
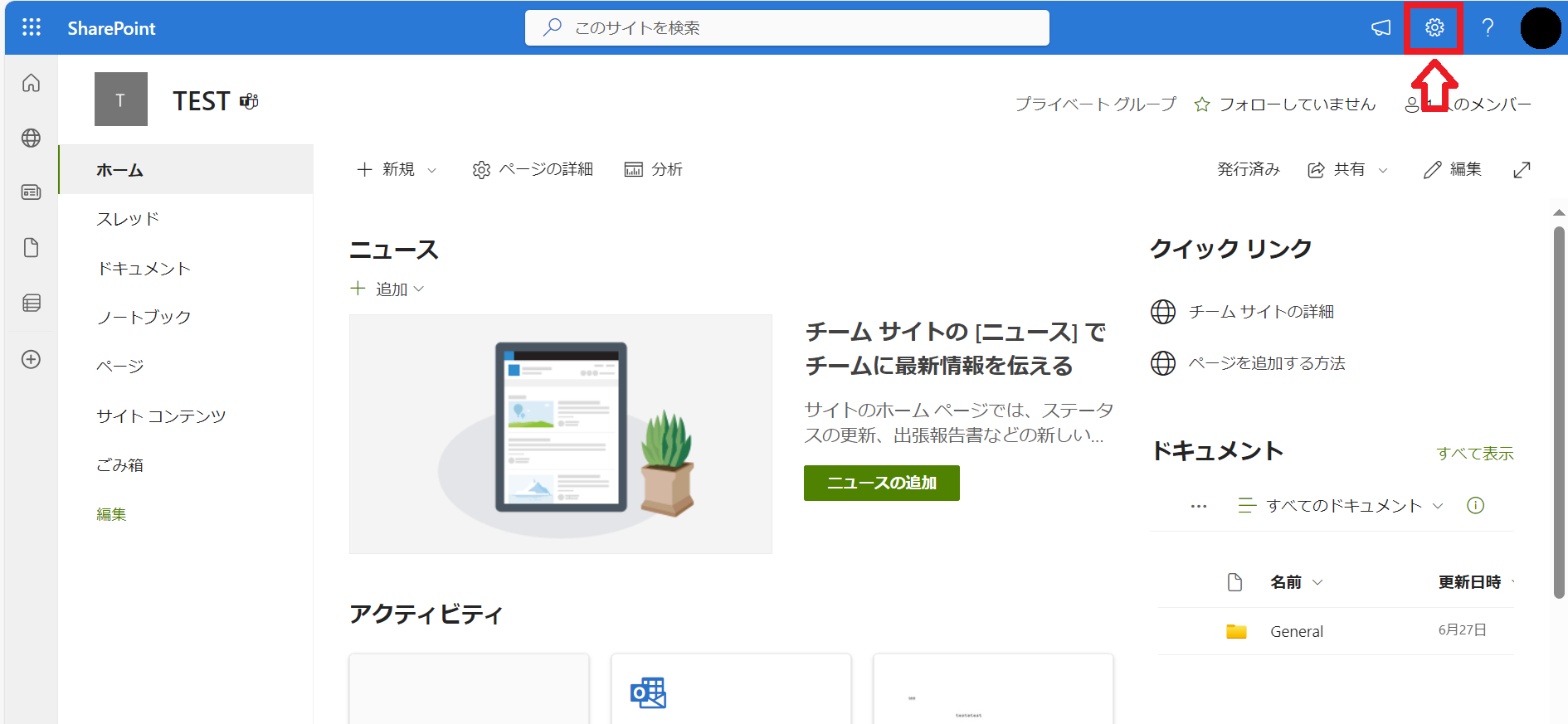
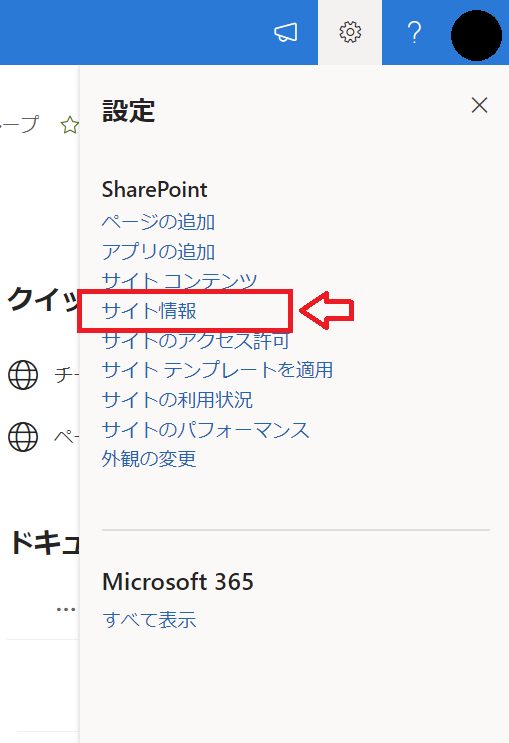
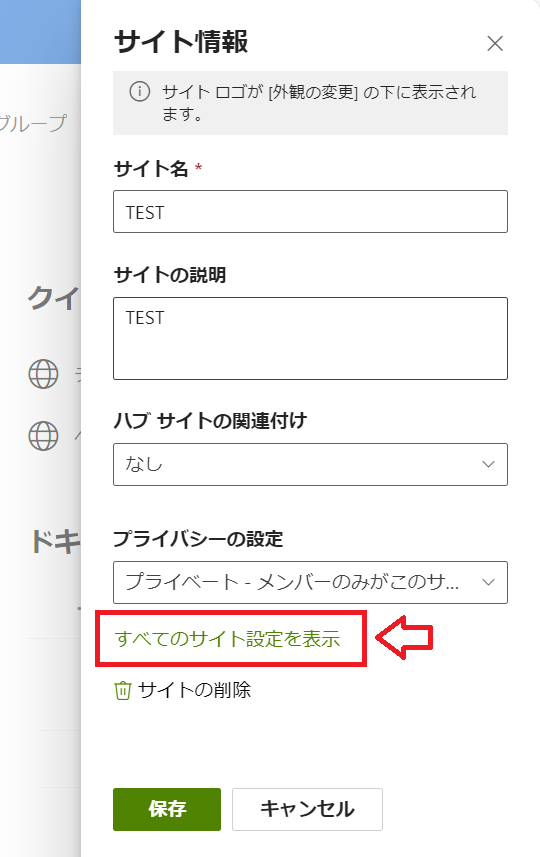
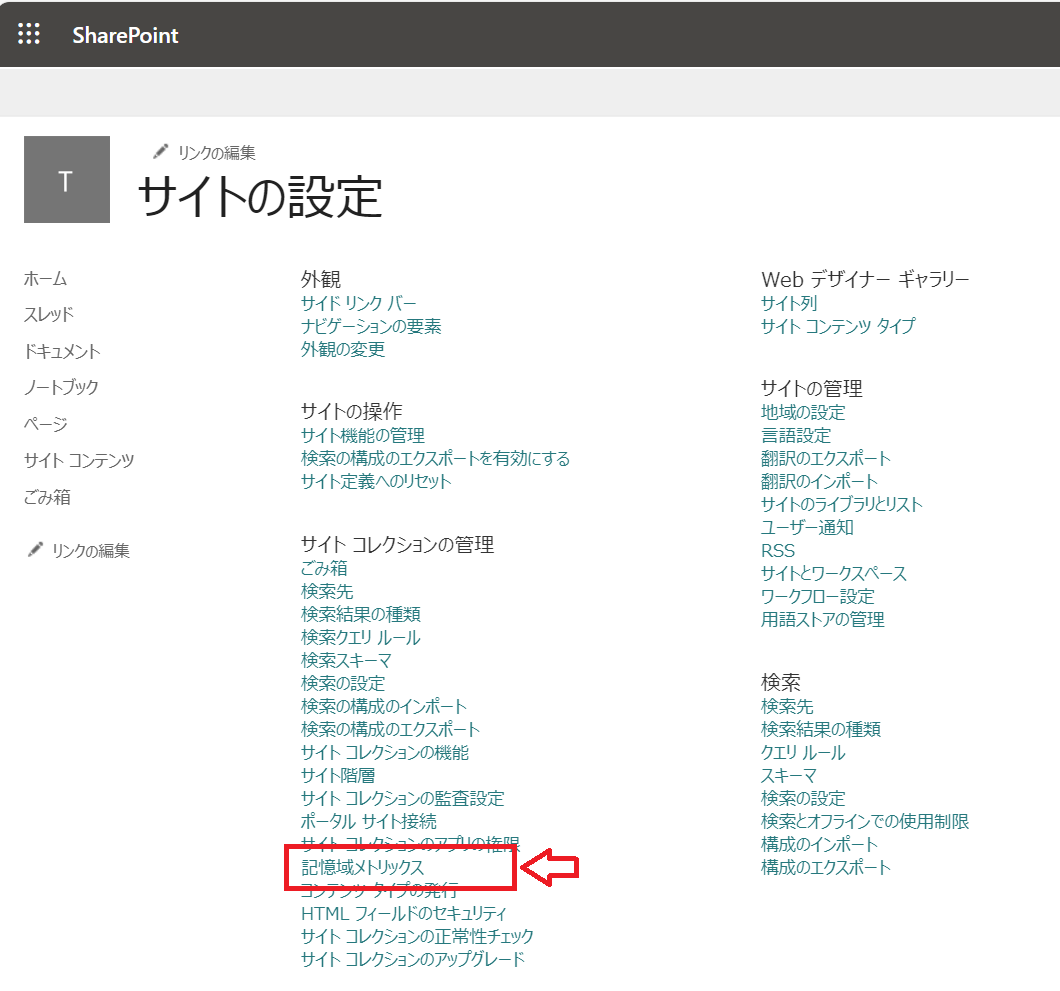
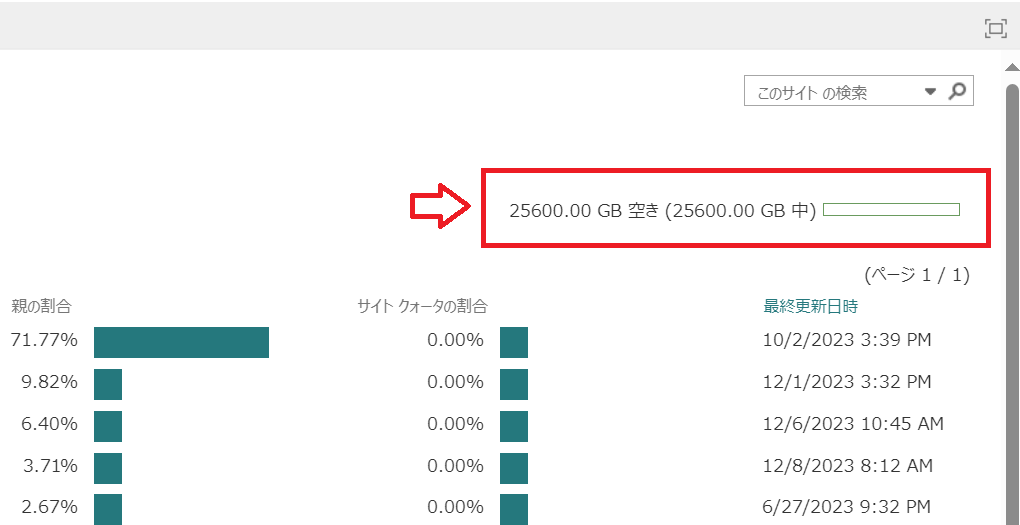
上記の方法でサイトの容量25TBのうちの現在の使用量を確認できます。
まとめ
本記事「【SharePoint】容量の確認方法とサイトの容量制限について」はいかがでしたか。
SharePointやサイトの上限を超えると制限がかかるため、定期的に現在の容量を確認するようにしましょう。

 関連記事
関連記事