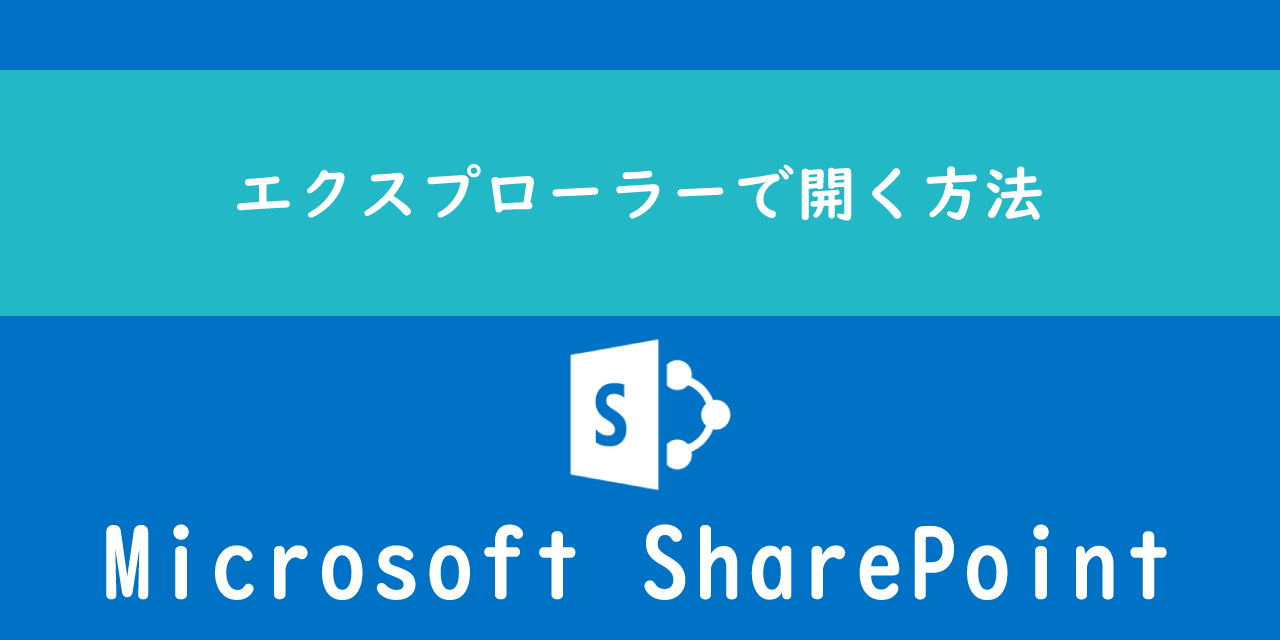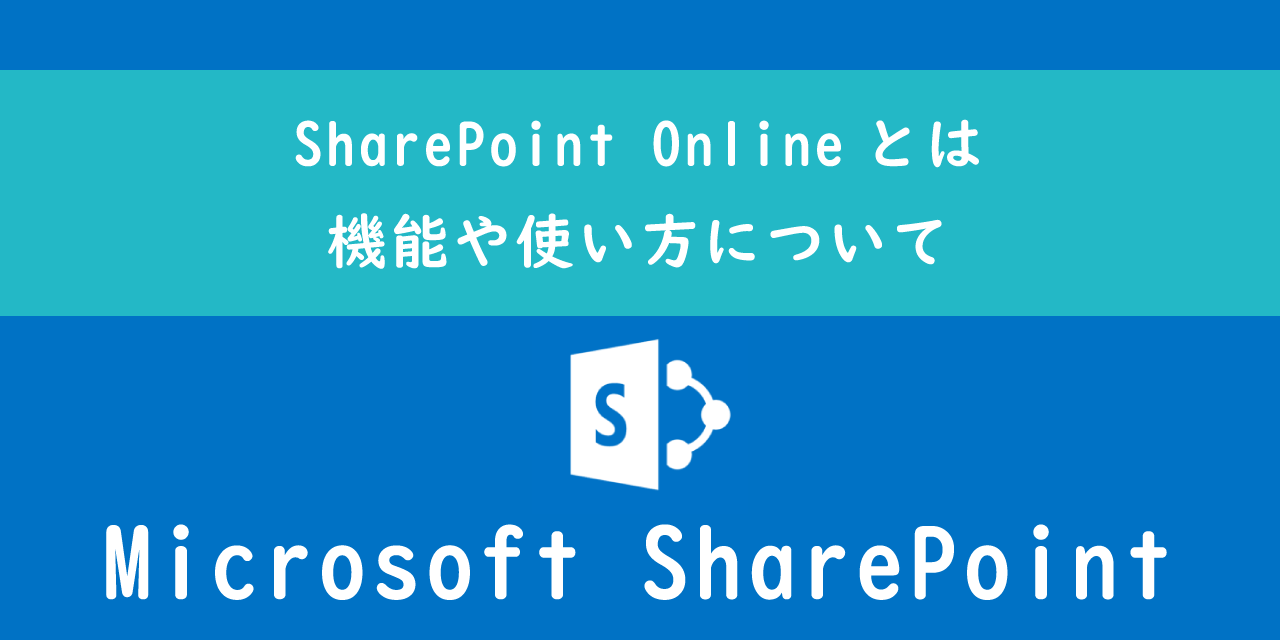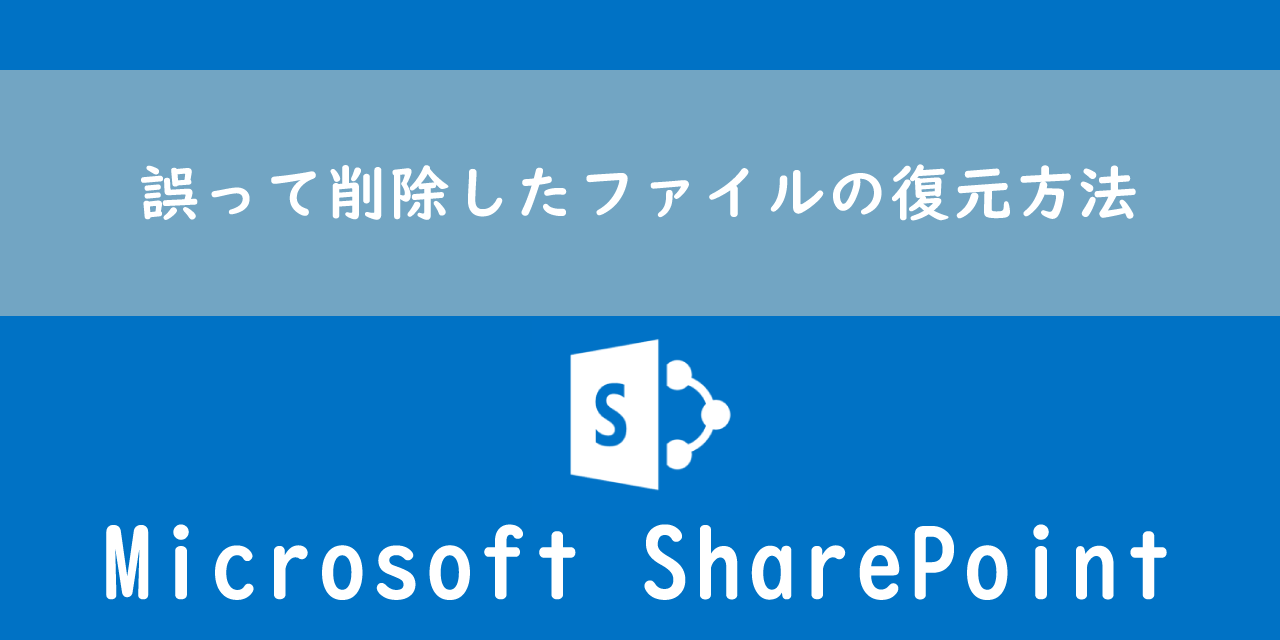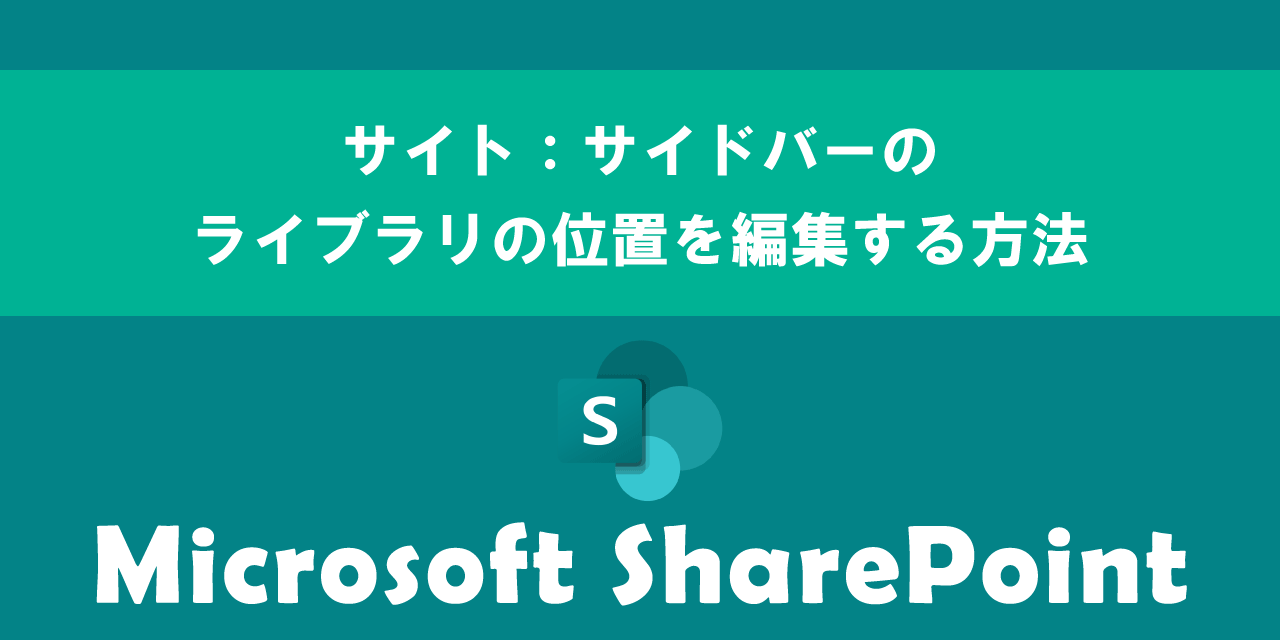【SharePoint】サイトとは:特徴やサイトの作成手順と削除について
 /
/ 
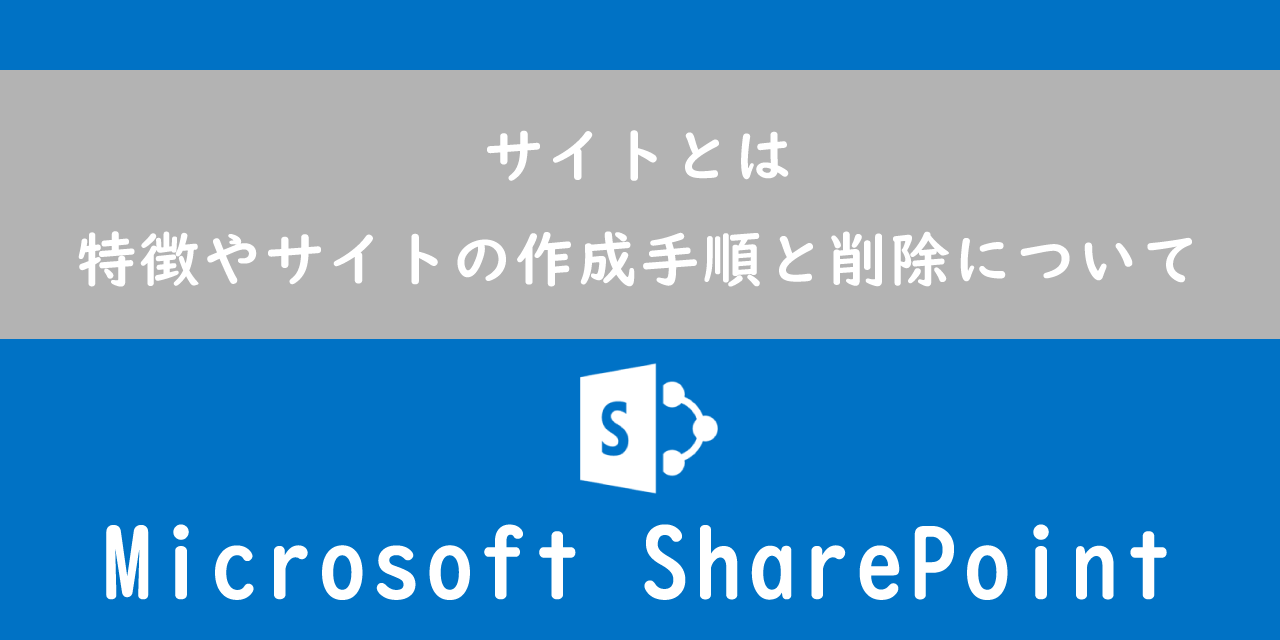
本記事ではMicrosoftのSharePointにおける、サイトについて詳しく解説していきます。
SharePointはクラウド上でファイル共有を行うだけでなく、サイトを利用して社内ポータルサイトやチーム内での情報共有サイトを作ることができます。
SharePointのサイトを使うことでチームやプロジェクトメンバー間での情報共有が円滑に進むだけでなく、リアルタイムでコラボレーションできるようになり業務効率を高めることができます。ぜひ本記事を通して、SharePointのサイトの特徴やサイトの作成手順・削除手順について理解を深めてください。
SharePointのサイト
SharePointのサイトとは
SharePointが提供しているサービスの一つにサイトがあります。このサイトとはブラウザで閲覧するWebサイトを意味します。
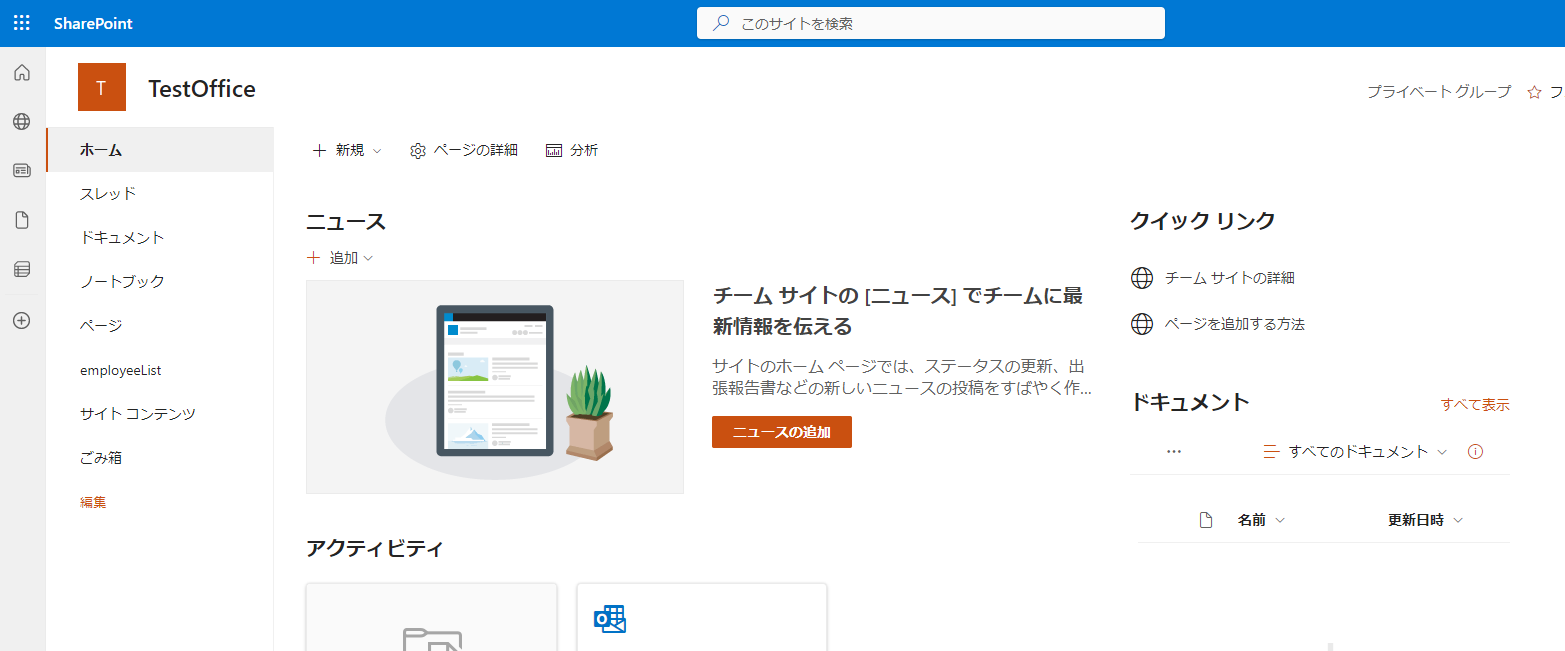
サイトは社内またはチーム内での情報共有や社外への情報発信などを目的として利用されます。主に社内ポータルサイトの作成に利用されることが多いです。
サイトはSharePointページから作成できます。またTeamsでチームを作成すると自動的にそのチームに対応するサイトが生成されます。サイト名はTeamsのチーム名と同じ名前になります。例えば「TeamOffice54」というチームを作成すると、「TeamOffice54」という名前のSharePointサイトが作成されるということです。
サイトで共有・管理できるコンテンツ
SharePointのサイトでは様々なコンテンツを共有・管理できます。例えば「ファイルの共有」や「ニュースの共有」、「データベースとしてのリストの作成」、「ノートの作成」、「ページの追加・公開」などが可能です。
SharePointの用語集
ページとはサイト上で表示するWebページのことです。作成したページはページライブラリに保存されます。
リストとはSharePointサイトで利用できる機能の一つで、データベースの役割をはたします。アンケート結果や社員情報、イベント情報などのデータをデータベースとして管理できます。
Power Appsでビジネスアプリを作成している場合は、データベースとしてサイトのリストを利用することができます。
Power Appsで開発した座席予約アプリや休暇申請アプリなどはサイトのリストをデータベースとして使用しています
Power Appsについては以下記事をご参照ください。

Power Appsとは:必要なライセンス(価格)や特徴について
サイトを利用することで様々なコンテンツを共有できるため、社内やチーム内でのコミュニケーションや情報の共有が円滑に進みます。
サイトの種類
SharePointのサイトには「チームサイト」と「コミュニケーションサイト」の2種類があります。
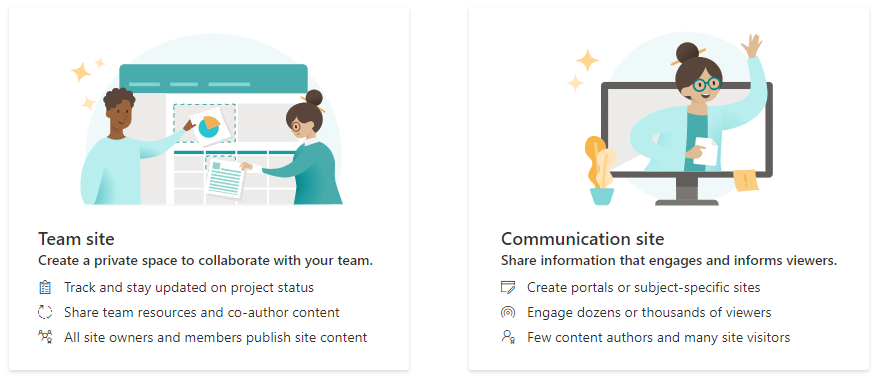
「チームサイト」とは主に社内のチームや部署、プロジェクト毎に作成し、メンバー間で情報を共有して作業するためのサイトです。チームサイトを通してファイルの共有やタスク管理、ノートの利用、カレンダーによるスケジュール管理などが可能となります。
「コミュニケーションサイト」は幅広いユーザーへの情報共有やコミュニケーションを目的とするサイトです。コミュニケーションサイトを通してニュースの発信や、イベント情報の共有、スケジュール調整などが可能となります。
SharePointのサイト:作成手順
SharePointのサイトの作成する流れは以下の通りです。ここではチームサイトを作成してみます。
- ブラウザで<Microsoft 365のサイトにログインする
- 画面左からアプリをクリック<アプリ一覧を表示して、「SharePoint」をクリック
- SharePointのトップページが表示されるので、左上にある「+サイトの作成」をクリック
- 作成するサイトの種類を選択する画面が表示されますので、ここでは「チームサイト」をクリック
- 作成するサイトの情報として「サイト名」「サイトの説明」「プライバシー設定」「言語」などを指定
- 作成したサイトのメンバーを追加し、「終了」をクリック
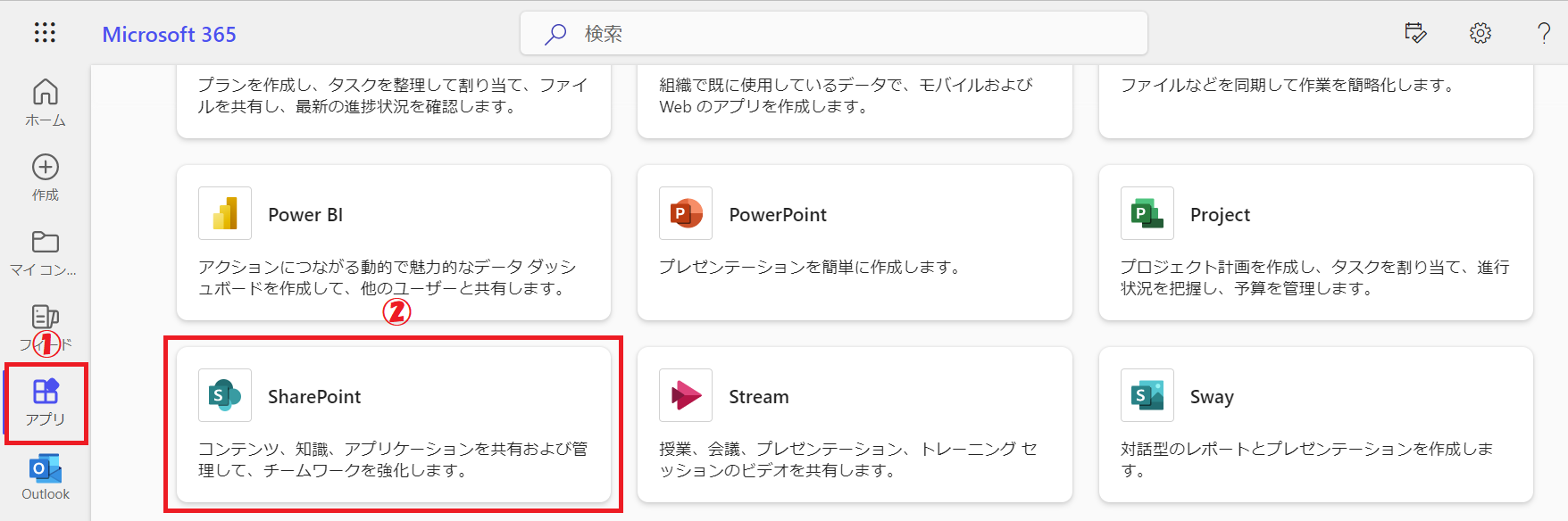

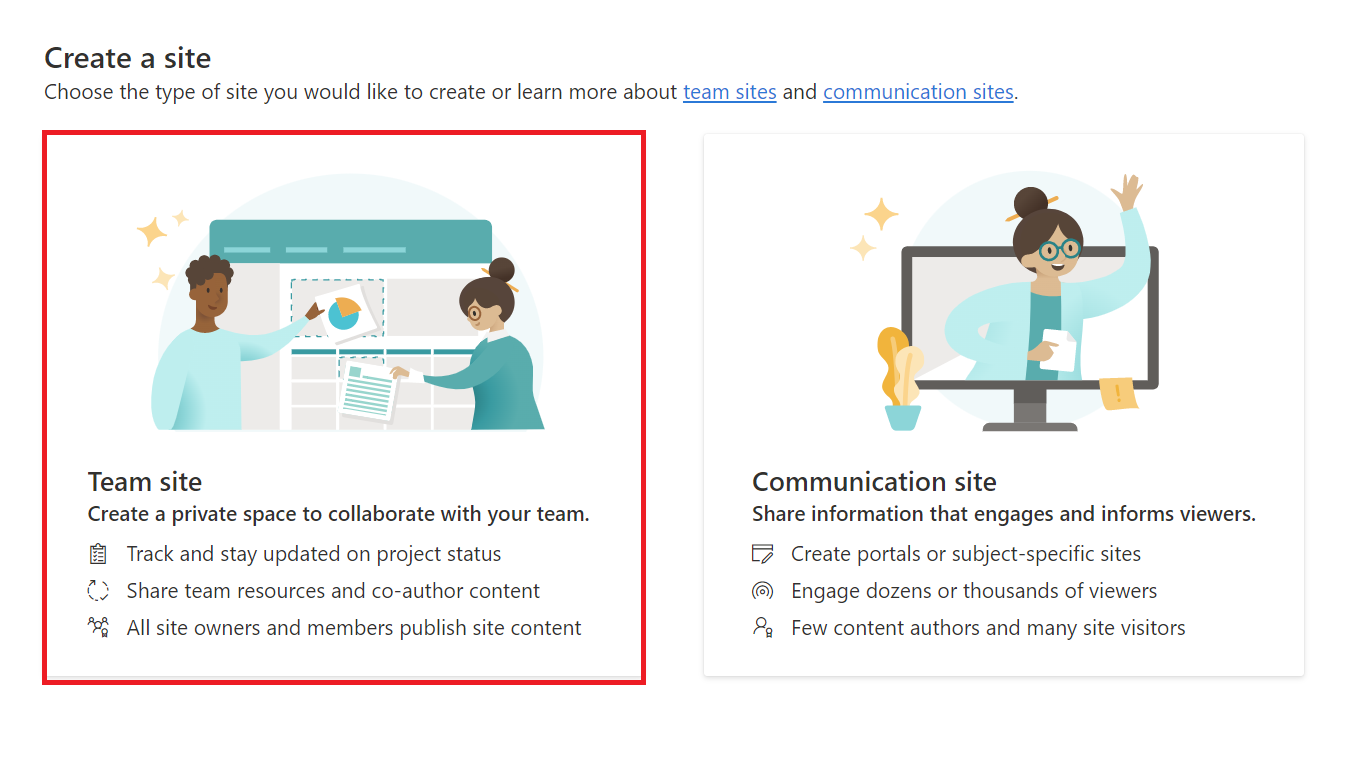
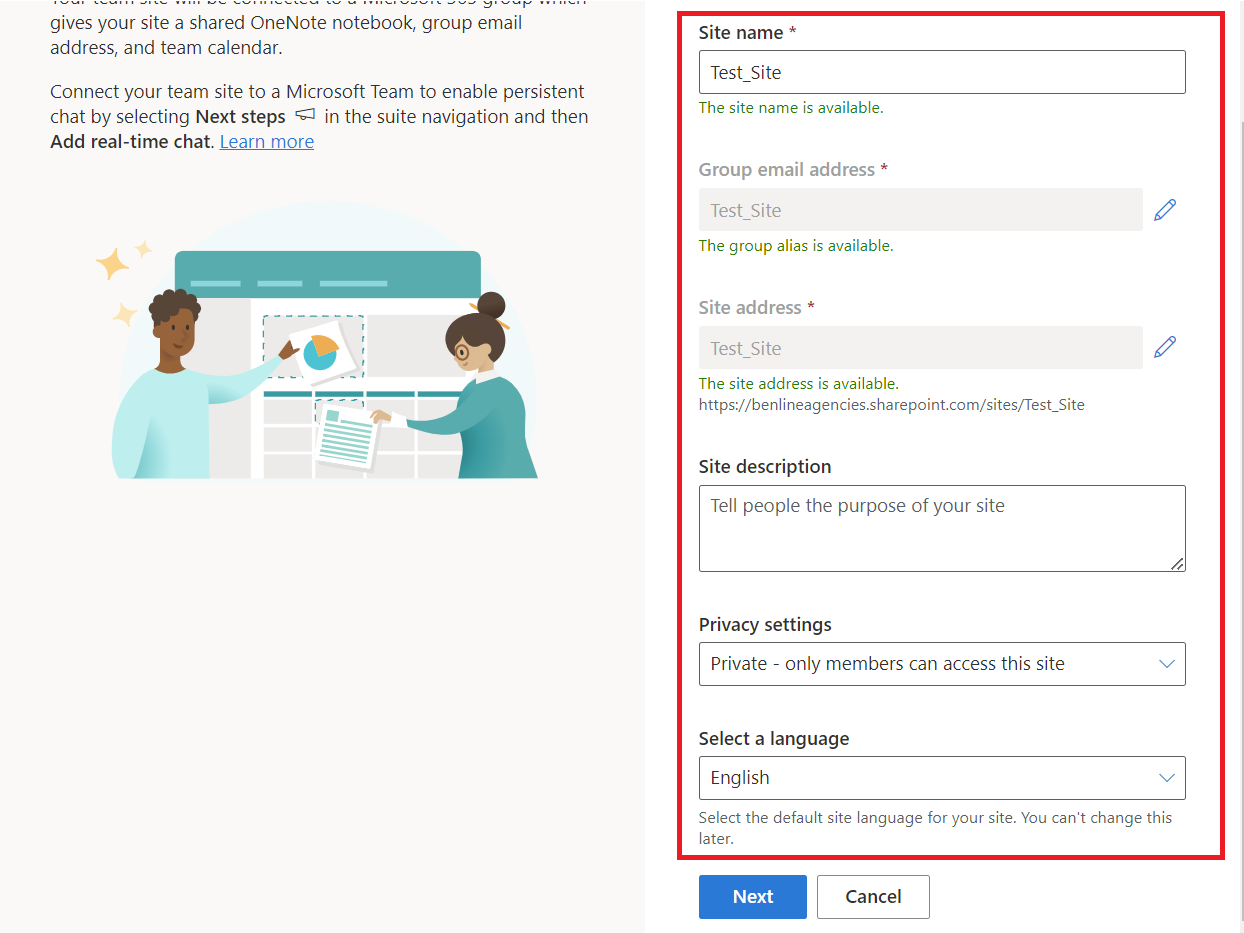
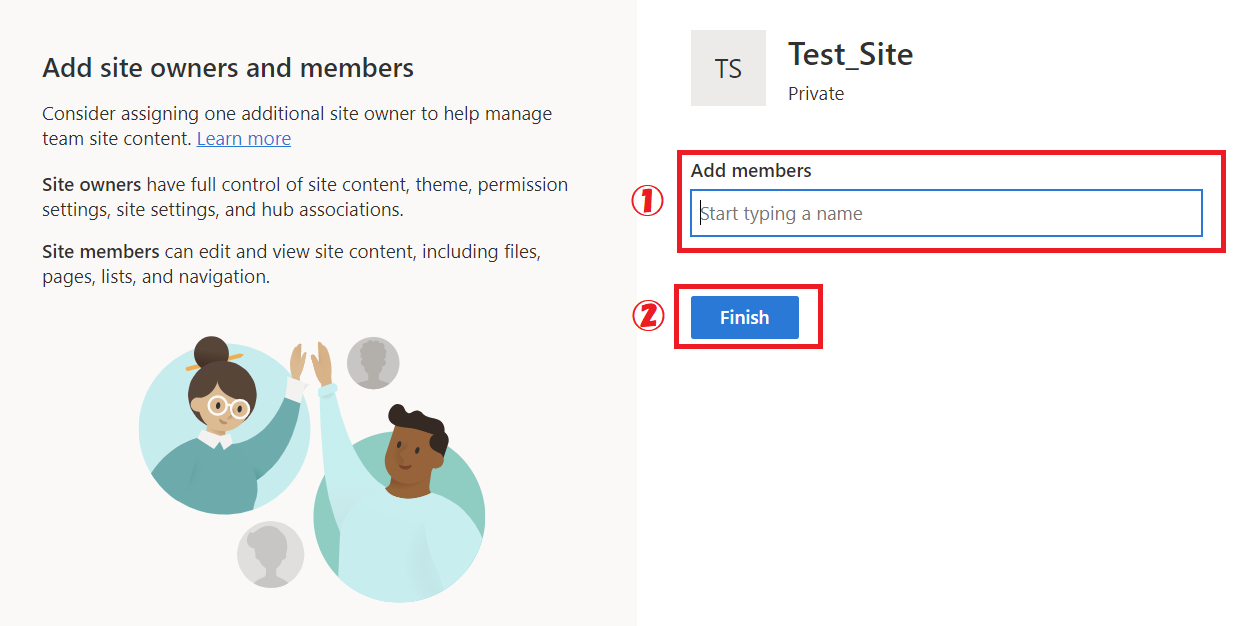
上記の流れでサイトを作成することができます。サイトを作成するとサイトのトップページに移動します。
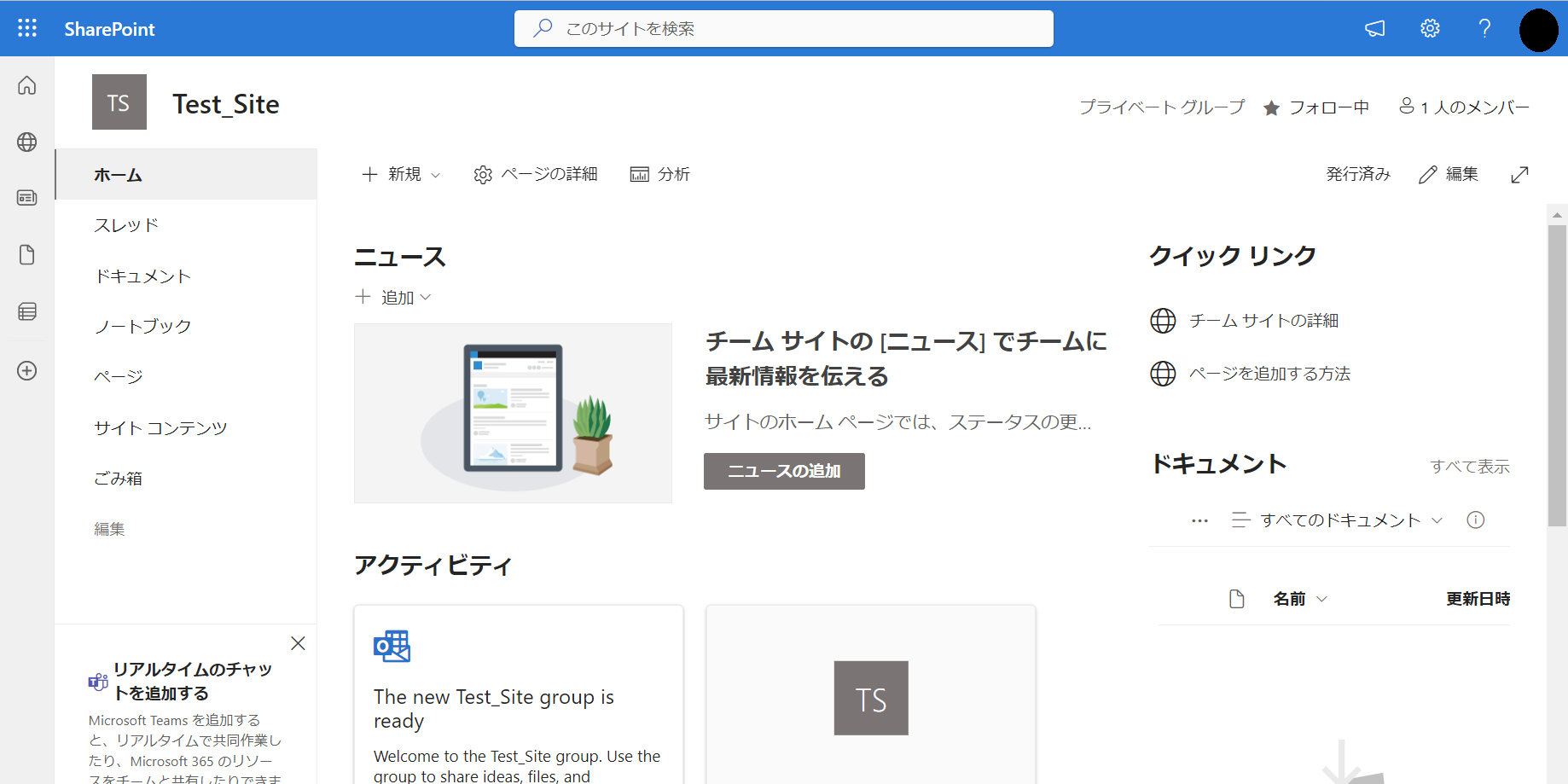
このページからニュースの追加やドキュメントのアップロード、リストの作成、メンバーの追加などが可能です。
SharePointのサイト:削除手順
SharePointのサイトを削除する方法は以下の通りです。
- 対象のサイトのページをブラウザで表示する
- 画面右上の設定アイコンをクリックし、表示されたメニューから「サイト情報」を選択
- 表示されたサイト情報から「サイトの削除」をクリック
- 表示された画面でチェックを付け、「削除」をクリック
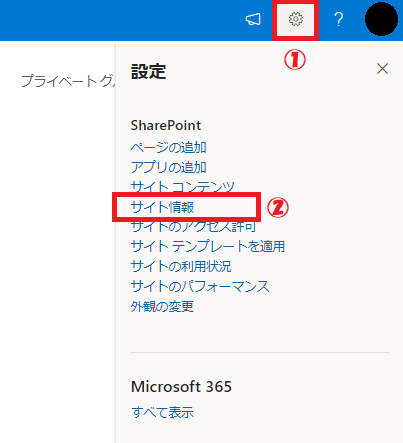
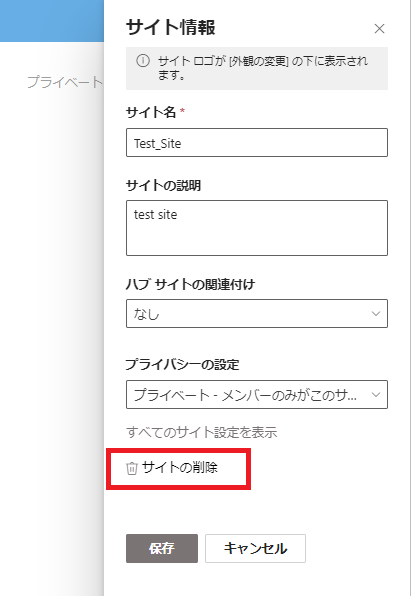
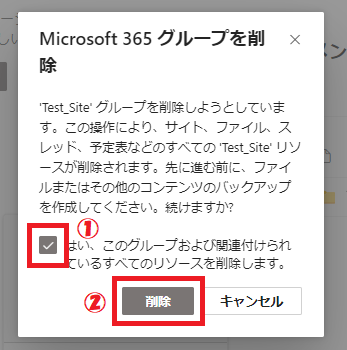
上記の流れで対象のサイトを削除できます。サイトを削除するとそこに格納されていたファイルなども削除されますので、サイトを削除する際は十分に注意してください。
SharePointのサイト:Teamsとの連携
SharePointのサイトはTeamsと連携することでより使い勝手がよいものとなります。Teamsと連携させることでTeamsアプリ内からサイトのコンテンツに直接アクセスができます。
ぜひ以下の流れでサイトとTeamsを連携させてください。
- 画面左下にある「Microsoft Teamsを追加」をクリック
- 表示された画面から「続行」をクリック
- Homeを選んだ状態で「Teamsを追加」をクリック
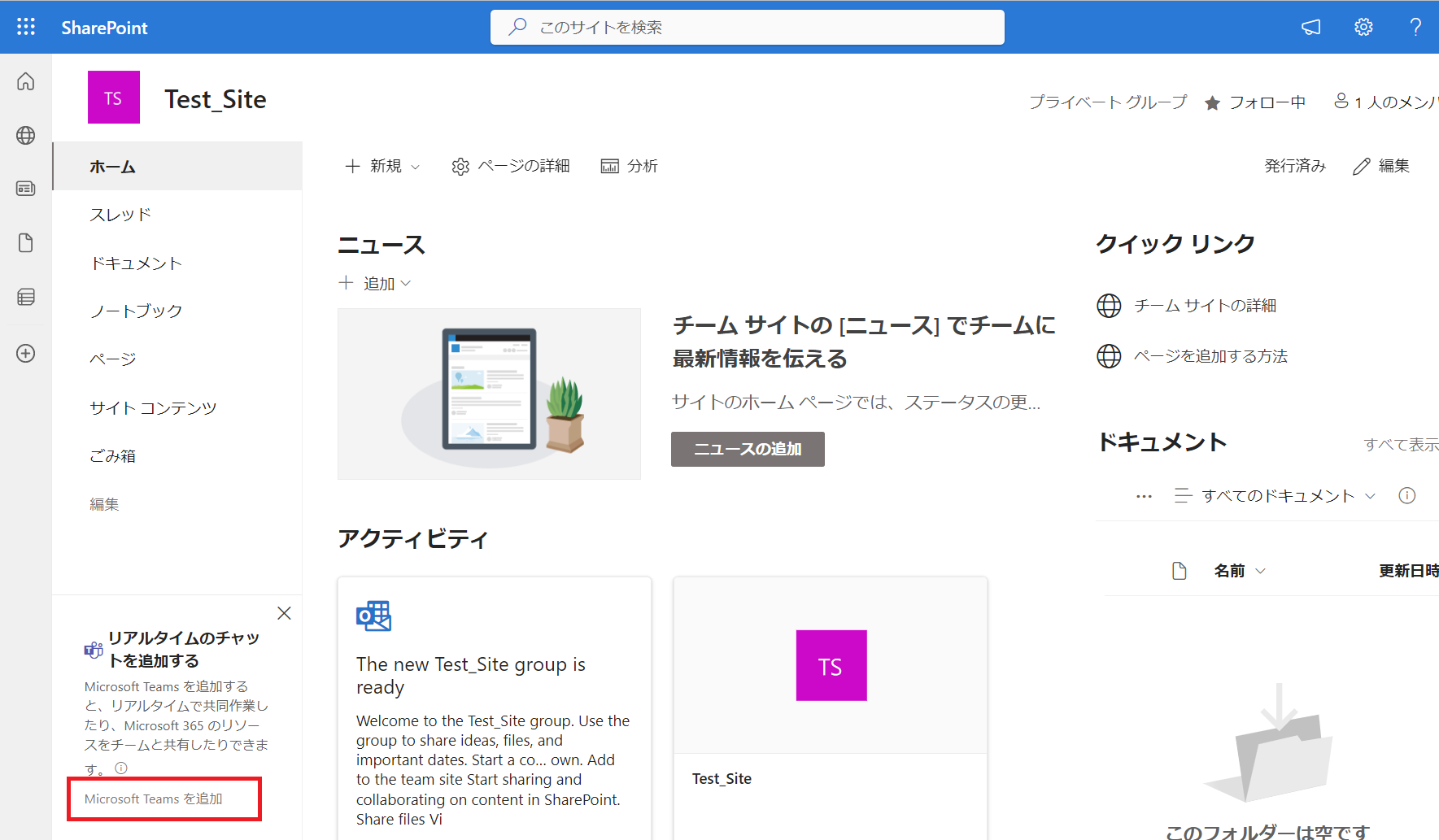
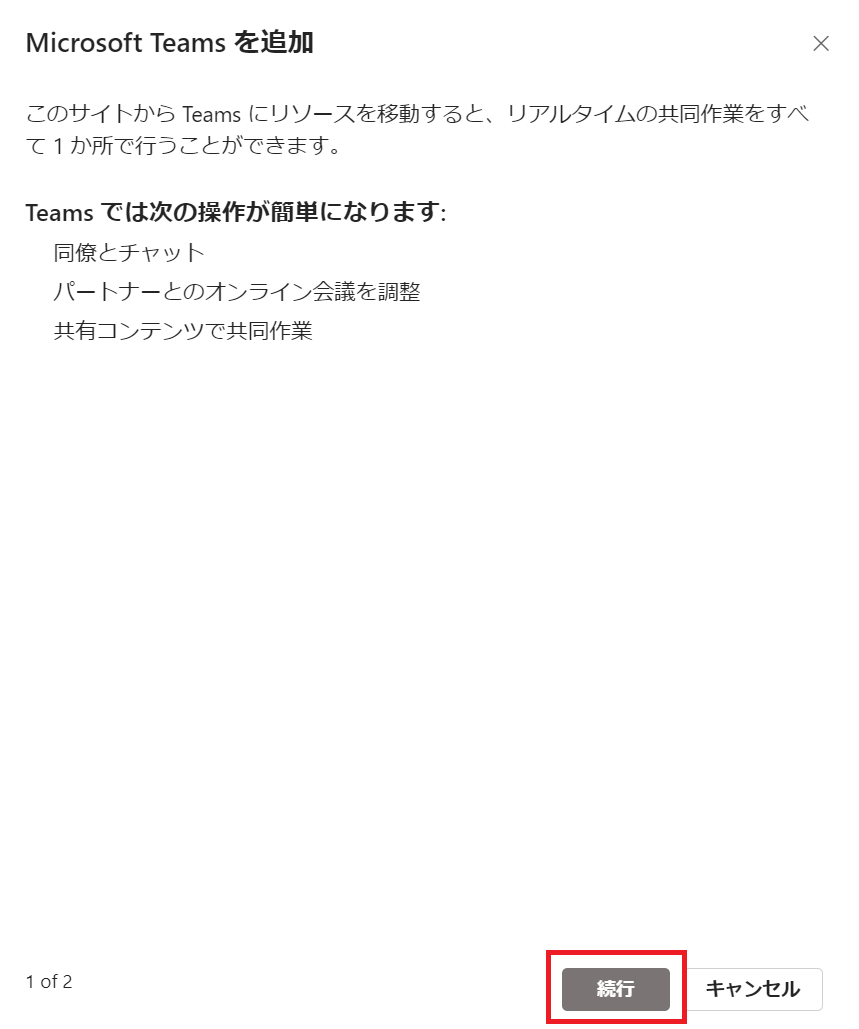
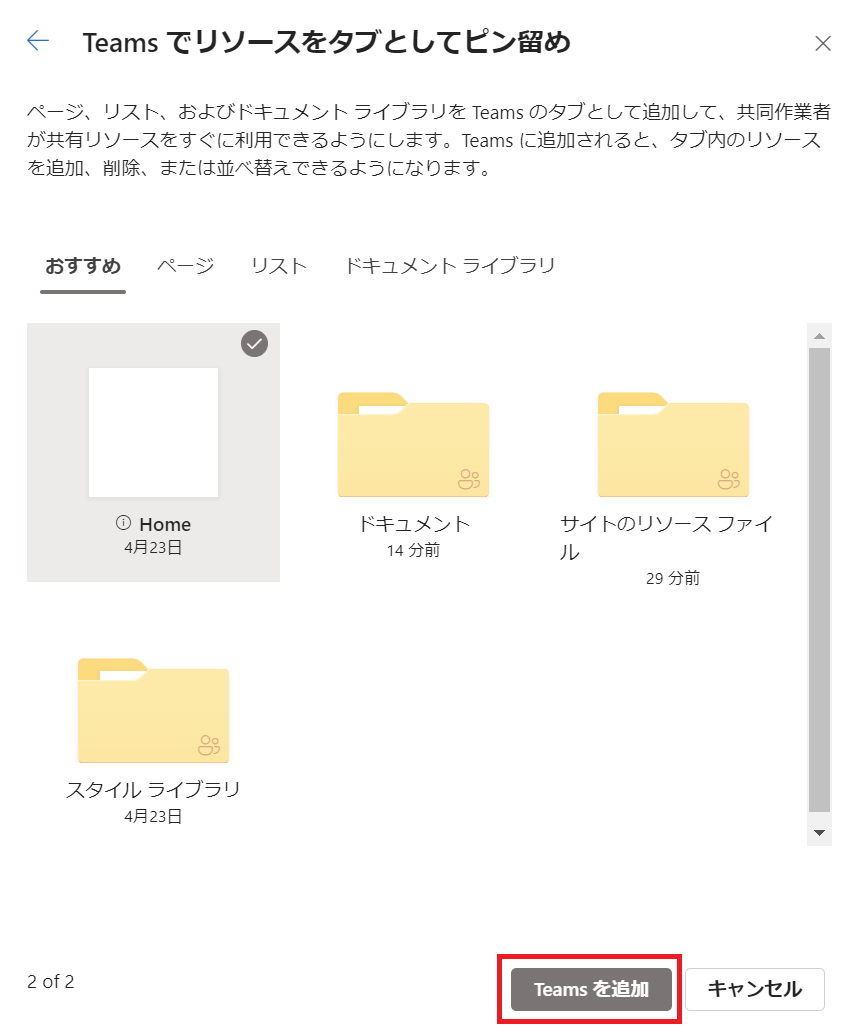
上記の操作によりTeamsにサイトと同じ名前のチームが作成されます。
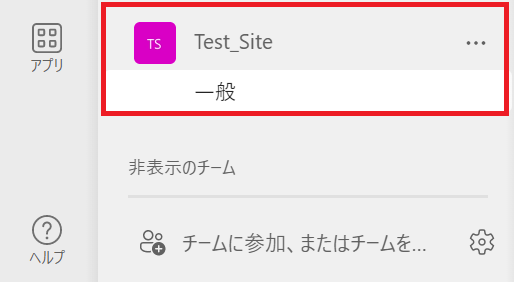
Teamsとの連携が完了するとサイト名の横にTeamsアイコンが表示されます。これがTeamsとサイトが連携された印になります。
まとめ
本記事「【SharePoint】サイトとは:特徴やサイトの作成手順と削除について」はいかがでしたか。
SharePointのサイトを使うことでチームやプロジェクトメンバー間での情報の共有や管理が円滑に進みます。
ぜひSharePointのサイトを業務で実際に利用してみてください。

 関連記事
関連記事