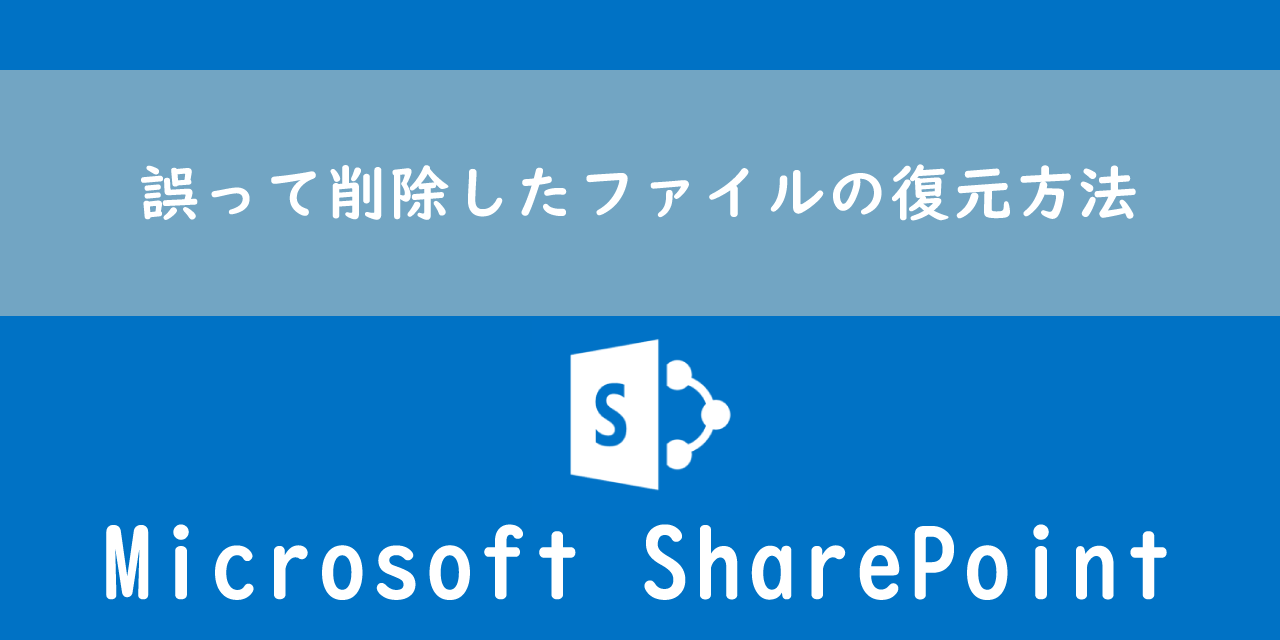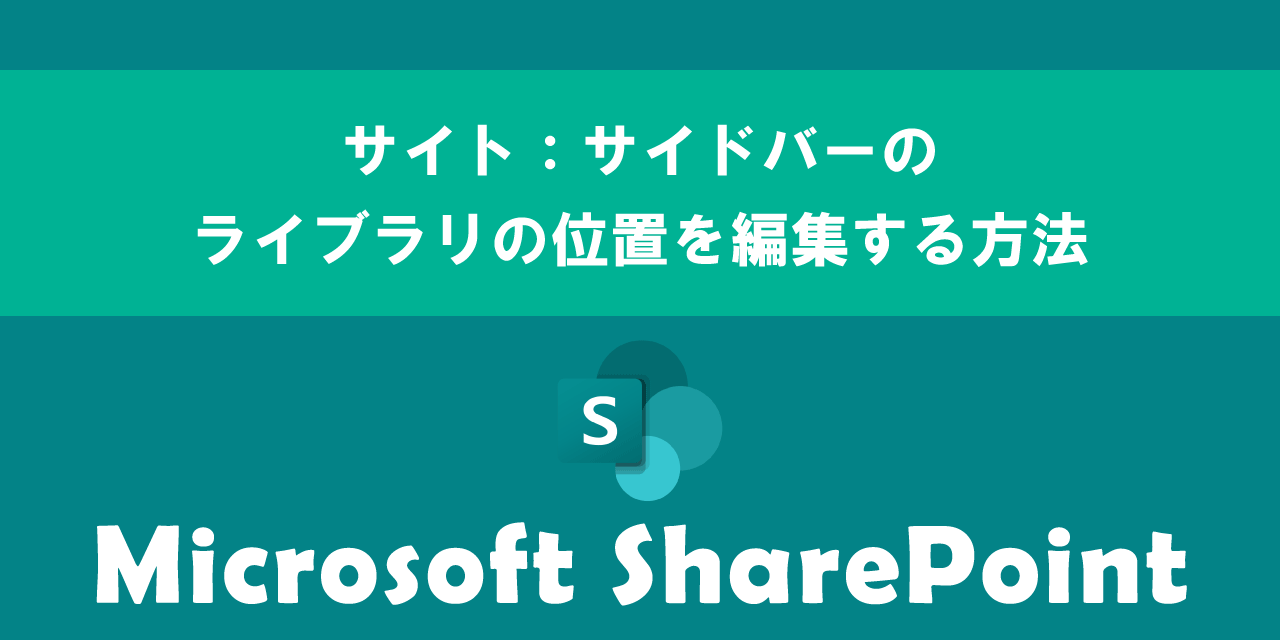【SharePoint】アプリで開くをデフォルトに設定:常にExcelをアプリで開く方法
 /
/ 
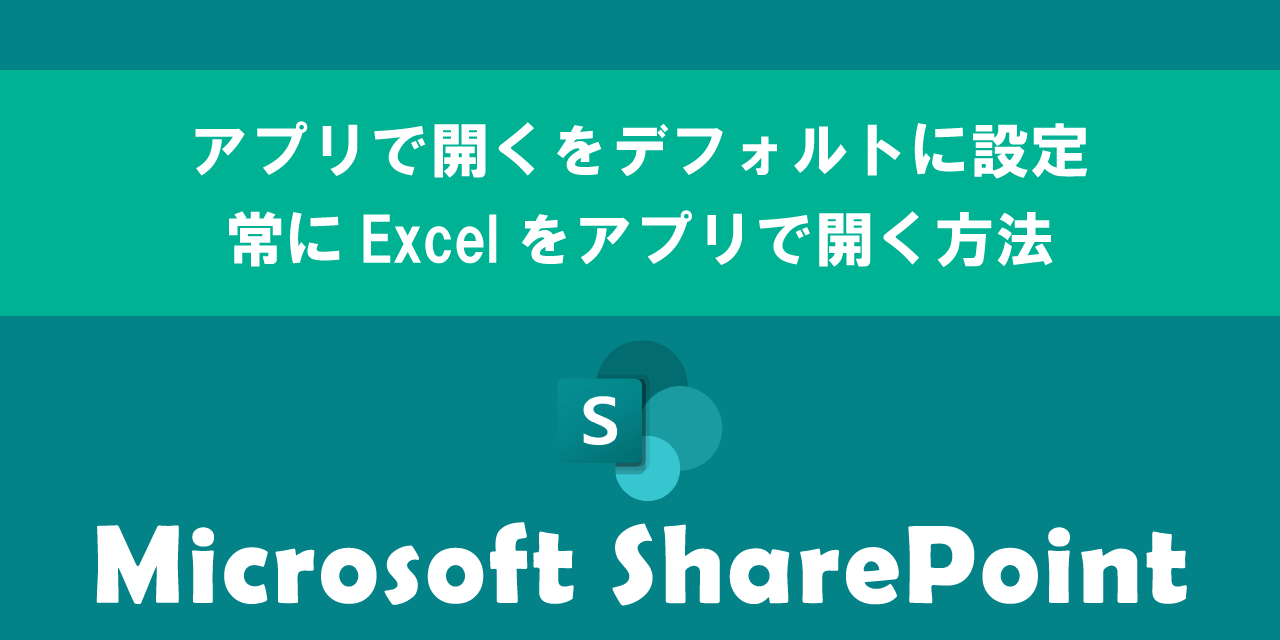
本記事ではMicrosoftのSharePointにおける、「アプリで開く」をデフォルトに設定して、ExcelやWordを常にデスクトップアプリで開くようにする方法について解説していきます。
SharePointに格納したOfficeファイル(ExcelやWord、PowerPoint)はブラウザで開くようにデフォルト設定されています。
パソコンにインストールされているデスクトップアプリでOfficeファイルを開きたい場合は「アプリで開く」を選択する操作が必要となります。
SharePointのOfficeファイルを頻繁にアプリで開くのであれば、クリックしたらアプリで開くようにデフォルト設定をアプリに変更するのがお勧めです。
本記事を通して、SharePointでExcelなどのOfficeファイルを常にアプリで開くようデフォルト設定する方法について理解を深めてください。
ここではMicrosoft 365による最新のSharePointを使用しています。
Microsoft 365とはMicrosoft社が提供しているOfficeアプリケーション(Outlook、Word、Excel、SharePoint、PowerPointなど)やサービスを利用できるサブスクリプション(月額課金制)のクラウドサービスです
SharePoint:「アプリで開く」とは
SharePointとはMicrosoftが提供している大容量のクラウドストレージサービスで、組織内のファイル共有や共同作業、情報共有などをクラウド上で行うことができるプラットフォームです。
SharePointに格納したExcelやWordなどのOfficeファイルはクリックして開くとブラウザで開かれるのがデフォルト設定となっています。
ブラウザでも十分にエクセルの機能を使うことができますがVBAマクロや高度な関数を使いたい場合はパソコンにインストールされているデスクトップアプリで開く必要があります。
SharePointに格納されているマクロ付きエクセルのVBAマクロはブラウザで開いた場合は実行できないです
SharePointに格納したExcelやWordをアプリで開くには以下の操作が通常は必要となります。
- 対象のOfficeファイルを右クリックする
- 表示されたメニューから「開く」>「アプリで開く」を選択する
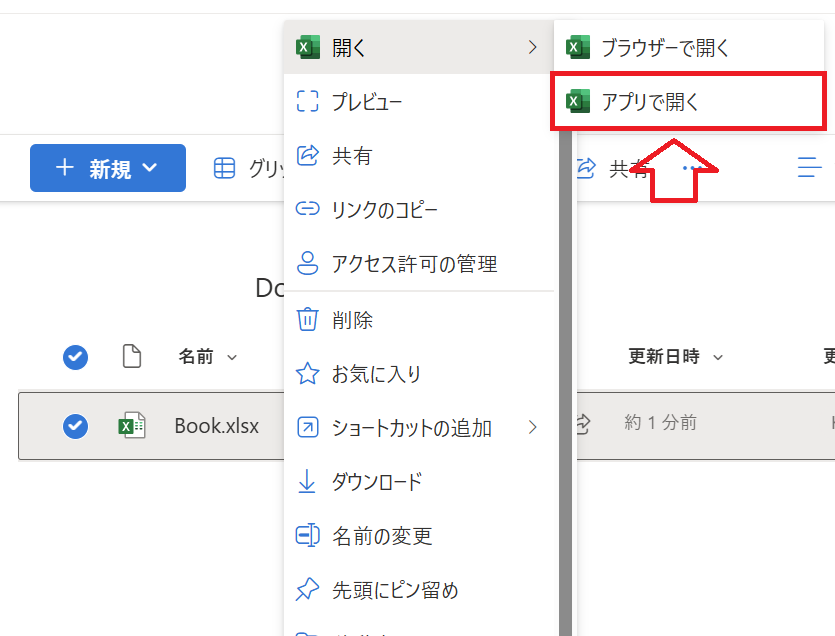
上記の操作で対象のOfficeファイルをパソコンのデスクトップアプリで開くことができます。しかしOfficeファイルを開くたびに毎回「アプリで開く」操作をするのは面倒です。
SharePointではOfficeファイルを「アプリで開く」ことをデフォルトに変更することができます。「アプリで開く」をデフォルトにすることで対象のOfficeファイルをクリックするとデスクトップアプリで開かれるようになります。
アプリで開くをデフォルトに設定する方法
SharePointで「アプリで開く」のデフォルト設定はライブラリごとに設定できます。
ライブラリとはファイルを保存する場所のことです。各サイトは1つ以上のライブラリを持っています
ライブラリごとにOfficeファイルがデフォルトでデスクトップアプリで開く設定にする方法は以下の通りです。
- 対象のライブラリを開く
- 画面右上にある設定アイコンをクリックし、表示された設定メニューから「ライブラリの設定」をクリックする
- 表示されたライブラリの設定から「その他のライブラリ設定」をクリックする
- 全般設定にある「詳細設定」をクリックする
- 表示された詳細設定画面から「ブラウザーで開くドキュメント」の設定値を「クライアントアプリケーションで開く」をチェックして「OK」をクリックする
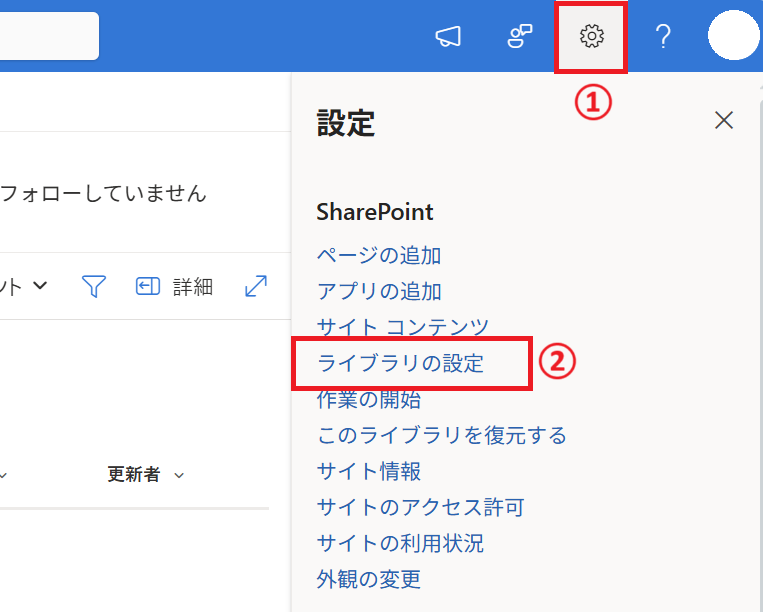
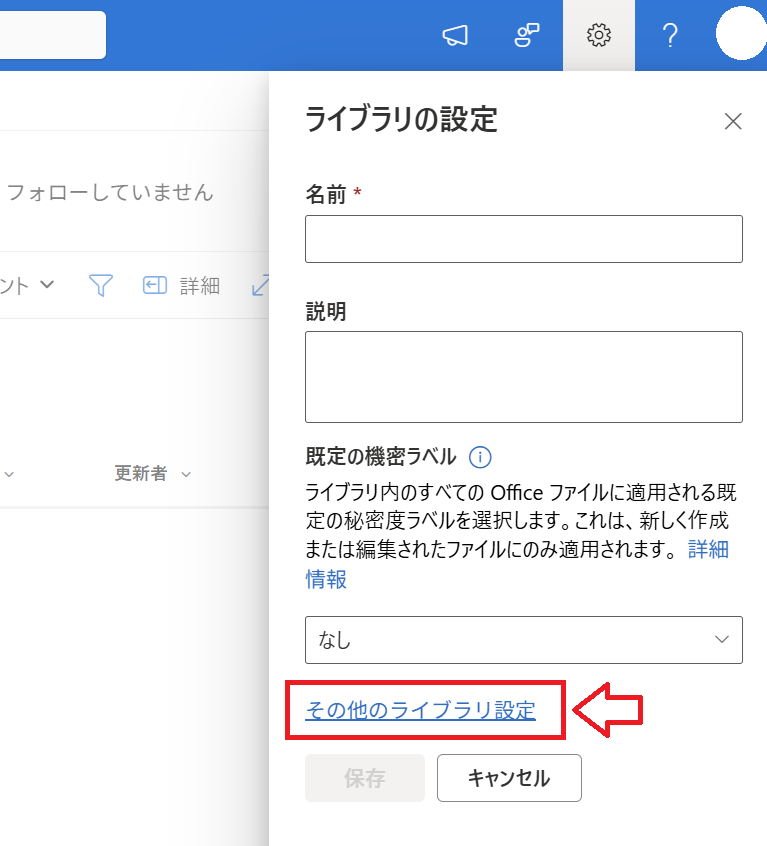
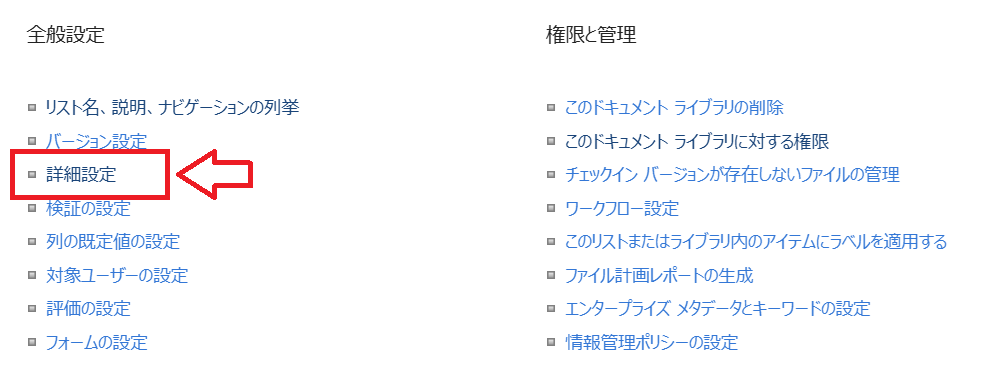
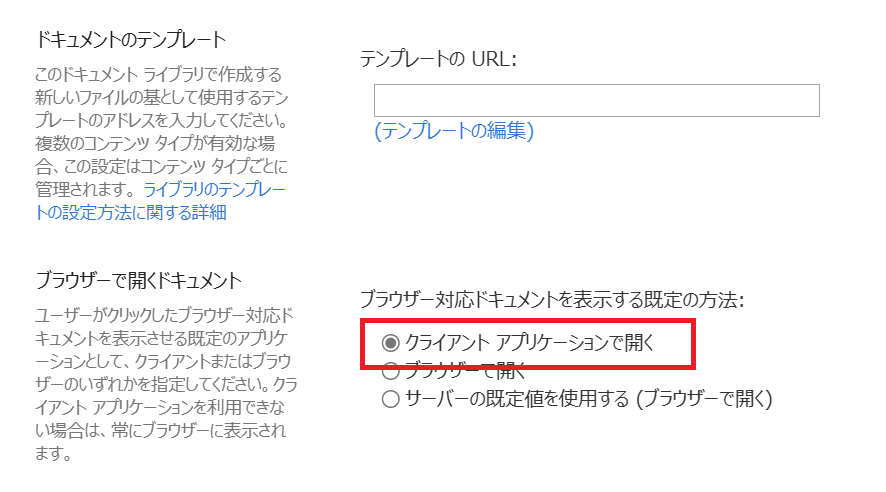
上記の操作により、次回以降SharePoint内のOfficeファイルをクリックするとデスクトップアプリで開くようになります。
まとめ
本記事「【SharePoint】アプリで開くをデフォルトに設定:常にExcelをアプリで開く方法」はいかがでしたか。
ここでは以下の項目について解説してきました。
- SharePointにおける「アプリで開く」について
- Officeファイルのデフォルト設定をアプリで開くに変更する方法
マクロ付きエクセルや高度な関数を利用している場合、デフォルト設定をアプリで開くように変更することがお勧めです。これにより効率的にエクセル業務を進めることができます。

 関連記事
関連記事