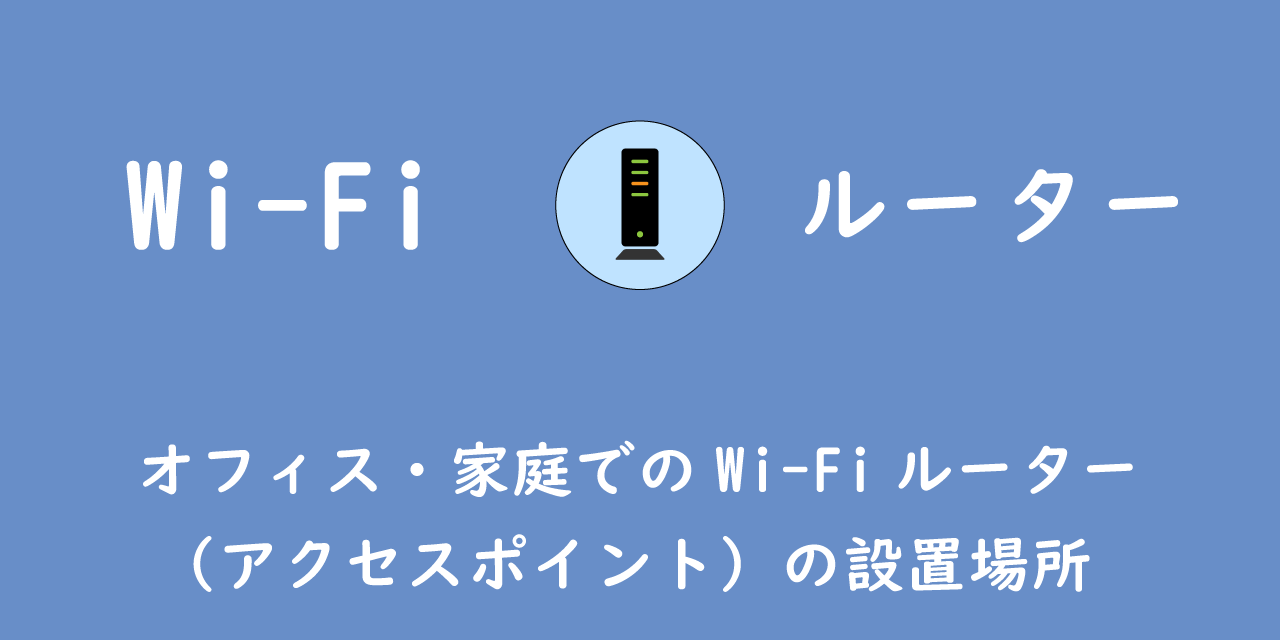【Synology】起動中のアプリ(パッケージソフト)を強制的に終了される方法
 /
/ 

本記事ではNAS(Network Attached System)として有名なSynologyで、起動しているアプリケーションを強制終了させる方法について詳しく解説していきます。
Synologyは様々な機能を持っており、また日々新たなアプリケーションが開発・提供されています。個人で使うというよりも中小企業がファイルサーバーとしてSynologyを利用しているイメージがあります。
安価で豊富な機能を利用できる便利なNASではありますが、アプリケーションの動作がおかしい時の強制終了の方法が非常にわかりづらいです。アプリケーションの動作がおかしくなったとき、毎回再起動をしているという方も多いのではないでしょうか。
本記事を通して、動作がおかしくなったアプリを強制終了する方法について理解を深めてください。
Synologyとは
Synologyとは大容量のデータを保存できるNAS(Network Attached System)です。多くの中小企業で採用されており、もちろん私の会社でも実際に利用しています。
Synologyには様々なアプリケーション(パッケージソフト)が用意されており、無料で利用することができます。単にファイルサーバーとして利用するだけでなく、Webサーバーなどとして使うこともできちゃいます。
私はファイルサーバーとしてSynologyを利用していますが、ウイルスソフトやバックアップ機能が充実しており、費用以上の機能を提供してくれています。
現代では様々なウイルスの脅威があり、特にランサムウェアに対する備えは必須です。Synologyでのランサムウェア対策については以下記事をご参照ください。

【Synology】ランサムウェア対策でHyperBackupを使い外付けHDDにバックアップを保存する
アプリケーションの動作がおかしい?
Synologyは豊富なアプリケーションソフトが用意されており、私はウイルス対策ソフトとして「Antivirus Essential」をインストールしています。
このアプリは無料で利用でき、日々最新のバージョンがリリースされます。必ずSynologyにはインストールしておきたいソフトの一つです。
「Antivirus Essential」で日々ウイルススキャンを実行しているのですが、たまにスキャンが進まず止まってしまうことがあります。
このアプリに限らず、このように動作が止まってしまったアプリは一旦終了して再度起動するのが基本的な流れかと思います。
Windowsではタスクマネージャーからアプリを強制終了することができますが、Syologyのタスクマネージャー(Resource Monitor内の機能)では起動中のアプリの強制終了ができません。
Synologyで起動中のアプリを強制終了する方法については次項より詳しく解説していきます。
起動中のアプリケーションを強制終了する方法
それでは本題の起動中のアプリケーションを強制終了する方法について解説していきます。
使用するパッケージソフトは「Package Center」です。
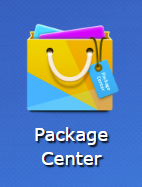
以下の流れでSynologyで起動中のアプリケーションを強制終了させます。
- Package Centerを起動
- 画面の左側から「Installed」を選択
- 画面の右側から強制終了したいアプリケーションを選択(ここではAntivirus Essentialを選択しています)
- 下矢印をクリックしてプルダウン表示された項目から「Stop」を選択
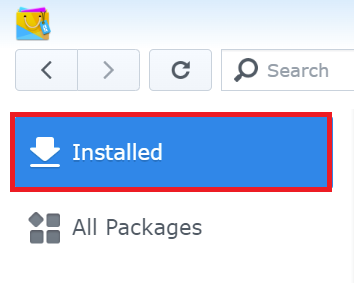
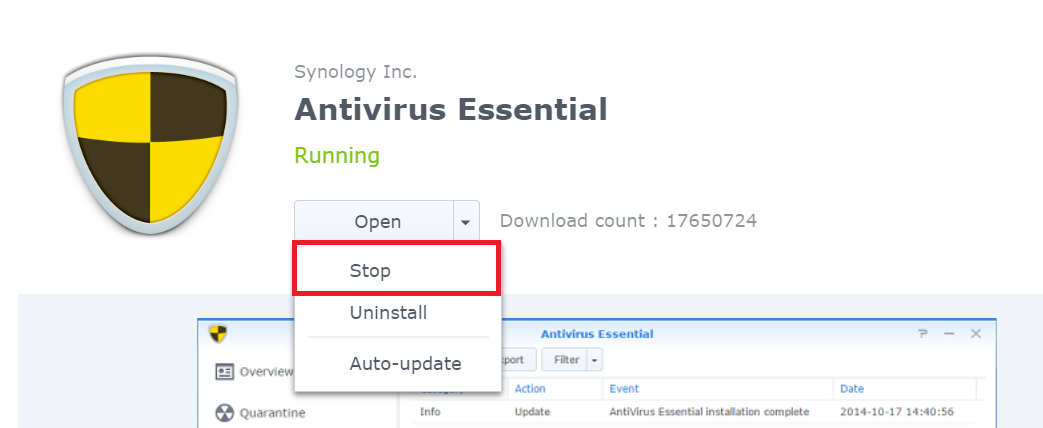
まとめ
本記事「【Synology】起動中のアプリ(パッケージソフト)を強制的に終了される方法」はいかがでしたか。
意外とよく利用する、便利な技なのでぜひ使ってみてください。

 関連記事
関連記事