【XAMPP】ApacheとMySQLをOS起動後に自動的に起動させる2つの方法
 /
/ 

本記事ではXAMPPのApacheとMySQLをOS起動後に自動的に起動させる方法について解説していきます。
XAMPPはWebアプリケーション開発に必要なソフトウェアを一括でインストールできる、非常に優れたパッケージです。
XAMPPのインストール方法については以下記事をご参照ください。

【PHP】XAMPPのインストール方法と操作方法【初心者用】
XAMPPでApache(Webサーバー)とMySQL(データベース)を起動させるには、初期設定ではXAMPP Control Panelから手動でそれぞれ起動させる必要があります。
ちょっとした設定を行うことで、毎回手動で起動せずに、OS起動後に自動的に起動するように設定することが可能です。
本記事で紹介する方法を使って、ApacheとMySQLを自動起動できるようにしましょう。
ApacheとMySQLをOS起動後に自動起動させる2つの方法
XAMPPを入れているサーバー機を再起動させた後は、ApacheやMySQLが自動的に起動してもらいたいですよね。
会社ではWindowsにXAMPPを入れて、Webサーバーとして運用しています。安定稼働のためタスクスケジューラーで週に二回再起動をさせています
再起動後に毎回手動でXAMPP Control PanelからApacheとMySQLを起動させるのは面倒くさいです。
そこで私はOS起動後に自動的にそれらを起動するようにしています。
ApacheとMySQLを自動起動させる方法は2つあります。
- XAMPP Control Panel起動時に合わせて起動させる
- OS起動時にサービスを通して起動させる
これらの方法について次項から解説していきます。
XAMPP Control Panel起動時に合わせて起動させる
XAMPP Control Panelが起動したときに合わせてApacheとMySQLを起動させることができます。
この自動起動は以下の流れで設定を行います。
- XAMPP Control Panelを起動
- 右上の「Config」ボタンをクリック
- Autostart of modulesのApacheとMySQLにチェックを入れ、「Save」ボタンをクリック
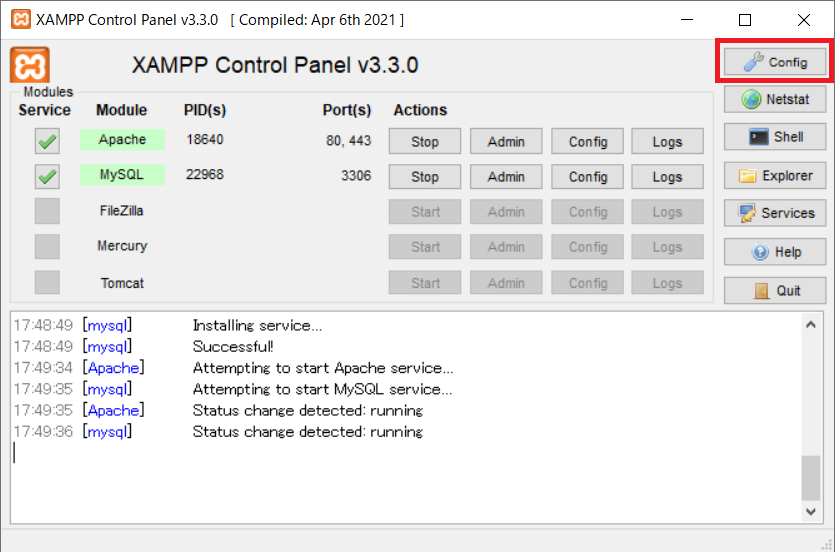
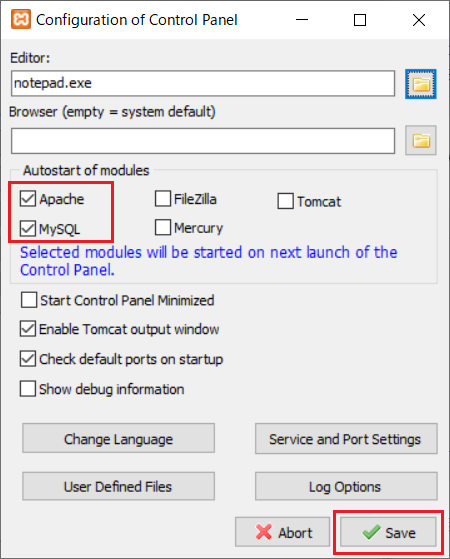
上記の設定により、XAMPP Control Panelを起動すると自動的にApacheとMySQLが起動するようになります。
あとはXAMPP Control Panelをスタートアップに登録することで、Windows起動時にXAMPP Control Panelが起動し、それに伴いApacheとMySQLが起動します。
OS起動時にサービスを通して起動させる
WindowsのサービスにApacheとMySQLを登録することで、OS起動時にそれを自動起動させることができます。
Windowsサービスに登録する方法は次の2つがあります。
- XAMPP Control Panelから登録
- コマンドプロンプトから登録
XAMPP Control Panelから登録
XAMPP Control PanelからApacheとMySQLをWindowsのサービスに登録することができます。
XAMPP Control Panelを管理者として実行で起動すると、次のようにService欄に「×」が表示されています。
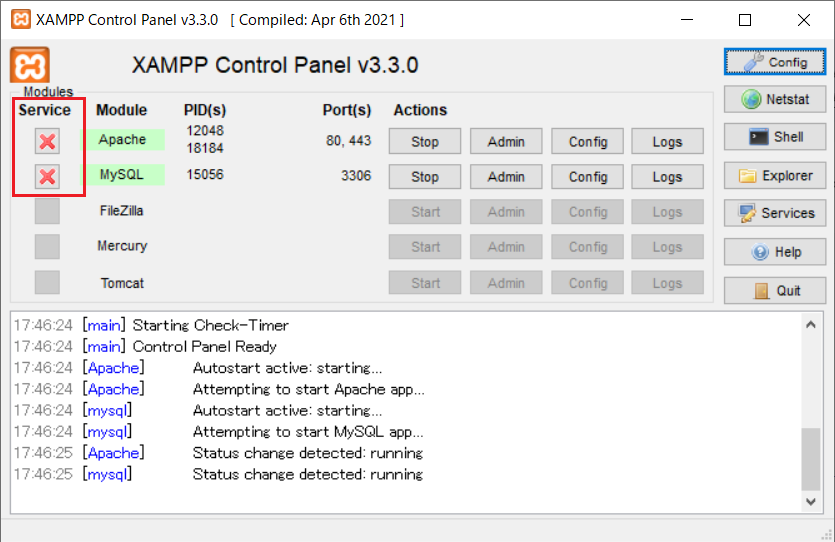
この「×」はWindowsサービスに登録されてないことを意味します。
「×」をクリックすると、次のダイアログが表示されますので「Yes」を押します。
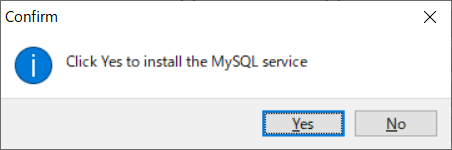
これにより「×」が緑のチェックマークに変更されます。
これは対象のサービスがWindowsサービスに登録されたことを意味します。
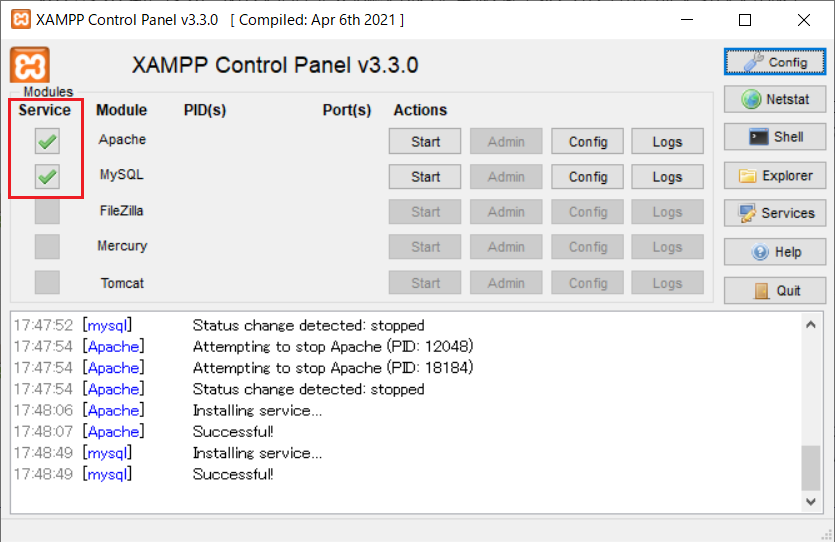
ただクリックするだけでWindowsサービスに登録することができるので、サービスへの登録は非常に簡単です。
XAMPP Control Panelの「Service」ボタンを押すと「サービス」が開きます。
ここでApacheとMySQLのサービスが登録されたか確認しましょう。
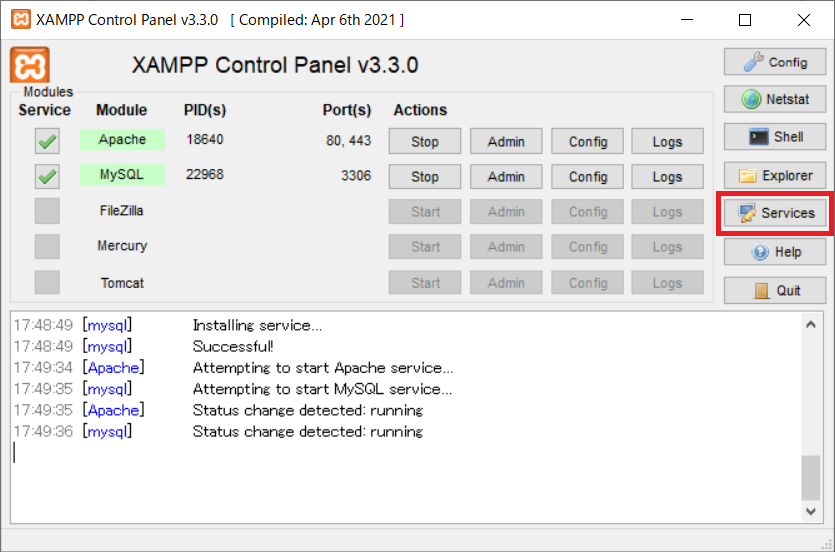
スタートアップの種類が「自動」であれば、OS起動後に自動的に起動します。
XAMPP Control Panelを管理者で起動しなかった場合、Service欄に表示がなく、クリックしてもサービス登録ができないです。必ず「管理者で実行」で起動するようにしましょう。
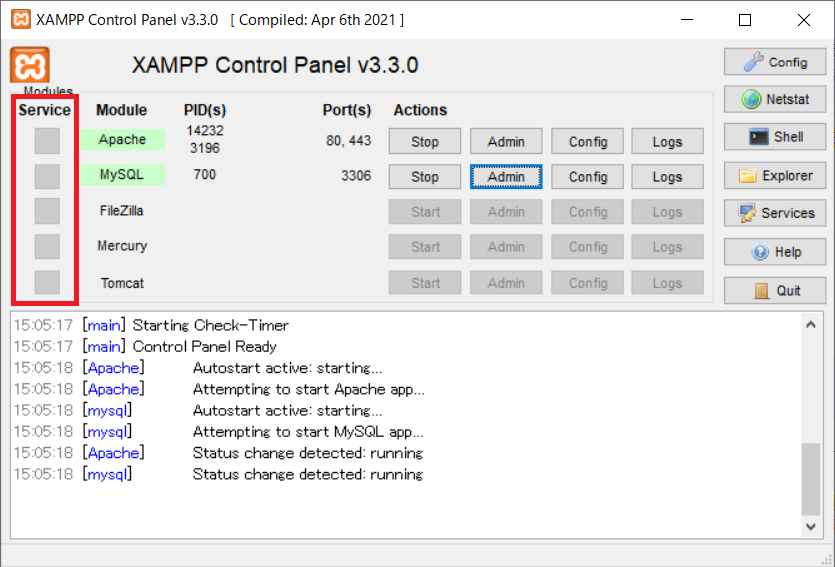
コマンドプロンプトから登録
コマンドプロンプトを通してApacheとMySQLをWindowsサービスに登録することができます。
Apache
ApacheをWindowsサービスに登録するために、まずはコマンドプロンプトを起動します。
次にApacheをインストールしたフォルダ内のbinフォルダへ移動します。
XAMPPの場合は、インストール先をデフォルトから変更していなければ、次のパスになります。
C:\xampp\apache\bin
上記のbinフォルダに移動したら、「httpd -k install」を実行します。
C:\ xampp\apache\bin> httpd -k installこれでApacheをWindowsサービスに登録することができました。
Windowsサービスを開いて確認してみてください。
「スタートアップの種類」を「自動」になっていれば、Windowsが起動した際に自動的にApacheも起動します。
MySQL
mysqld.exeをWindowsサービスに登録します。mysqld.exeはMySQLをインストールしたフォルダ内のbinフォルダにあります。
XAMPPの場合は、インストール先をデフォルトから変更していなければ、次のパスにmysqld.exeは存在します。
C:\xampp\mysql\bin\mysqld.exe
コマンドプロンプトを管理者権限で起動し、以下のコマンドを実行します。
(mysqld.exeが保存されているフォルダに合わせてコマンドは変更してください)
C:\> "C:\xampp\mysql \bin\mysqld" --install MYSQLこれでMySQLがMYSQLとしてWindowsサービスに登録されます。
スタートアップの種類はデフォルトで「自動」なので、OSが起動すると自動的にMySQLも起動するようになります。
まとめ
本記事「【XAMPP】ApacheとMySQLをOS起動後に自動的に起動させる2つの方法」はいかがでしたか。
ApacheとMySQLを自動で起動できるようになれば、毎回わざわざ手動で起動する手間が省けます。
ぜひご自身の端末やサーバー機に設定してみてください。

 関連記事
関連記事















